![How to Stream from iPhone to TV: A Complete Guide [2024] How to Stream from iPhone to TV: A Complete Guide [2024]](https://osx86project.org/software/wp-content/uploads/2023/04/how-to-stream-from-iphone-to-tv-a-complete-guide-featured-image-696x392.jpg)
Ben je het zat om naar het kleine scherm van je iPhone te loensen terwijl je je favoriete programma’s bekijkt? In deze post ontdek je hoe je iPhone naar Firestick kunt streamen – we ontdekken zowel native als externe draadloze oplossingen, samen met vertrouwde bekabelde alternatieven, om van iPhone naar TV te streamen. Lees dus snel verder en ontdek hoe u moeiteloos vanaf uw iPhone naar uw tv kunt streamen.
Inhoudsopgave
Oplossingen voor draadloos streamen van iPhone naar TV
In de volgende secties verkennen we verschillende draadloze streamingoplossingen waarmee je je entertainmentervaring kunt verbeteren. Laten we dus beginnen en ontdekken hoe je draadloos kunt streamen naar tv vanaf je iPhone met oplossingen van derden en eigen oplossingen.
Methode 1. Stream van iPhone naar Chromecast
1. DoCast
Chromecast is een streamingoplossing van Google waarmee je inhoud van je iPhone naar je tv kunt streamen. Deze functie is compatibel met een Chromecast-apparaat of smart-tv’s met ingebouwde Chromecast en ondersteunt de meeste iPhone-modellen, ook oudere. Hoewel het niet zo naadloos werkt als AirPlay 2 voor Apple-gebruikers, is Chromecast nog steeds relatief eenvoudig te installeren en te gebruiken met een iPhone.
Voor Chromecasting en streamen van iPhone naar tv kun je een app als DoCast gebruiken. Het is een gratis applicatie waarmee je het scherm van je iPhone kunt spiegelen, 15 minuten lang muziek kunt streamen en maximaal 3 minuten per sessie video’s kunt casten. Je kunt deze beperkingen opheffen door te upgraden naar de premium versie, die begint bij $1,99 per week. Het streamen van foto’s is echter onbeperkt, zelfs in de gratis versie! Bovendien kun je met DoCast de instellingen van het gespiegelde scherm wijzigen voordat je een schermspiegelsessie begint, zodat je geluid en automatische rotatie kunt inschakelen en de kwaliteit van de video kunt wijzigen. Je kunt het ook gebruiken om offline foto’s en video’s te spiegelen.

Zo werkt het:
Stap 1: Download eerst DoCast uit de App Store.

Stap 2: Nadat je de app hebt gestart, gaat hij automatisch op zoek naar Chromecast-apparaten in de buurt. Zorg ervoor dat je iPhone verbonden is met hetzelfde Wi-Fi-netwerk als je tv, zodat de app je Chromecast kan vinden.

Stap 3: Selecteer je Chromecast-apparaat uit de lijst.
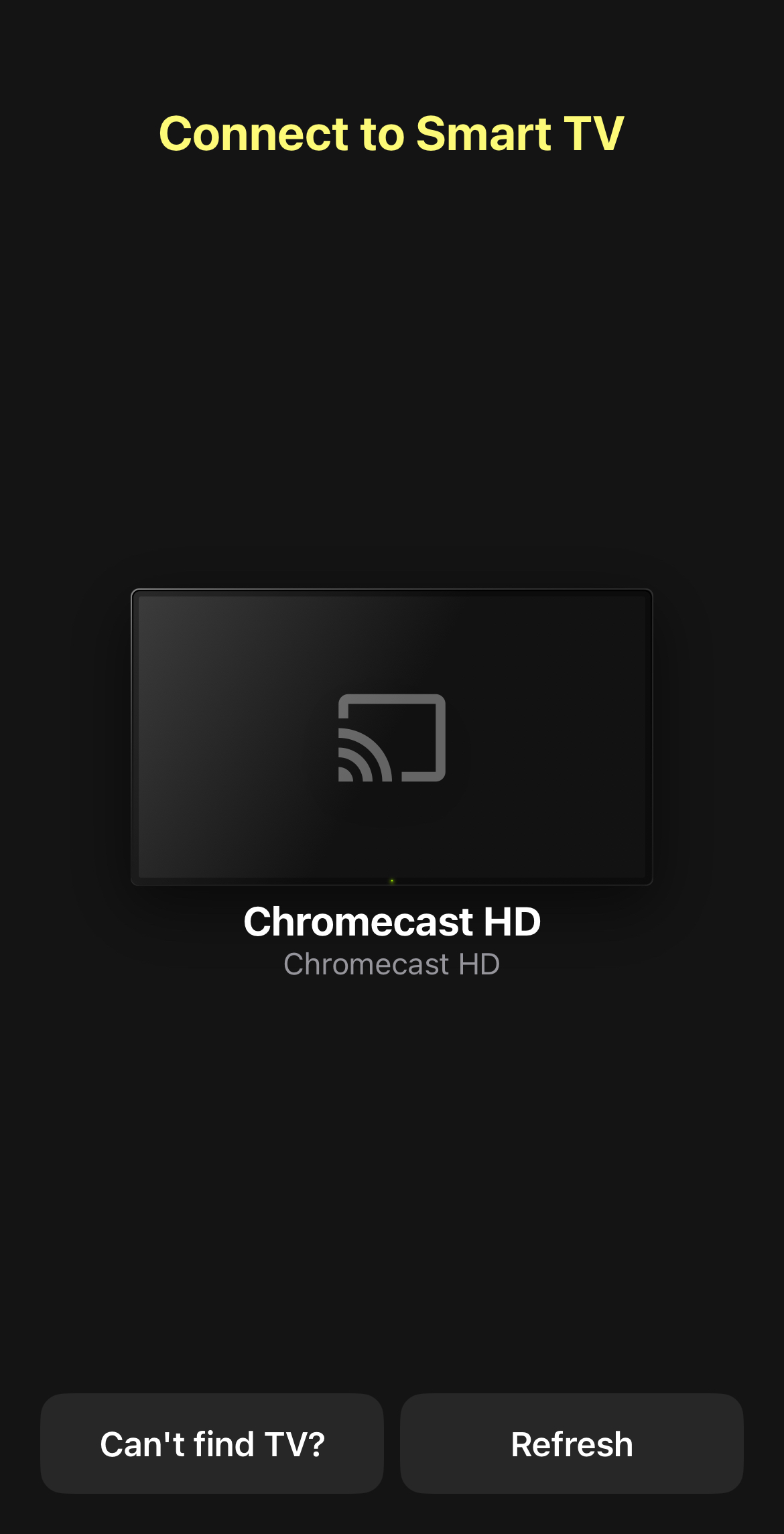
Stap 4: Tik op het dashboard van de app op Foto’s of Video’s. Voor deze handleiding kiezen we de eerste.
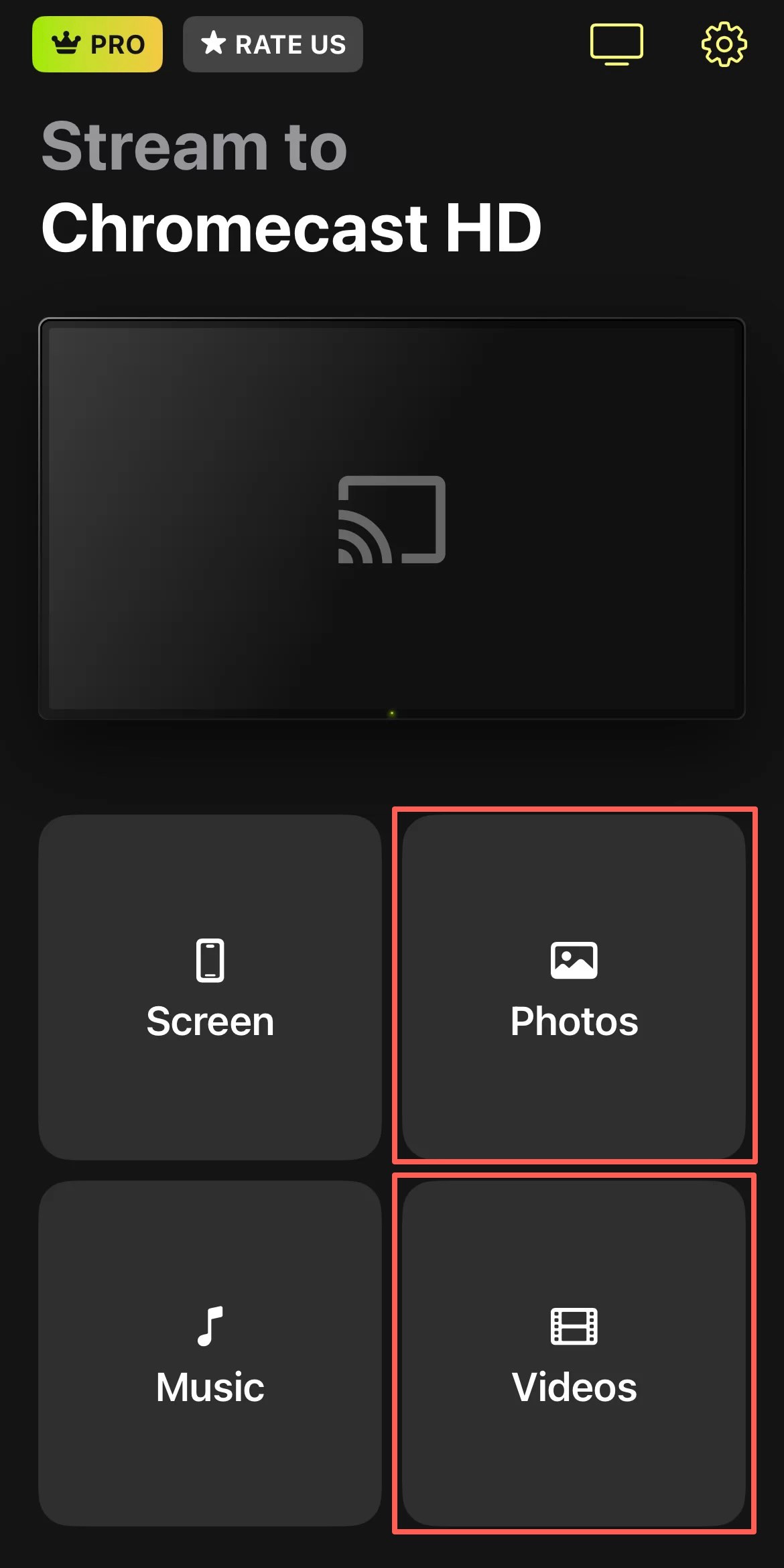
Stap 5: Wanneer je wordt gevraagd om de app toestemming te geven om je foto’s te openen, tik je op Toegang tot alle foto’s toestaan.
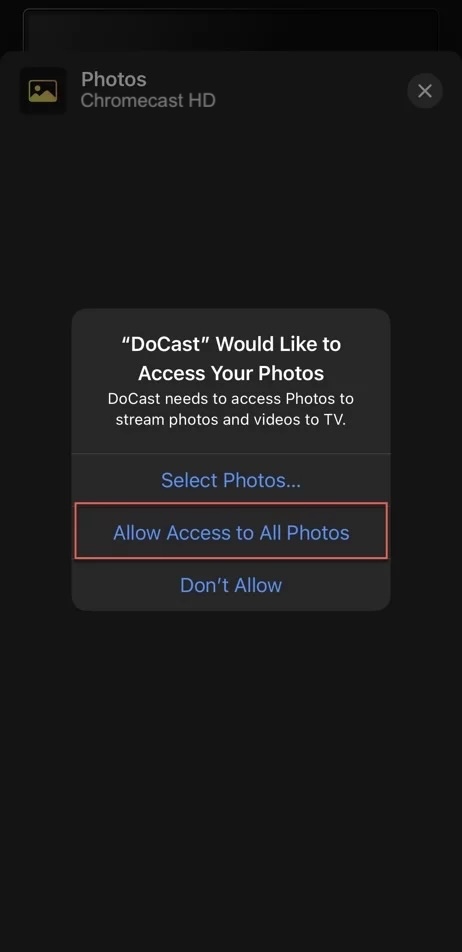
Stap 6: Tik nu op de foto die je naar je Chromecast TV wilt casten, en na een paar seconden verschijnt hij erop.
Stap 7: Om het scherm van je iPhone te spiegelen met DoCast, ga je terug naar het dashboard en tik je op Scherm.
Stap 8: Verander de instellingen volgens je voorkeuren en zodra je klaar bent, tik je op de rode knop onderaan het scherm.
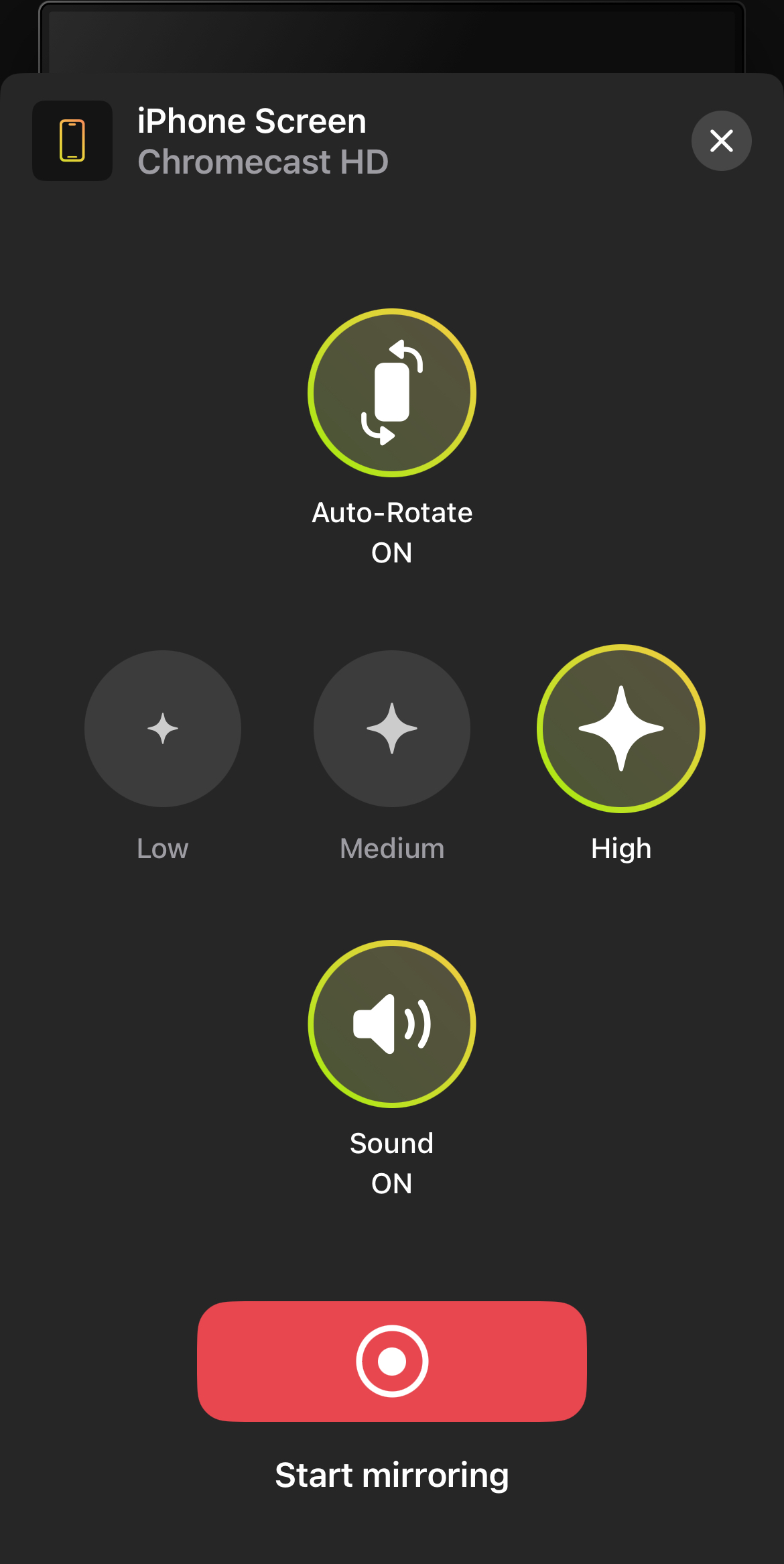
Stap 9: Tik op Uitzending starten om de schermspiegelsessie te beginnen.

- De gratis versie heeft geen advertenties
- Bij sommige abonnementen krijg je een speciaal cadeau
- Heeft een schone en minimalistische UI
- De gratis versie beperkt scherm spiegelen tot 15 minuten per sessie
- Geen webcasting
2. Streamer voor Chromecast tv’s
Streamer voor Chromecast TV’s is nog een uitstekende app van derden waarmee je media van je iPhone of iPad naar Chromecast TV’s kunt casten. We hebben gemerkt dat het geweldig is om schermen te delen, video’s te streamen en bestanden over te zetten. Je kunt er zelfs inhoud van je computer mee streamen via een webportaal. De “live camera” optie is een andere coole functie, waarmee je de camerabeelden van je iPhone direct op je tv kunt laten zien. Maar aan de andere kant is de lay-out van de app een beetje te veel. En hoewel Streamer een geweldige videokwaliteit levert in verschillende resoluties (van 2K tot FHD), kun je te maken krijgen met vertragingen en audioproblemen. Zo kan het geluid onstabiel en haperig worden, zelfs als je betaalt voor het premiumpakket van de app. Wat de kosten betreft, biedt de app je verschillende opties. Je kunt eenmalig $19,99 betalen of kiezen voor een maandabonnement voor $4,99.Zo stream je iPhone naar tv met Streamer voor Chromecast TV’s:
Stap 1: Download Streamer voor Chromecast TV’s uit de App Store en open de app.
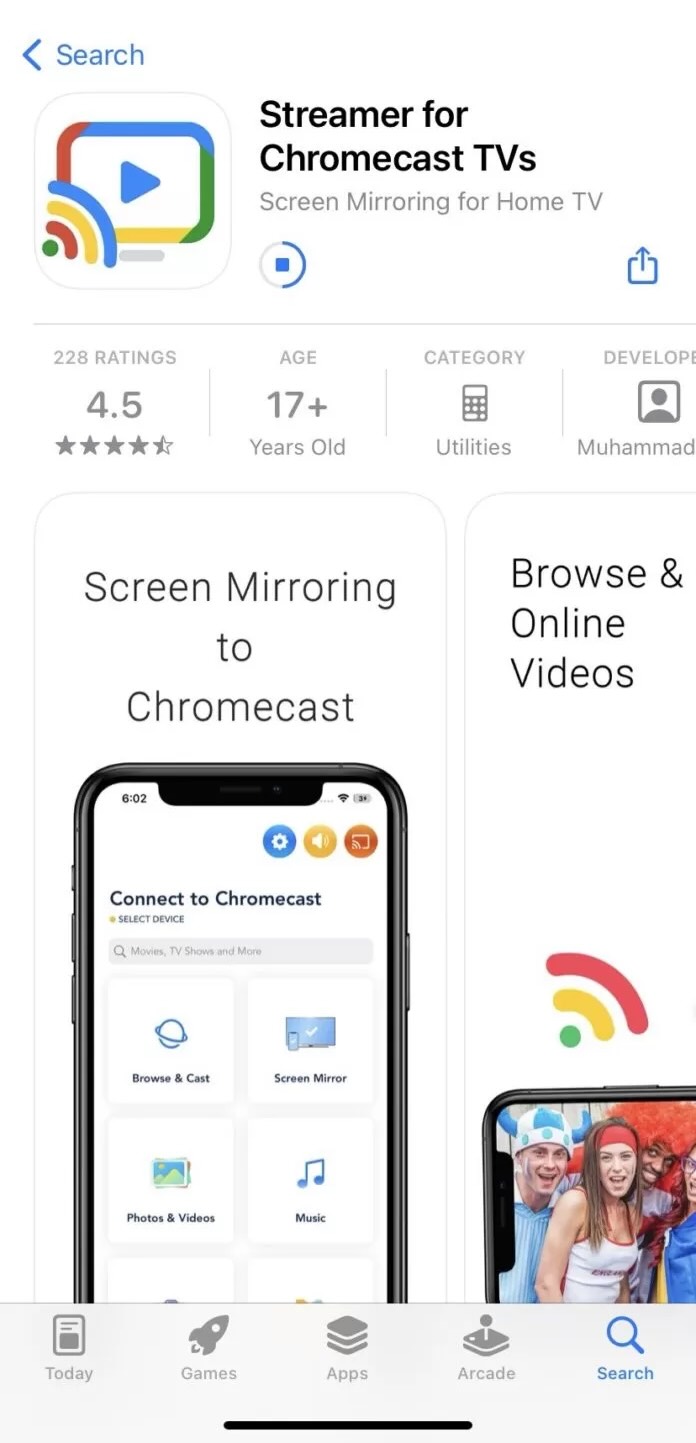
Stap 2: Maak verbinding met je Wi-Fi-netwerk.
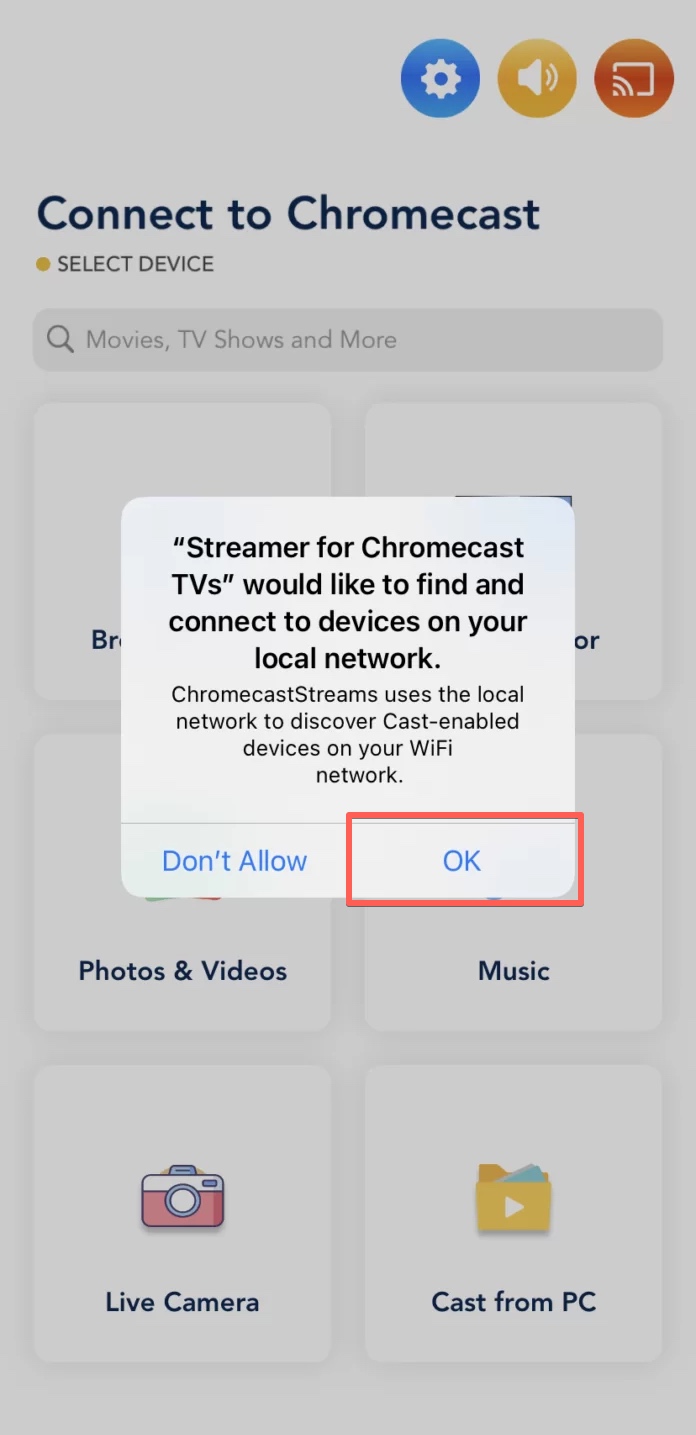
Stap 3: Selecteer je Chromecast-apparaat uit de lijst met gedetecteerde apparaten.
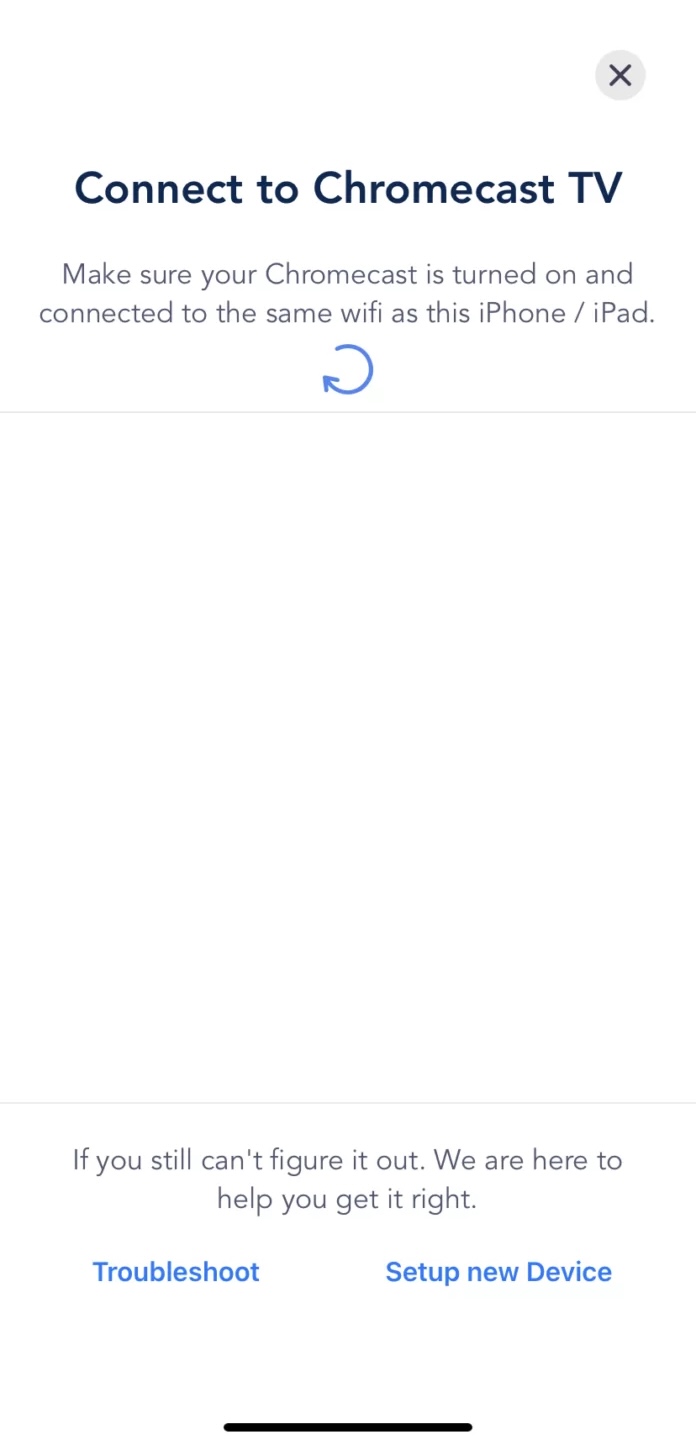
Stap 4: Afhankelijk van wat je wilt streamen, selecteer je Browse & Cast om webinhoud te streamen, Screen Mirror om het scherm van je iPhone te spiegelen, enzovoort – en begin dan met streamen.
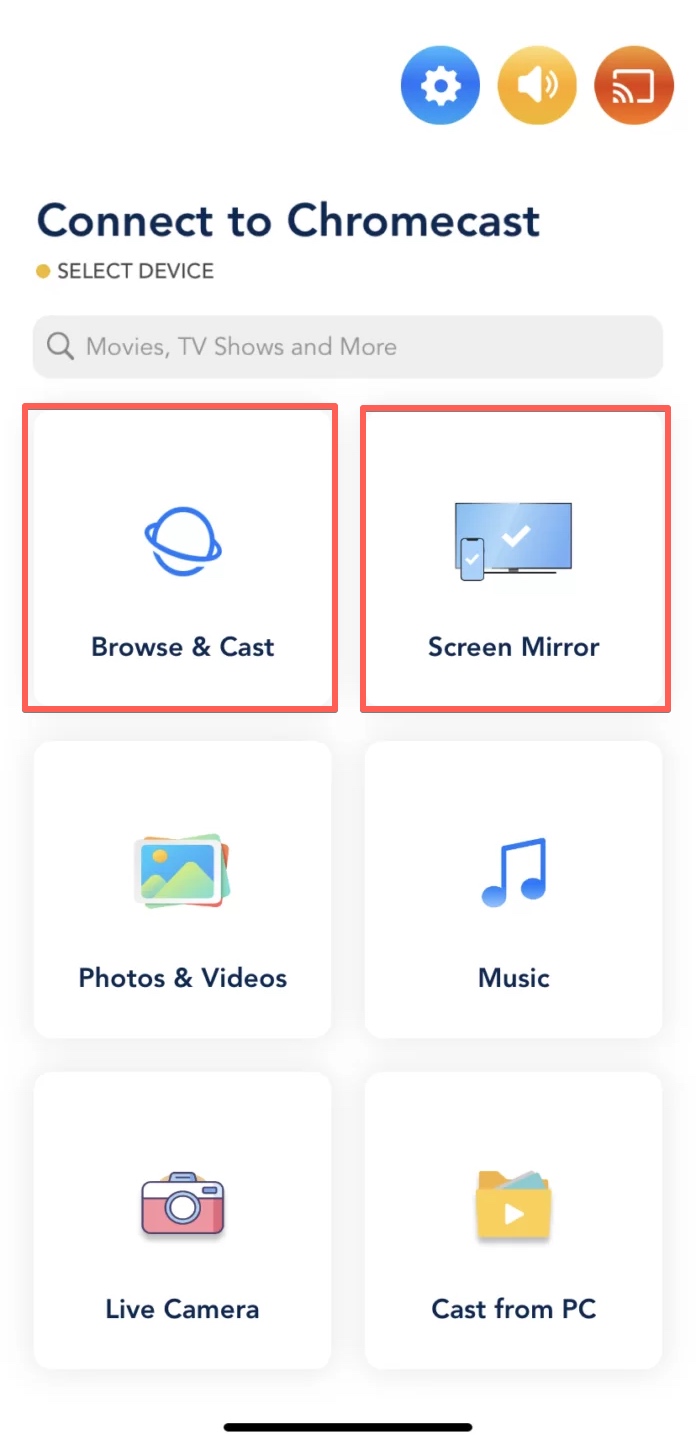
- Stream video’s van hoge kwaliteit met verschillende resoluties
- Doe realtime uitzendingen met de Live camera functie
- Zowel offline als online media-inhoud streamen
- Voor premium functies kunt u een eenmalige aankoop doen of kiezen uit verschillende abonnementsopties
- Zonder premium word je gestoord door advertenties
- De interface is niet erg schoon of eenvoudig
- Er kunnen af en toe problemen zijn met latentie en audiokwaliteit, zelfs in de premium versie
Methode 2. Apple’s eigen oplossing: Bekijk iPhone op TV met AirPlay 2
Apple’s AirPlay is de meest voor de hand liggende keuze voor iPhone gebruikers. Het is een ingebouwde functie waarmee je draadloos materiaal van je iPhone, iPad of Mac naar je Apple TV of AirPlay 2-compatibele smart TV kunt streamen. AirPlay ondersteunt het streamen van foto’s, video’s, films en muziek met slechts een paar tikken. Om AirPlay 2 te kunnen gebruiken, heb je een iPhone 6 of nieuwer model nodig, evenals een Apple TV of een compatibele smart TV.Om een foto of video uit de galerij van je iPhone via AirPlay naar je tv te streamen, volg je deze stappen:
Stap 1: Zorg ervoor dat je iPhone en je Apple TV (of AirPlay 2-compatibele smart TV) op hetzelfde Wi-Fi-netwerk zijn aangesloten.
Stap 2: Open de Foto’s app op je iPhone.
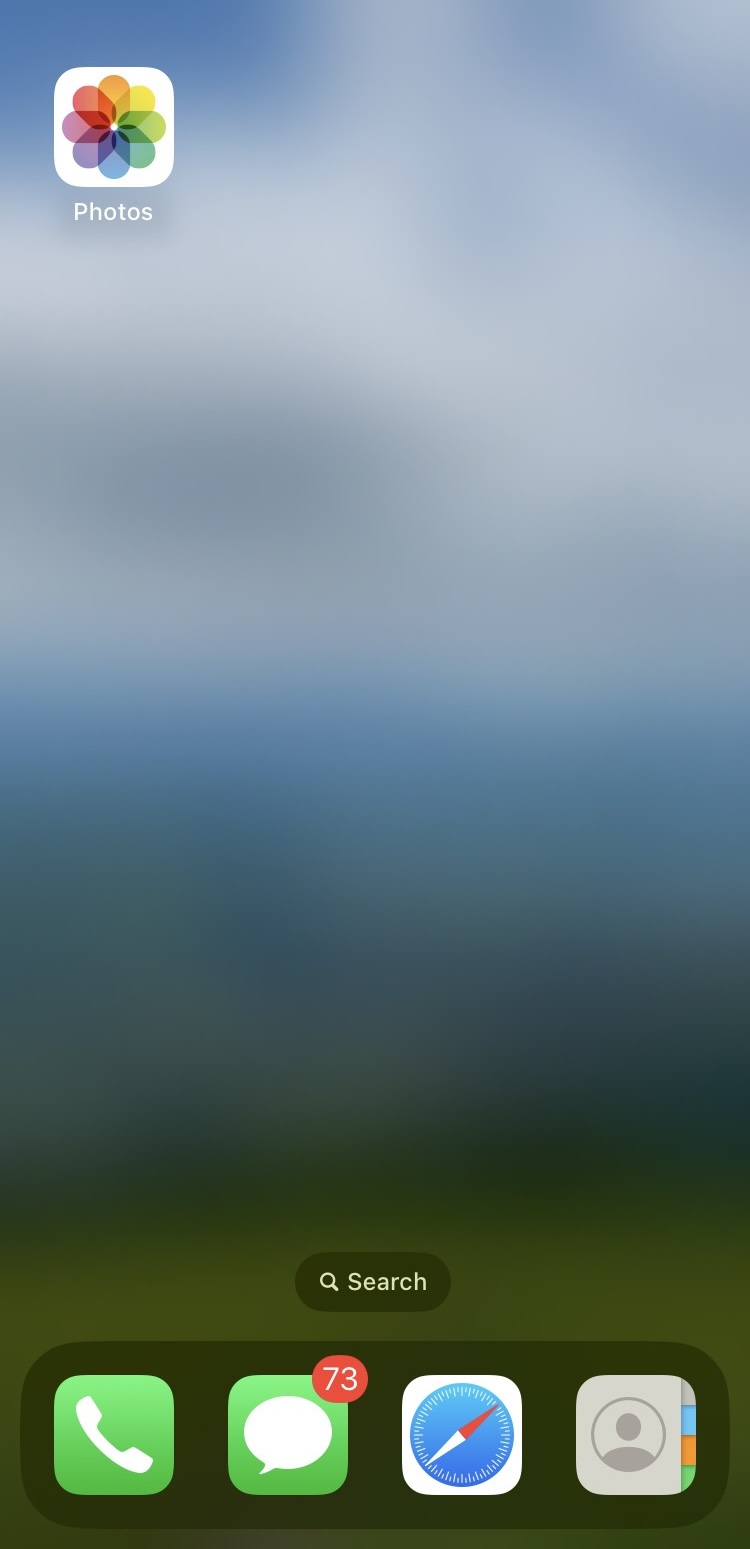
Stap 3: Zoek de foto of video die je wilt casten en tik erop om het schermvullend te openen.
Stap 4: Tik op de deelknop (het vierkantje met een pijltje naar boven) linksonder in het scherm.
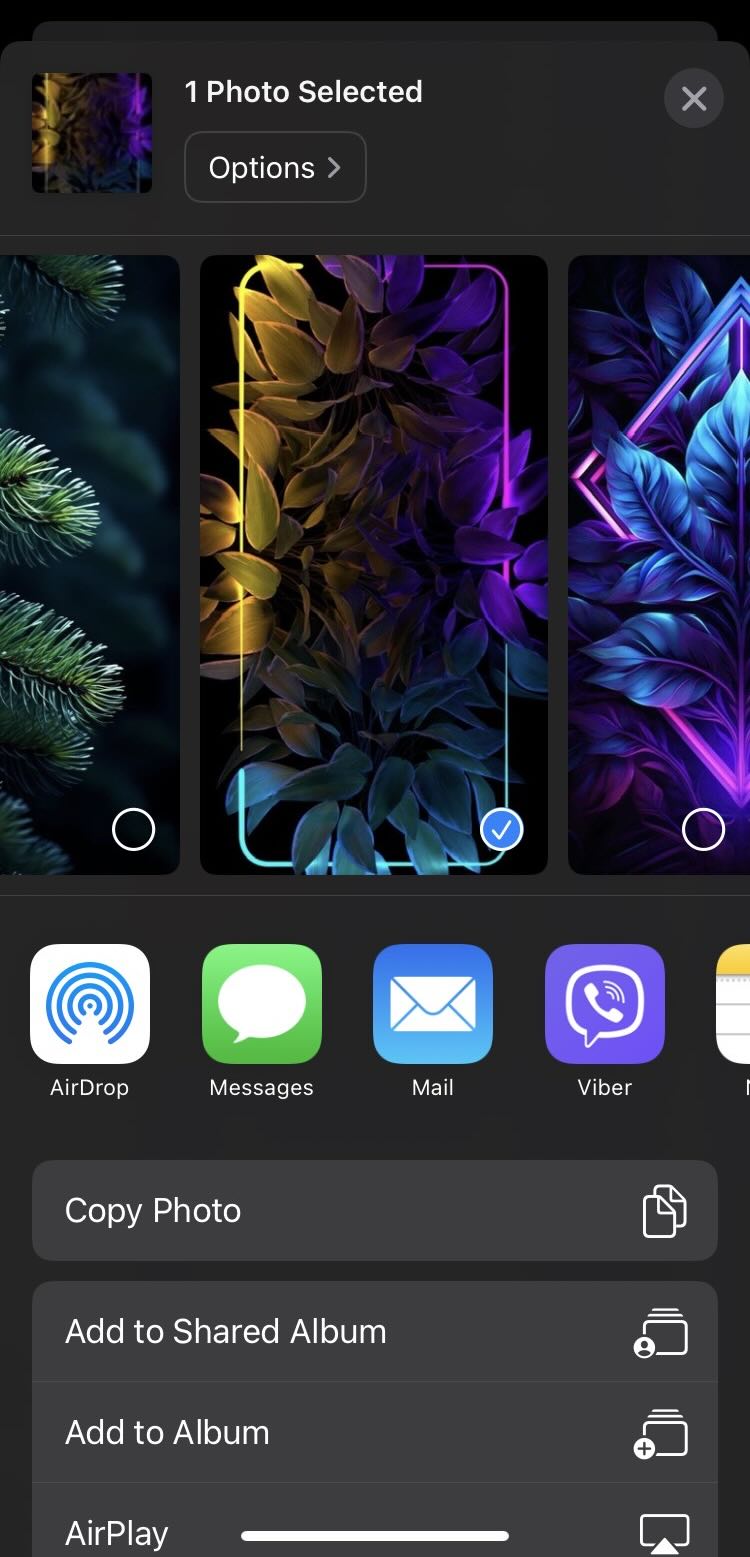
Stap 5: Tik in het deelmenu op de AirPlay-knop.
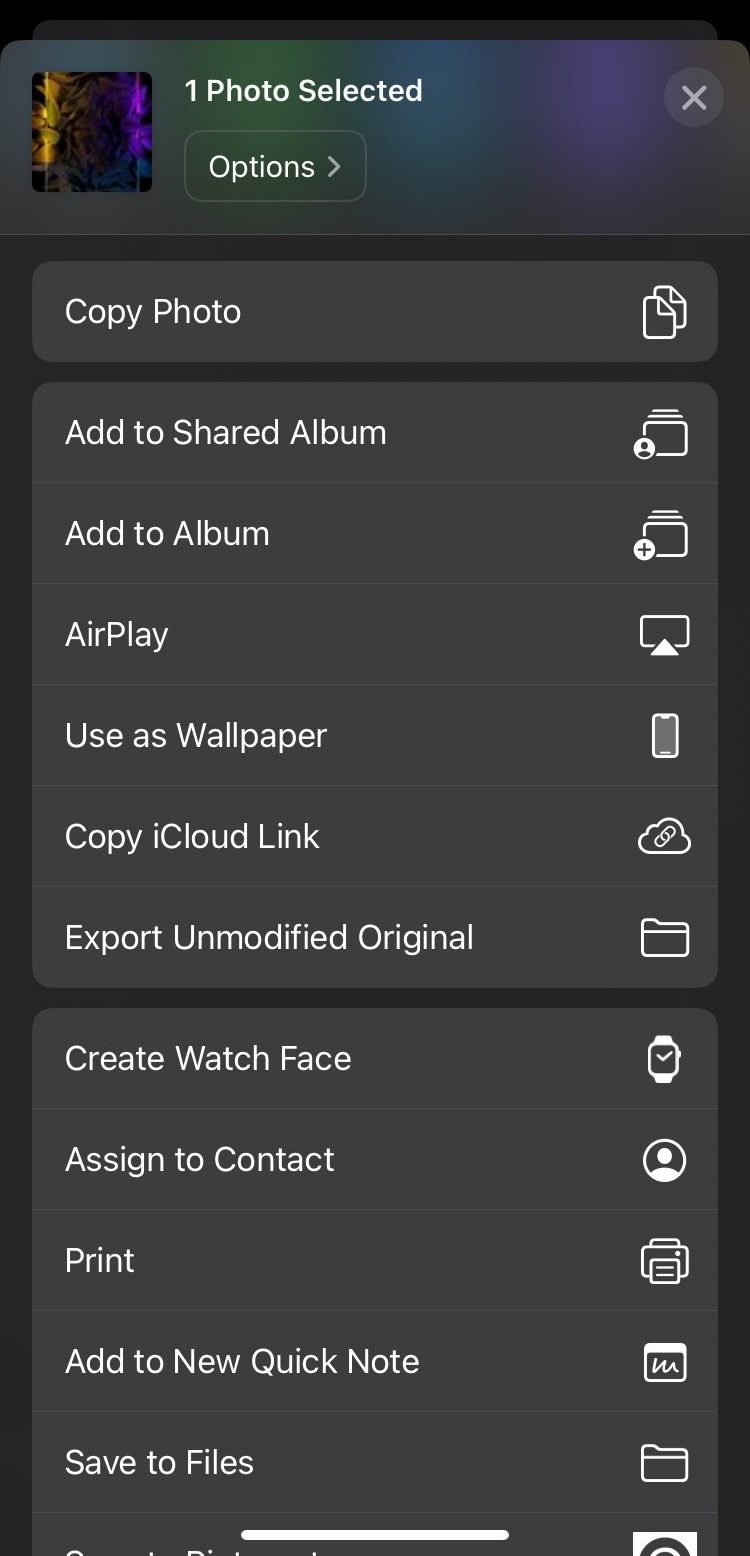
Stap 6: Selecteer je Apple TV of AirPlay 2-compatibele smart TV uit de lijst met beschikbare apparaten.
Stap 7: Voer de AirPlay-toegangscode die op je tv-scherm wordt weergegeven in op je iPhone als daarom wordt gevraagd.
Stap 8: De geselecteerde foto of video wordt nu naar je tv gestuurd. Als je een video selecteert, wordt deze automatisch afgespeeld op je tv.
Stap 9: Om het casten te stoppen, tik je nogmaals op de AirPlay-knop in de Foto’s-app en selecteer je AirPlay uitschakelen.
- Naadloze integratie met Apple apparaten
- Hoge kwaliteit streaming
- Eenvoudige installatie en bediening
- Beperkt tot Apple apparaten en compatibele smart tv’s
- Kan af en toe last hebben van buffering of lag
Methode 3. Streamen vanaf iPhone naar Fire TV
Amazon Fire TV is een ander populair streamingapparaat waarmee je toegang hebt tot een breed scala aan apps en kanalen. De Fire TV ondersteunt geen directe streaming van je iPhone, maar je kunt apps van derden zoals DoCast of AirScreen gebruiken om je iPhone-scherm naar je Fire TV te spiegelen. Met deze apps kun je genieten van inhoud van je iPhone op het grote scherm, waaronder foto’s, video’s en zelfs games.
1. DoCast
Of je nu foto’s wilt casten, het scherm wilt spiegelen, muziek wilt afspelen of video wilt streamen van je iPhone naar een tv die Amazon Fire TV ondersteunt, DoCast is onze topaanbeveling – om een aantal redenen. Om te beginnen met de castingkwaliteit – we hebben vrijwel geen vertragingen of vertragingen ervaren. We vinden het ook geweldig dat DoCast een aangepaste streamingervaring biedt, zodat we de videokwaliteit en het uiterlijk van ons scherm kunnen aanpassen.
Afgezien daarvan is het instellen om je iPhone-scherm te spiegelen naar Amazon Fire TV vrij snel, in slechts een paar minuten. Bovendien is het met minder dan 25 MB een kleine app die snel downloadt en je telefoon niet overvol maakt. Het beste deel? DoCast is gratis, zonder vervelende advertenties. De gratis versie heeft echter wel een tijdslimiet: 15 minuten voor scherm delen en audio streamen, en 3 minuten voor video casting. Maar dat is goed genoeg voor snel gebruik. En als het op foto’s aankomt, kun je onbeperkt foto’s casten, zelfs zonder een cent te betalen. En als je de app net als wij leuk vindt en meer tijd zonder beperkingen wilt, is de premium versie redelijk betaalbaar en flexibel. Prijzen beginnen bij $1,99 voor een week, $3,99 voor een maand, $14,99 voor een jaar en $19,99 voor een levenslang plan.

Hoe te casten naar Fire TV Stick vanaf je iPhone met DoCast:
Stap 1: Zorg ervoor dat zowel je iPhone als je Fire TV Stick verbonden zijn met hetzelfde Wi-Fi-netwerk.
Stap 2: Download de DoCast app van de iOS App Store.

Stap 3: Start de DoCast applicatie. Het zal automatisch apparaten die verbonden zijn met je Wi-Fi-netwerk zoeken en tonen.

Stap 4: Kies je Fire TV Stick uit de weergegeven lijst.

Stap 5: De app biedt meerdere streamingopties, waaronder het spiegelen van het scherm van je iPhone of het casten van foto’s, video’s of muziek. Voor deze handleiding selecteer je de optie om je scherm te spiegelen door op de knop Scherm te tikken.
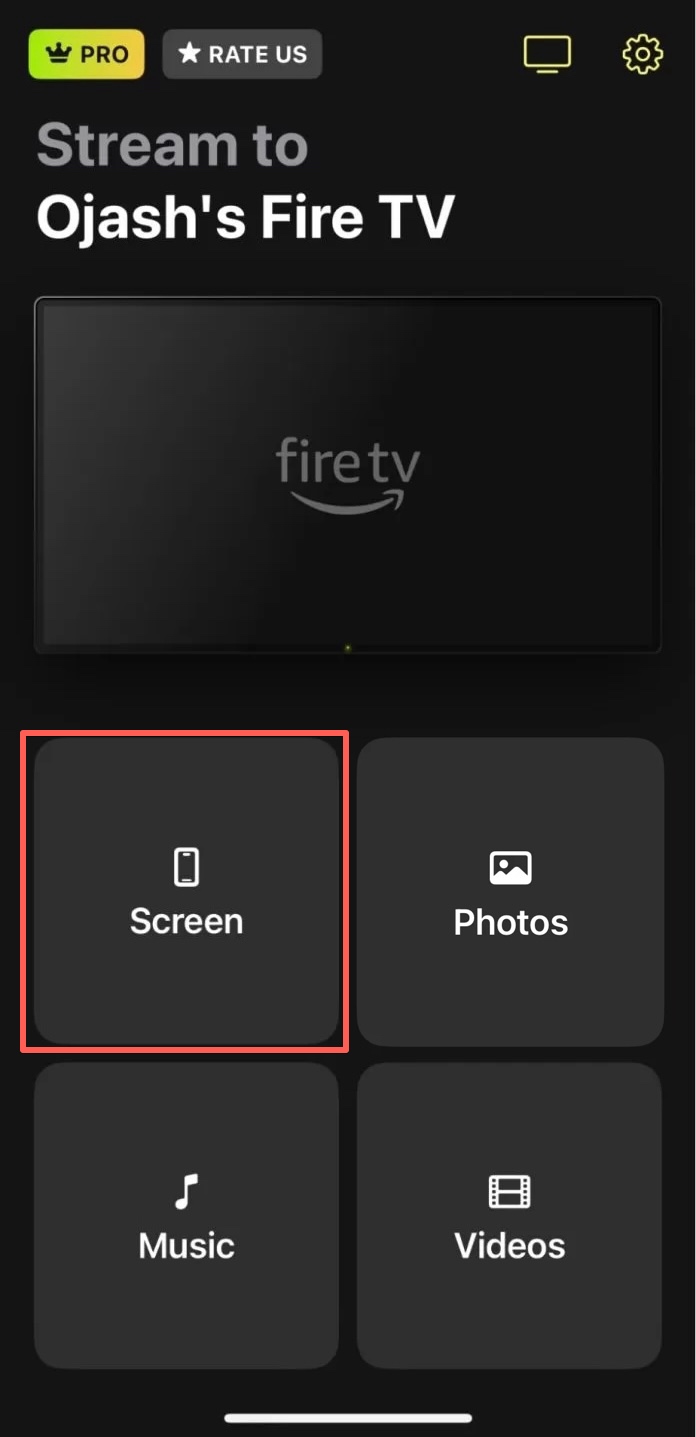
Stap 6: Voordat je de schermspiegeling start, vind je een aantal opties om de instellingen met betrekking tot de schermindeling en visuele kwaliteit te verfijnen. Nadat je deze naar wens hebt aangepast, druk je op de knop Start mirroring, rood gemarkeerd.
Stap 7: Klik op Start Broadcast om te beginnen met het spiegelen van het scherm van je iPhone naar je Fire TV Stick.

- Geen advertenties, zelfs niet in de gratis versie
- Krijg cadeaus bij bepaalde abonnementen
- Schone, minimalistische en intuïtieve gebruikersinterface
- Gratis onbeperkt foto’s streamen
- Zelden vertragingen bij het casten
- De gratis versie beperkt scherm spiegelen en audio streaming tot 15 minuten en video casting tot 3 minuten per sessie
- Kan geen webvideo’s casten
2. AirScreen
We hebben ook AirScreen uitgeprobeerd om inhoud van onze iPhones naar een Fire TV te casten en we kunnen alleen maar zeggen dat het een indrukwekkende app is. AirScreen ondersteunt AirPlay, Cast, Miracast en DLNA, waardoor het een veelzijdig hulpmiddel is voor draadloos streamen op een groot aantal apparaten. Het werkt ook met zoveel besturingssystemen, waaronder iOS, macOS, Android, ChromeOS en Windows. Bovendien betekent de compatibiliteit met verschillende apps en diensten dat je bijna alles kunt streamen wat je maar wilt, van foto’s en video’s tot muziek en presentaties. Daarnaast is het zo eenvoudig om inhoud van je iPhone naar Fire TV te delen zonder rommelige kabels of draden. Zelfs het instellen van AirScreen op Fire TV is heel eenvoudig en intuïtief. De nadruk op veilig streamen en gegevensbescherming is nog iets waar we blij mee zijn – dat zorgt voor privacy en veiligheid tijdens het gebruik. Maar aan de andere kant, audio en video’s vertraagden nogal een paar keer voor ons. Dit kan echt een domper zetten op de streamingervaring.Zo cast je je iPhone naar FireTV met AirScreen:
Stap 1: Download AirScreen op je streaming TV en open het.
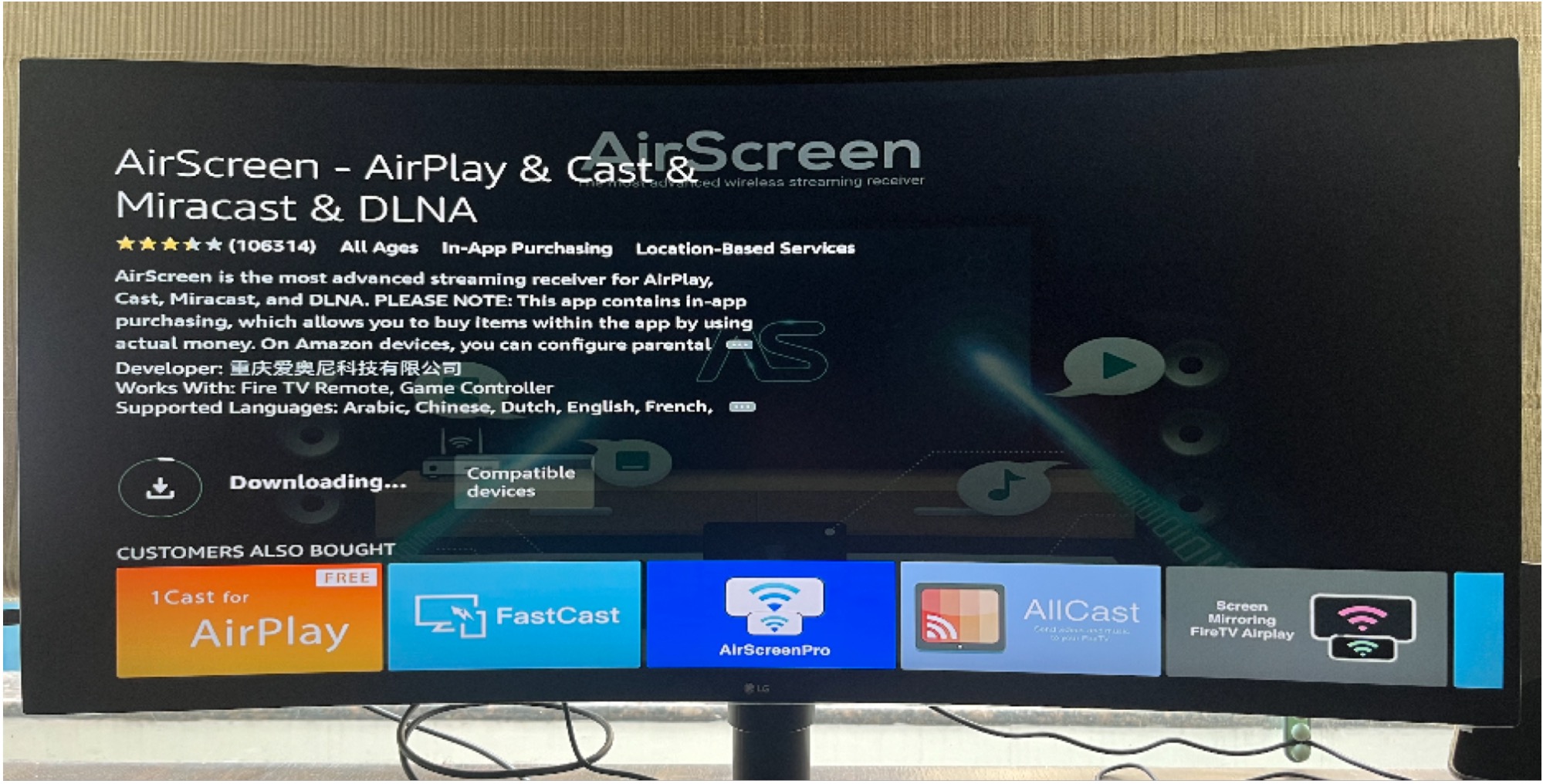
Stap 2: Zoek op de startpagina van de app naar de naam van het portaal dat aan jou is toegewezen.
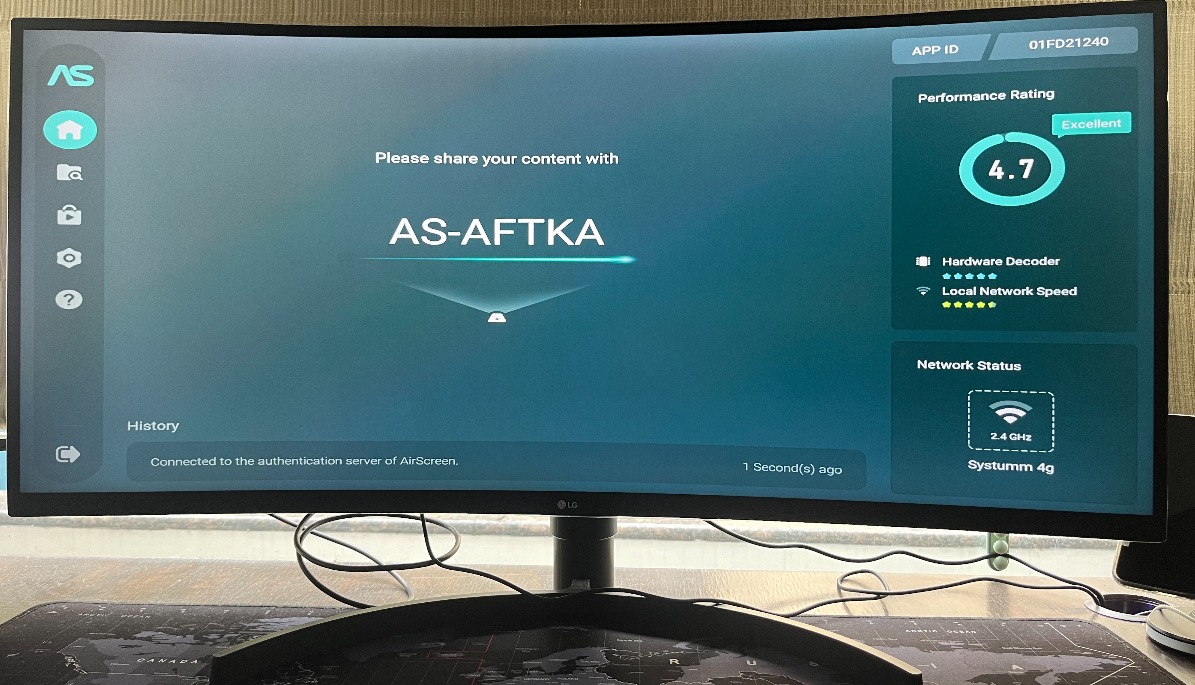
Stap 3: Zorg ervoor dat je iPhone en Fire TV verbonden zijn met hetzelfde Wi-Fi-netwerk.
Stap 4: Neem nu de afstandsbediening van je Fire TV en druk op de home-knop.
Stap 5: Er wordt een QR-code weergegeven die je met je iPhone moet scannen om het privéstreamingportaaladres te openen.
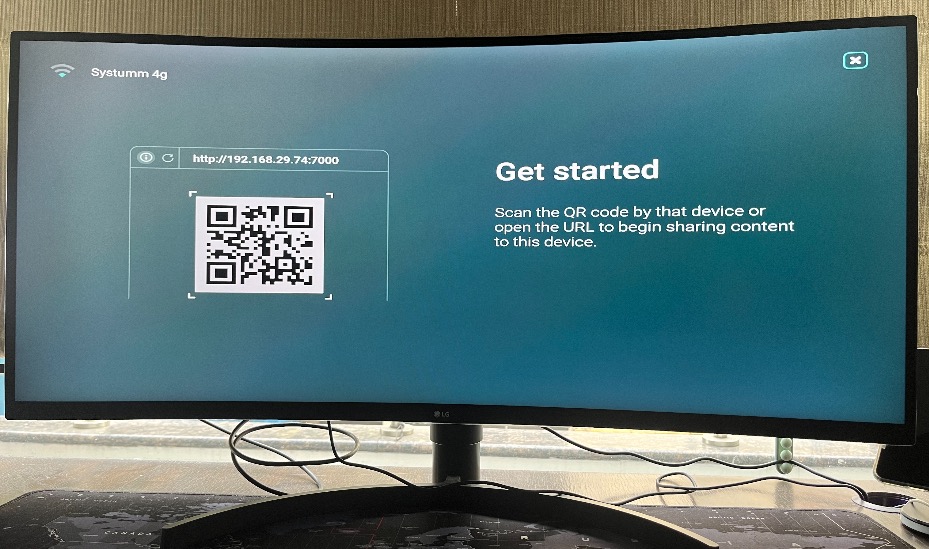
Stap 6: Afhankelijk van je castingbehoeften, tik je op de knop Volledig scherm of In-app inhoud om het scherm van je iPhone te streamen.
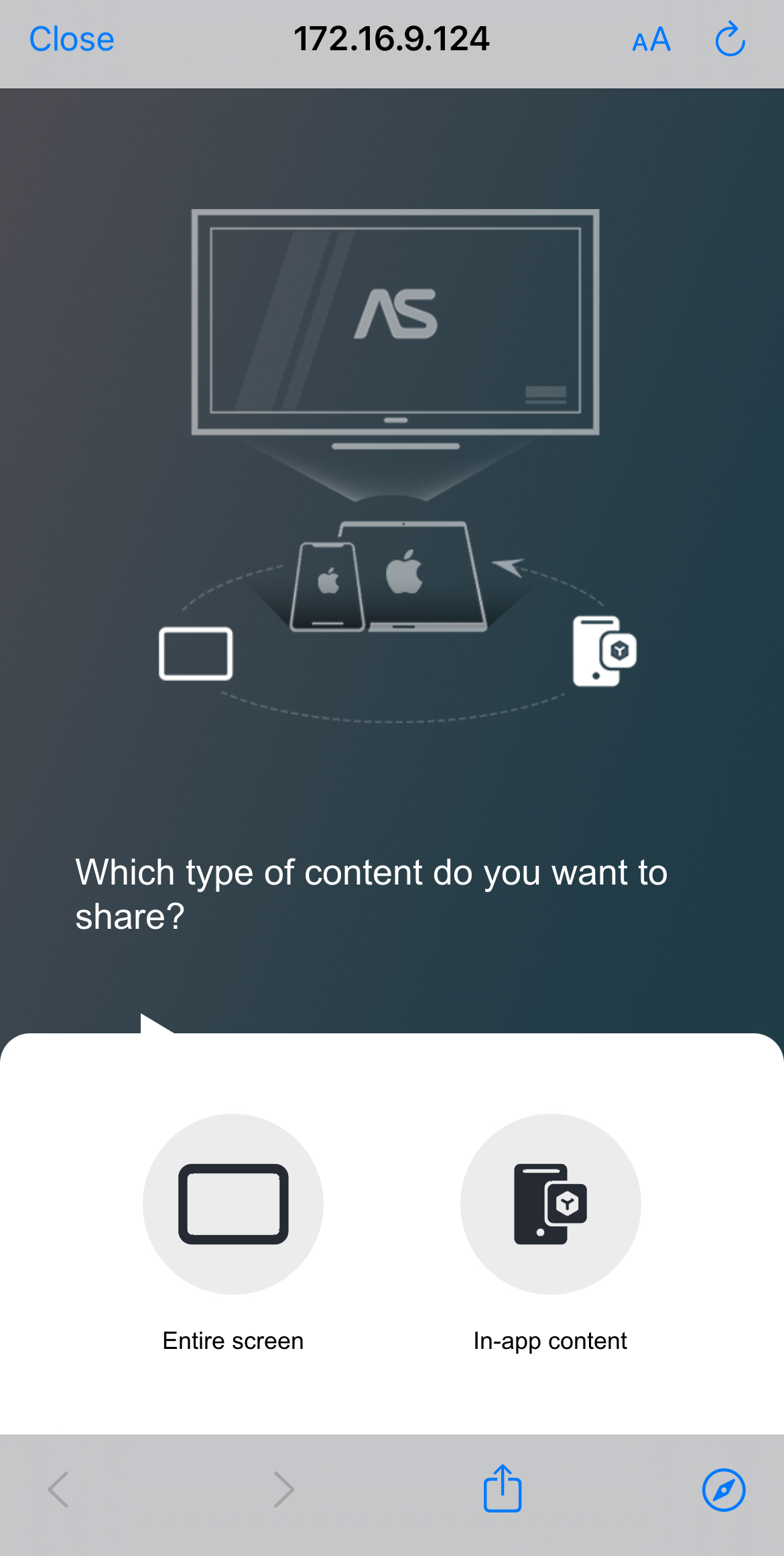
Stap 7: Open het Control Center op je iPhone > tik op het pictogram Screen Mirroring.
Stap 8: Selecteer nu de naam van het portaal dat je in de tweede stap hebt genoteerd.
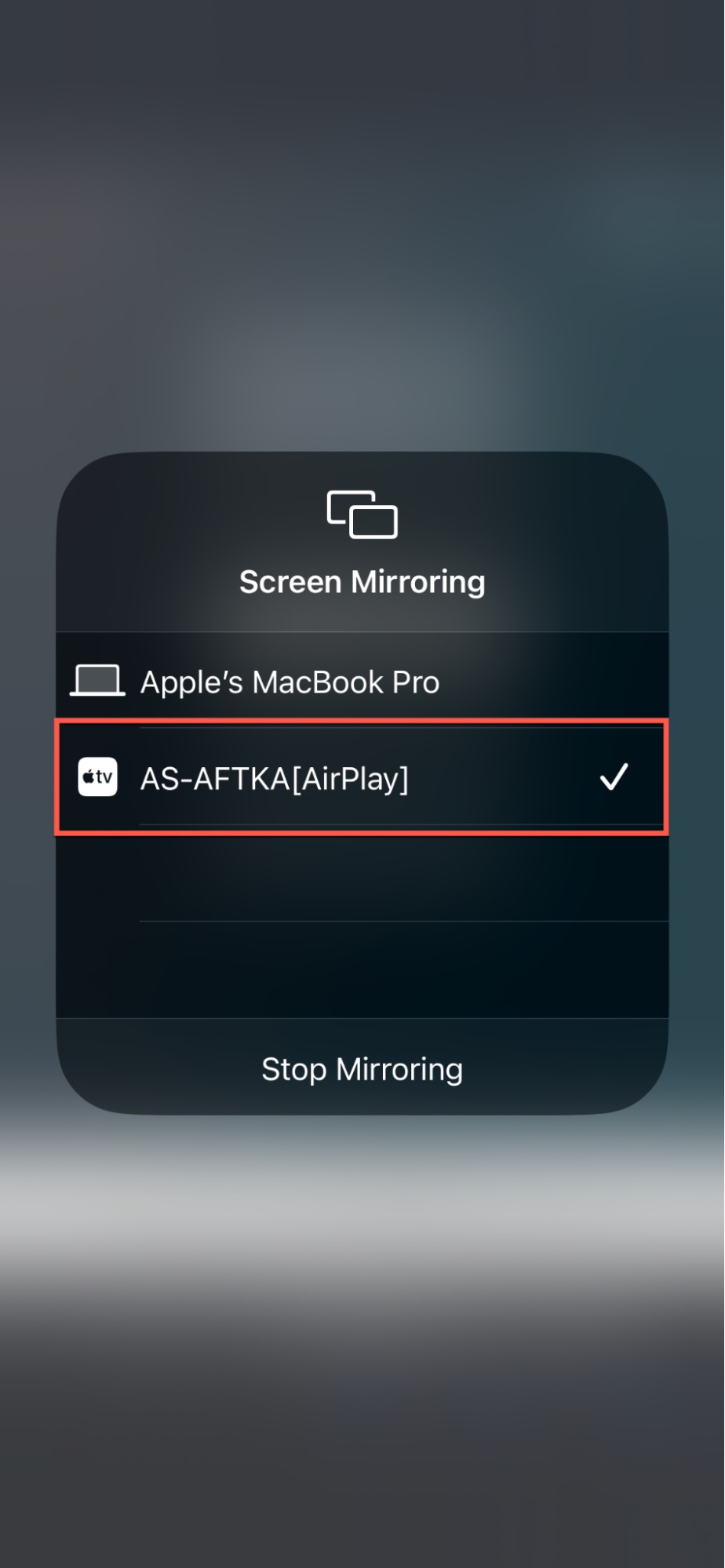
Stap 9: En klaar is kees! Je iPhone-scherm wordt nu weergegeven op je Fire TV.
- Ondersteunt AirPlay, Cast, Miracast en DLNA voor veelzijdig streamen
- Compatibel met verschillende besturingssystemen
- Maakt streaming van een breed scala aan content mogelijk
- Eenvoudig content delen van iPhone naar Fire TV zonder kabels
- Eenvoudige en intuïtieve installatie op Fire TV
- Beveiligd streamen en gegevensbescherming voor privacy en veiligheid
- Af en toe kan audio- en videovertraging de streamingervaring beïnvloeden
Methode 4. Andere draadloze oplossingen
Naast AirPlay en Chromecast zijn er nog een paar andere manieren om verbinding te maken voor het streamen van iPhone naar smart TV, die tegemoet komen aan verschillende voorkeuren en apparaten. Hier volgt een kort overzicht van enkele populaire alternatieven:
- DLNA: De Digital Living Network Alliance (DLNA) is een wijdverspreid standaardprotocol dat naadloos delen van inhoud mogelijk maakt tussen verschillende apparaten, zoals smart tv’s en mediaspelers, die op hetzelfde netwerk zijn aangesloten. Veel slimme tv’s en media-apparaten ondersteunen DLNA en om deze functie te gebruiken, heb je alleen een DLNA-compatibele app voor je iPhone nodig, zoals ArkMC, TV Assist of Plex. Met deze apps kun je je mediabibliotheek rechtstreeks naar je tv streamen via DLNA.
- Roku: Roku is een populair streamingapparaat dat een uitgebreide selectie kanalen, apps en functies biedt. Hoewel het geen directe ondersteuning biedt voor het streamen van je iPhone, kun je apps van derden gebruiken, zoals iStreamer of Mirror for Roku, waarmee je het scherm van je iPhone naar je tv kunt streamen.
- LG Smart Share: LG’s Smart Share is een innovatieve functie die beschikbaar is op LG smart TV’s waarmee je draadloos je iPhone kunt verbinden met je TV. Om deze functie te gebruiken heb je de LG TV Plus app op je iPhone nodig, waarmee je content van je iPhone naar je LG TV kunt streamen. Met LG Smart Share kun je eenvoudig door de mediabibliotheek van je iPhone bladeren en deze weergeven op je TV voor een meeslepende ervaring.
Basisprincipes van streamen en spiegelen voor iPhone naar TV
Hoewel streaming en spiegeling een enigszins vergelijkbaar resultaat bereiken, namelijk het weergeven van een foto of video vanaf je iPhone op een ander scherm, verschillen ze eigenlijk behoorlijk van elkaar. Streaming maakt gebruik van apps zoals Netflix of YouTube om het materiaal rechtstreeks van het internet naar je tv te sturen, zonder tussenkomst van je iPhone. Je iPhone fungeert als afstandsbediening voor afspeelopdrachten. Als je bijvoorbeeld een Netflix-film streamt, wordt de film naar de tv gestuurd terwijl je iPhone de afspeelfuncties zoals afspelen, pauzeren en volume bedient. Bij spiegelen wordt de inhoud van het scherm van je iPhone daarentegen in realtime naar de tv gestuurd. Alles wat op je iPhone wordt weergegeven, inclusief apps en foto’s, verschijnt op de tv. Mirroring kan bijvoorbeeld vakantiefoto’s op de tv weergeven terwijl je er op je iPhone doorheen veegt. Dit vereist een stabiele en snelle verbinding tussen apparaten voor een soepele ervaring. Het belangrijkste verschil tussen streamen en spiegelen is de inhoud die naar de tv wordt gestuurd. Streaming stuurt alleen specifieke inhoud, zodat je iPhone vrij blijft voor andere taken. Bij spiegelen wordt het volledige iPhone-scherm op de tv weergegeven, inclusief meldingen en berichten. Hoewel streaming en spiegelen geweldige manieren zijn om het scherm van je iPhone op een tv te delen, kunnen er situaties zijn waarin je het scherm van je iPhone niet kunt streamen of spiegelen. In dat geval zijn hier nog twee alternatieve oplossingen waarmee je het scherm van je iPhone naar een tv kunt streamen.
Methode 1. iPhone streamen naar tv met een Lightning-naar-HDMI-kabel
Een alternatieve methode om je iPhone draadloos te streamen of te spiegelen naar een tv is door gebruik te maken van een Lightning-naar-HDMI-kabel. Bij deze alternatieve methode is er een bedrade verbinding tussen je iPhone en je tv of projector, wat een stabielere en betrouwbaardere verbinding oplevert dan draadloos streamen of spiegelen.Om een HDMI-verbinding tussen je iPhone en tv te maken, volg je deze eenvoudige stappen:
Stap 1: Schaf een Lightning-naar-HDMI-adapter aan, zoals de Lightning Digital AV Adapter van Apple, en een HDMI-kabel.
Stap 2: Steek het Lightning-uiteinde van de adapter in de oplaadpoort van je iPhone.

Stap 3: Sluit het ene uiteinde van de HDMI-kabel aan op de HDMI-poort van de adapter.

Stap 4: Sluit het andere uiteinde van de HDMI-kabel aan op een beschikbare HDMI-poort van je tv.
Stap 5: Zet je tv aan en selecteer de juiste HDMI-ingang met de afstandsbediening van je tv.
Stap 6: Het scherm van je iPhone zou nu gespiegeld moeten worden op je tv, zodat je alle media of inhoud van je apparaat op het grote scherm kunt weergeven.

- Stabiele en betrouwbare verbinding
- Geen internet nodig voor offline inhoud
- Eenvoudige installatie en bredere compatibiliteit
- Geschikt voor de meeste tv’s of projectoren met HDMI-ingang
- Beperkte mobiliteit vanwege de bekabelde verbinding
- Kabelbeheer kan omslachtig zijn
- Beperkte beschikbaarheid van apparaten (iPhone moet aangesloten zijn op de tv)
Methode 2. Stream iPhone naar TV door spiegelen naar Smart TV’s browser
Een andere interessante benadering van scherm spiegelen is het gebruik van apps van derden waarmee je het scherm van je iPhone kunt weergeven in de browser van een ander apparaat, zoals een smart tv, binnen hetzelfde Wi-Fi-netwerk. Eén zo’n app is AirDroid Cast-screen mirroring, waarmee deze functionaliteit eenvoudig mogelijk is.Om het scherm van je iPhone te spiegelen naar de browser van je smart TV met AirDroid Cast, volg je deze stappen:
Stap 1: Zorg ervoor dat je iPhone en smart TV verbonden zijn met hetzelfde Wi-Fi-netwerk.
Stap 2: Download en installeer de AirDroid Cast app vanuit de App Store op je iPhone.
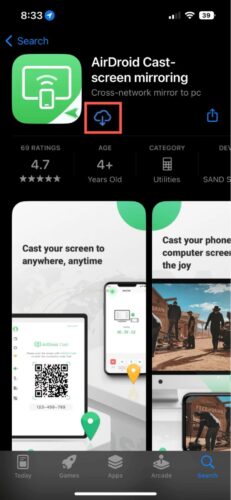
Stap 3: Start de app en meld je aan of maak een AirDroid account aan indien nodig.
Stap 4: Open de webbrowser op je smart TV en ga naar webcast.airdroid.com. Hier krijg je een QR-code toegewezen.
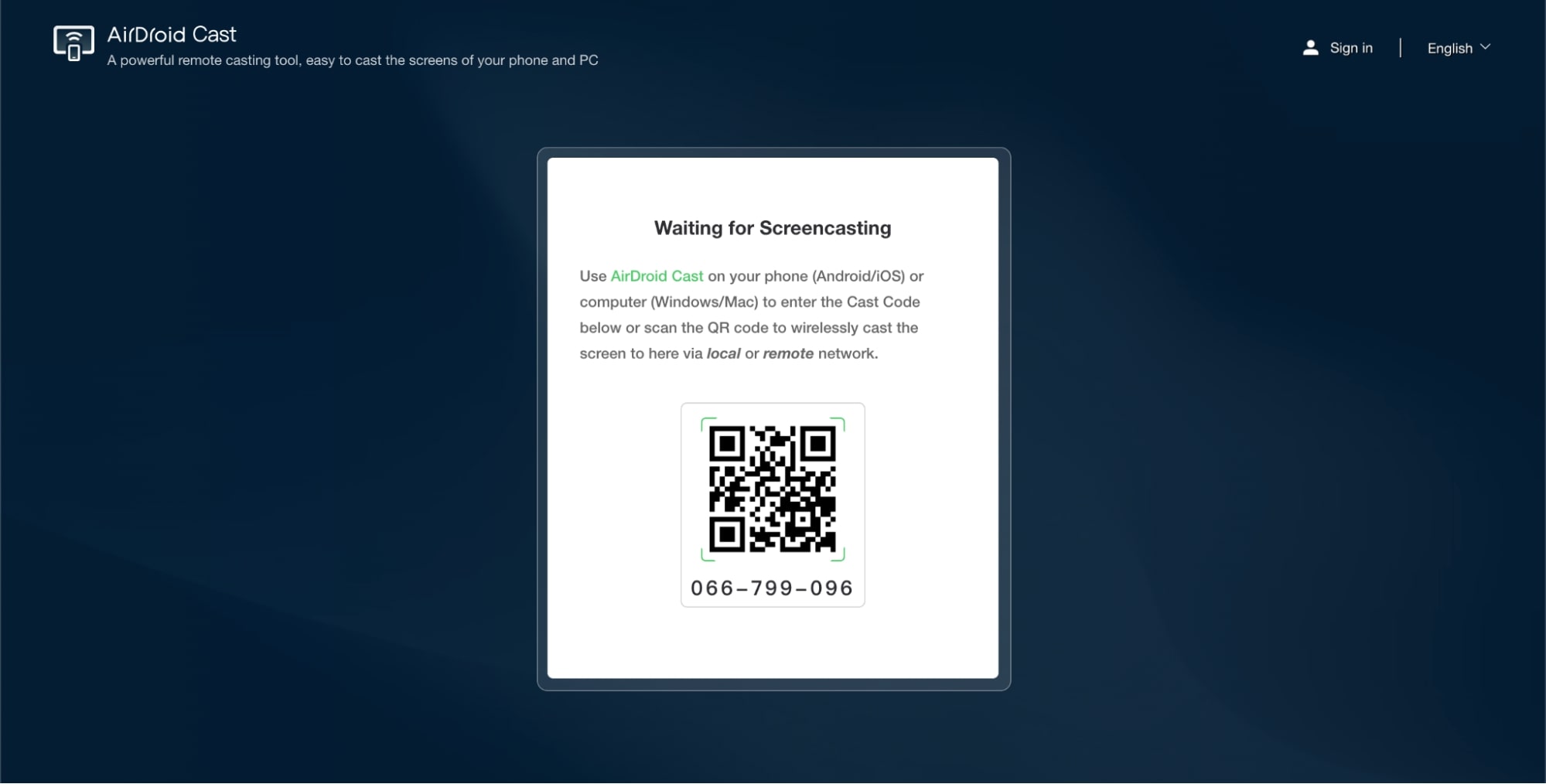
Stap 5: Scan de QR-code die op de website wordt weergegeven met de AirDroid Cast-app op je iPhone.
![]()
Stap 6: Geef de vereiste toestemmingen om de verbinding tussen je iPhone en je TV tot stand te brengen.
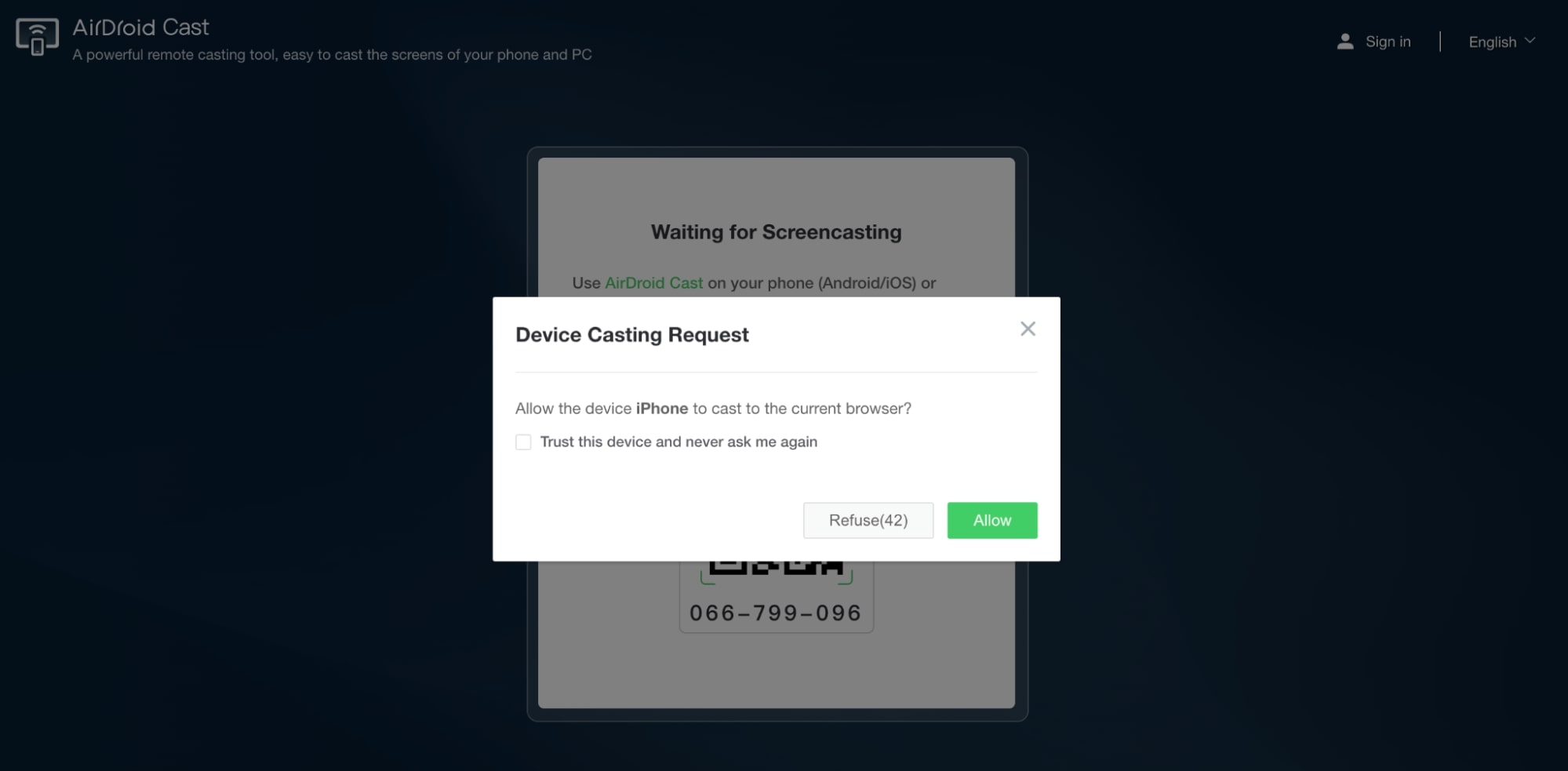
Stap 7: Tik op Start Broadcast op je iPhone. In het pop-upvenster dat verschijnt, tik je nogmaals op Start Broadcast en wacht je 3 seconden om de verbinding tot stand te brengen.
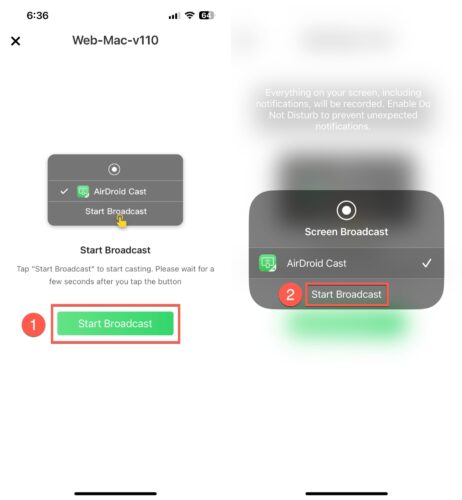
Stap 8: Eenmaal verbonden wordt het scherm van je iPhone weergegeven in het browservenster op je smart TV.
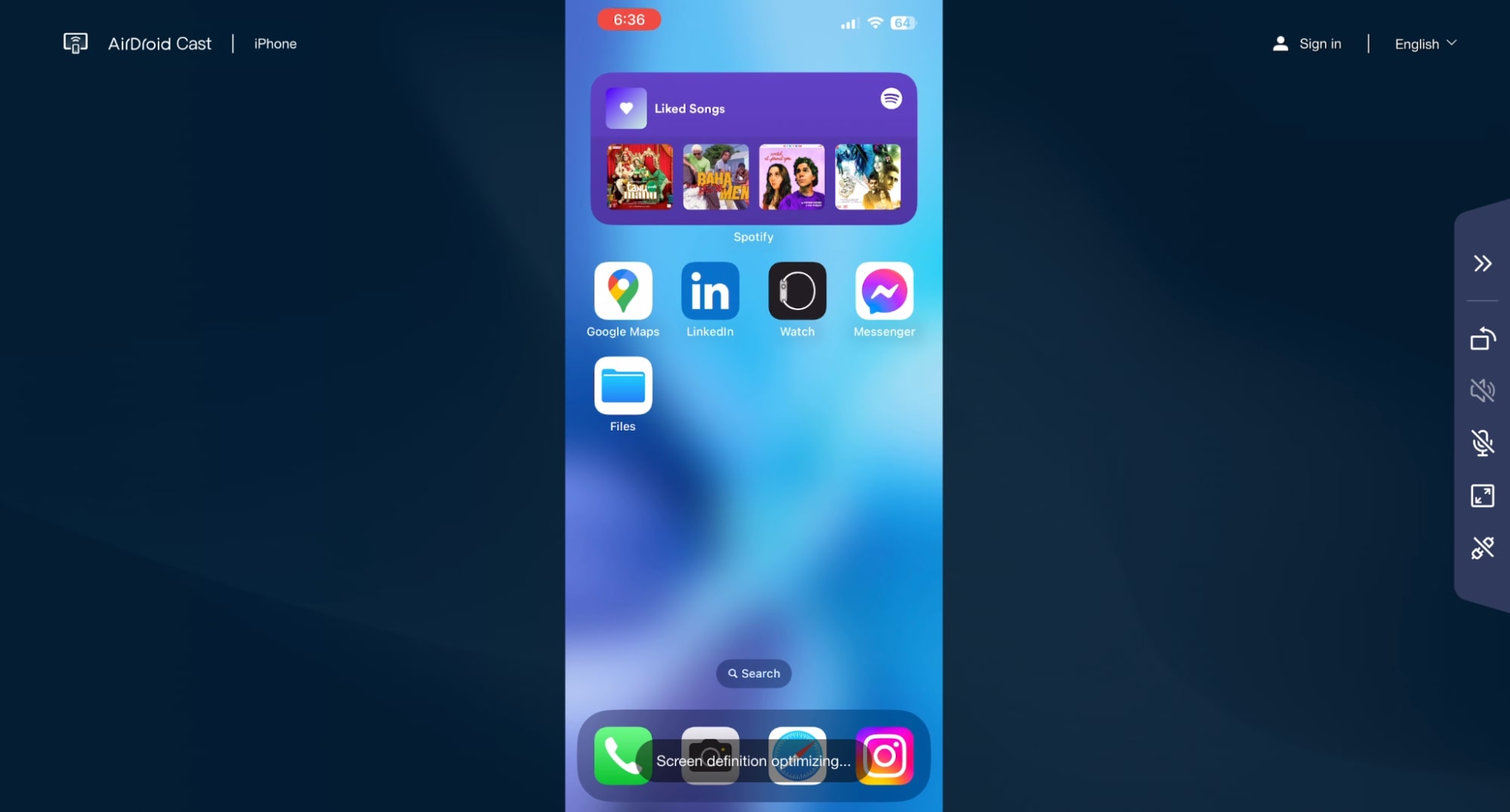
- Geen extra hardware nodig
- Universele compatibiliteit met ingebouwde webbrowsers
- Geen app installatie nodig
- Vereist een internetverbinding
- Beperkte streamingkwaliteit in vergelijking met speciale protocollen
- Mogelijke beveiligingsproblemen met webgebaseerde diensten
Conclusie
Er zijn verschillende manieren om inhoud van je iPhone naar je tv te streamen, waaronder zowel draadloze als bekabelde oplossingen. En al deze oplossingen bieden hun eigen voordelen en spelen in op verschillende voorkeuren. Als je echter een iPhone-gebruiker bent, maakt de naadloze integratie van AirPlay 2 met het Apple ecosysteem het de meest gebruiksvriendelijke en betrouwbare keuze. Als je geen AirPlay-compatibele tv hebt en liever Chromecast gebruikt vanwege de toegankelijkheid, raden we je aan de app DoCast uit te proberen. Met deze app van derden kun je eenvoudig streamen naar je tv. Als bedraad alternatief biedt de Lightning-naar-HDMI-kabel een stabiele en probleemloze verbinding. Maar uiteindelijk hangt de beste oplossing af van de compatibiliteit van je apparaat, je persoonlijke voorkeuren en je streamingbehoeften.





![Fire TV-spiegelprogramma’s: Vind de perfecte oplossing [Bijgewerkt in 2024] Fire TV Mirroring Apps: Find Your Perfect Solution [Updated 2024]](https://osx86project.org/software/wp-content/uploads/2024/01/fire-tv-mirroring-apps-218x150.jpg)