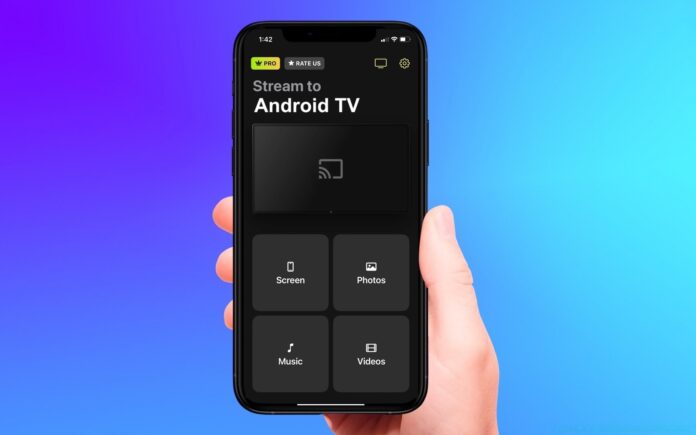
Heb je materiaal op je iPhone dat je op je tv wilt weergeven? Van het tonen van foto’s en video’s tot berichten en zelfs presentaties, er zijn veel redenen om je iPhone aan te sluiten. Hoewel je met veel apparaten verbinding kunt maken, is een van de meest voorkomende duo’s Chromecast en iPhone. Een vraag die je misschien hebt, is hoe je je iPhone kunt verbinden met Google Chromecast zonder AirPlay-ondersteuning. Er zijn een paar verschillende manieren om je iPhone met je tv te verbinden, zoals AirPlay, Chromecast en een bekabelde verbinding, en in deze gids nemen we meerdere methoden met je door om je te helpen de beste uit te werken.
Inhoudsopgave
Draadloze verbindingsmethoden
De meeste mensen die willen weten hoe ze hun iPhone op een tv kunnen aansluiten, geven de voorkeur aan draadloze methoden. Dit is de handigste manier omdat je je geen zorgen hoeft te maken over kabels en aansluitingen.
AirPlay: Apple’s eigen verbindingsmethode
Als je een iPhone-gebruiker bent, is AirPlay de standaardoplossing om een iPhone met een tv te verbinden. Het werkt echter alleen met AirPlay-compatibele apparaten. AirPlay is nu aan zijn tweede iteratie toe (AirPlay 2) en hiermee kun je verbinding maken met audioapparaten zoals luidsprekers en een verscheidenheid aan apparaten met AirPlay. Met deze methode kun je verbinding maken met Apple TV, Roku en bepaalde televisiemodellen van merken als Samsung, LG en Sony. Een volledige lijst vind je hier.Hoe gebruik je AirPlay:
Stap 1. Zorg ervoor dat je apparaten verbonden zijn met hetzelfde Wi-Fi-netwerk.
Stap 2. Zoek een video die je wilt streamen en tik op het AirPlay-logo dat in de benedenhoek verschijnt. Als je een scherm wilt spiegelen in plaats van een video te streamen, ga dan naar het Control Center en kies Screen Mirroring.
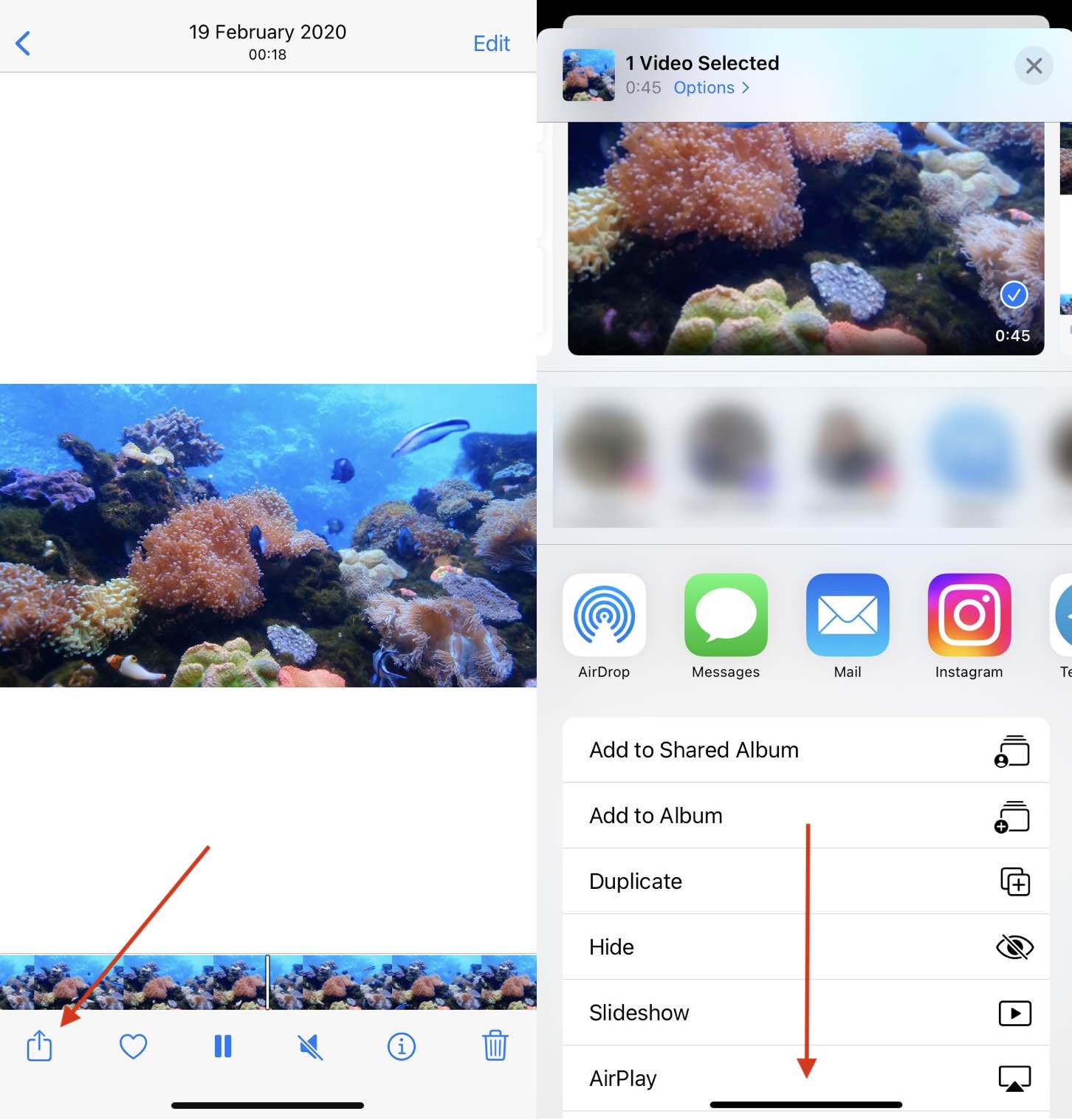
Stap 3. Kies je tv of een ander apparaat zoals Roku uit de lijst.
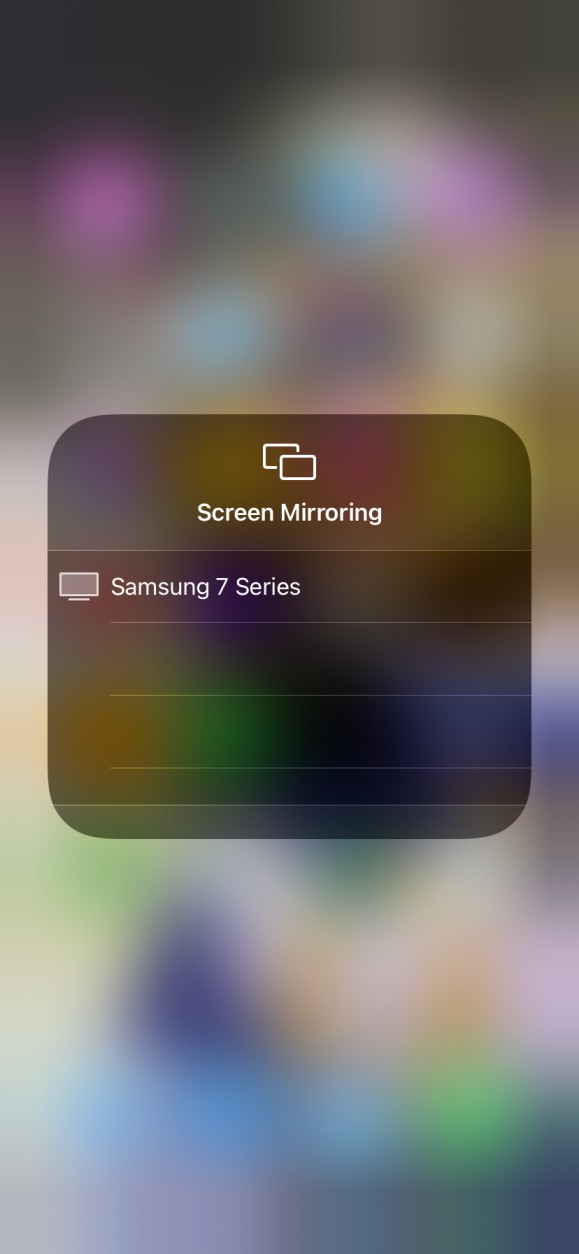
Stap 4. Als er een AirPlay-code op je tv-scherm of Mac verschijnt, moet je de wachtwoordcode op je iPhone of iPad invoeren.
Stap 5. De stream start. Je kunt het stoppen door nogmaals op de knop AirPlay of Screen Mirroring te drukken.
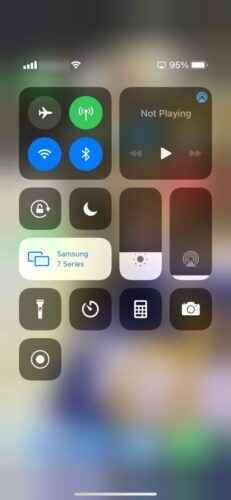
iPhone (draadloos) aansluiten op tv
Chromecast-apparaten zijn een populaire optie waarmee je inhoud kunt streamen via je iPhone. Als je je afvraagt wat je moet doen om je iPhone op je TV aan te sluiten, dan hebben wij de oplossing voor je.
Hoe je iPhone met Chromecast verbinden via scherm spiegelen
Onze favoriete oplossing voor de vraag“Kan ik mijn iPhone aansluiten op de TV?” is de DoCast app. De DoCast-app werkt bijna hetzelfde als AirPlay, maar als je hulp nodig hebt bij de eerste installatie, volg dan deze stappen:

Stap 1: Download DoCast van de App Store en start het als het klaar is.
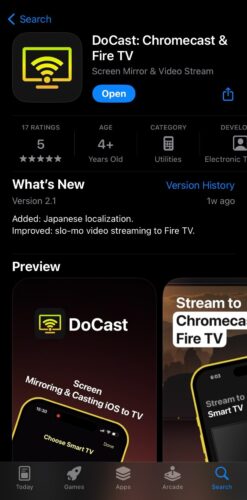
Stap 2: Laat de DoCast-app Bluetooth gebruiken en apparaten op je lokale Wi-Fi-netwerk zoeken en er verbinding mee maken. De app zal automatisch je Chromecast-apparaat vinden, dus tik erop om toegang te krijgen tot scherm spiegelen en persoonlijke content-casting functies.
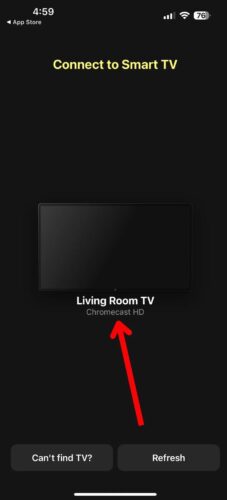
Stap 3: Tik op Scherm om verbinding te maken met Chromecast iPhone-schermen. Met de gratis versie kun je je scherm maximaal 15 minuten spiegelen. Om onbeperkt spiegelen te ontgrendelen, upgrade je naar de PRO-versie; deze kost slechts $14,99 per jaar en wordt geleverd met een gratis cadeau van de ontwikkelaar.
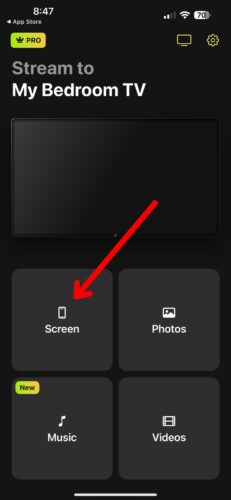
Stap 4: Tik op Spiegelen starten en vervolgens op Uitzending starten om te beginnen met het spiegelen van je iPhone. Wanneer je niet langer je scherm wilt spiegelen, keer dan terug naar dit scherm en tik op Stop Broadcast.
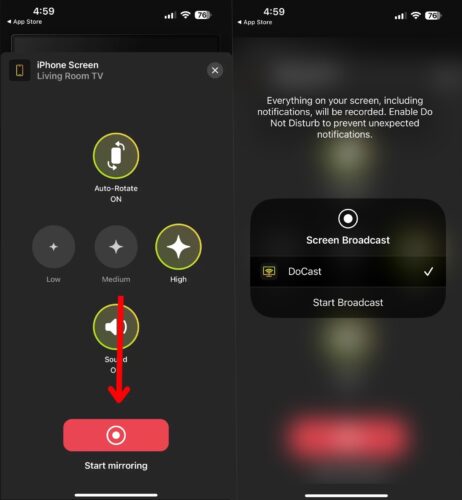
Streamer for Chromecast TVs is een ander voorbeeld van een app om je iPhone met een Chromecast-apparaat te verbinden. Hiermee kun je je scherm spiegelen, video’s en foto’s casten en ook video’s van het web streamen.Volg deze eenvoudige stappen om deze app te gebruiken:
Stap 1. Download Streamer voor Chromecast TV’s en open de app.
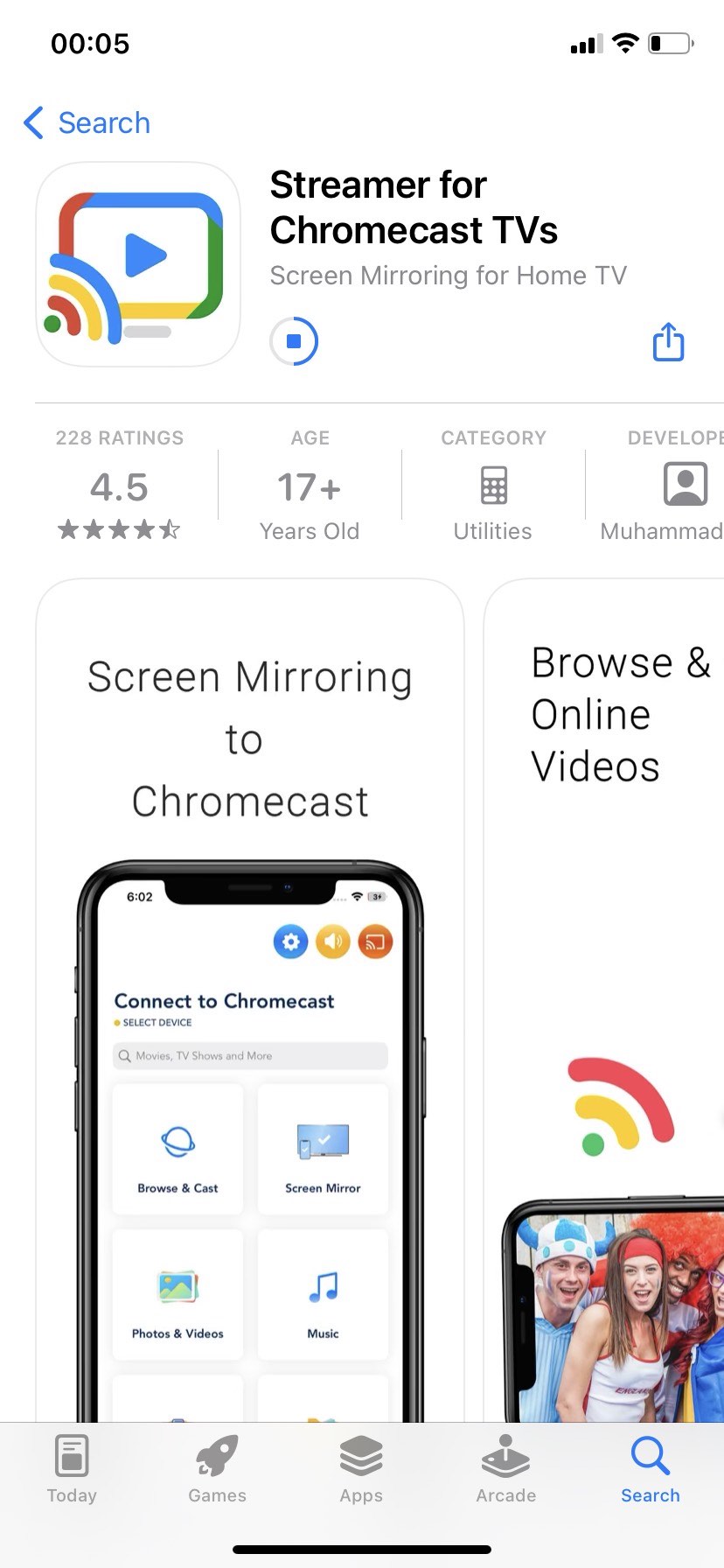
Stap 2. Geef de app toegang tot je Wi-Fi-netwerk.
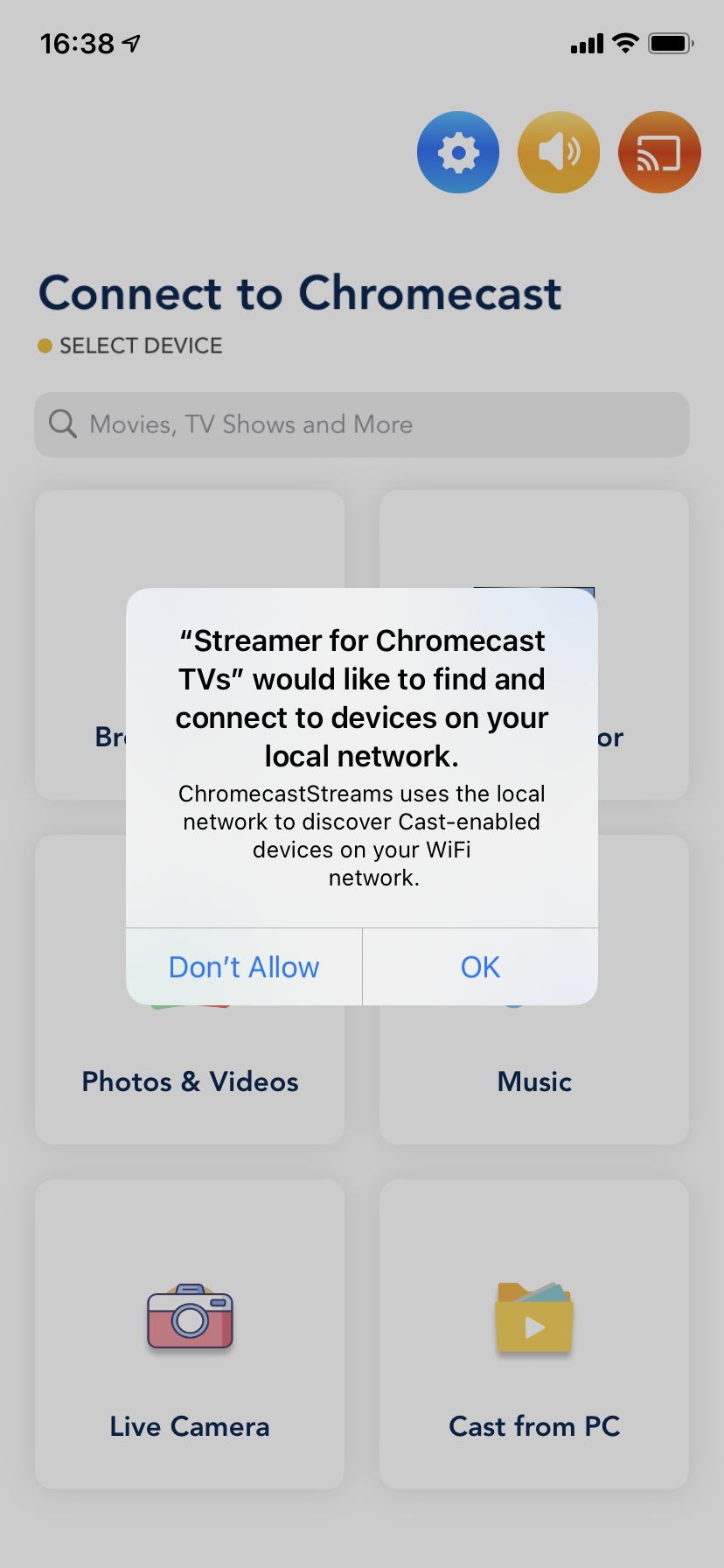
Stap 3. De app zal dan zoeken naar een Chromecast TV of Chromecast-apparaat. Je kunt het apparaat uit de lijst selecteren.
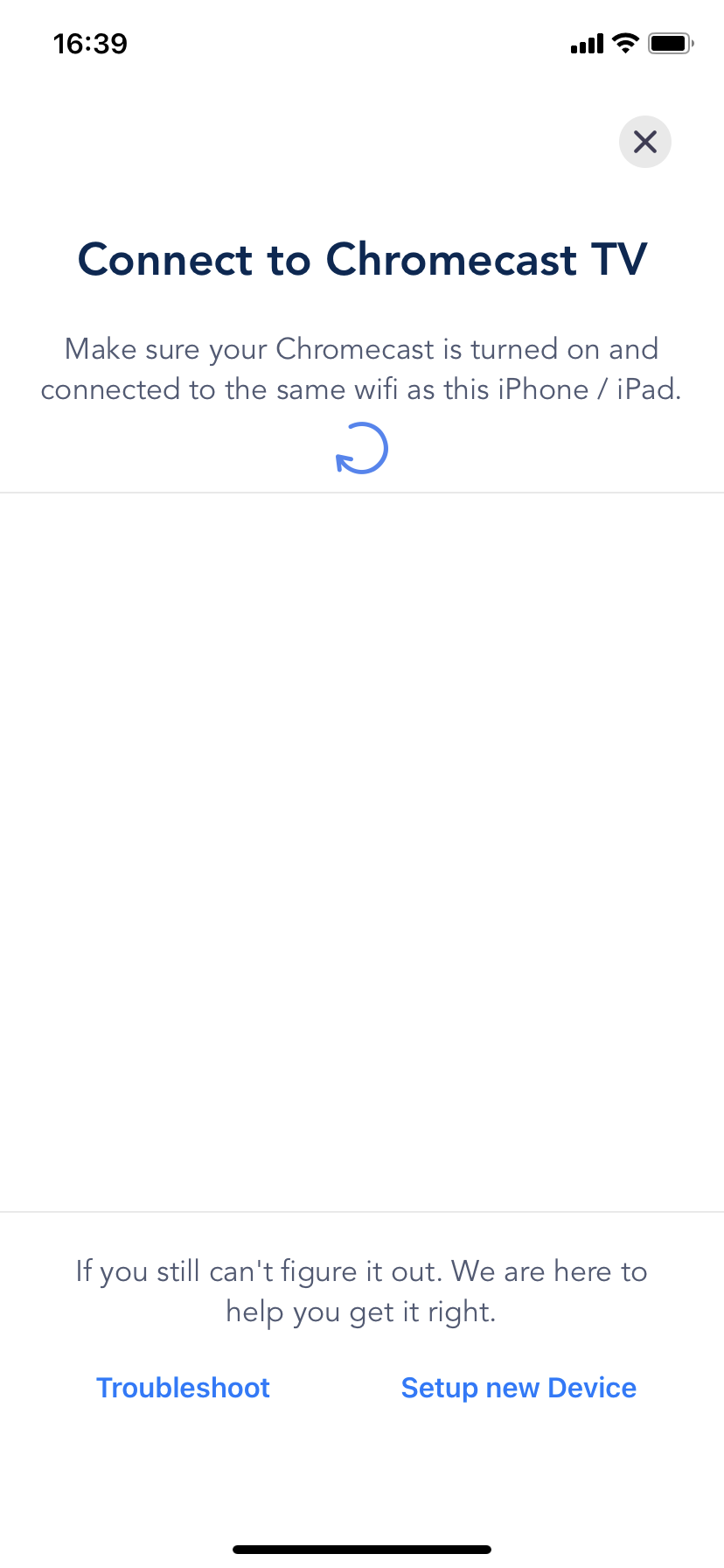
Stap 4. Begin met streamen. Je kunt kiezen tussen de optie om de webbrowser, foto- en videobibliotheek of zelfs audio te gebruiken.
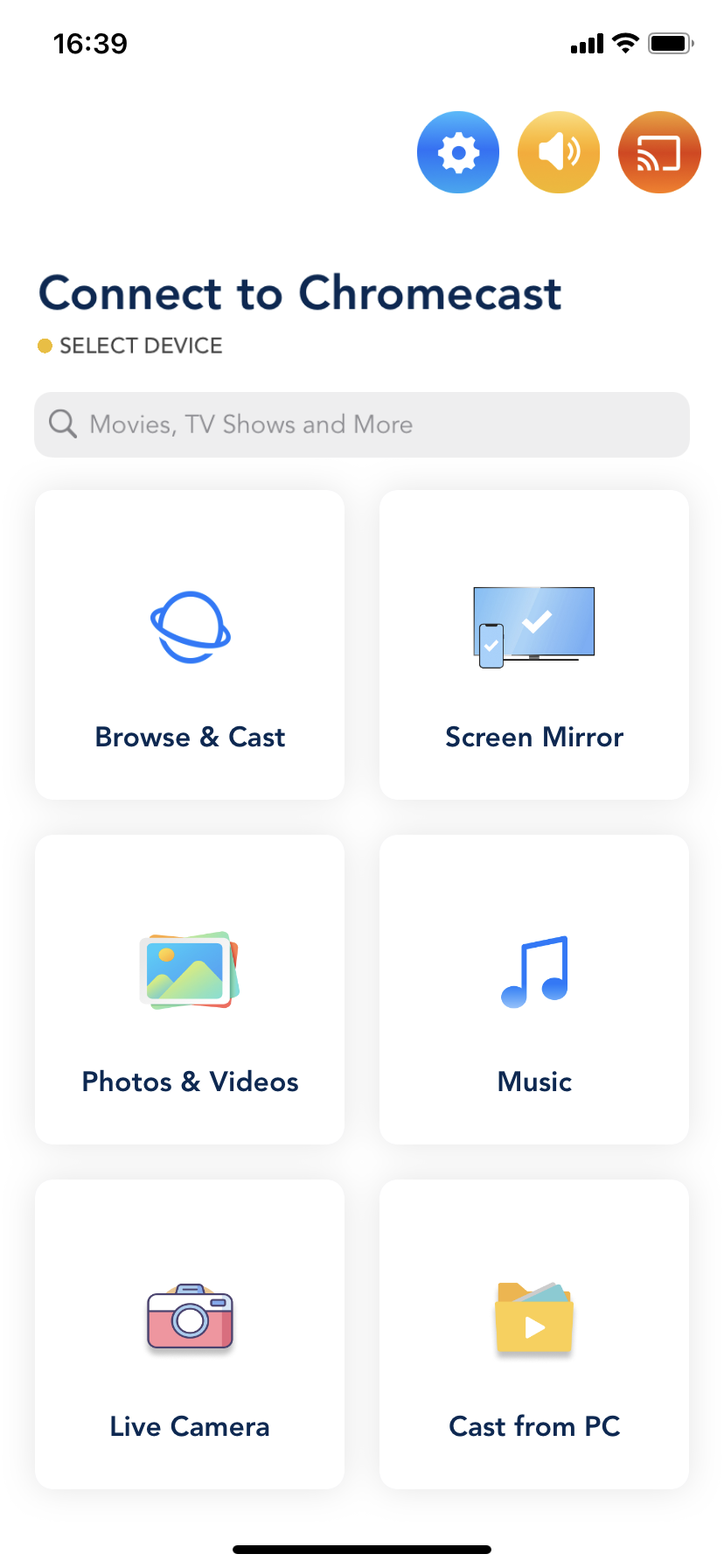
Er zijn andere apps op de markt, zoals Replica, waarmee je hetzelfde kunt doen. Apple heeft deze native compatibiliteit niet opgenomen, waarschijnlijk omdat ze mensen willen aanmoedigen om AirPlay te gebruiken. Voor apps van derden moet je misschien betalen om alle functionaliteit te ontgrendelen, maar als je geen AirPlay-compatibiliteit hebt, kan dit de moeite waard zijn.
Zo sluit je een iPhone aan op een tv: Andere draadloze methoden
Vraag je je nog steeds af hoe je een iPhone aansluit op een smart tv? Amazon’s Fire TV en Fire Stick bieden een alternatief voor Chromecast en AirPlay, maar vereisen ook een oplossing van derden om de verbinding mogelijk te maken.
Zo sluit je een iPhone aan op Fire TV
Net zoals je DoCast gebruikt om een iPhone met Chromecast te verbinden, kun je de app gebruiken om verbinding te maken met een Fire TV of Fire Stick. In feite zijn de stappen identiek aan die voor de Chromecast, waardoor het gemakkelijk is om te wisselen tussen apparaten.
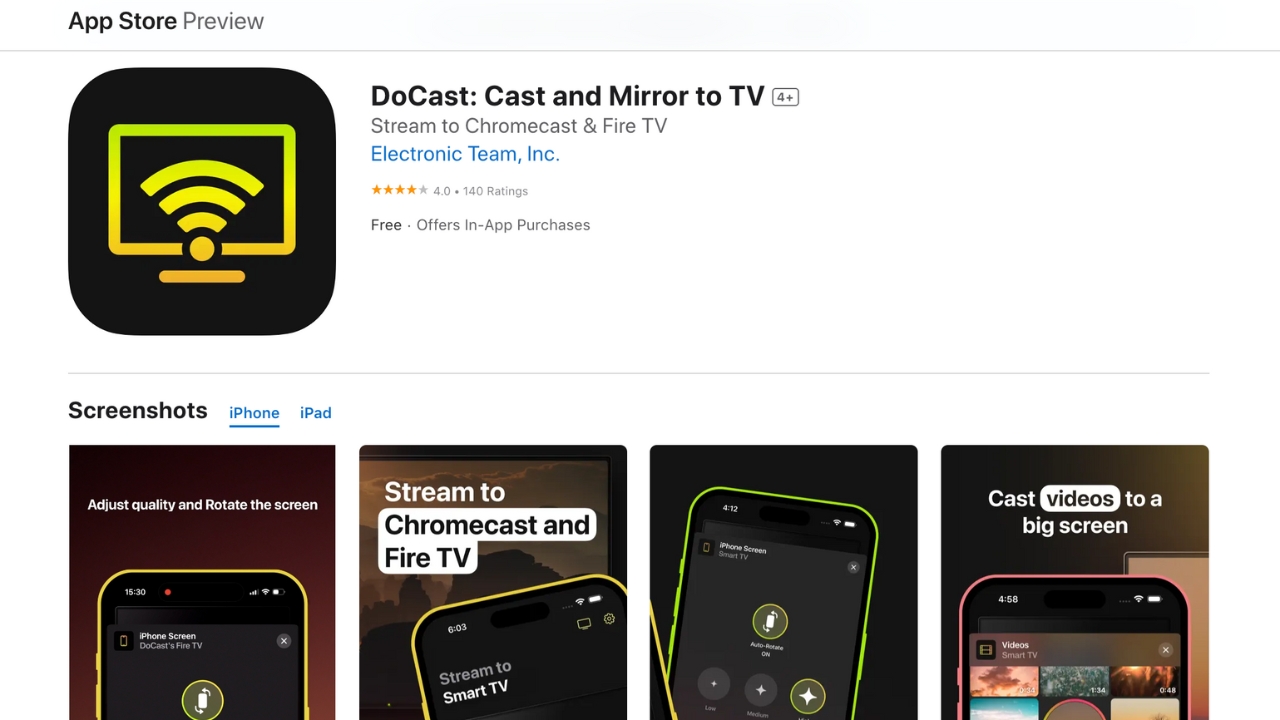
Download de DoCast-app, laat deze verbinding maken met Bluetooth en lokale apparaten op het netwerk en selecteer je Fire TV of Fire Stick apparaat. Tik op Scherm om het spiegelproces te starten, of tik op een van de andere opties, zoals Muziek, Foto’s of Video’s, om persoonlijke content van je iPhone of iPad te casten.
Airscreen
Een andere optie is de AirScreen-app voor FireStick, waarmee je een Fire TV kunt gebruiken om inhoud vanaf je iPhone te streamen. AirScreen is gratis te gebruiken en wordt geleverd met een handleiding om te volgen, zodat je veel verschillende soorten inhoud draadloos kunt streamen.
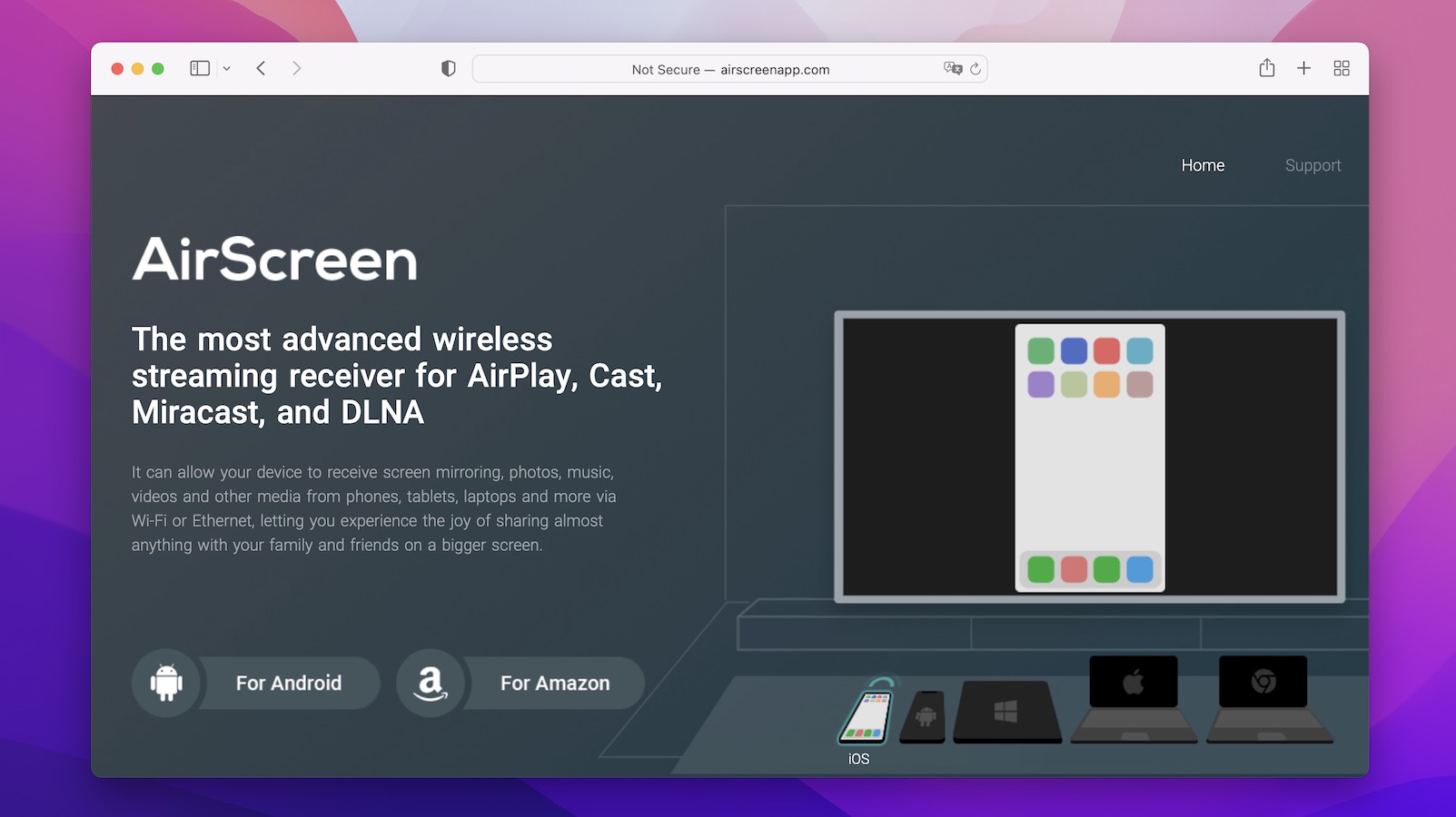
DLNA is een andere manier waarop je draadloos kunt streamen. Voor deze technologie moet je een app van derden op je iPhone installeren. Met DLNA-apps kun je verbinding maken met Miracast, Chromecast en AirPlay en draadloos verschillende video’s streamen. Sommige apps, zoals Netflix, hebben een ingebouwde castmethode, wat betekent dat je op de knop kunt drukken, het apparaat kunt kiezen waarnaar je wilt casten en draadloos kunt streamen, maar iPhones zijn niet altijd compatibel met het apparaat of de smart tv.
Zo sluit je een iPhone aan op een tv met een HDMI-adapter
Voor degenen die hun iPhone willen streamen naar hun tv, is HDMI ook een optie als je de draden niet erg vindt. Je kunt gewoon een Lightning-naar-HDMI-adapter gebruiken. Je hebt zowel een HDMI-kabel nodig als de specifieke Lightning-naar-HDMI-adapter, die je rechtstreeks bij Apple moet kopen als je de meest betrouwbare adapter wilt.Om deze methode te gebruiken:
Stap 1. Sluit de Lightning-naar-HDMI-adapter aan op de telefoon via de Lightning-poort.

Stap 2. Sluit de HDMI-kabel aan op de adapter en vervolgens op een HDMI-ingang van je televisie.

Stap 3. Zorg ervoor dat deze ingang op de telefoon is aangesloten.[/sc] Zorg ervoor dat deze ingang is geselecteerd op je televisie en begin met het weergeven van je inhoud.

Het kan zijn dat je je telefoon in de liggende modus moet zetten, wat kan helpen met de weergave. Door hem in deze modus te vergrendelen, voorkom je dat de beeldverhouding voortdurend verandert terwijl je kijkt. Een adapter is een ongelooflijk betrouwbare manier om video’s te bekijken en het heeft niet de neiging om te haperen. Bovendien ben je niet afhankelijk van het Wi-Fi-netwerk, dus als dat uitvalt, kun je nog steeds je video bekijken.
Welke methode moet ik kiezen? De voor- en nadelen van draadloze en kabelmethoden
Het gebruik van een draadloze methode, zoals DoCast, biedt je veel gemak. Je kunt je telefoon aan laten staan om op te laden terwijl hij video’s afspeelt en je kunt hem bij je houden voor het geval je belangrijke meldingen krijgt. Sommige verbindingen kunnen echter buggy zijn en als je Wi-Fi-netwerk uitvalt, werken ze niet meer. Voor de bedrade methode heb je een adapter nodig, maar het is ook een goede optie voor wie een betrouwbare verbinding wil die niet afhankelijk is van Wi-Fi om te werken. Zolang je geen problemen hebt met de oriëntatie en beeldverhouding van de video, is dit een betrouwbare optie.
Conclusie
De AirPlay-technologie van Apple mag dan wel de voorkeursmethode zijn voor iPhone-gebruikers om hun telefoon met de tv te verbinden, maar het heeft zijn beperkingen. Zo is het koppelen van je iPhone met een Chromecast of FireTV-apparaat niet mogelijk met AirPlay en vereist het een oplossing van derden. Onze favoriet is DoCast omdat het bijna net zo werkt als AirPlay en zowel met Chromecast als FireTV. Als je een back-upmethode nodig hebt om je iPhone op de tv aan te sluiten, raden we je aan om een HDMI-adapter te gebruiken. Hoewel het een archaïsche methode is om je iPhone aan te sluiten, is het een zekere en betrouwbare methode om de verbinding mogelijk te maken.





![Fire TV-spiegelprogramma’s: Vind de perfecte oplossing [Bijgewerkt in 2024] Fire TV Mirroring Apps: Find Your Perfect Solution [Updated 2024]](https://osx86project.org/software/wp-content/uploads/2024/01/fire-tv-mirroring-apps-218x150.jpg)