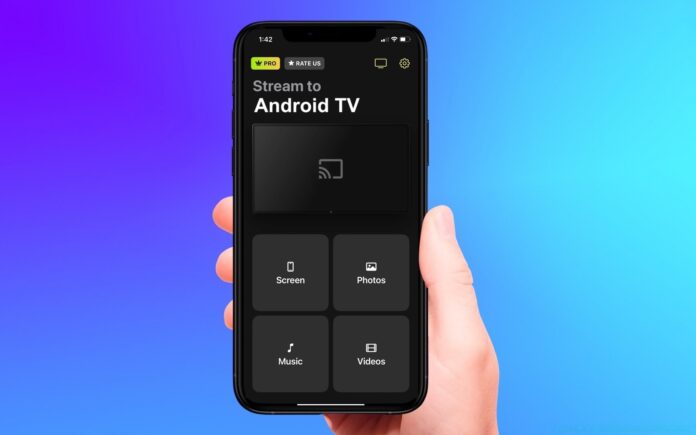
Avete contenuti sul vostro iPhone che volete visualizzare sul vostro televisore? Dalla visualizzazione di foto e video ai messaggi e persino alle presentazioni, ci sono molti motivi per collegare l’iPhone. Sebbene sia possibile collegarlo a molti dispositivi, una delle accoppiate più comuni è Chromecast e iPhone. Una domanda che potreste porvi è come collegare l’iPhone a Google Chromecast senza il supporto AirPlay. Esistono diversi modi per collegare l’iPhone alla TV, come AirPlay, Chromecast e la connessione cablata, e in questa guida vi illustreremo i vari metodi per aiutarvi a trovare il migliore.
Indice dei contenuti
Metodi di connessione wireless
La maggior parte delle persone che cercano di capire come collegare l’iPhone alla TV preferisce i metodi wireless. È il metodo più comodo, perché non ci si deve preoccupare di cavi e connessioni.
AirPlay: Il metodo di connessione nativo di Apple
Se siete utenti di iPhone, AirPlay è la soluzione nativa per collegare un iPhone alla TV. Tuttavia, funziona solo con i dispositivi compatibili con AirPlay. AirPlay è ora alla sua seconda iterazione (AirPlay 2) e consente di collegarsi a dispositivi audio come gli altoparlanti e a una serie di dispositivi abilitati ad AirPlay. Questo metodo consente di collegarsi ad Apple TV e Roku, oltre che ad alcuni modelli di televisori di marche come Samsung, LG e Sony. L’elenco completo è disponibile qui.Come utilizzare AirPlay:
Passo 1. Assicurarsi che i dispositivi siano connessi alla stessa rete Wi-Fi.
Passo 2. Individuare un video che si desidera trasmettere in streaming e toccare il logo AirPlay visualizzato nell’angolo inferiore. In alternativa, se si desidera eseguire il mirroring di uno schermo anziché il casting di un video, spostarsi nel Centro di controllo e scegliere Screen Mirroring.
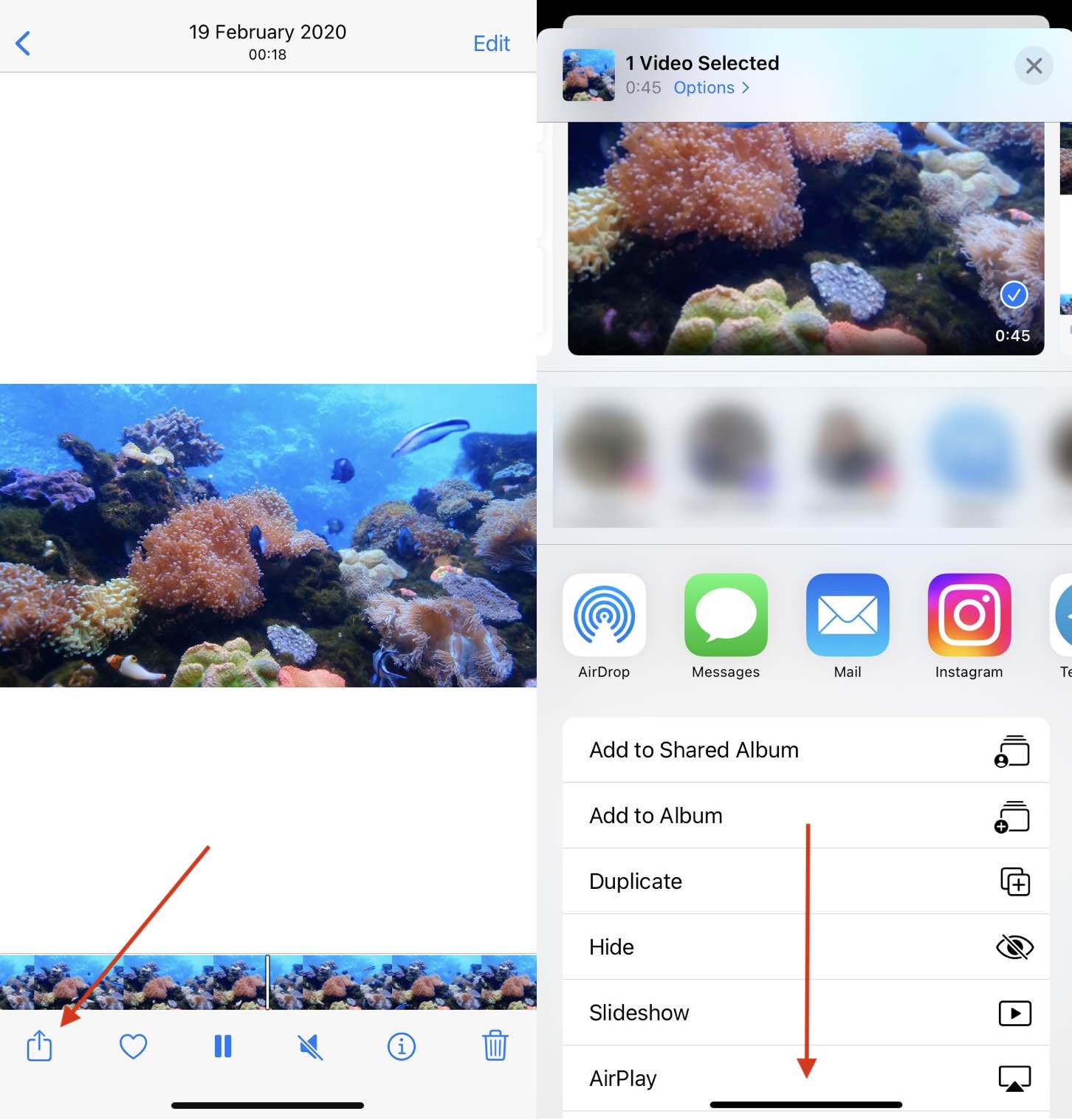
Passo 3. Scegliere il televisore o un altro dispositivo come Roku dall’elenco.
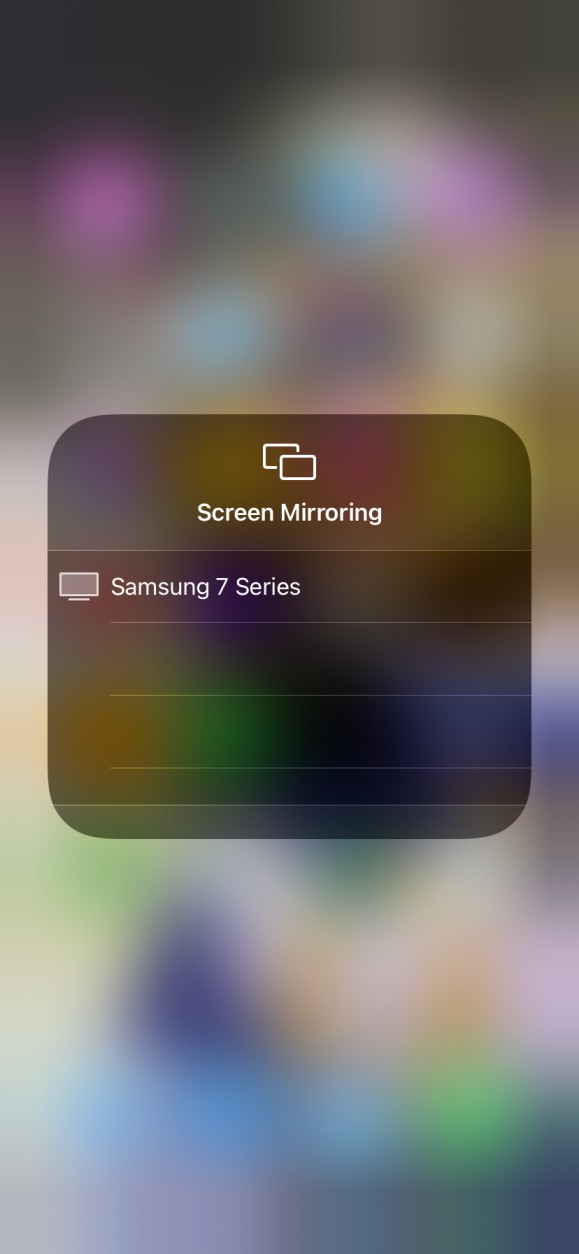
Passo 4. Se sullo schermo del televisore o del Mac appare un codice AirPlay, è necessario inserire il codice di accesso sull’iPhone o sull’iPad.
Passo 5. Lo streaming si avvia. È possibile interromperlo premendo nuovamente il pulsante AirPlay o Screen Mirroring.
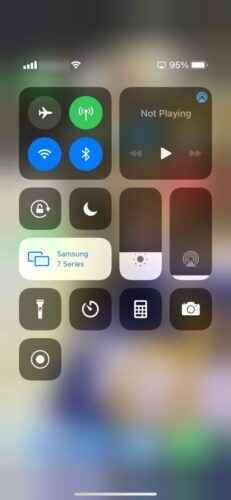
Come collegare l’iPhone alla TV (senza fili)
I dispositivi Chromecast sono un’opzione molto diffusa che consente di trasmettere contenuti in streaming tramite l’iPhone. Se vi state chiedendo come collegare l’iPhone alla TV, abbiamo pensato a voi.
Come collegare l’iPhone a Chromecast tramite Screen Mirroring
La nostra soluzione preferita alla domanda“Posso collegare il mio iPhone alla TV?” è l’applicazione DoCast. L’applicazione DoCast funziona in modo quasi identico ad AirPlay, ma se avete bisogno di aiuto per configurarla per la prima volta, seguite questi passaggi:

Passo 1: Scaricate DoCast dall’App Store e avviatelo una volta completato.
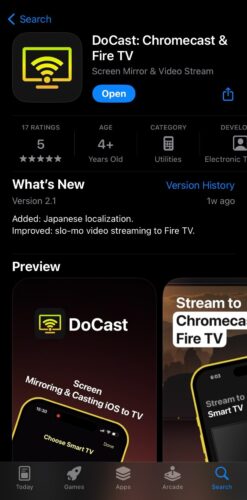
Passo 2: Consentire all’app DoCast di utilizzare il Bluetooth e di trovare e connettersi ai dispositivi sulla rete Wi-Fi locale. L’app individua automaticamente il dispositivo Chromecast, quindi toccatelo per accedere alle funzioni di screen mirroring e di trasmissione di contenuti personali.
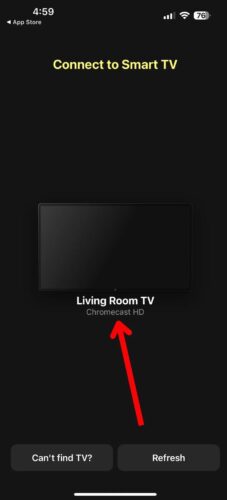
Passo 3: Toccare Schermo per connettersi agli schermi di iPhone Chromecast. Con la versione gratuita, è possibile eseguire il mirroring dello schermo per un massimo di 15 minuti. Per sbloccare il mirroring illimitato, passate alla versione PRO, che costa solo 14,99 dollari all’anno e contiene un omaggio dello sviluppatore.
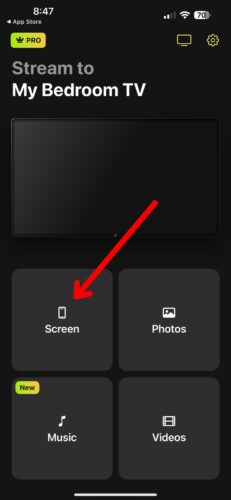
Passo 4: Toccate Avvia mirroring e poi Avvia Broadcast per avviare il mirroring dell’iPhone. Quando non si desidera più eseguire il mirroring dello schermo, tornare a questa schermata e toccare Stop Broadcast.
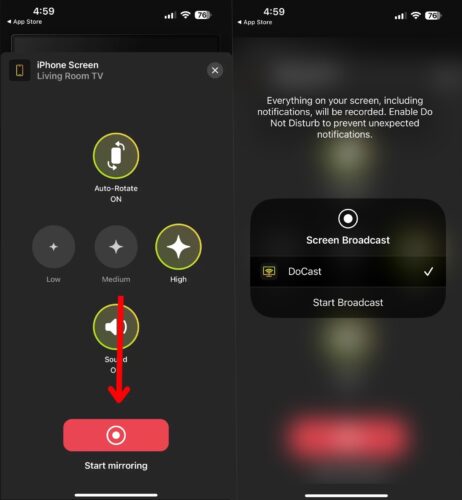
Streamer per TV Chromecast è un altro esempio di applicazione per collegare l’iPhone a un dispositivo Chromecast. Consente di eseguire il mirroring dello schermo, il casting di video e fotografie e lo streaming di video dal Web.Per utilizzare questa applicazione, basta seguire questi semplici passaggi:
Passo 1. Scaricare Streamer for Chromecast TVs e aprire l’applicazione.
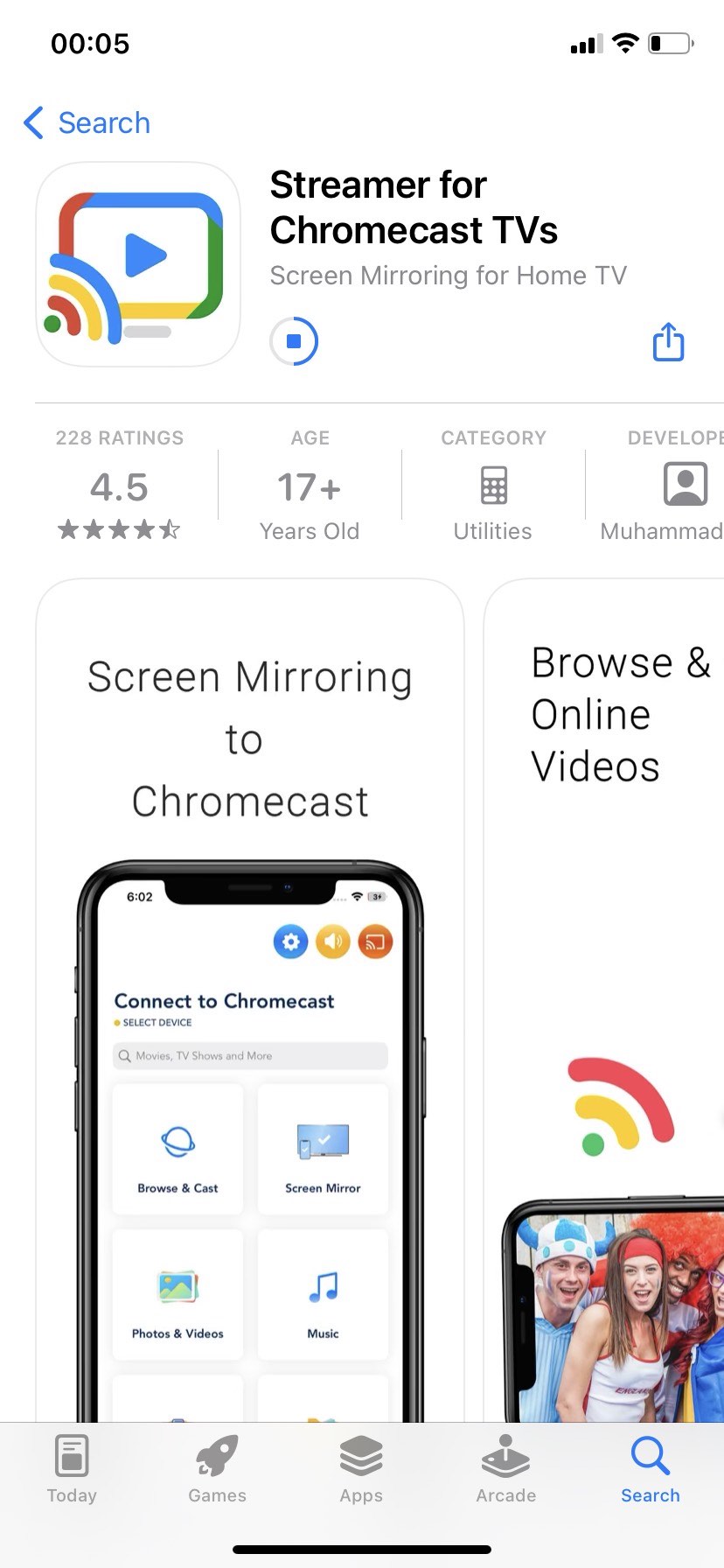
Passo 2. Consentire all’app di accedere alla rete Wi-Fi.
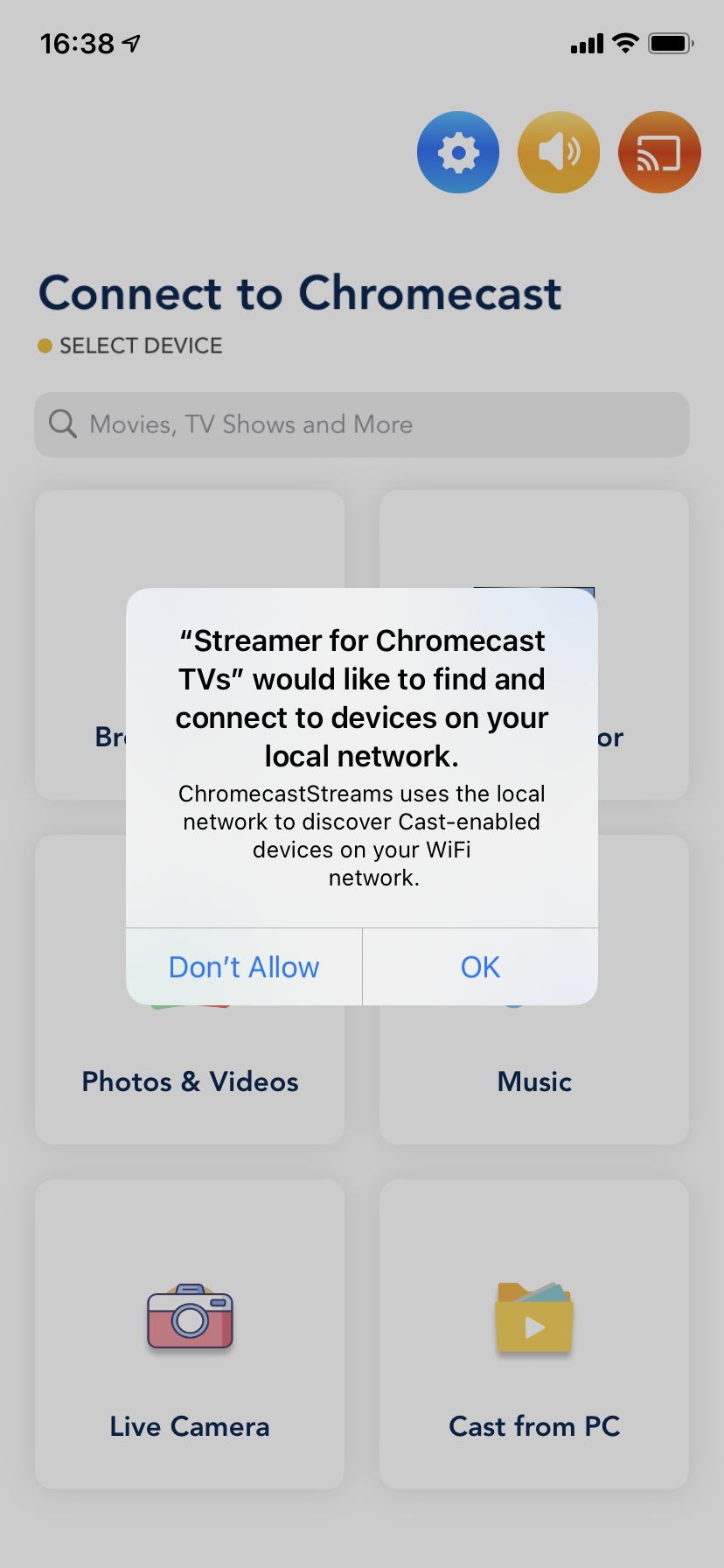
Passo 3. L’app cercherà quindi un televisore Chromecast o un dispositivo Chromecast. È possibile selezionare il dispositivo dall’elenco.
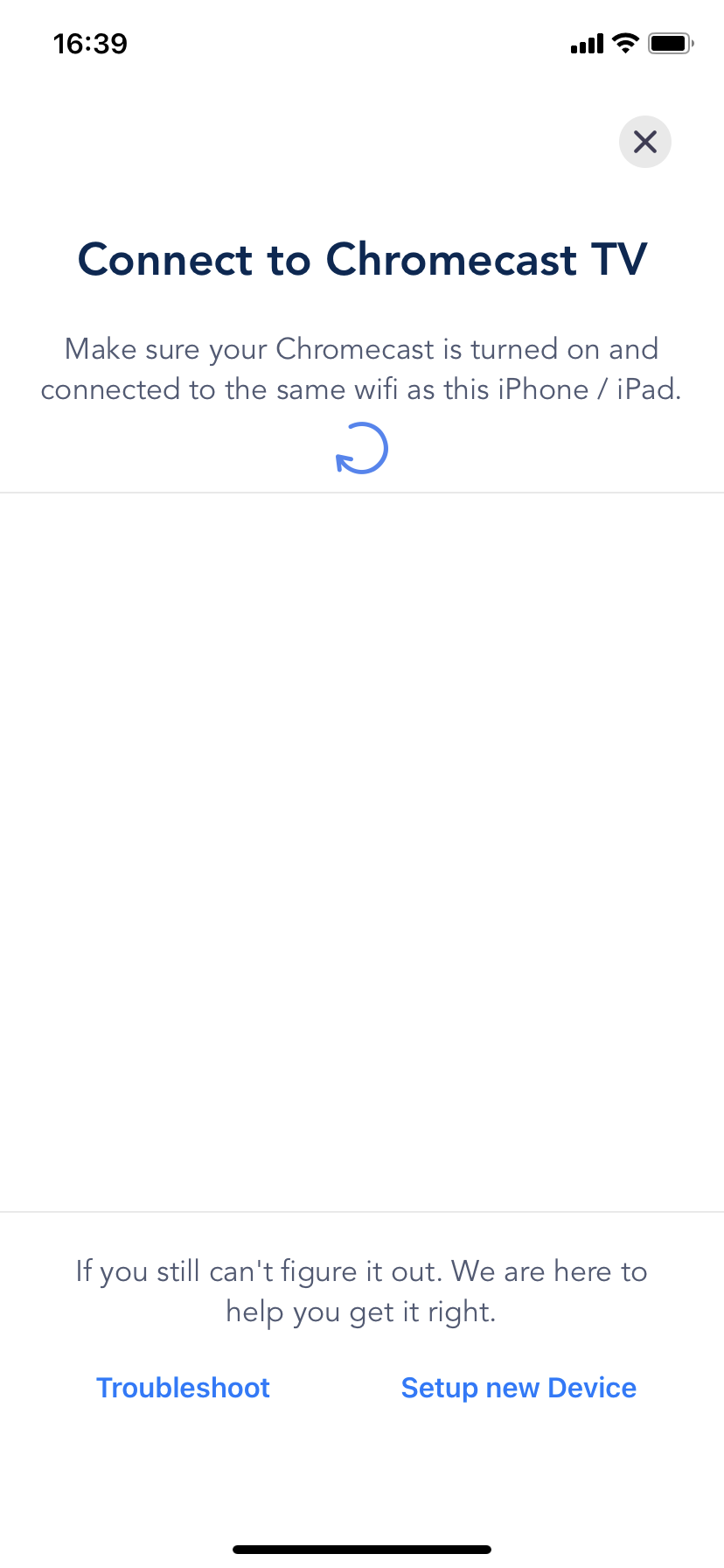
Passo 4. Avviare lo streaming. È possibile scegliere tra l’opzione di utilizzare il browser web, la libreria di foto e video o anche l’audio.
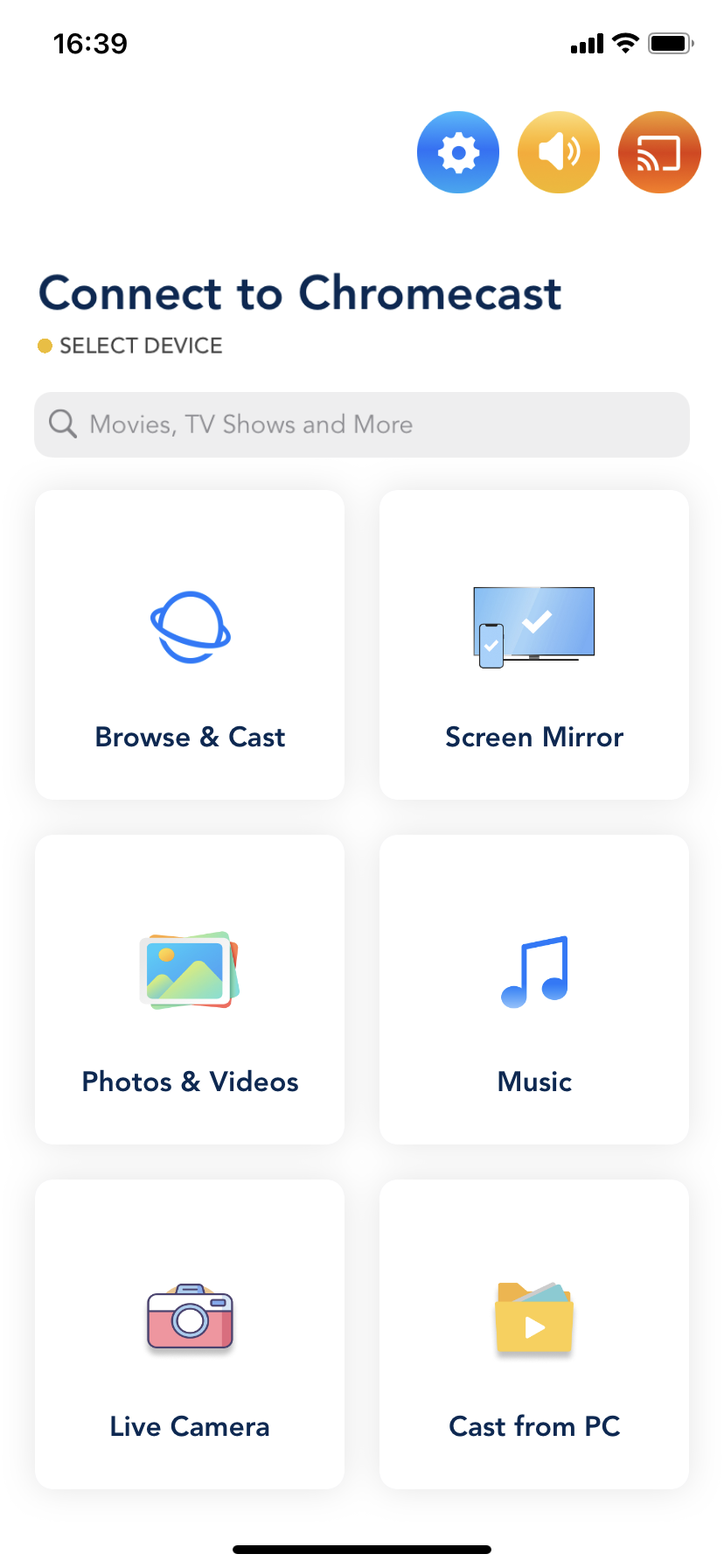
Esistono altre app sul mercato, come Replica, che consentono di fare lo stesso. Apple non include questa compatibilità nativa, presumibilmente per incoraggiare l’uso di AirPlay. Le applicazioni di terze parti potrebbero richiedere un pagamento per sbloccare tutte le funzionalità, ma se non si dispone della compatibilità AirPlay, potrebbe valerne la pena.
Come collegare l’iPhone alla TV: Altri metodi wireless
Vi state ancora chiedendo come collegare un iPhone a una smart TV? Fire TV e Fire Stick di Amazon offrono un’alternativa a Chromecast e AirPlay, ma richiedono una soluzione di terze parti per rendere possibile la connessione.
Come collegare l’iPhone alla Fire TV
Proprio come quando si usa DoCast per collegare un iPhone a Chromecast, è possibile usare l’app per connettersi a una Fire TV o Fire Stick. In effetti, i passaggi sono identici a quelli per Chromecast, il che rende facile passare da un dispositivo all’altro.
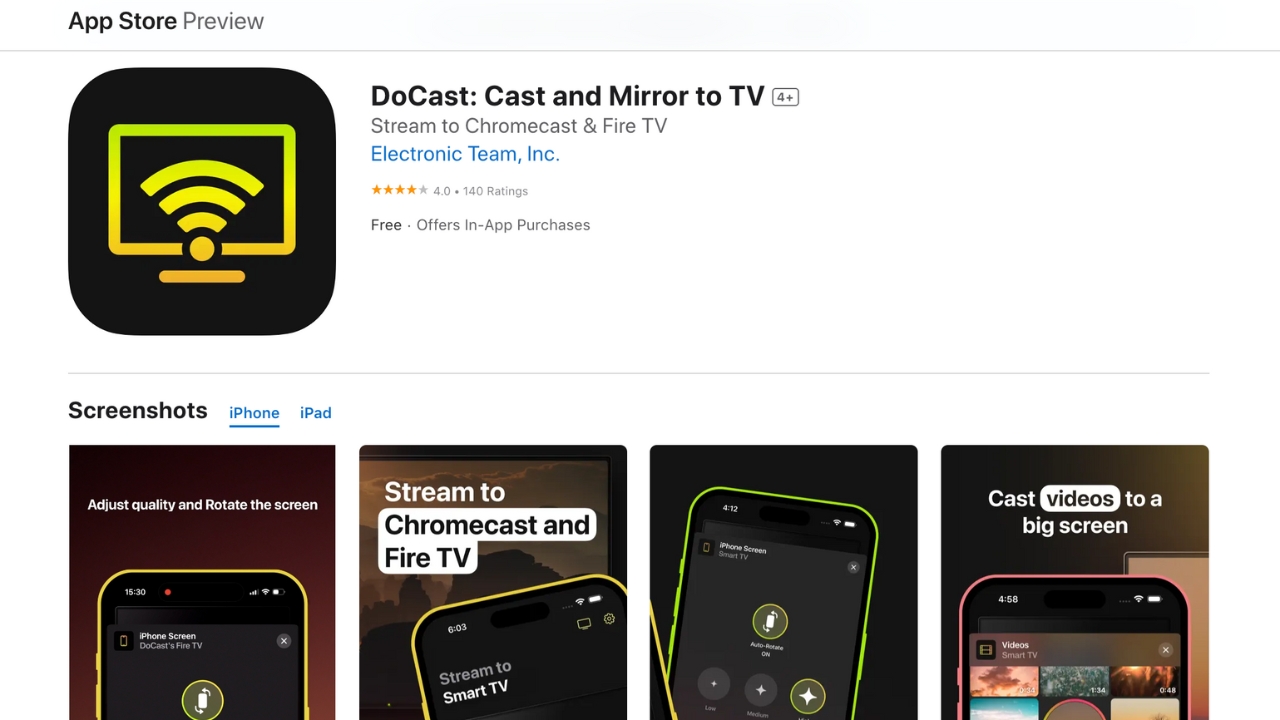
Scaricate l’app DoCast, consentitele di connettersi al Bluetooth e ai dispositivi locali in rete e selezionate il dispositivo Fire TV o Fire Stick. Toccate Screen per avviare il processo di mirroring, oppure toccate una delle altre opzioni, come Music, Photos o Videos, per trasmettere contenuti personali dal vostro iPhone o iPad.
Airscreen
Un’altra opzione è l’app AirScreen per FireStick, che consente di utilizzare una Fire TV per trasmettere contenuti dall’iPhone. AirScreen è gratuito e viene fornito con un’esercitazione da seguire, per garantire lo streaming in modalità wireless di molti tipi diversi di contenuti.
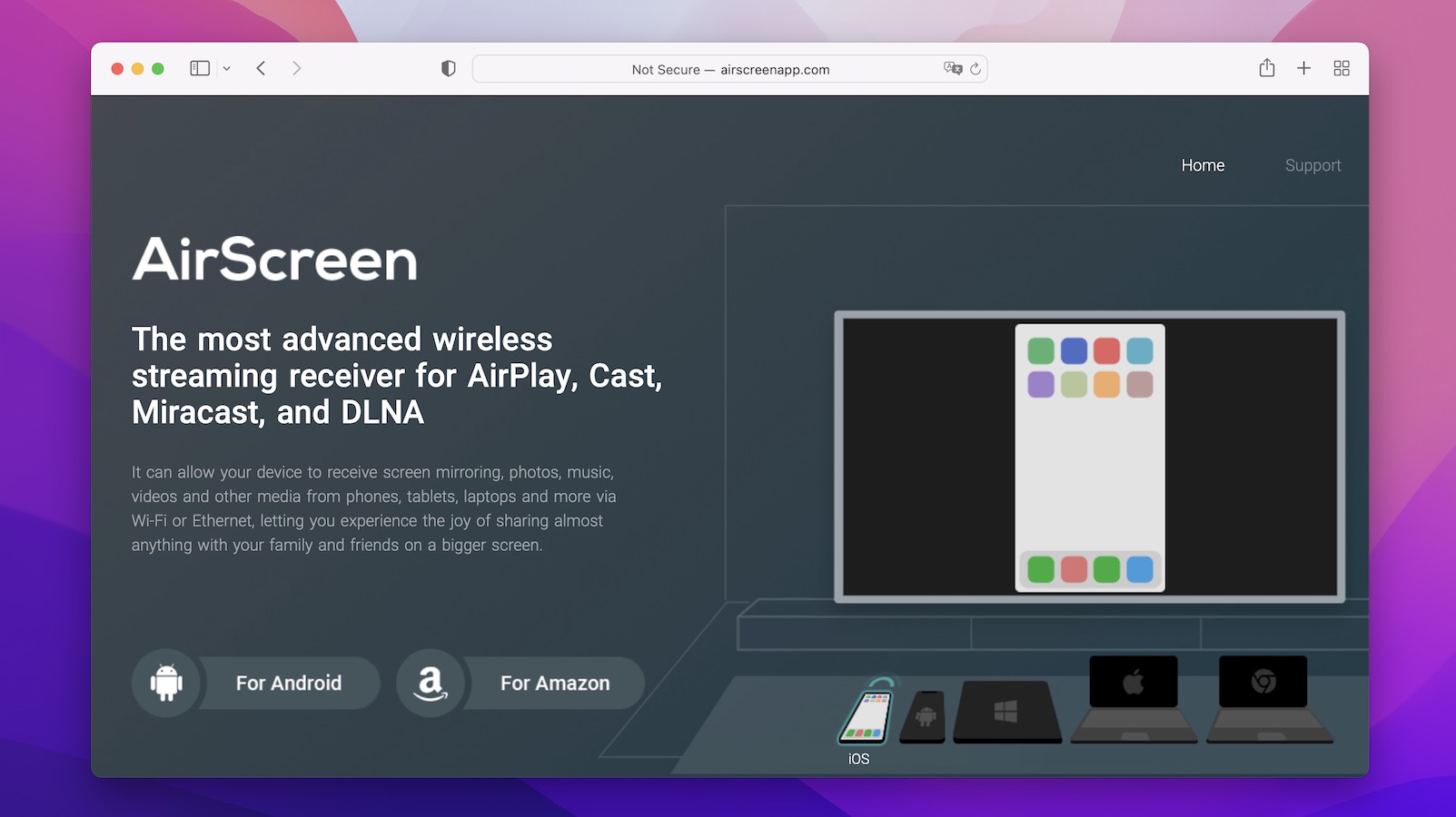
DLNA è un altro modo per effettuare lo streaming in modalità wireless. Questa tecnologia richiede l’installazione di un’applicazione di terze parti sull’iPhone. Con le app DLNA è possibile connettersi a Miracast, Chromecast e AirPlay e trasmettere in modalità wireless una serie di video. Alcune app, come Netflix, dispongono di un metodo di cast integrato che consente di premere il pulsante, scegliere il dispositivo su cui effettuare il cast e avviare lo streaming in modalità wireless, ma non sempre gli iPhone sono compatibili con il dispositivo o la smart TV.
Come collegare l’iPhone alla TV con un adattatore HDMI
Per chi è interessato allo streaming dell’iPhone sulla TV, l’HDMI è un’altra opzione se non si hanno problemi di cavi. È sufficiente utilizzare un adattatore da Lightning a HDMI. Perutilizzare questo metodo:
Passo 1. Collegare l’adattatore Lightning a HDMI al telefono tramite la porta Lightning.

Passo 2. Collegare il cavo HDMI all’adattatore, quindi a un ingresso HDMI del televisore.

Passo 3. Assicurarsi che l’ingresso sia quello giusto.[/sc] Assicurarsi che l’ingresso sia selezionato sul televisore e iniziare a visualizzare il contenuto.

Potrebbe essere necessario impostare il telefono in modalità orizzontale, che può aiutare la visualizzazione. Bloccandolo in questa modalità si evita che il rapporto d’aspetto cambi continuamente durante la visione. Un adattatore è un modo incredibilmente affidabile per guardare i video e non tende ad avere problemi. Inoltre, non ci si affida alla rete Wi-Fi, quindi se questa si interrompe si può continuare a guardare il video.
Quale metodo scegliere? I pro e i contro dei metodi wireless e via cavo
L’utilizzo di un metodo wireless, come DoCast, offre una grande comodità. Potete lasciare il vostro telefono acceso per ricaricarlo mentre riproduce i video e potete tenerlo con voi in caso di notifiche importanti. Tuttavia, alcune connessioni possono essere difettose e, se la rete Wi-Fi si interrompe, non funzionano più. Il metodo via cavo richiede un adattatore, ma è una buona opzione per chi desidera una connessione affidabile che non dipenda dalla rete Wi-Fi. Se non si hanno problemi con l’orientamento e il rapporto d’aspetto del video, questa è un’opzione affidabile.
Conclusione
La tecnologia AirPlay nativa di Apple può essere il metodo preferito dagli utenti di iPhone per collegare i loro telefoni al televisore, ma ha i suoi limiti. Ad esempio, accoppiare l’iPhone con un dispositivo Chromecast o FireTV non è possibile con AirPlay e richiede una soluzione di terze parti. La nostra preferita è DoCast perché funziona quasi come AirPlay e funziona sia con Chromecast che con FireTV. Se avete bisogno di un metodo di riserva per collegare l’iPhone alla TV, vi consigliamo di usare un adattatore HDMI. Pur essendo un metodo arcaico per collegare l’iPhone, è un metodo sicuro e affidabile per rendere possibile la connessione.

![Applicazioni per il mirroring di Fire TV: Trova la tua soluzione perfetta [Aggiornato al 2024] Fire TV Mirroring Apps: Find Your Perfect Solution [Updated 2024]](https://osx86project.org/software/wp-content/uploads/2024/01/fire-tv-mirroring-apps-218x150.jpg)




