
大画面で多くのものがより良く見えます。特に、ビデオや映画はそうです。iPhoneを持っているけどAirPlay対応のテレビがない場合、iPhoneからクロムキャストビデオをキャストして視聴体験を向上させることができます。このガイドでは、iPhoneをクロムキャストにキャストするさまざまな方法について説明します。
目次
ミラーリングアプリを使用してiPhoneをクロムキャストにキャストする方法
このセクションでは、iPhoneからテレビへのクロムキャストを可能にするいくつかのミラーリングアプリを見ていきます。具体的には、DoCast、iWebTV、Replicaを見ていきます。そして、これらすべてをApp Storeからダウンロードして無料でキャストを開始できます。
1. DoCast
DoCastは、ミラーリングアプリであり、iPhoneからクロムキャストに無料でキャストすることもできます。最も滑らかなキャスト体験のために最も低い遅延で高解像度でキャストできます。

以下の手順でiPhoneからクロムキャストにキャストを開始できます:
ステップ1: App StoreからDoCastをiPhoneにダウンロードしてインストールします。
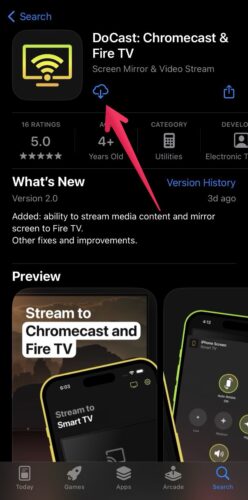
ステップ2: DoCastアプリを起動します。
ステップ3: DoCastがそれを検出すると、Chromecastをタップします。
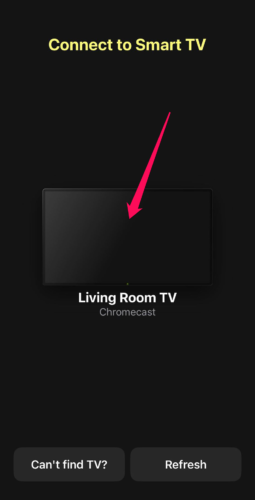
ステップ4: キャストしたい写真、音楽、またはビデオをタップします。
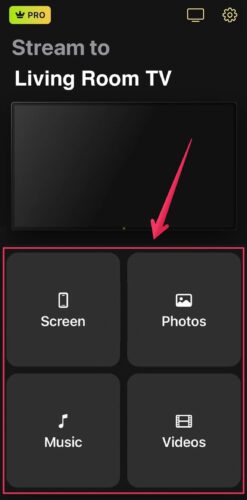
ステップ5: キャストしたい写真、音楽、またはビデオファイ
ルを選択すると、それがクロムキャストを介して大きな画面に表示されます。
2. iWebTV
iWebTVは、基本的にはCast対応のブラウザです。このアプリはストリーミングサイトからビデオを取得し、それらをChromecastを使用してテレビにキャストすることができます。
iPhoneでiWebTVを使用してクロムキャストする方法:
ステップ1: App StoreからiWebTVをiPhoneにインストールします。
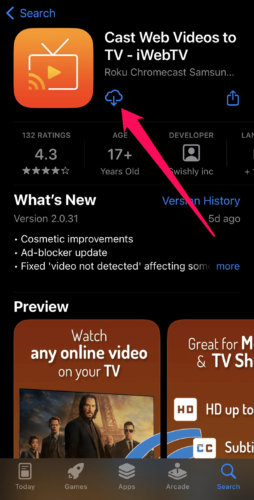
ステップ2: 次にiWebTVを起動します。
ステップ3: ストリーミングしたいウェブサイトに移動し、再生したいビデオを検索します。
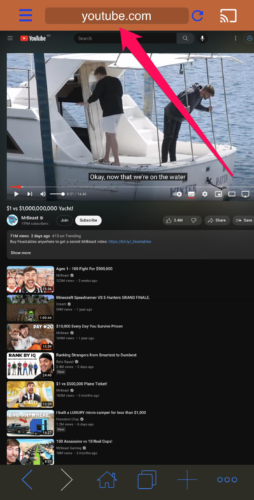
ステップ4: 画面の右上隅にあるキャストボタンをタップします。
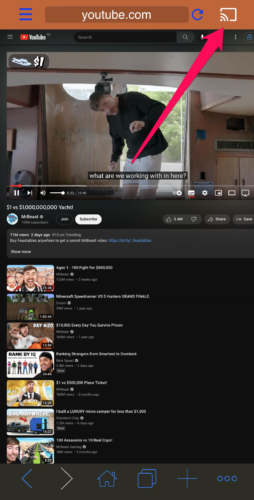
ステップ5: クロムキャストにキャストするためにビデオを再生します。そうすると、それが大きな画面に表示されます。
3. Replica
ReplicaはDoCastの代替品であり、ほぼ同じ方法で機能します。ただし、iWebTVと同様にウェブビデオをキャストするためのウェブブラウザの機能も備えています。さらに、ライブで何が起こっているかを表示したい場合は、カメラフィードもキャストできます。
Replicaを使用してiPhoneでクロムキャストする方法:
ステップ1: App StoreからReplicaをiPhoneにインストールします。
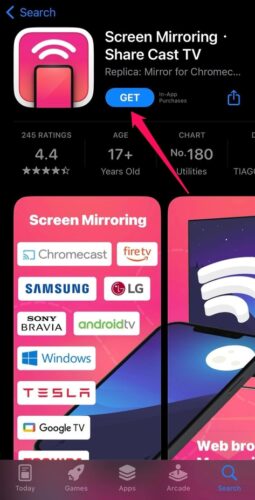
ステップ2: Replicaを起動します。
ステップ3: Replicaがそれを検出すると、Chromecastをタップします。
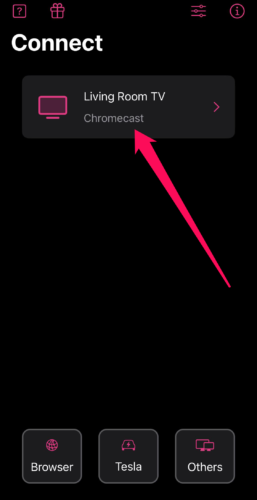
ステップ4: ギャラリーをタップして、デバイスに保存されている写真やビデオにアクセスします。
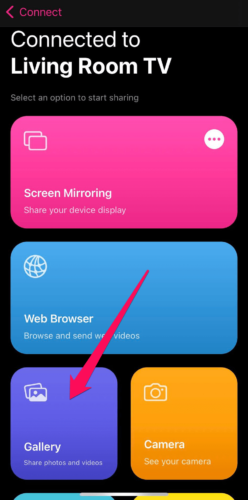
ステップ5: 写真やビデオをタップすると、それが大きな画面に表示されます。
Google Homeを使用してiPhoneからストリーミングする方法
Google Homeから直接キャストすることはできませんが、Cast対応のアプリのアカウントをGoogle Homeにリンクすることで、そのアプリからChromecastにストリーミングすることができます。たとえば、Netflixをキャストしたい場合は、まずアカウントをGoogle Homeにリンクする必要があります。
iPhoneを使用してGoogle Homeを使ってクロムキャストする方法と、ビデオをテレビにストリーミングする方法をご紹介します:
ステップ1: ホーム画面のアイコンをタップしてGoogle Homeを開きます。
ステップ2: ホームプロファイルで、右下隅にある設定をタップします。
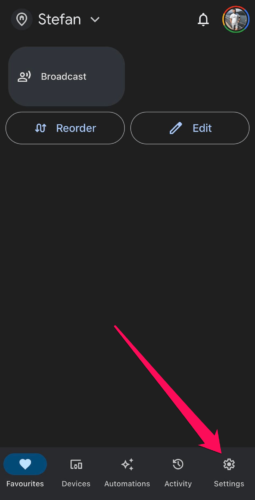
ステップ3: サービスセクションでビデオをタップします。
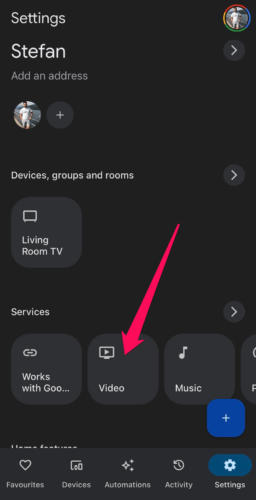
ステップ4: Google Homeはリンク可能なアカウントを持つ利用可能なキャスト対応アプリを検索します。見つかったら、Google Homeに追加したいアカウントのリンクをタップします。
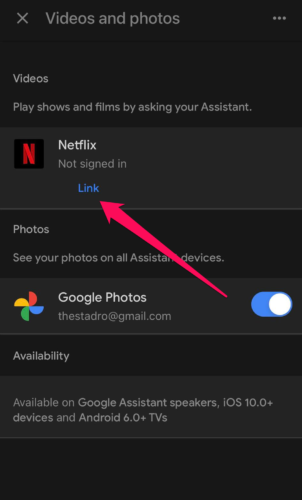
ステップ5: ポップアップでアカウントをリンクをタップします。
ステップ6: ユーザー名とパスワードを使用してリンクしようとしているアカウントにサインインします。
リンクプロセスが完了したら、iPhoneからクロムキャストにキャストする方法は次のとおりです:
ステップ1: Google Homeにリンクしたキャスト対応アプリを開きます。
ステップ2: アプリによっては、キャストアイコンがどこにあるかが異なりますが、それをタップします。
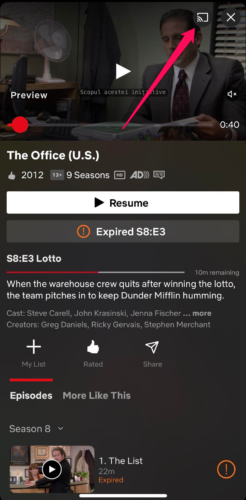
ステップ3: デバイスのリストからChromecastを選択して、iPhoneをそれに接続します。
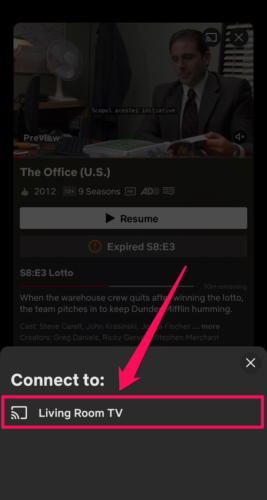
ステップ4: 見たい映画やテレビシリーズを再生し、それが大画面に表示されます。
クロムキャストの設定方法
まだ行っていない場合は、Chromecastの設定を行う必要があります。これにより、iPhoneにインストールしたキャスト対応アプリがそれを認識できるようになります。設定はGoogle Homeアプリから行う必要があります。
こうすれば、iPhoneからビデオをクロムキャストできます:
ステップ1: App StoreからGoogle HomeをiPhoneにインストールします。
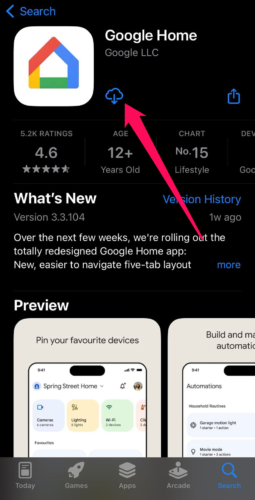
ステップ2: Google Homeを起動します。
ステップ3: Bluetoothのプロンプトが表示されたら、Google Homeに許可を与えるためにOKをタップします。
ステップ4: 今、Googleアカウントと位置情報をGoogle Homeにリンクする手順に従います。
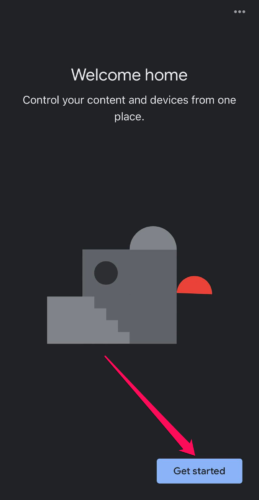
ステップ5: iPhoneとテレビの両方にコードが表示されます。コードが一致した場合、iPhoneを正しいクロムキャストに接続しようとしていることを意味します。 Yesをタップします。
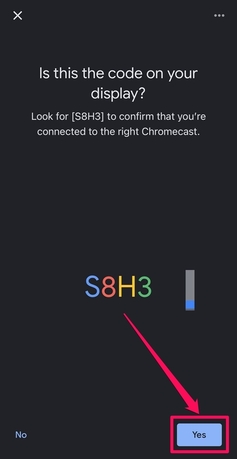
ステップ6: クロムキャストの場所(例:リビングルームや寝室)を選択します。
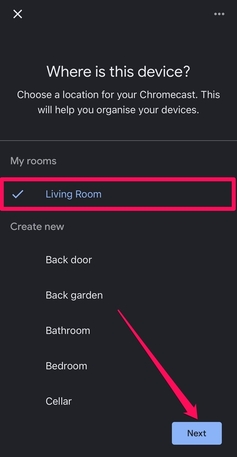
ステップ7: クロムキャストは近くのWi-Fiネットワークを検索します。iPhoneが接続されているネットワークをタップして次へをタップします。
ステップ8: 最後に、クロムキャストの設定を完了するための簡単な手順に従うだけです。
最終的な考え
iPhoneからクロムキャストにキャストするために使用するアプリがわかったので、あとは1つ選ぶだけです。DoCastは、写真やビデオなどのメディアをiPhoneのギャラリーからキャストするのに優れた選択肢です。ストリーミングアプリからキャストしたい場合は、Google Homeを選択できます。
ただし、Google Homeを除いて、DoCast、iWebTV、およびReplicaは、無制限のキャストを解除するために購読料を支払う必要があります。幸いなことに、これらのアプリは非常に手頃な価格です。





![Fire TVミラーリングアプリ:完璧なソリューションを見つけよう【2024年更新 Fire TV Mirroring Apps: Find Your Perfect Solution [Updated 2024]](https://osx86project.org/software/wp-content/uploads/2024/01/fire-tv-mirroring-apps-218x150.jpg)