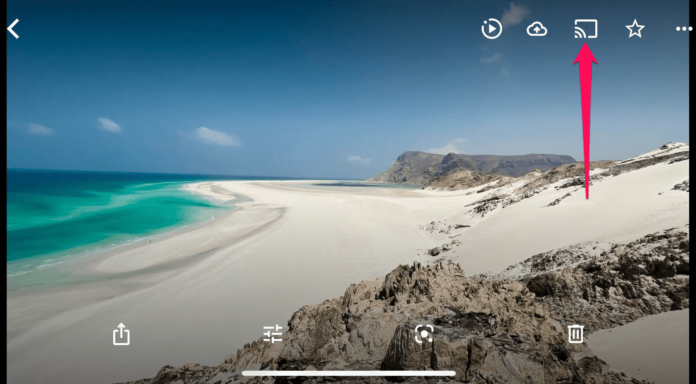
最新のiPhoneモデルは高品質な写真を撮ることができ、特に4K解像度の大画面で見るとさらに楽しめます。Googleフォトがメインの写真アプリであれば、iPhoneからテレビにChromecastを使ってキャストすることができます。iPhoneの写真をテレビのChromecastで見たい場合は、最適なソリューションをここで紹介します。
目次
サードパーティアプリを使用してiPhoneからテレビにChromecastで写真をキャストする方法
Googleフォトアプリだけでなく、App Storeには他にも多くのアプリがあり、iPhoneの写真をテレビで見ることができます。このセクションでは、DoCast、Replica、Photo Video Castなどの優れたオプションを取り上げます。
方法 1. DoCastを使用してiPhoneからChromecastに写真をキャストする方法
DoCastを使用してChromecastに写真をキャストできます。これにより、iPhoneやiPadの写真ギャラリーにアクセスできます。つまり、先に画面ミラーリングをしてから写真アプリを開く必要はありません。すべてDoCast内で行えます。また、ChromecastやChromecast対応テレビに簡単に接続するように特別に設計されています。
以下の手順に従って、DoCastを使用してiPhoneの写真をChromecastにキャストします:

ステップ 1: DoCastアプリをダウンロードしてiPhoneで起動します。

ステップ 2: DoCastがChromecastを検出したら、接続するためにタップします。

ステップ 3: 写真をタップします。
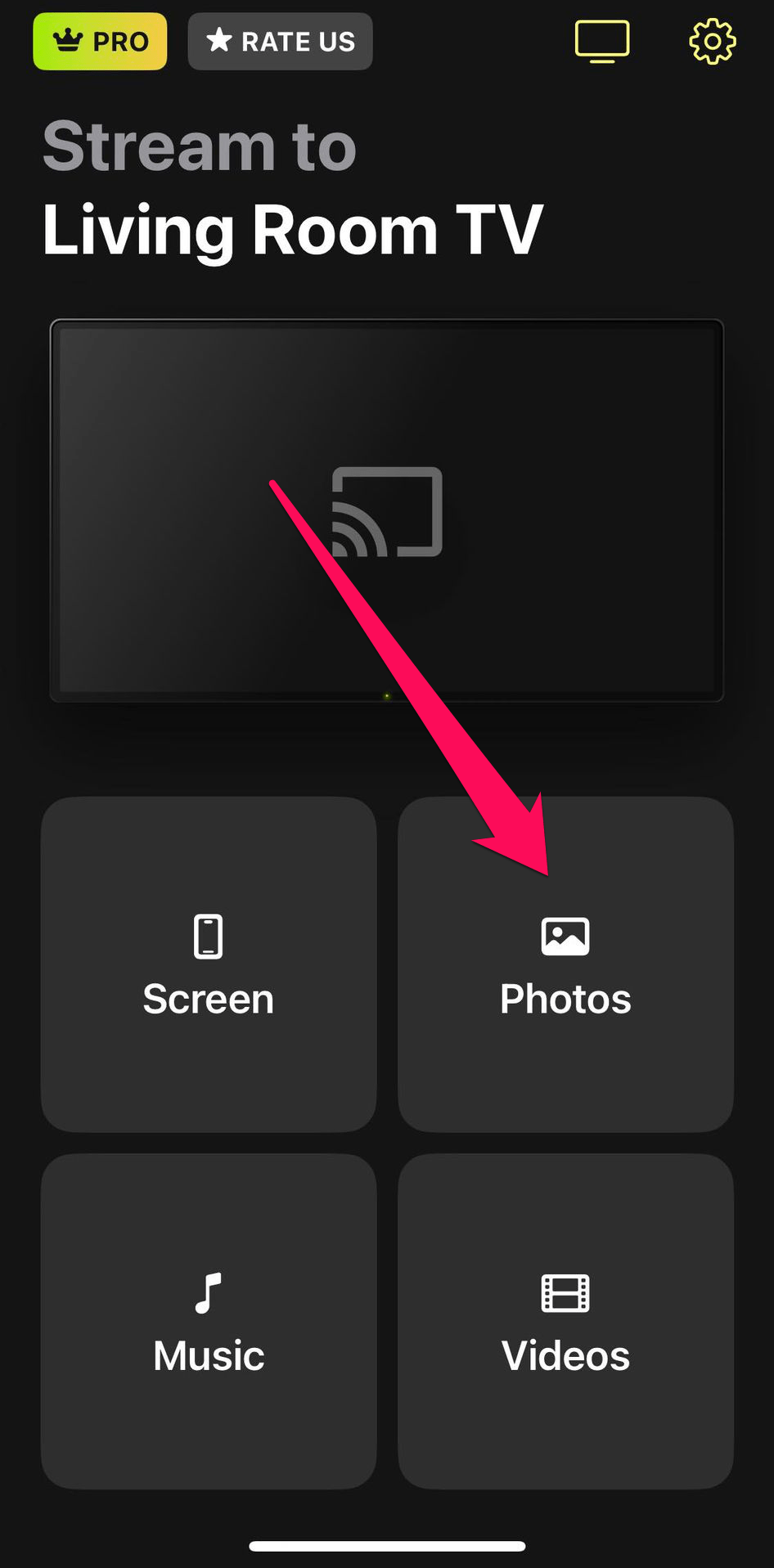
ステップ 4: ライブラリの写真をタップしてテレビにストリーミングします。
DoCastを使用すると、iPhoneの写真だけでなく、電話のライブラリから動画もストリーミングできますし、iPhoneの画面もミラーリングできます。
- 無制限の動画キャスティングとミラーリングのための7日間の無料トライアルがあります
- HDでiPhoneのライブラリから写真をキャストできます
- 無料版でも広告なしでキャストできます
- 写真のキャスティングが無制限です
- 無料版では動画のキャスティングが3分間しかできません
方法 2. Replicaを使用してiPhoneからChromecastに写真をキャストする方法
Replicaは、ギャラリー機能を使用してiPhoneからテレビに写真をブロードキャストするために画面ミラーリングを使用します。つまり、特定の写真を直接画面に送るのではなく、iPhoneの画面に写真が表示されるのをテレビに表示します。
必要に応じて、Replicaの画面ミラーリング機能を使用して、iPhoneの画面全体をテレビに表示し、写真アプリを使用して写真を再生することもできます。
ただし、このガイドではReplicaのギャラリー機能を使用します。iPhoneの写真をReplicaでChromecastする方法は以下の通りです。
ステップ 1: ReplicaをダウンロードしてiPhoneで起動し、互換性のあるデバイスを検出するのを待ちます。
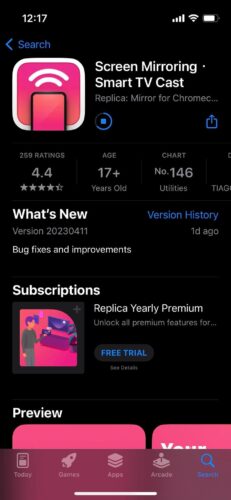
ステップ 2: ReplicaがChromecastを検出したら、それを選択するためにタップします。
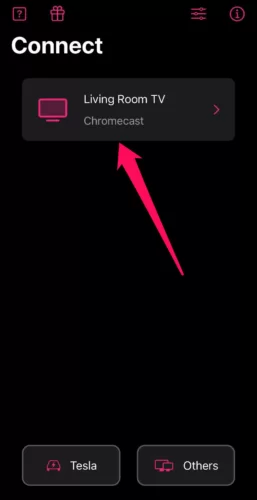
ステップ 3: ギャラリーをタップして写真ライブラリにアクセスします。
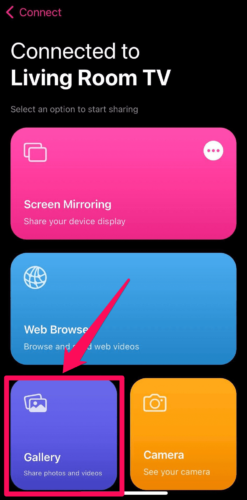
ステップ 4: 写真をタップすると、それがテレビに表示されます。
DoCastやReplicaを使用すると、iPhoneから写真をChromecastするだけでなく、ビデオやカメラからのライブ映像も大画面にキャストできます。
さらに、他のアプリからのコンテンツを表示するために、Chromecastを介して電話の画面全体をミラーリングすることもできます。Chromecastデバイスを持っていない場合、Replicaを使用してスマートTV、デスクトップ、またはラップトップのウェブブラウザでiPhoneの画面をミラーリングできます。
- iPhoneのギャラリーからの写真をHDでキャストできます
- Webから写真をキャストできます
- 写真でスライドショーのプレゼンテーションを作成できます
- 無料キャストには広告と透かしマークがあります
- 無料キャストにはHDオプションがありません
- 無料版ではアスペクト比を変更できません
方法 3. Photo Video Castを使用してiPhoneからChromecastに写真をキャストする方法
Photo Video Castを使用する場合は、ChromecastまたはChromecast対応のテレビが必要です。これにより、iPhoneの写真をテレビで再生できます。
以下の手順で、Photo Video Castを使用してテレビで写真を再生する方法を学びます:
ステップ 1: Photo Video CastをダウンロードしてiPhoneで起動します。初めてアプリを使用する場合は、アプリにiPhoneのギャラリーにアクセスする許可を与えてください。
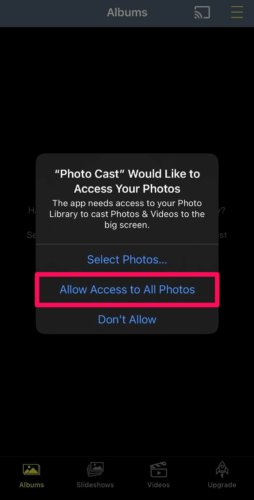
ステップ 2: 画面の右上隅にあるキャストボタンをタップします。
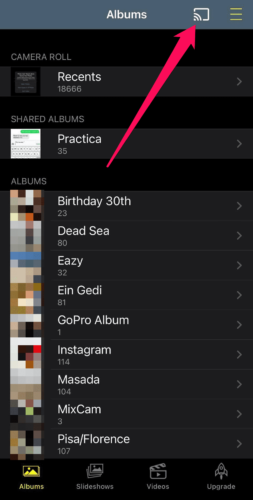
ステップ 3: ポップアップでChromecastを選択します。
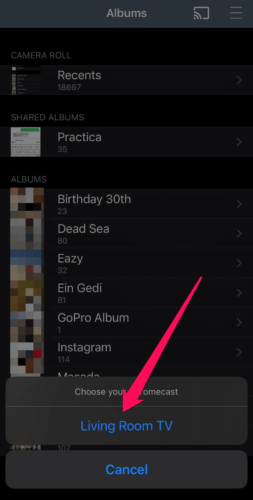
ステップ 4: iPhoneとChromecastが接続されたら、テレビにキャストしたい写真をタップします。
DoCastやReplicaとは異なり、Photo Video CastはiPhoneの写真をChromecastするためだけに使用されます。それが必要なだけであれば、このアプリは良い選択です。
- 4K UHDで写真をキャストできます
- 選べる楽しい写真フレームが4つあります
- スライドショーを作成して再生するオプションがあります
- Chromecastデバイスにのみ接続できます
- 写真アプリを使用して写真を表示する場合の画面ミラーリングオプションがありません
方法 4. AirPlayを使用してiPhoneの写真をスマートTVにキャストする方法
AirPlay対応のテレビまたはApple TVがある場合、ChromecastやGoogleフォトアプリを使用せずにテレビに写真をキャストできます。iPhoneとテレビが同じネットワークに接続されていれば、AirPlayを使用してキャストすることは簡単です。
そのためには、以下の手順に従ってください:
ステップ 1: iPhoneで写真アプリを開きます。
ステップ 2: キャストしたい写真を開き、画面の左下隅にある共有ボタンをタップします(中央から飛び出す矢印が付いた丸い四角形に見えます)。

ステップ 3: 少しスクロールしてメニューからAirPlayをタップします。
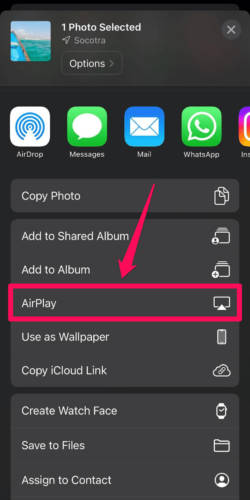
ステップ 4: ポップアップに表示されるAirPlay対応デバイスのリストからテレビを選択します。

ステップ 5: 画面に表示されるAirPlay共有コードをiPhoneに入力し、写真がテレビ画面にストリーミングされます。
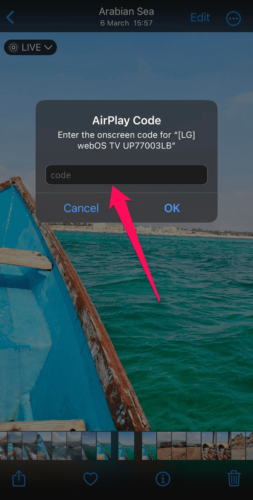
AirPlayは動作し、非常に使いやすいネイティブソリューションですが、対応しているテレビの数は限られています。多くのスマートTVが対応していないので、驚かないでください。
Fire TVでiPhoneの写真をキャストする方法
一部のFire TVにはAirPlayが搭載されており、サードパーティのソリューションを使用せずにiPhoneの写真をテレビにキャストできますが、そうでないものもあります。その場合は、AirScreenやDoCastのようなサードパーティアプリが必要です。このセクションでは、Chromecastと同様に機能するDoCastについて説明します。
以下の手順に従ってください:
ステップ 1: DoCastをダウンロードしてiPhoneで起動します。

ステップ 2: DoCastがFire TVを検出したら、接続するためにタップします。

ステップ 3: 写真をタップします。
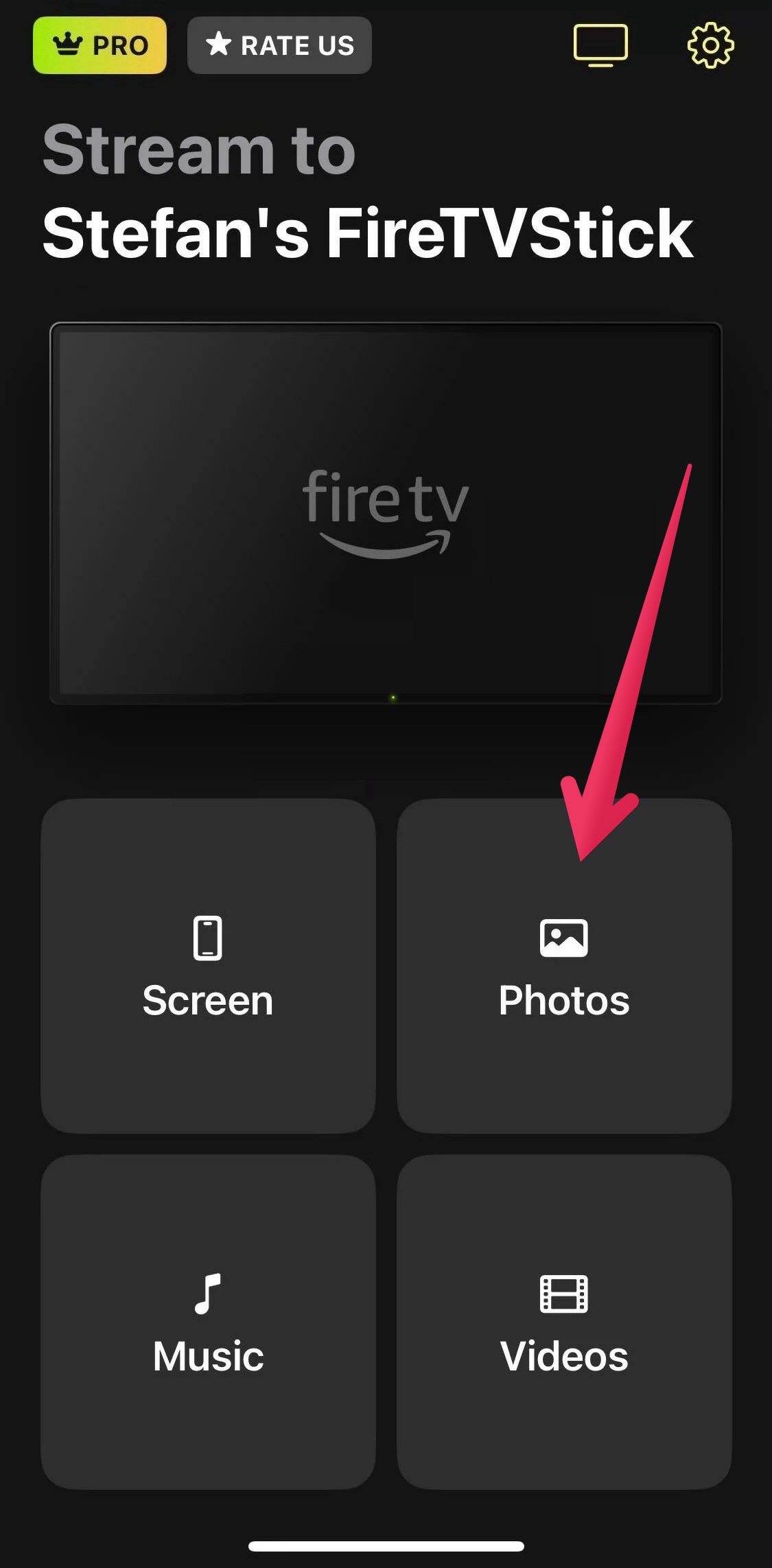
ステップ 4: ライブラリの写真をタップしてテレビにストリーミングします。
iPhoneからテレビにGoogleフォトをChromecastする方法
Googleフォトアプリを使用すると、写真やビデオを整理し、他の人と簡単に共有し、クラウドにバックアップを作成してアップロードできます。AirPlay対応のテレビを持っていない場合、Chromecastを使用すると、HDMI入力を備えた任意のテレビをスマートTVに変えることができ、写真をより大きな画面にキャストできます。
App StoreからGoogleフォトアプリをダウンロードしてください。次に、以下の手順に従って、Chromecastを使用してiPhoneからテレビに写真をキャストする方法を学びます:
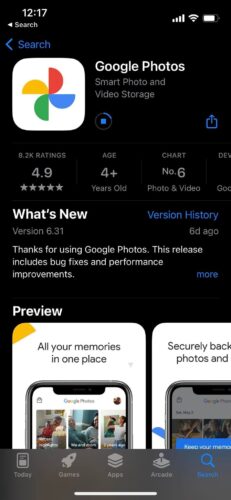
ステップ 1: iPhoneでGoogleフォトアプリを起動し、Googleアカウントにログインします。
ステップ 2: テレビで見たい写真をタップします。
ステップ 3: 画面の右上隅にあるキャストボタンをタップします。

ステップ 4: ポップアップに表示されるChromecastを選択します。
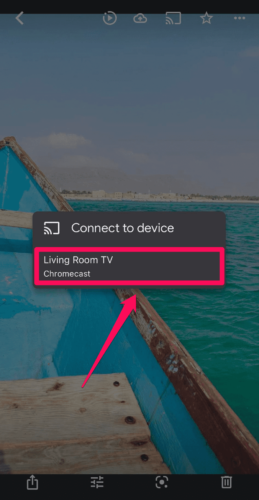
これで、写真がテレビに映し出され、iPhoneの写真をChromecastでよりクリアに楽しむことができます。
ブラウザからテレビにGoogleフォトをChromecastする方法
コンピュータのウェブブラウザでGoogleフォトを使用して、iPhoneからアップロードした写真をキャストすることもできます。Google Chromeにはビルトインのキャスティング機能があり、Chromecastに簡単に接続できます。
以下の手順に従ってください:
ステップ 1: コンピュータでGoogle Chromeを開き、Googleフォトのウェブサイトにアクセスし、Googleアカウントにログインします。
ステップ 2: 画面右上隅の三点リーダーアイコンをクリックし、保存と共有 -> キャストを選択します。
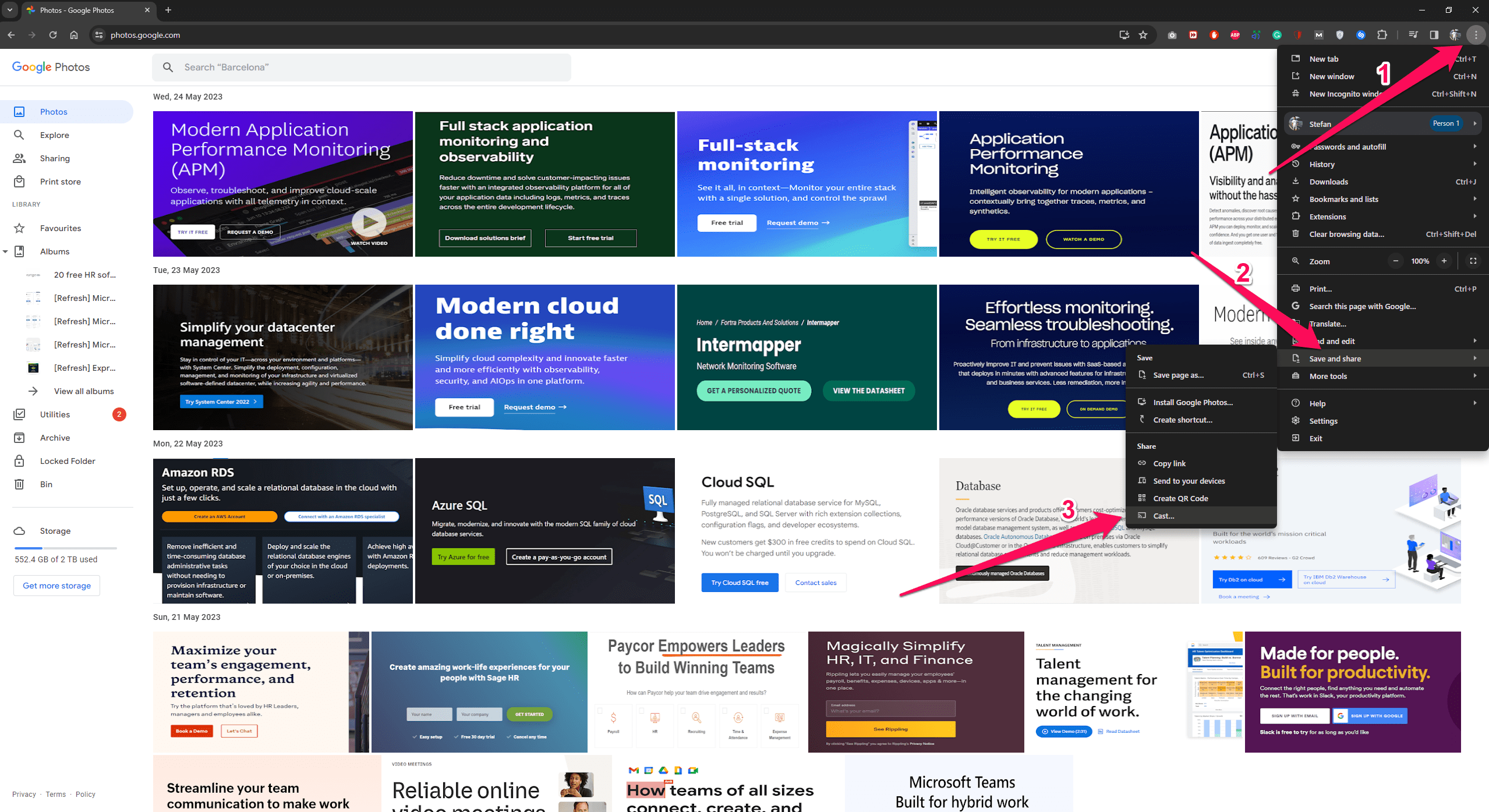
ステップ 3: デバイスのリストからChromecastを選択します。
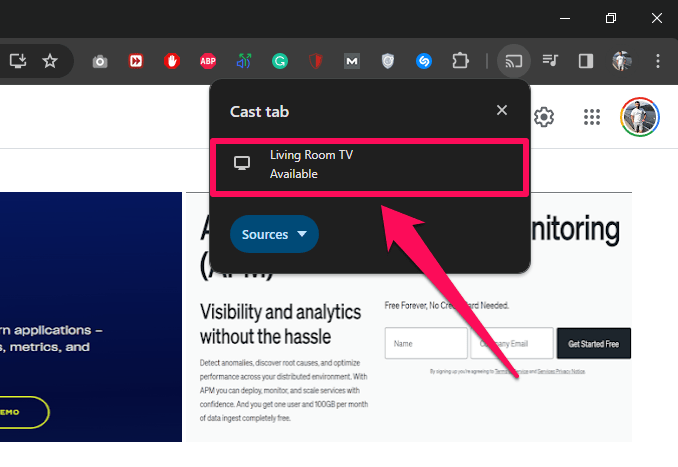
ステップ 4: 両方のデバイス間の接続が確立されたら、見たい写真を選択します。
ボーナス: AndroidからテレビにGoogleフォトをキャストする方法
iOSでGoogleフォトをChromecastできない場合でも、AndroidデバイスがあればテレビにGoogleフォトの写真をキャストできます。
Google PlayストアからGoogleフォトをダウンロードしてChromecastで使用できます。
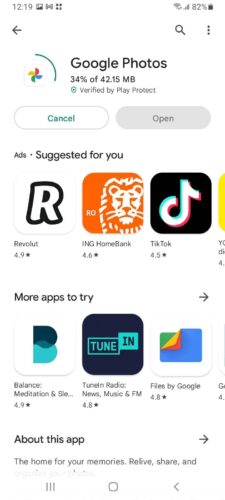
以下の手順に従って、AndroidからテレビにChromecastします:
ステップ 1: AndroidデバイスでGoogleフォトアプリを起動し、Googleアカウントにログインします。
ステップ 2: テレビにキャストしたい写真を選択します。
ステップ 3: 画面の右上隅にあるキャストボタンをタップします。

ステップ 4: ポップアップに表示されるChromecastを選択します。
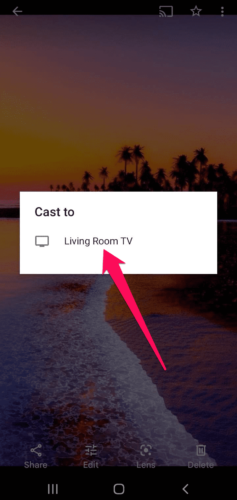
これで、iPhoneの写真やビデオを大画面で楽しむことができます。AndroidデバイスもiOSデバイスと同様に、キャスティングやミラーリングに関してはさまざまなアプリがありますので、Googleフォト以外にも選択肢が豊富です。
結論
Chromecastデバイスを持っていれば、iPhoneの写真をChromecastに簡単にキャストできます。GoogleフォトやDoCast、Replica、Photo Video Castなどのアプリを使用するだけです。Chromecastを持っていなくても、Fire TVやAirPlay対応のテレビがあれば、iPhoneの内蔵写真アプリやDoCastのようなアプリを使って写真をキャストできます。
ほとんどの場合、Chromecastを購入する方がAirPlay対応のテレビを購入するよりもはるかに手頃です。そして、それと一緒に使用する最適なアプリはGoogleフォトです。セットアップが簡単で、写真の保存や共有のオプションが優れています。





![Fire TVミラーリングアプリ:完璧なソリューションを見つけよう【2024年更新 Fire TV Mirroring Apps: Find Your Perfect Solution [Updated 2024]](https://osx86project.org/software/wp-content/uploads/2024/01/fire-tv-mirroring-apps-218x150.jpg)