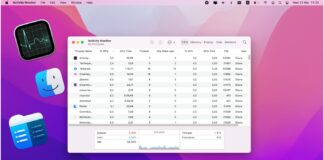Macでタスクマネージャーを開く方法
WindowsからmacOSに切り替えた多くのユーザーは、新しいオペレーティングシステムの使用に関連する特定の不便を経験します。メニューアイテム、キーボードショートカット、モード、オプションは大きく異なり、新しいものに慣れるには時間がかかります。 最も使用されるWindowsユーティリティの1つはタスクマネージャーであり、すべてのWindowsユーザーがそれを開く方法を知っています。しかし、Macでのタスクマネージャーの相当物を見つける方法はどうなるのでしょうか?Macでタスクマネージャーを起動するのはかなり簡単で、複数の方法があります。それぞれを詳しく見ていきましょう。 スポットライトからアクティビティモニターを開く方法 まず、macOSでは、タスクマネージャーはアクティビティモニターと呼ばれます。これにより、Macで実行されているすべてのアクティビティを表示および制御できます。CPU使用率、システムメモリ、ディスク使用率などの重要なパラメータに関する情報を表示できます。また、アプリケーションを強制終了するためにもアクティビティモニターを使用できます。 それでは、Macでタスクマネージャーを起動する方法は?アクティビティモニターを開く方法はいくつかあり、おそらく最も簡単で速い方法は、Spotlightを使用することです – これはすぐに必要なものを見つけるのに役立つ検索機能です。Spotlightを使用してタスクマネージャーを起動するには、次の手順を実行します: Command + Spaceキーの組み合わせでSpotlightを開きます。 検索フィールドに「アクティビティモニター」と入力します。 Enterキーを押してアクティビティモニターを起動します。 Finderからアクティビティモニターを開く アプリケーション内にもアクティビティモニターを見つけることができます。この方法を使用するには、次の簡単な手順に従います: ドックでFinderを選択します。 サイドバーでApplicationsを選択します。 Applicationsフォルダーで、Utilitiesフォルダーを見つけて移動します。 アクティビティモニターをダブルクリックして起動します。 ドックからアクティビティモニターを開く アクティビティモニターを頻繁に使用する予定がある場合は、ドックにピン留めすることができます。その後、アクティビティモニターをクリックして開くことができます。 ドックをナビゲートし、アクティビティモニターアイコンを右クリックします。 メニューから、「オプション」>「ドックに保持」を選択します。 以上です!アクティビティモニターは今、ドックから利用できるようになりましたので、クリックするだけで起動できます。 Macのタスクマネージャーを開くための代替アプリ アクティビティモニターはタスクマネージャーの類似品ですが、Windowsの同等品が提供する機能の一部が欠けています。そのため、プロセスの終了や統計の追跡以上の機能を求める場合は、Commander...
AndroidからMacに写真を転送する方法:6つの決断
AndroidとiOSまたはmacOSの非互換性は新しいことではありません。AndroidからMacに写真を転送するという単純な操作を試したユーザーは、その根本的な問題をよりよく理解しています。逆もまた同様で、それが簡単ではないことがすでに分かっています。 この記事では、利便性、速度、信頼性などの利点を提供する第三者アプリに焦点を当てました。さらに、これらのアプリは常に更新され、改善されているため、AndroidとMacの非互換性の問題は徐々に解消されつつあります。利用可能な最良のソリューションを使用してAndroidからMacに写真を転送する方法を学びましょう! AndroidからMacに写真を転送する方法 Android携帯電話をUSBケーブルでMacbookに接続すると、何も起こらないことがわかります。Windows PCとは異なり、Macbookは接続されたデバイスを認識しません。もちろん、Bluetoothを使用するなどの回避策がありますが、この方法は第三者アプリのような高速でスムーズな転送を提供しません。最も人気のあるものを見てみましょう。 MacDroid 最高のソリューションであるMacDroidを紹介することで、AndroidからMacに写真を転送する方法について説明します。この軽量で非常に効率的なアプリを使用すると、AndroidデバイスとMacコンピューター間のすべてのデータ転送を処理できます。 写真だけでなく、MacDroidは、2つのデバイス間でビデオ、音楽、およびフォルダ全体を転送するのをサポートし、Macにインストールされたアプリ以外にUSBケーブルが必要です。 MacDroidによって、MacユーザーはAndroidデバイスをMac上のディスクとしてマウントできるため、あらゆる種類のデータに対して高速かつ効率的な転送が保証されます。 MacDroidが提供するADBまたはMTPモードを使用して写真を転送し、接続されたデバイスをFinderを使用して迅速にナビゲートできます。 MacDroidを使用してAndroidからMacBookに写真をインポートする方法: 公式ウェブサイトからMacDroidをダウンロードしてインストールします。 Android携帯電話と一緒に付属のUSBケーブルを使用してMacコンピューターに接続します。 「デバイス」に移動すると、すでに電話が接続されているのが見えます。 MacにAndroidデバイスへのアクセス権を与えます – スマートフォンでプロンプトが表示されたらADBを選択し、Macがデータにアクセスできるようにします。 Mac上でAndroidデバイスが物理ディスクとして表示され、画像や他のファイルを転送できるようになります。 ダウンロード: MacDroid on the Mac App Store...
2023 Mac用ベストMP4プレーヤー10選
QuickTimeは、Macユーザーの最も基本的なマルチメディアのニーズをカバーしていますが、ビデオフォーマットのサポートはかなり限られています。MP4ファイルの再生には問題があるかもしれない。標準的なプレーヤー以上のものを求めるなら、サードパーティのアプリを探すべきだろう。現在、数多くのアプリが競合していますが、どれがベストなのでしょうか?この記事では、我々は長所と短所を強調し、Mac用の最高のMP4プレーヤーのリストをコンパイルしました。 Macユーザーに最適なMP4プレーヤーを探そう 最高のビデオプレーヤーは、優れた機能セットを持ち、様々なフォーマットをサポートし、魅力的で直感的なインターフェイスを持っている必要があります。では、早速Mac用の動画プレーヤーを8つ紹介しましょう。 Elmedia Player Elmedia Playerは強力なMP4ビデオプレーヤーで、ほとんどのビデオフォーマットをサポートし、カスタマイズ可能なオプションがたくさんあります。Elmediaを使えば、MP4、MOV、MKV、FLV、その他のフォーマットを開くことができます。さらに、コーデックやプラグインを追加する必要もありません。 Elmedia Playerには、無料版とより高度な機能を備えたPRO版の2つのバージョンがあります。パーソナライズされた再生コントロールが特徴で、MacコンピュータからAirPlay、Chromecast、その他のDLNA対応デバイスにファイルをストリーミングすることができます。この印象的なビデオプレーヤーは、その優れた機能セット、簡単に操作できるUI、サポートされているフォーマットのリスト、および信頼性のために際立っています。 Elmedia Mac MP4プレーヤーの使い方は以下の通りです: 公式ウェブサイトまたはApp StoreからElmedia PlayerをMacにダウンロードし、インストールします。 再生したいビデオを見つけます。 ファイルを直接ウィンドウにドラッグするか、タスクバーのElmediaアイコンにドラッグします。または、ファイルを右クリックし、Open With>Elmediaを選択することもできます。 以上です。お楽しみください。 。 JustPlay シンプルでコンパクトなメディアプレーヤーが欲しいなら、JustPlayは間違いなく試す価値があります。JustPlayは様々なビデオとオーディオフォーマット(MP4、MOV、AVI、FLV、Blu-rayなど)に対応し、4Kと8KビデオでスムーズなHD再生を実現します。 その機能には、インターレース解除、ビデオチューナー、10バンドイコライザーなどが含まれます。さらに、JustPlayは強化された字幕のサポートが付属しています。 無料版はありません。 VLC...