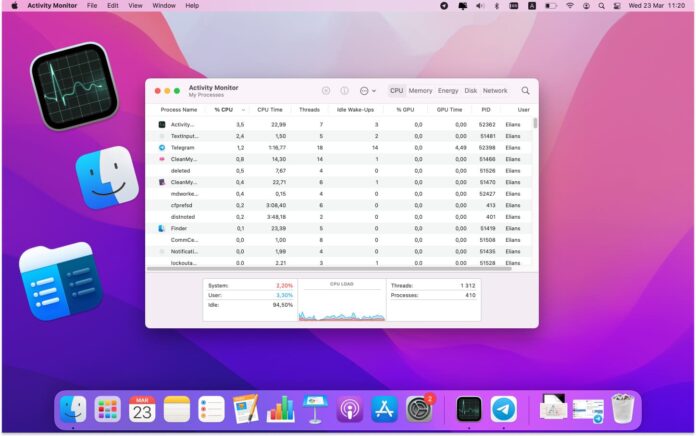
WindowsからmacOSに切り替えた多くのユーザーは、新しいオペレーティングシステムの使用に関連する特定の不便を経験します。メニューアイテム、キーボードショートカット、モード、オプションは大きく異なり、新しいものに慣れるには時間がかかります。
最も使用されるWindowsユーティリティの1つはタスクマネージャーであり、すべてのWindowsユーザーがそれを開く方法を知っています。しかし、Macでのタスクマネージャーの相当物を見つける方法はどうなるのでしょうか?Macでタスクマネージャーを起動するのはかなり簡単で、複数の方法があります。それぞれを詳しく見ていきましょう。
目次
スポットライトからアクティビティモニターを開く方法
まず、macOSでは、タスクマネージャーはアクティビティモニターと呼ばれます。これにより、Macで実行されているすべてのアクティビティを表示および制御できます。CPU使用率、システムメモリ、ディスク使用率などの重要なパラメータに関する情報を表示できます。また、アプリケーションを強制終了するためにもアクティビティモニターを使用できます。
それでは、Macでタスクマネージャーを起動する方法は?アクティビティモニターを開く方法はいくつかあり、おそらく最も簡単で速い方法は、Spotlightを使用することです – これはすぐに必要なものを見つけるのに役立つ検索機能です。Spotlightを使用してタスクマネージャーを起動するには、次の手順を実行します:
ステップ 1: Command + Spaceキーの組み合わせでSpotlightを開きます。
ステップ 2: 検索フィールドに「アクティビティモニター」と入力します。
ステップ 3: Enterキーを押してアクティビティモニターを起動します。
Finderからアクティビティモニターを開く
アプリケーション内にもアクティビティモニターを見つけることができます。この方法を使用するには、次の簡単な手順に従います:
ステップ 1: ドックでFinderを選択します。
ステップ 2: サイドバーでApplicationsを選択します。
ステップ 3: Applicationsフォルダーで、Utilitiesフォルダーを見つけて移動します。
ステップ 4: アクティビティモニターをダブルクリックして起動します。
ドックからアクティビティモニターを開く
アクティビティモニターを頻繁に使用する予定がある場合は、ドックにピン留めすることができます。その後、アクティビティモニターをクリックして開くことができます。
ステップ1: ドックをナビゲートし、アクティビティモニターアイコンを右クリックします。
ステップ2: メニューから、「オプション」>「ドックに保持」を選択します。
ステップ3: 以上です!アクティビティモニターは今、ドックから利用できるようになりましたので、クリックするだけで起動できます。
Macのタスクマネージャーを開くための代替アプリ
アクティビティモニターはタスクマネージャーの類似品ですが、Windowsの同等品が提供する機能の一部が欠けています。そのため、プロセスの終了や統計の追跡以上の機能を求める場合は、Commander Oneの使用を検討してください。
このオールインワンアプリを使用すると、Macコンピューターで実行中のすべてのプロセスを表示および管理し、必要に応じてクリックするだけでプロセスを終了できます。さらに、実行中のプロセスはアルファベット順に表示され、それらに関する詳細情報が表示されます。
タスクマネージャーのすべての機能を実行するだけでなく、このオールインワンアプリケーションはファイルマネージャー、アーカイバー、端末エミュレーターとしても機能し、組み込みのファイルビューアー、ファイル操作キュー、クラウドストレージの統合など、多くの便利な機能が付属しています。
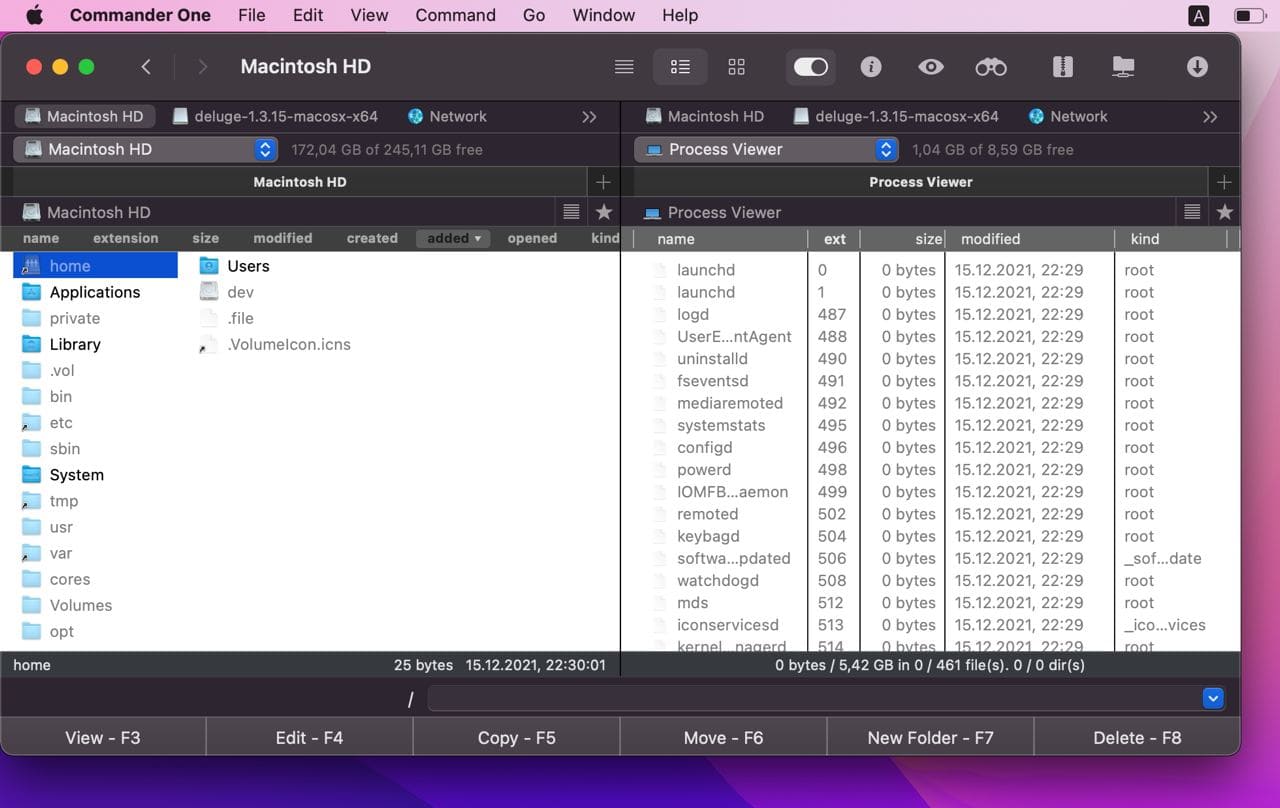
Macの同等のタスクマネージャーの使用方法
ステップ1: Commander Oneをインストールして開きます。
ステップ2: パネルのいずれかをナビゲートし、上部のドロップダウンメニューを開きます。
ステップ3: 「プロセスビューア」を選択します。
ステップ4: 完了です!今、フォルダやファイルと同じウィンドウでプロセスのリストを開くことができます。
タスクを終了する必要がある場合は、アクティブなファイル閲覧ウィンドウで Alt-Tab キーを押します。また、パネルの1つにプロセスツリーがあり、タスクを任意のカテゴリでソートしたり、名前で検索したりすることができます。
アプリケーションを強制終了する方法
Macでタスクマネージャーを開く方法をお探しの場合、おそらくアプリケーションが応答しない状態に遭遇したことでしょう。以下はMacでアプリケーションを強制終了するいくつかの簡単な方法です。
Control+Alt+DeleteのMac版は何ですか?
アプリケーションやプログラムがフリーズした場合、WindowsユーザーはControl+Alt+Deleteキーの組み合わせを使用します。Macの場合は、類似した強制終了のショートカットがあります。
ステップ1: Command+Option+Esc を押します。
ステップ2: 「強制終了」ダイアログボックスが開き、現在実行中のアプリケーションのリストが表示されます。通常、問題を引き起こしているアプリケーションが応答していないとして強調表示されます。
ステップ3: 応答しないアプリケーションを選択し、「強制終了」をクリックします。
アクティビティモニターから強制終了する方法:
ステップ1: CPUまたはメモリタブに移動します。
ステップ2: 「フリーズ」したアプリを見つけ、それをクリックします。
ステップ3: アクティビティモニターの左上隅にある「X」ボタンをクリックし、「強制終了」オプションを選択します。
ステップ4: その後、アプリケーションが終了します。
システムパラメーターを監視する
Macでタスクマネージャーを起動する方法を把握したので、それを最大限に活用することができます。アクティビティモニターを使用すると、Macで実行中のアプリケーションやプロセスのアクティビティを監視し、「固まった」アプリケーションを終了できます。さらに、CPU、メモリ、エネルギー、ディスク、ネットワークの5つのタブがあります。各タブは、Macのパフォーマンスの特定の側面を監視します。これらを詳しく見てみましょう。[/sc]
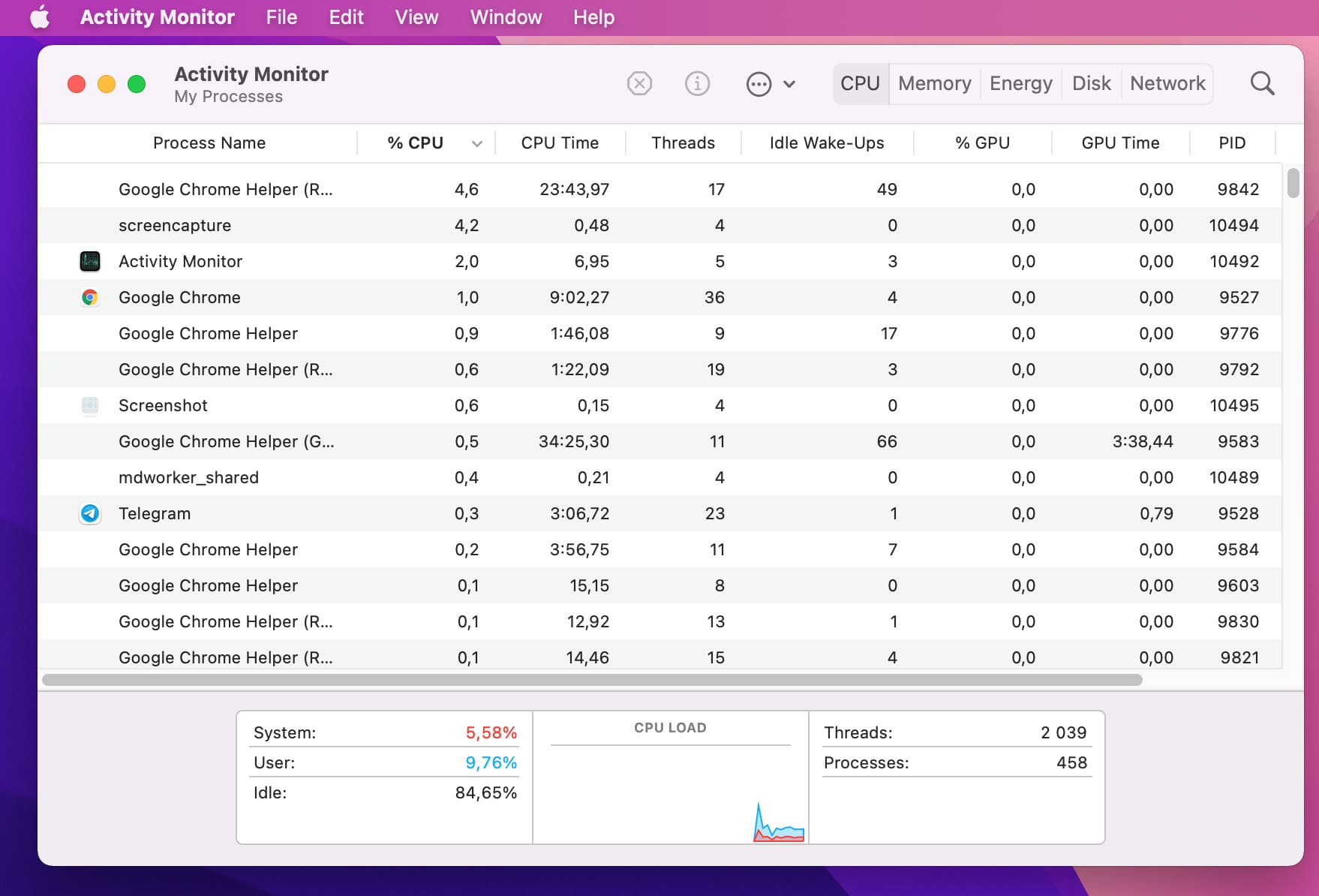
- CPU. ここでは、プロセスがMacのプロセッサーにどのように影響を与えるかを確認できます。このペインは、最もリソースを消費するアプリケーションやプロセスを特定するのに役立ちます。
- Memory. このActivity Monitorコンポーネントでは、プロセスがMacで消費しているRAMの量を示します。
- Energy. Macの電力消費や過熱に懸念がある場合は、このタブを訪れてください。アプリケーションやプロセスが使用しているエネルギー量が表示されます。
- Disk. このタブを訪れると、Macでのディスク使用状況に関する便利な情報が表示されます。つまり、Macがデータを読み書きするためにドライブにアクセスした回数です。
- Network. このタブは、Macがネットワーク経由で送受信しているデータに関する情報を提供します。これには、さまざまなソースからの入力と出力データが含まれます。
アプリケーションやプロセスの追加情報を表示する
Macのタスクマネージャーを使用して、各アプリケーションやプロセスの追加情報を確認することもできます。次の手順に従ってください:
ステップ1: Activity Monitorに移動し、必要なアプリケーションまたはプロセスを選択します。
ステップ2: ウィンドウの左上隅にある「i」ボタンをクリックします。
ステップ3: アプリケーションやプロセスに関する追加情報が記載されたポップアップウィンドウが表示されます。
Activity Monitorは非常に便利なツールであり、現在実行されているプロセスを把握したり、プロセスの遅延の原因を突き止めたり、最終的にはMac上の問題を診断したりすることができます。したがって、Macのタスクマネージャーにアクセスして使用する方法を知っておくことは重要です。さらに、プロセスの拡張表示を取得し、Macをさらに制御したい場合は、Commander Oneなどの類似ソフトウェアを使用することを検討してください。
よくある質問
Activity Monitorは基本的にはOSXのタスクマネージャーです。Macで実行されているプロセス、CPU使用率、ディスクアクティビティ、メモリ使用状況などが表示されます。Activity Monitorを使用すると、各プログラムがMacのアクティビティとパフォーマンスにどのような影響を与えるかを調べることができ、凍結したアプリケーションを通常の方法で閉じることができない場合には、強制的に終了させることもできます。
Control+Alt+Deleteは、Microsoft Windowsオペレーティングシステムを搭載したコンピューターやノートパソコンで使用されるキーの組み合わせです。このキーを使用すると、アプリケーションのタスクを終了したり、オペレーティングシステムを再起動したりできます。
Macでは、Command + Option + Escapeを押すと、PCのControl + Alt + Deleteに相当します。
macOSでは、タスクマネージャーはActivity Monitorと呼ばれます。これにアクセスする方法はいくつかあります。Spotlight、Finder、Dockから開くことができます。
Macがフリーズした場合は、次の手順を試してみることができます:
- Command-Esc-Optionを押してForce Quitメニューを表示します。
- 応答しないアプリケーションを選択し、「強制終了」をクリックします。
- または、コンピューターを再起動してみることもできます。Macの電源ボタンを押し続けて電源を切るまで押し続けます。





