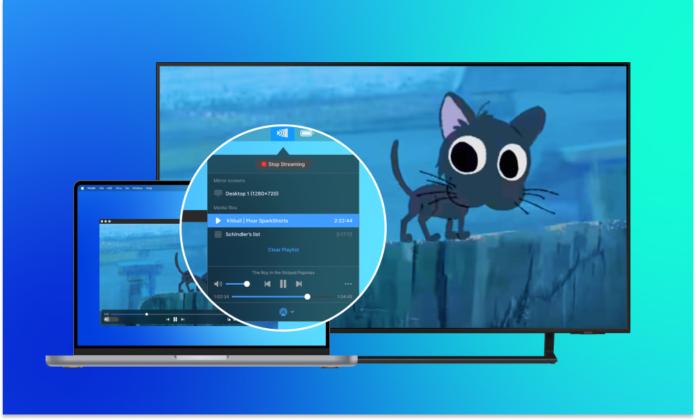
Rokuデバイスを使えば、お気に入りのストリーミング・サービスの番組や映画をテレビで視聴できる。Rokuデバイスがあれば、アプリで様々なチャンネルをブラウズし、見るものを選ぶことができます。この記事では、スマートフォンやMacをRokuにキャストしたり、ミラーリングしたりする方法をご紹介します。また、MacをRokuにミラーリングする方法をお探しなら、最適な方法をいくつかご紹介します。
目次
MacをRokuにミラーリングするベストな方法
1. JustStream
JustStreamは、MacBookをRokuにキャストまたはスクリーンミラーリングするために使用できる最高のスクリーンミラーリングアプリの一つです。このアプリを使えば、HD 720pやフルHD 1080pなど、お好みの画質を選ぶことができます。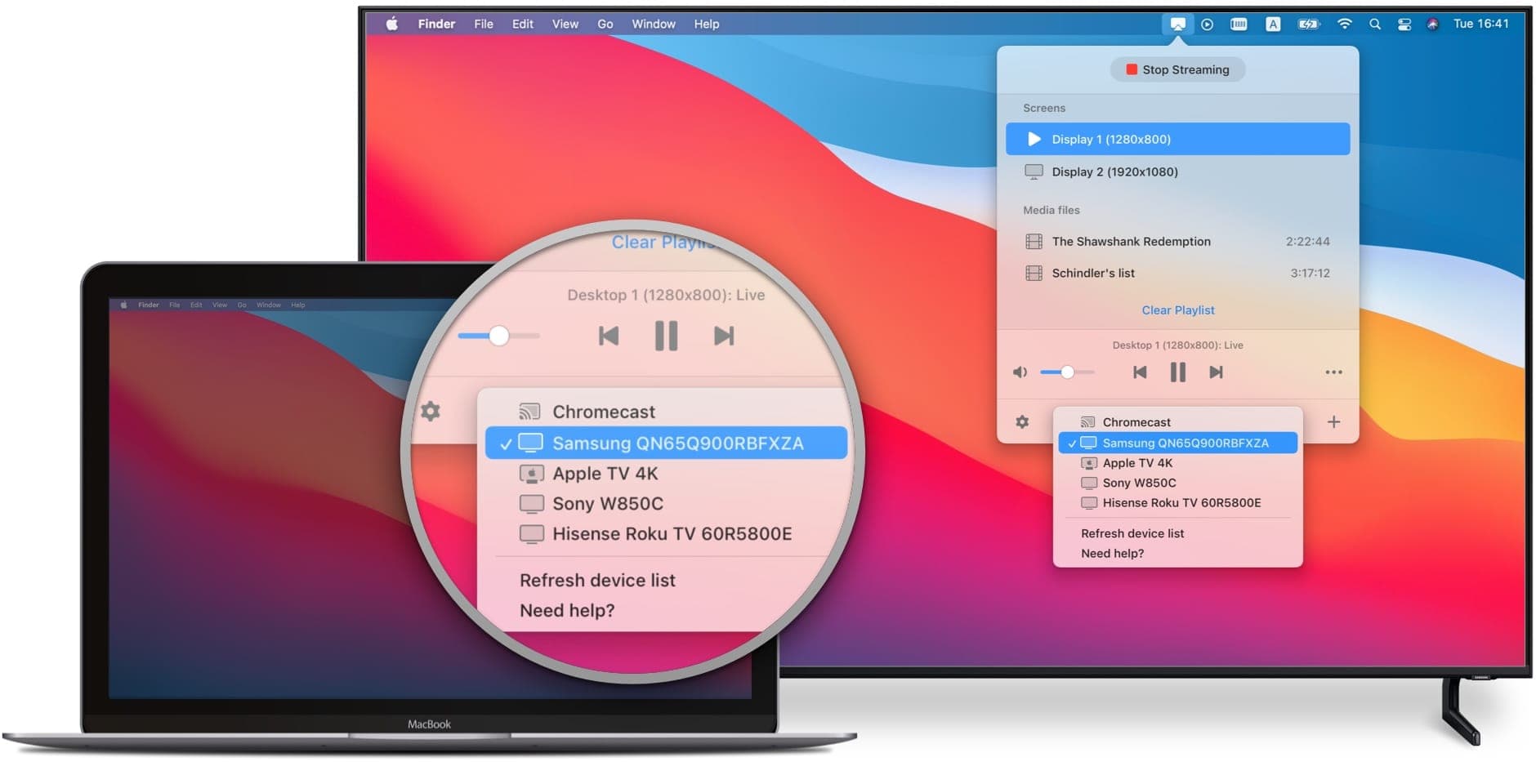 テレビの画面にぴったり合うように、元の画面の寸法を調整することもできます。MacをRokuにスクリーンミラーリングするには、以下の手順に従ってください:
テレビの画面にぴったり合うように、元の画面の寸法を調整することもできます。MacをRokuにスクリーンミラーリングするには、以下の手順に従ってください:
ステップ1: Mac App StoreからJustStreamアプリをダウンロードし、Macにインストールします。
Step 2: アプリを起動します。
Step 3: メニューバーのミラーアイコンをクリックし、Roku TVを選択してミラーリングを開始します。
ミラーリングを開始します。
AirBeamTV
AirBeamTVは、MacBookの画面をテレビにミラーリングし、ワイヤレスでスマートテレビでビデオを見たり、写真を見たり、アプリを使ったりすることができます。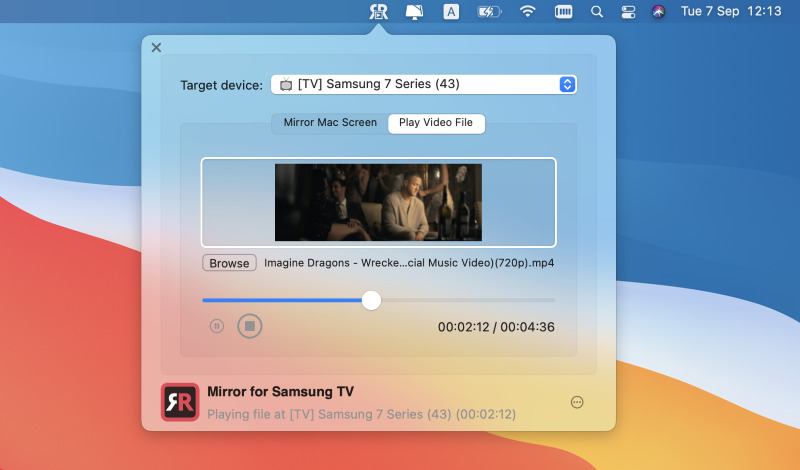 アプリの使い方は以下の通りです。
アプリの使い方は以下の通りです。
Step 1: MacBook ProまたはMacBook AirにAirBeamTVアプリをダウンロードします。
Step 2: アプリを起動し、ラップトップからミラーリングを開始します。
Step 3: MacBookの画面全体をテレビで見ることができます!
。
Rokuのミラーリング
MacをRokuにミラーリングする方法をお探しで、最初の2つのオプションのどちらも使いたくないという方は、Mirror for Rokuを試してみてはいかがでしょうか?このアプリはRokuを内蔵していないテレビ用に設計されているので、ほとんどのテレビで使用できます。このアプリを使ってMacBookをRokuにミラーリングするには、スマートTVやApple TVは必要ありません。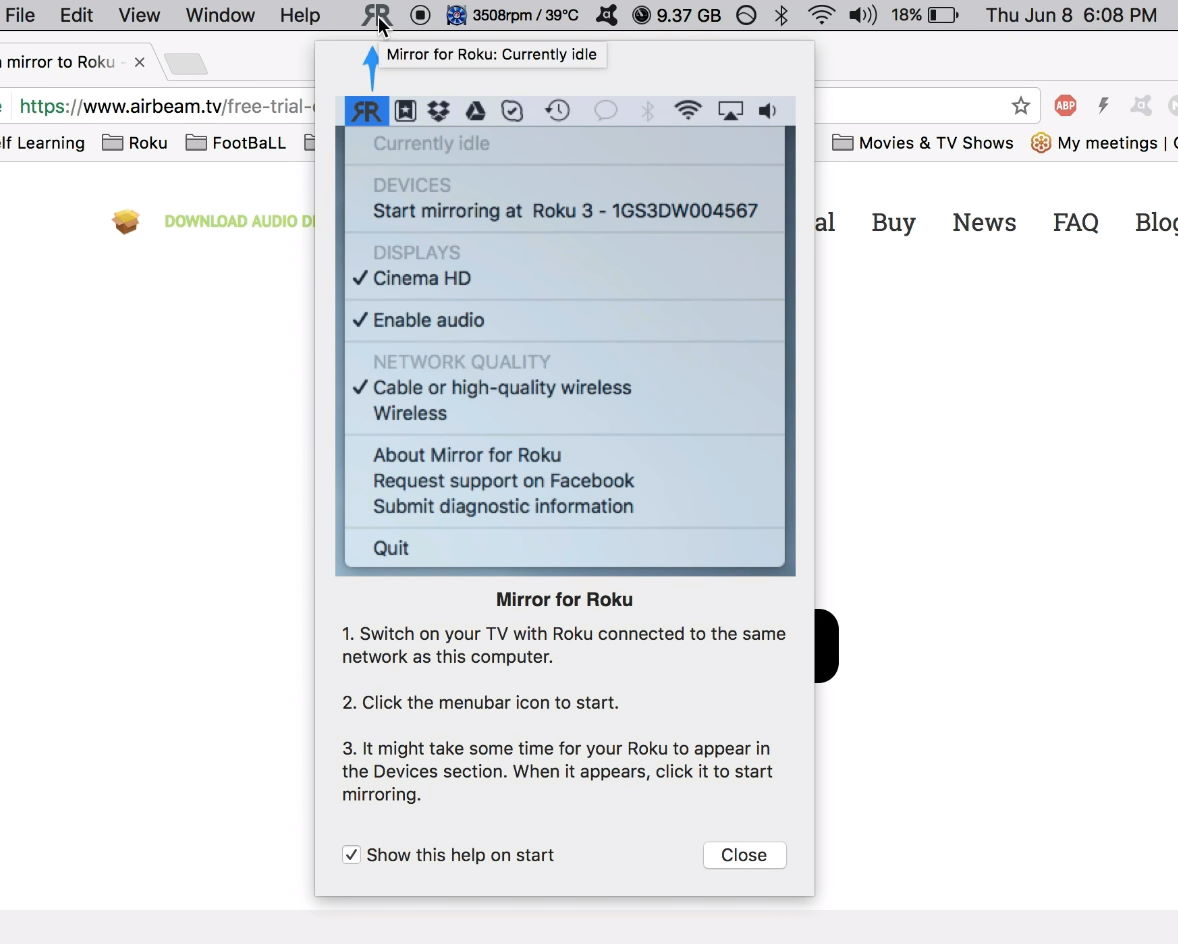 Mirror for Rokuを使い始めるための手順は以下の通りです。
Mirror for Rokuを使い始めるための手順は以下の通りです。
ステップ1: MacにMirror for Rokuアプリをダウンロードします。
Step 2: アプリを起動し、Roku TVデバイスを検出するのを待ちます。
ステップ3: 発見されたら、Roku用のAirbeam TVアプリの名前をタップします。
Step 4: Macの画面がワイヤレスでテレビにミラーリングされます。
。
4. LetsView for Mac
あるいは、直感的なスクリーンミラーリング機能を提供し、Macをテレビにスクリーンミラーリングできるアプリを試してみるのもいいだろう。LetsViewfor Macの使い方は簡単で、テレビでビデオを見たり、写真をブラウズしたり、ファイルを表示したりすることができます。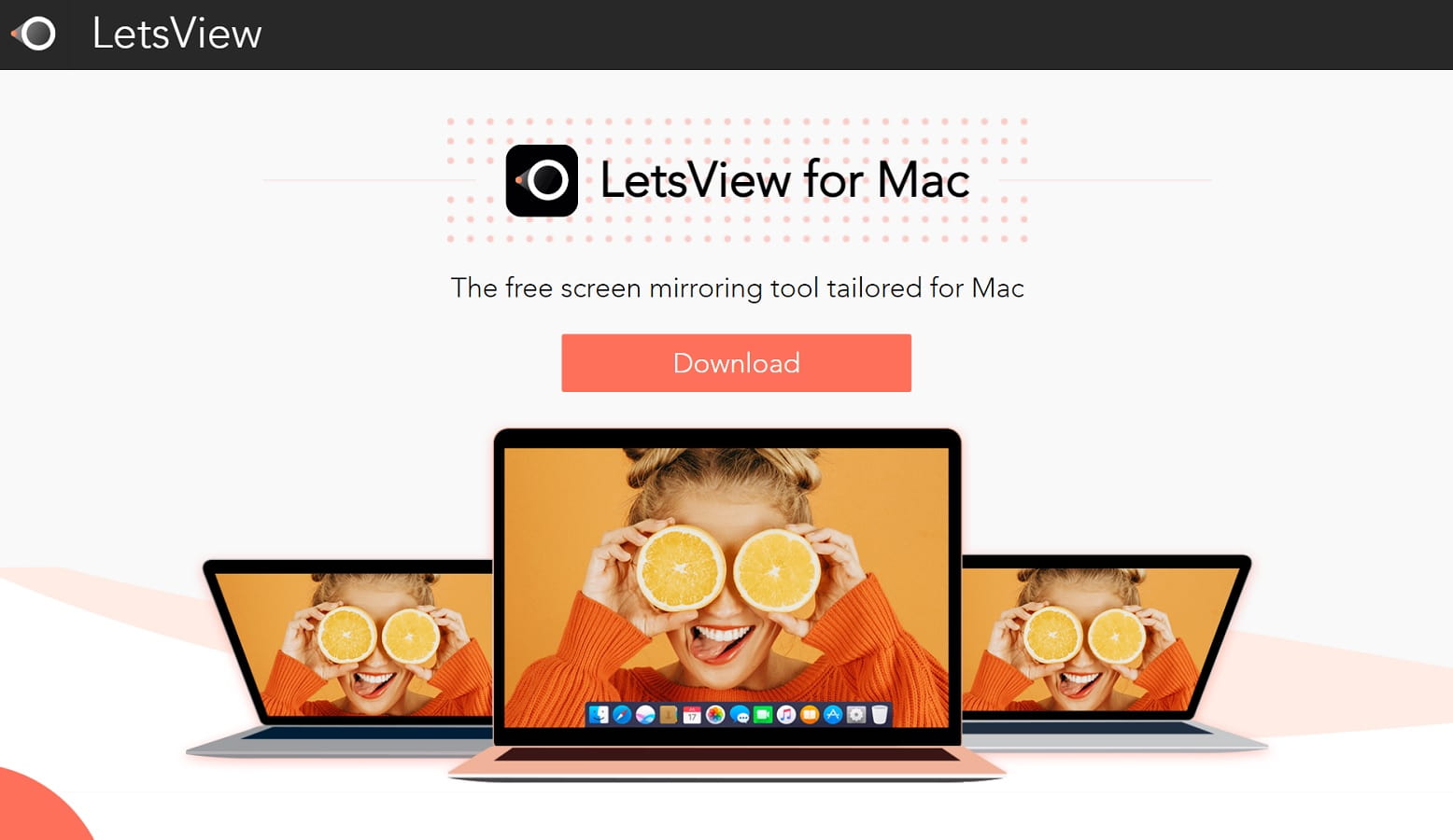 LetsView for Macを使ってMacをテレビにミラーリングする方法は以下の通りです。
LetsView for Macを使ってMacをテレビにミラーリングする方法は以下の通りです。
Step 1: MacとテレビにLetsViewをダウンロードしてインストールします。
Step 2: アプリを起動します。
ステップ3:[/sc] Macで、テレビ画面に表示されるPINコードを入力します。
ステップ4: すると、Macの画面がテレビにミラーリングされ、Mac上のファイルをテレビの画面で見ることができるはずです。
.
RokuでAirPlayを有効にする方法
Rokuを使ってMacのコンテンツを表示するには、AirPlayを使う方法もあります。このセクションではAirPlayを使ったコンテンツのストリーミングについて、次のセクションではAirPlayを使ったスクリーンミラーリング(Macの画面をテレビに映す)について説明します。
AirPlayをサポートするRokuモデル
すべてのRokuモデルがAirPlayをサポートしているわけではありません。以下のデバイスはRoku OS 9.4以上を搭載している必要があります。4 以上
次のデバイスは Roku OS 10.0 以上を実行している必要があります。0 以上
キャスティングとミラーリングの違いは何ですか?
キャスト」と「ミラーリング」という言葉を耳にしたことがあると思いますが、この2つは全く異なるものです。以下では、それぞれについてもう少し詳しく説明します。 キャスティングとは、(特定のキャスティング・サポートを提供する)モバイル・アプリからスマートTVなどの別のデバイスにコンテンツを送信することです。特定のコンテンツの再生はテレビでのみ見ることができ、Rokuのリモコンや電話を使って再生をコントロールすることができます。キャスト中も、スマホでメッセージをチェックしたり、アプリを見たりできます。 スマホの電源を切っても、再生が中断されることはありません。 コンテンツの横に表示されるキャストアイコンを押すと、ほとんどのモバイルデバイスからキャストできます。これにより、ChromeをRokuにキャストしたり、デバイス上のアプリのコンテンツをテレビで見たりすることができます。 画面ミラーリングは、モバイルデバイスの画面をテレビで再現することです。ミラーリングを使えば、モバイルデバイスにインストールしたアプリのコンテンツを見ることができます。キャスティングとは異なり、ミラーリングでは、ボタンやメニューを含むモバイル機器の画面全体をテレビで見ることができます。 携帯電話で行うすべてのアクションがテレビ画面にミラーリングされます。操作はRokuのリモコンではなく、携帯電話で行います。スクリーンミラーリングは、ほとんどのWindowsおよびAndroidデバイスで動作します。
その他のソリューション
AndroidデバイスやWindowsデバイスをRokuにスクリーンミラーリングしたいですか?以下に簡単な解決策をご紹介しますので、ぜひお読みください。
AndroidデバイスからRokuにスクリーンミラーリングする
Android携帯またはタブレットからRokuにスクリーンミラーリングすることができますが、RokuとAndroidデバイスの両方がこの機能をサポートしていることを確認する必要があります。2017年以降に発売されたRokuデバイスはスクリーンミラーリングをサポートしており、Android 4.2以降を搭載したAndroidデバイスもミラーリングをサポートしています。お使いのAndroidデバイスがこの機能をサポートしているかどうかわからない場合は、デバイスのマニュアルを確認してください。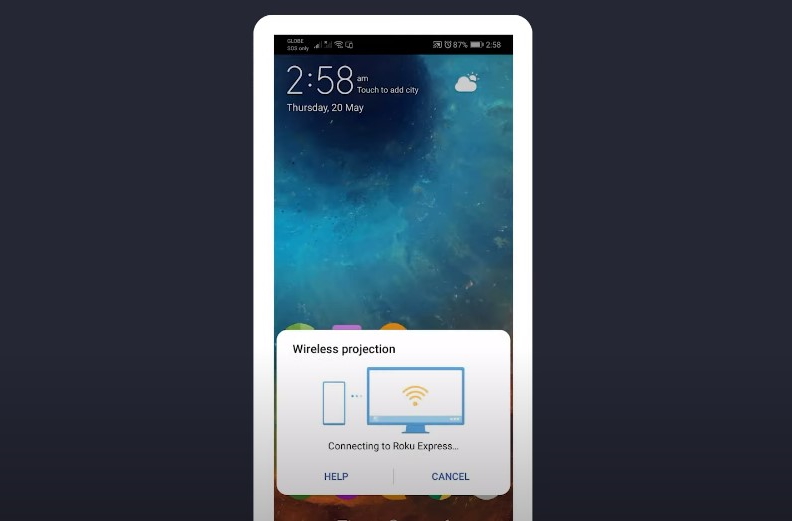 以下は、AndroidからRokuにスクリーンミラーリングするための5つのステップです:
以下は、AndroidからRokuにスクリーンミラーリングするための5つのステップです:
Step 1:
AndroidとRokuデバイスの両方に最新のアップデートがインストールされていることを確認します。
ステップ2: モバイルデバイスのメーカーによって、スクリーンミラーリングの呼び方が異なります。お使いの携帯電話では、AllShare Cast、HTV Connect、ディスプレイミラーリング、SmartShare、Quick Connect、Smart View、またはワイヤレスディスプレイと呼ばれることがあります。
Step 3: Androidデバイスの設定メニューで、スクリーンミラーリングを有効にします。このオプションは通常、ネットワーク、ディスプレイ、キャスト、接続などのサブメニューにあります。
Step 4: Rokuデバイスの「設定」を開き、「システム」>「スクリーンミラーリング」を選択します。スクリーンミラーリングを有効にする」にチェックが入っていることを確認します。
Step 5: 画面ミラーリングを有効にしたら、表示されるデバイスリストからRoku TVまたはストリーミングデバイスを選択し、接続を設定します。
Step 6: AndroidとRokuのスクリーンミラーリングを開始するために必要なことは以上です!
。
WindowsデバイスからRokuへのスクリーンミラーリング
Miracast対応ハードウェアを搭載したWindows PCをお持ちなら、WindowsデバイスからRokuデバイスにスクリーンミラーリングできるはずです。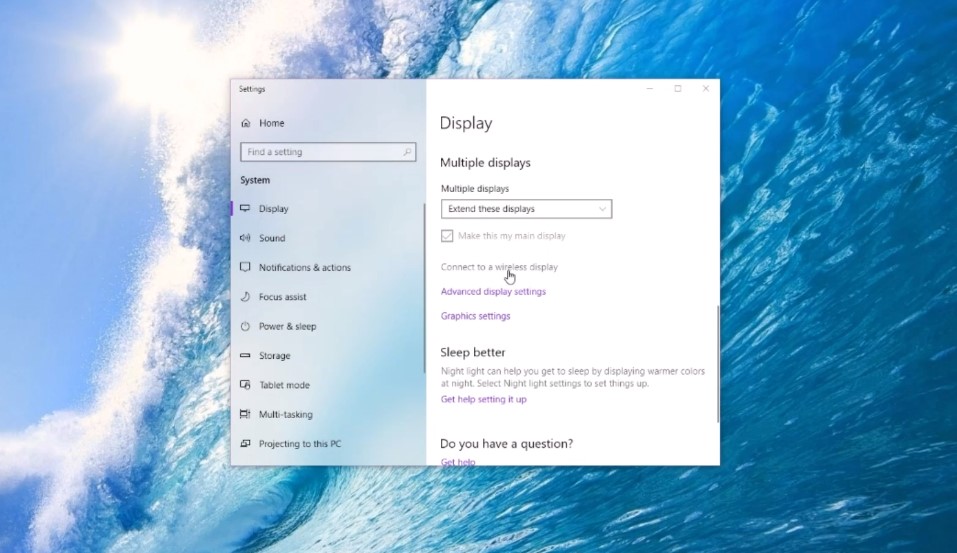 以下は、Windows 8.1ユーザー向けの簡単な手順です。
以下は、Windows 8.1ユーザー向けの簡単な手順です。
ステップ1: Rokuデバイスの電源をオンにします。
Step 2: 設定 > システム > 画面ミラーリングに進みます。
Step 3: “スクリーンミラーリングを有効にする “がチェックされていることを確認します。
Step 4: WindowsキーとCキーを同時に押しながら、[Devices] > [Project]を選択します。
Step 5: “ワイヤレスディスプレイを追加 “オプションを選択し、デバイスリストからRokuデバイスを選択します。
.
まとめ
この記事が、MacをRokuにワイヤレスでスクリーンミラーリングするための、最適なスクリーンミラーリング・ツールや方法を選ぶ一助となれば幸いです。お使いのテレビに最適な方法を選択するだけで、Macの画面をRoku TVにミラーリングすることができます。または、Macを通常のテレビにミラーリングするためのソリューションをご覧ください。
よくある質問
Roku Channelアプリは、Rokuのコンテンツをスマートフォン、タブレット、またはパソコンでご覧いただけます。もちろん、通常のRokuストリーミング・スティックやセットトップボックス・デバイスほどの機能はありませんが、完全に無料で利用できます。まず、デバイスが同じネットワークに接続されていることを確認してください。また、Roku TVでAirPlayが有効になっていることを確認してください。または、Rokuを再起動またはリセットし、ルーターを再起動してみてください。





