
Dropboxは、スペースを節約し、複数の場所からファイルにアクセスしたい人々にとって優れたクラウドストレージサービスです。このプラットフォームの使用は簡単で、複数の利点があります。データをプロのように理解し、管理するのに数分しかかかりません。
このクラウドストレージサービスを以前に使用したことがなくても、このガイドの最後までには、どんな操作でも簡単に操作できるようになります。Dropboxの使用方法、データの管理方法、ネットワークドライブとしてのDropboxのマッピングなど、すべてを知るべきことがここにあります!
目次
Dropbox – どのように機能しますか?
多くの人々はおそらくDropboxの動作原理を基本的に理解していると思います。ただし、このガイドはこのクラウドストレージサービスに0の経験があるユーザーを対象としているため、最初から説明します。
プロセスは、彼らのウェブサイトでサインアップし、Dropboxアプリケーションをダウンロードすることから始まります。インストールされると、このメインハブはコンピューターとクラウドの間の橋渡しとなり、様々な形式のフォルダーやファイルをアップロードすることができます。
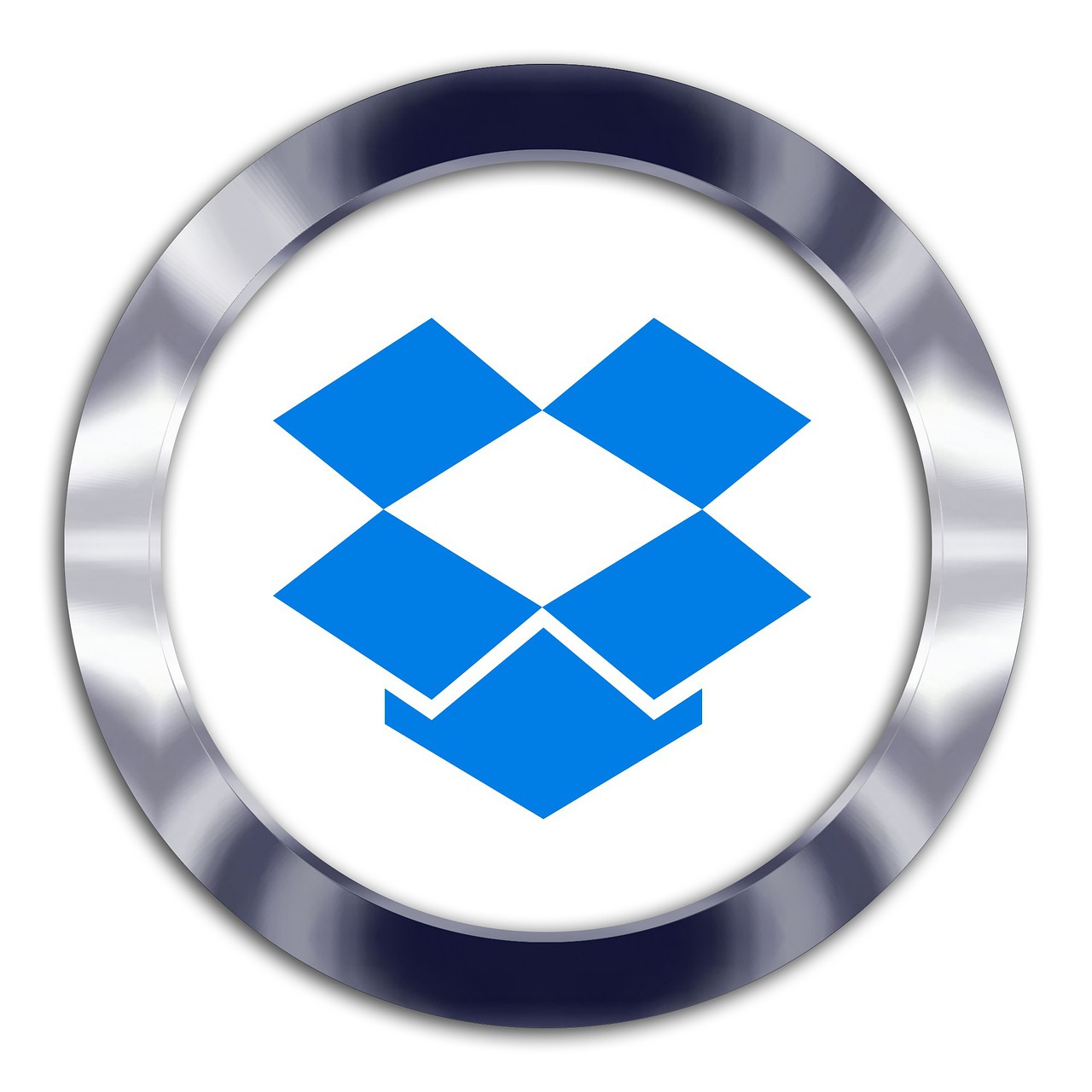
クラウドにデータを保存できるだけでなく、Dropboxは自動バックアップも行うことができます。この機能により、常にハードドライブ上のものと同期された最新のファイルがクラウド上にある状態が維持されます。プロジェクトで同時に作業する企業や常に新鮮なバックアップを準備したい人々にとっては素晴らしい追加機能です。
Dropboxアカウントの作成方法
クラウドからファイルをバックアップしたり共有したりする場合は、プラットフォームに関係なく、まずアカウントを設定する必要があります。幸いなことに、Dropboxには数分で完了する非常にシンプルなサインアッププロセスがあります。
以下に、すぐにクラウドの旅を始める方法のステップバイステップの手順を示します。
Step 1: Dropbox.comに移動し、サインアップをクリックします。
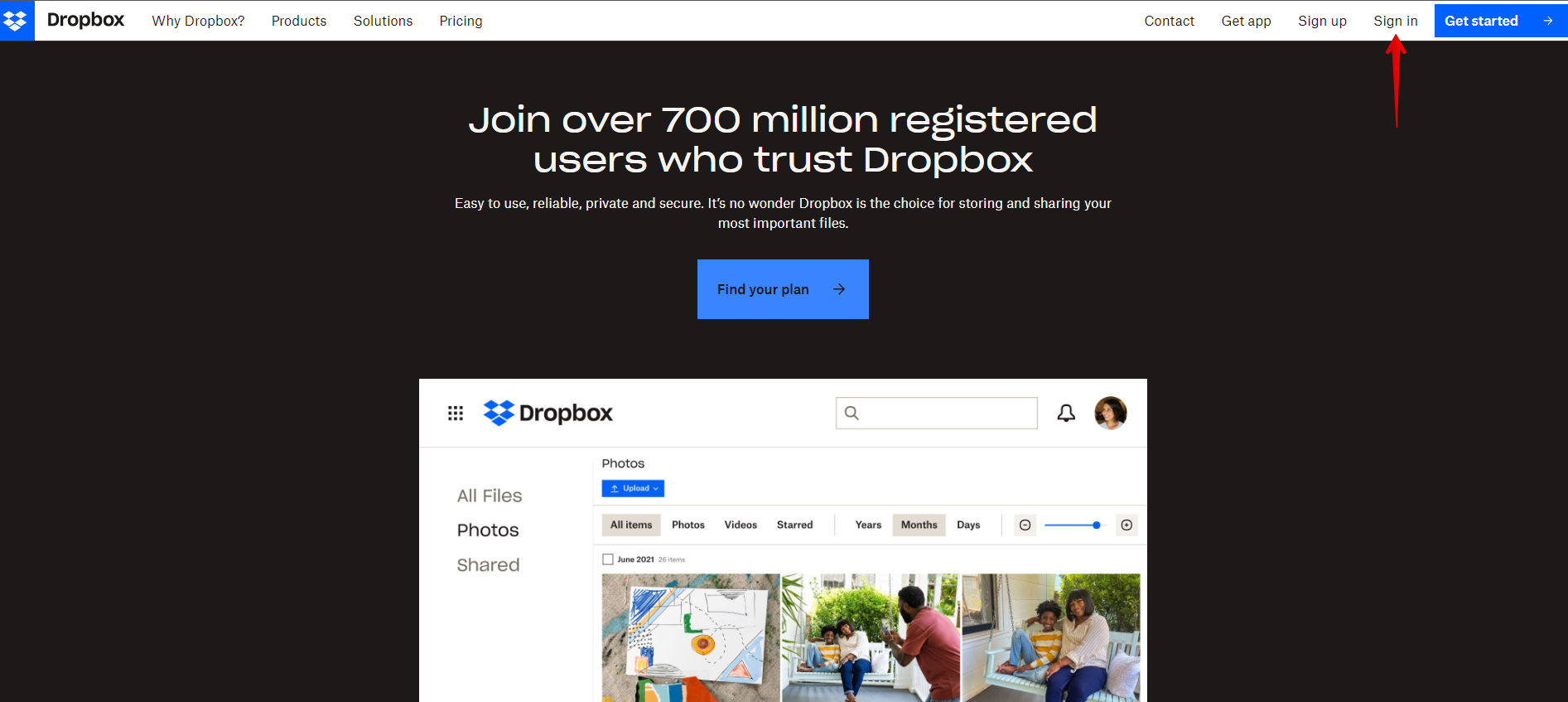
Step 2: 基本情報を入力します。実際の名前と情報を使用することを確認してください。これは、アカウントの回復やセキュリティの問題のサポート時に非常に役立ちます。
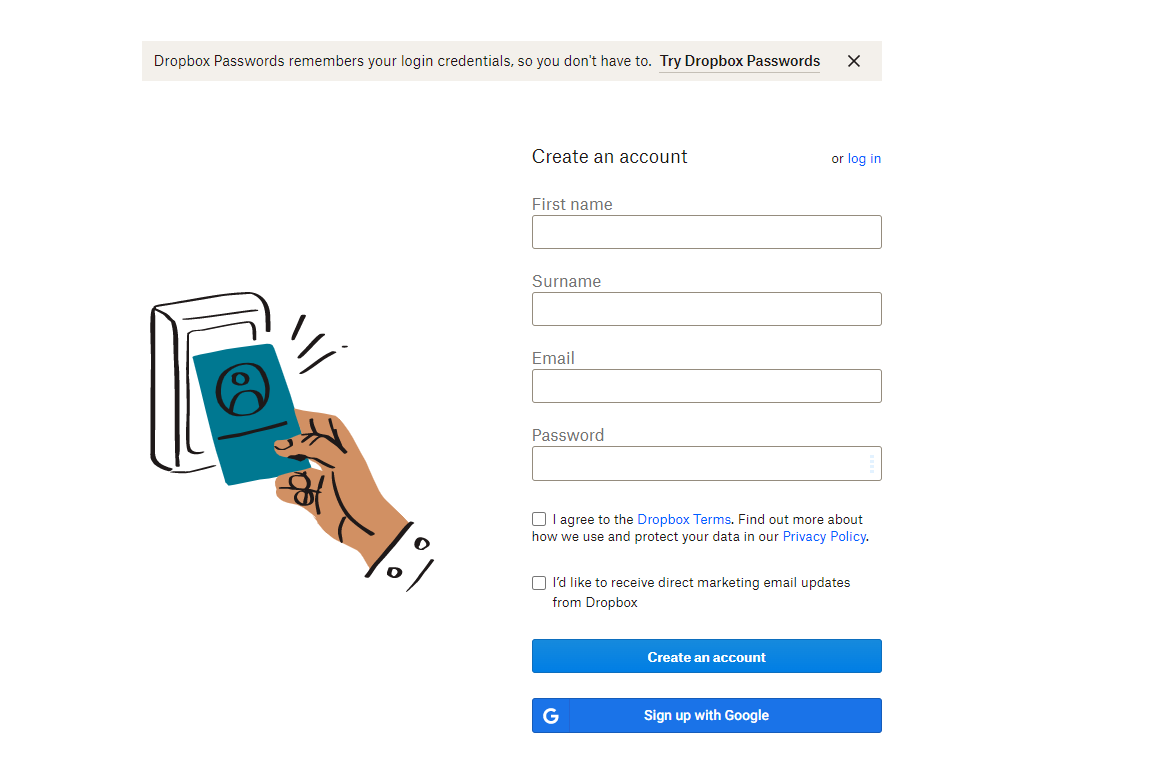
Step 3: Free / Family / Professionalプランのいずれかを選択します。
Step 4: 以上です!サインアッププロセスが完了しました。今後は、Macまたはその他のサポートされているオペレーティングシステムでDropboxを使用する方法を学ぶことができます。
プランの選択に関しては、Dropboxは無料プランではなく2TBのストレージを提供します。必要に応じてアップグレードを検討することをお勧めします、特に30日間のファイルの復元機能も含まれています。
サインアップ後、Mac、Windows、iOS、またはAndroid用のDropboxアプリケーションをダウンロードするよう促されます。サインインに問題がある場合は、アカウントをメールで確認する必要があります。埋め込みリンクをクリックするだけで、アカウ
ントが確認されます。
Dropboxでファイルやフォルダーを共有する方法
Dropboxを使用すれば、ファイルやフォルダーを共有することは今まで以上に簡単になります。開発者はプロセスを数回のクリックにまで簡素化し、共有されたファイルはデータ制限にカウントされないため、ストレージスペースを気にすることなく、何でも誰とでも共有できます。
以下は、写真、ドキュメント、およびファイル共有にDropboxを使用する方法のステップバイステップガイドです:
Step 1: Windowsファイルエクスプローラー内のDropboxフォルダー、またはMacのFinderに移動します。
Step 2: 希望のフォルダーまたはファイルを右クリックします(マウスを左クリックしながらドラッグして複数のフォルダーまたはファイルを選択することもできます)。
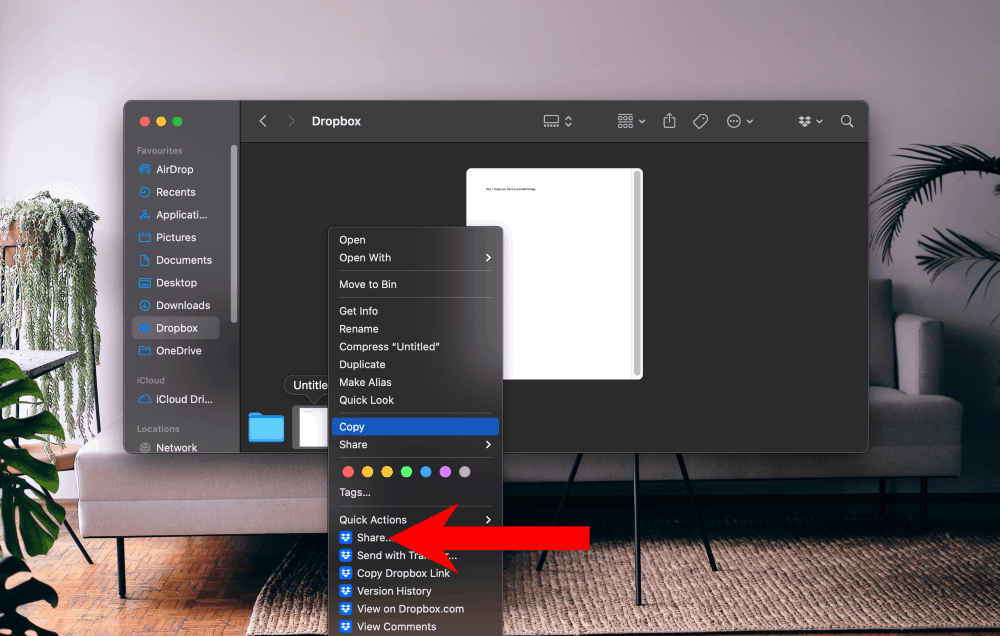
Step 3: 共有ボタンをクリックします。
Step 4: ファイルを共有する相手の名前、メール、またはグループを入力する必要があります。
Step 5: ファイルの適切なアクセス権(編集可能、表示可能)を選択し、相手が受け取るメッセージをカスタマイズします。
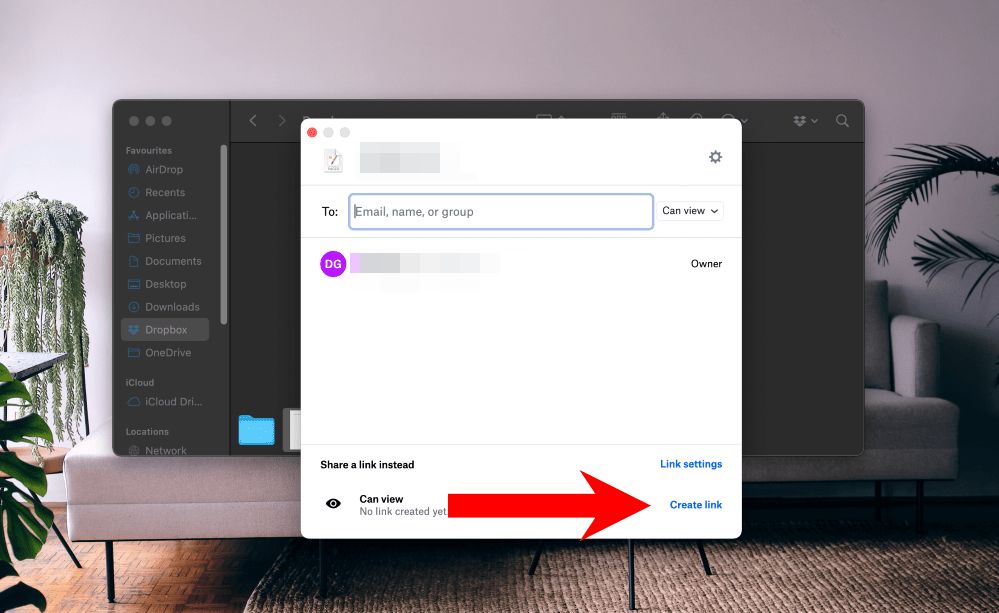
Dropboxを使用してファイルをダウンロードする方法
すでにクラウド上にファイルを保存し、それらをダウンロードする方法を知りたい場合は、心配しないでください。Dropboxアプリを使用してファイルをダウンロードする方法を説明します。
コンピューターでファイルを直接楽しむために行う必要があることは次のとおりです。
Step 1: ファイルをアップロードしたDropboxフォルダーに再度移動します。
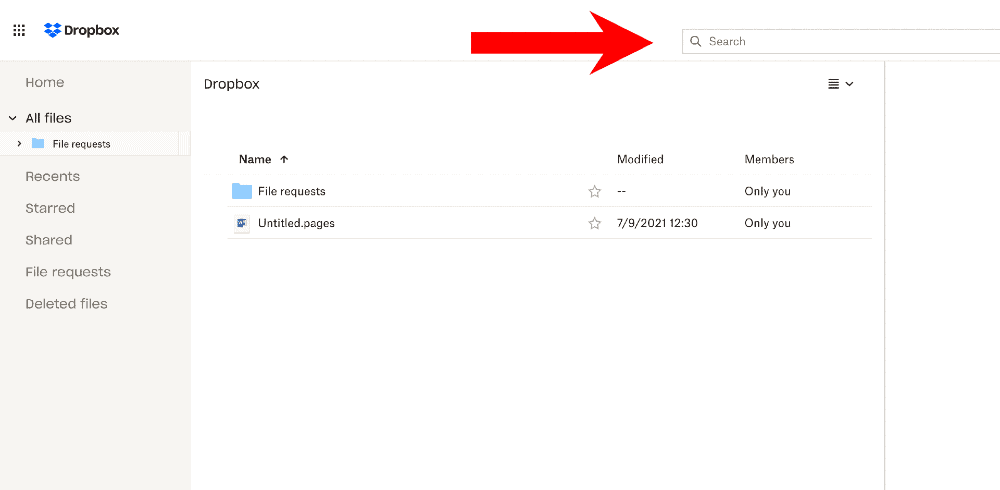
Step 2: ダウンロードしたいすべてのファイルを選択します(マウスをクリックしながら複数のファイルを選択するには、CTRLまたはCOMMANDを使用できます)。
Step 3: ファイルまたはフォルダーを簡単にドラッグアンドドロップして、ドライブのローカルフォルダーに移動します。または、メニューボタンをクリックしてダウンロードを選択することもできます。
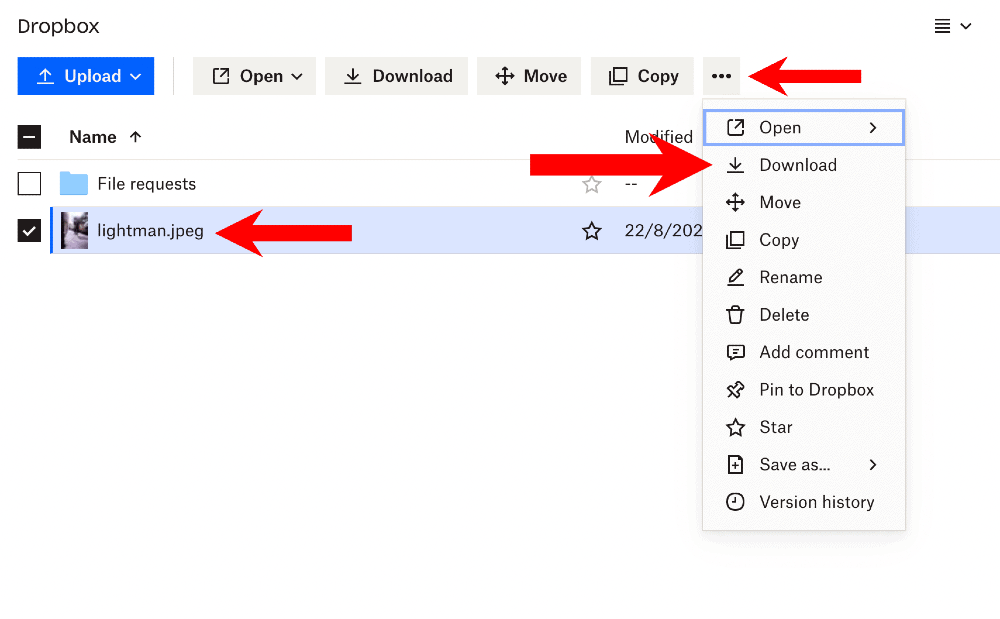
Step 4: 転送プロセスが開始され、サイズに応じてすべてを転送するには少し時間がかかるかもしれません。
WebブラウザーでDropboxを使用する方法
バックアップの連続同期やバックアップなどの機能が不要で、単にファイルをアップロードしたい場合は、Webバージョンを使用するオプションがあります。同じ基本サービスが提供されますが、よりシンプルでいくつかの制限があります。
このバージョンは、写真やシンプルな操作にDropboxをどのように使用するかを知りたい人にとって素晴らしい答えです。以下がその方法です:
Step 1: Dropboxのウェブサイトにアクセスし、アカウントにログインします。
Step 2: Dropboxアカウントの右側にあるファイルをアップロードまたはフォルダをアップロードのいずれかをクリックします。
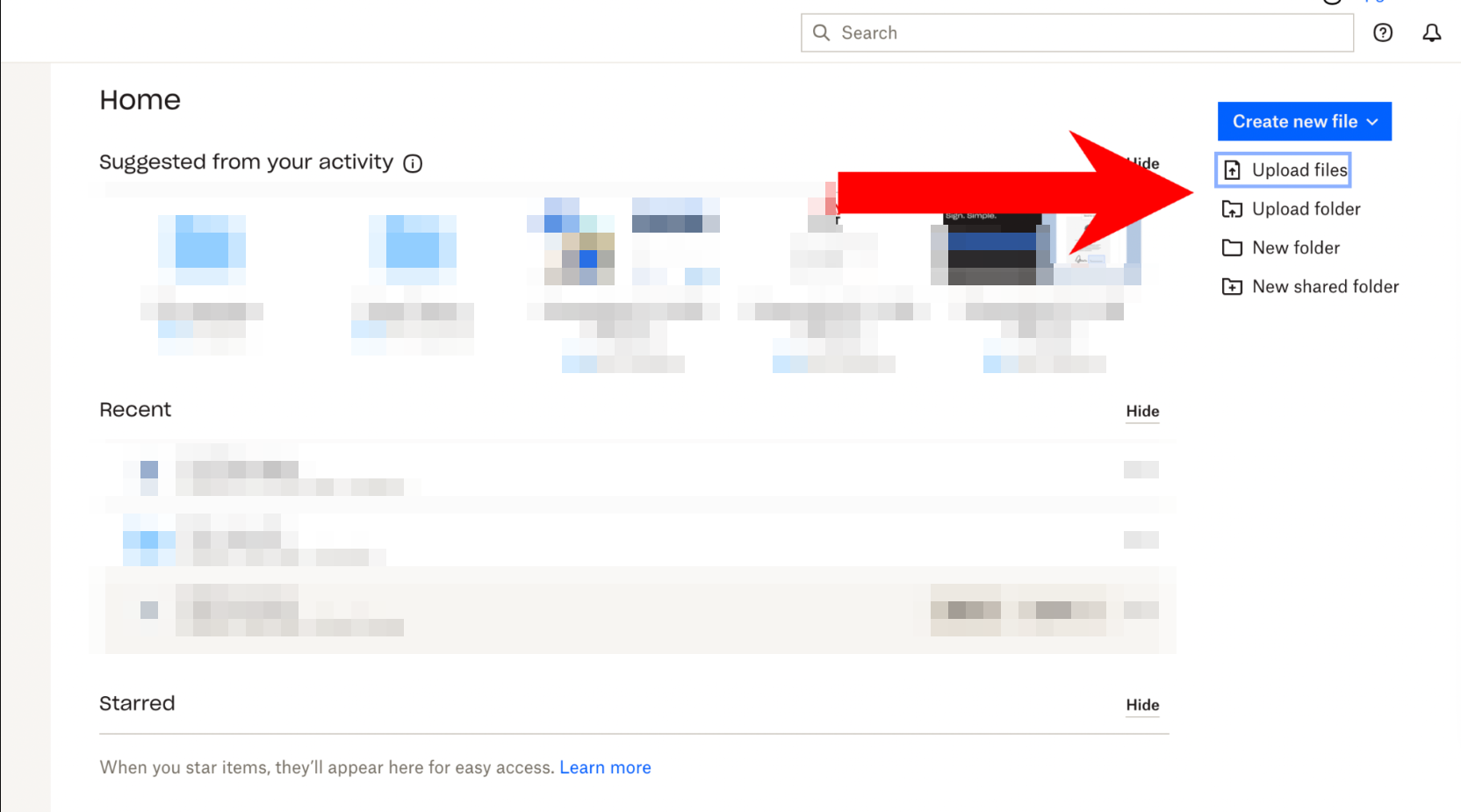
Step 3: ドライブを参照してアップロードするファイルまたはフォルダを探します。
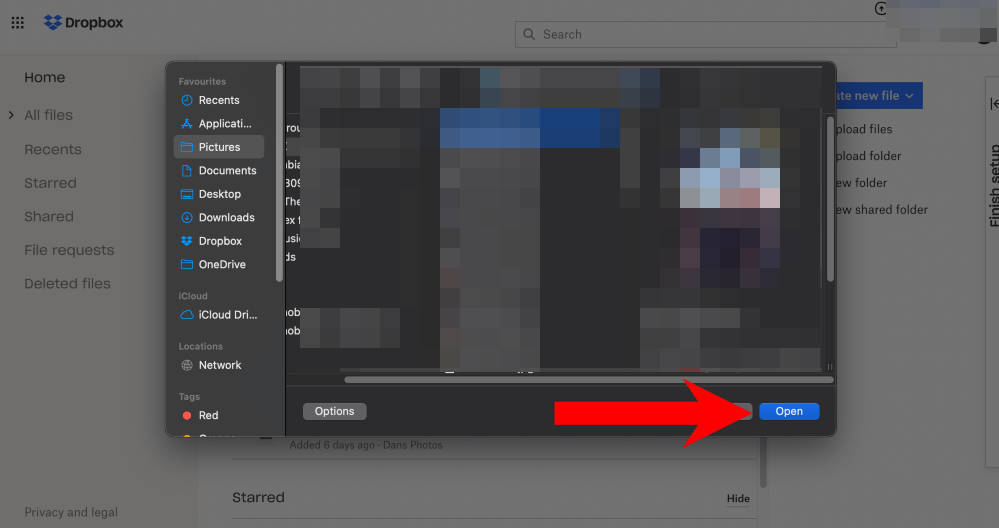
Step 4: アップロードの確認が届くまで待ちます。
Step 5: 以上です!ファイルがクラウドに送信されました。
Dropbox – デスクトップでのフォルダの使用方法
アプリケーションをダウンロードした後、Dropboxを使用してPCやMacから直接ファイルやフォルダを共有する方法がわからないかもしれません。以下の手順に従ってください:
Step 1: Macを使用している場合は、Finderを開いてタブの左側を確認します。Windowsユーザーの場合は、File ExplorerまたはThis PCを開いてDropboxフォルダーを表示します。
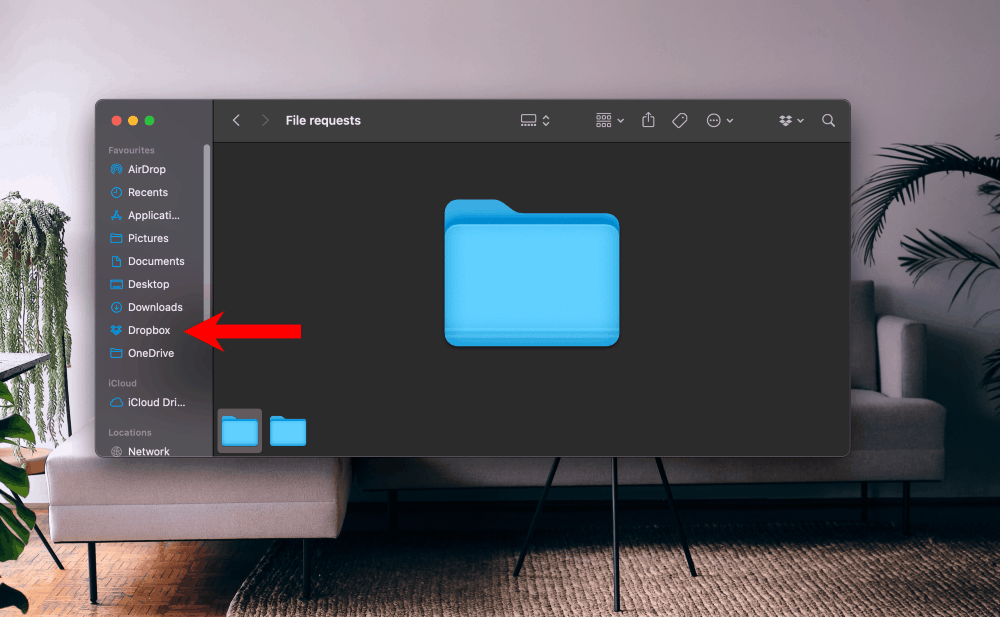
Step 2: このフォルダーは、自分の物理的なパーティションと同じように機能します。ファイルをドラッグアンドドロップしたり、削除したり、直接編集したりすることができます。
Step 3: サードパーティのアプリケーションを使用する場合、このフォルダーを出力先として選択することもできます。そのため、作成したすべてのものが自動的にクラウドに保存されます。
CloudMounter – MacとWindowsのための最高のDropboxクライアント
標準のDropboxインターフェースや機能が完全に満足できない場合、またはより高速な操作をお望みの場合は、サードパーティの解決策が利用可能です!CloudMounterをチェックしてみてください。これはDropboxをネットワークドライブとしてマッピングし、ファイルをローカルディスク上にあるかのようにシームレスに管理できるアプリケーションです。
CloudMounterはセキュリティに重点を置いており、他のソースからのアクセスを拒否する最も洗練されたシステムの1つを使用してデータを完全に暗号化することができます。動作方法は、ファイルがクラウドにアップロードされる前に、アプリケーションが暗号化プロセスを開始することです。その後、ファイルはすでに保護されてアップロードされます。
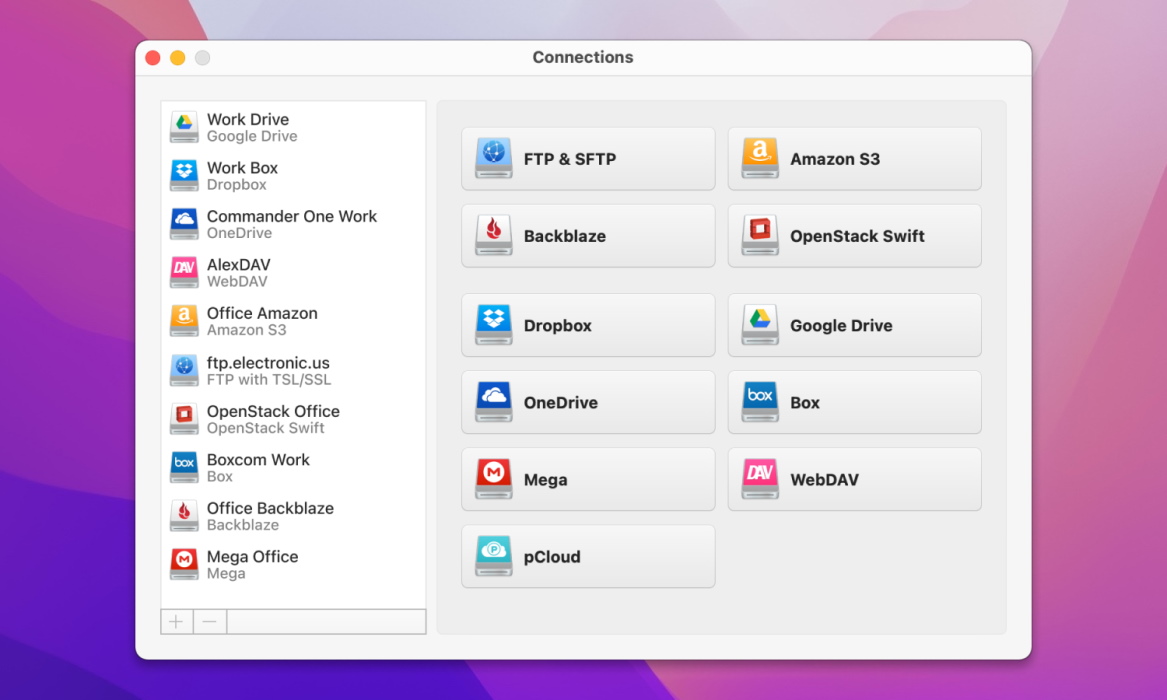
以下の手順に従って、CloudMounterを使用してクラウドストレージをローカルドライブとしてマウントする方法を説明します:
Step 1: アプリケーションをダウンロードしてインストールします。
Step 2: 使用可能なクラウドストレージサービスのリストからDropboxアイコンを選択します。
Step 3: Dropboxの資格情報でログインし、アカウントへのアクセスを許可します。
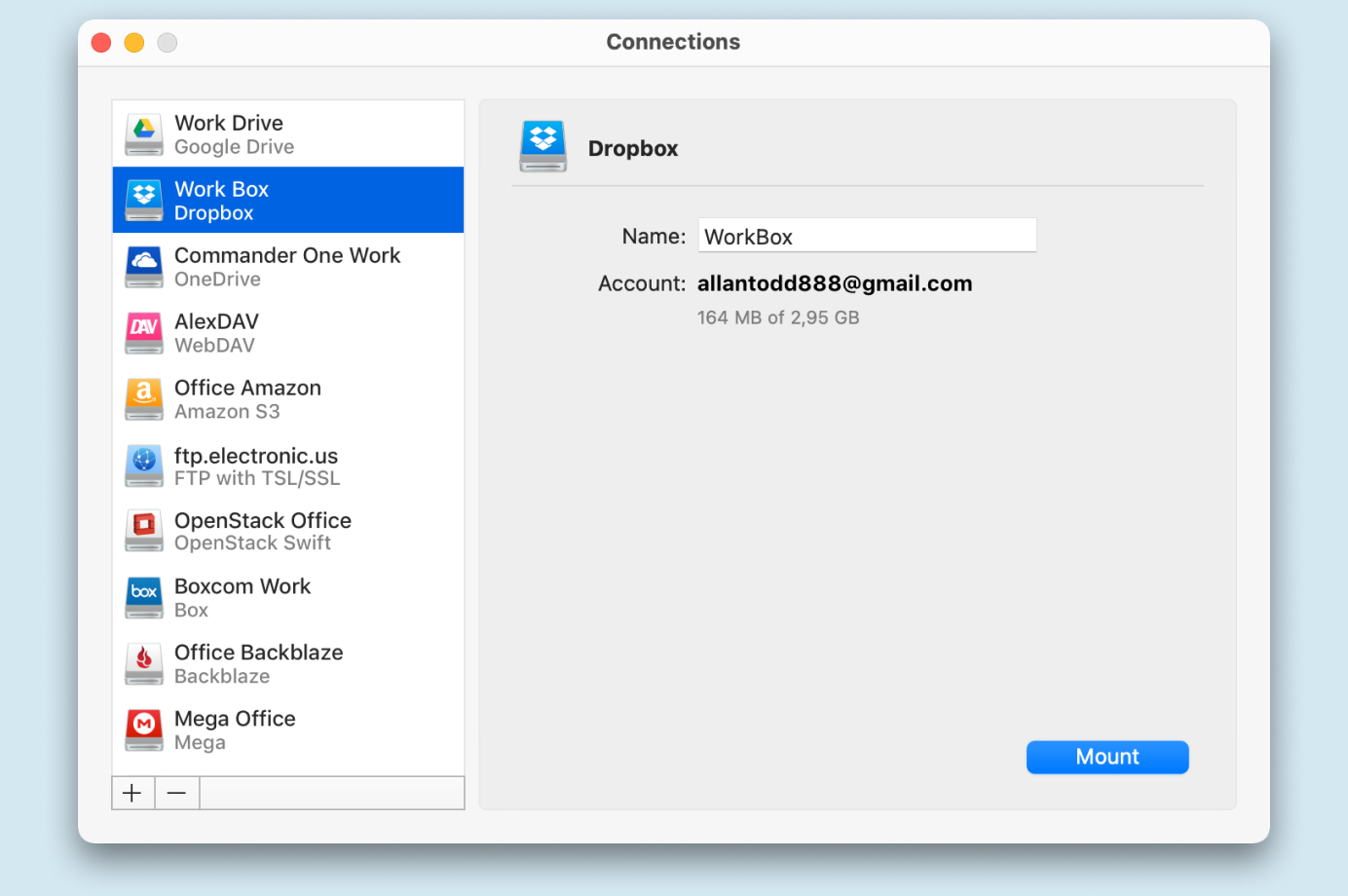
Step 4: マウントボタンをクリックします。
Step 5: 以上です!これで、CloudMounterを使用してWindowsまたはMacでDropboxを使用する方法を理解しました。
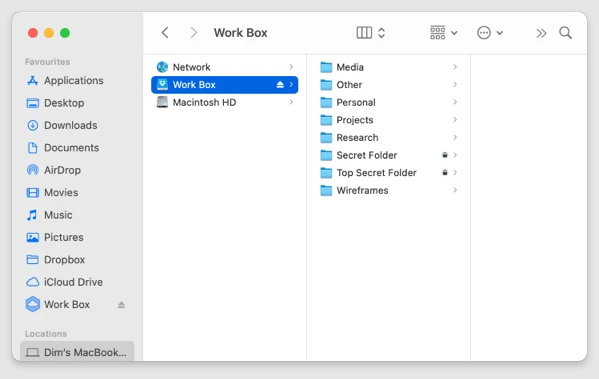
Dropboxを使用してファイルをリクエストする方法
あなたの友達や同僚がまだDropboxを使っていない場合でも、心配はありません。彼らから数回クリックするだけでファイルをリクエストすることができます。
このプロセスは非常にシンプルで直感的であり、さまざまなケースに使用できます。以下は、実行する手順です:
Step 1: Dropboxアプリに移動し、ファイルリクエストをクリックします。
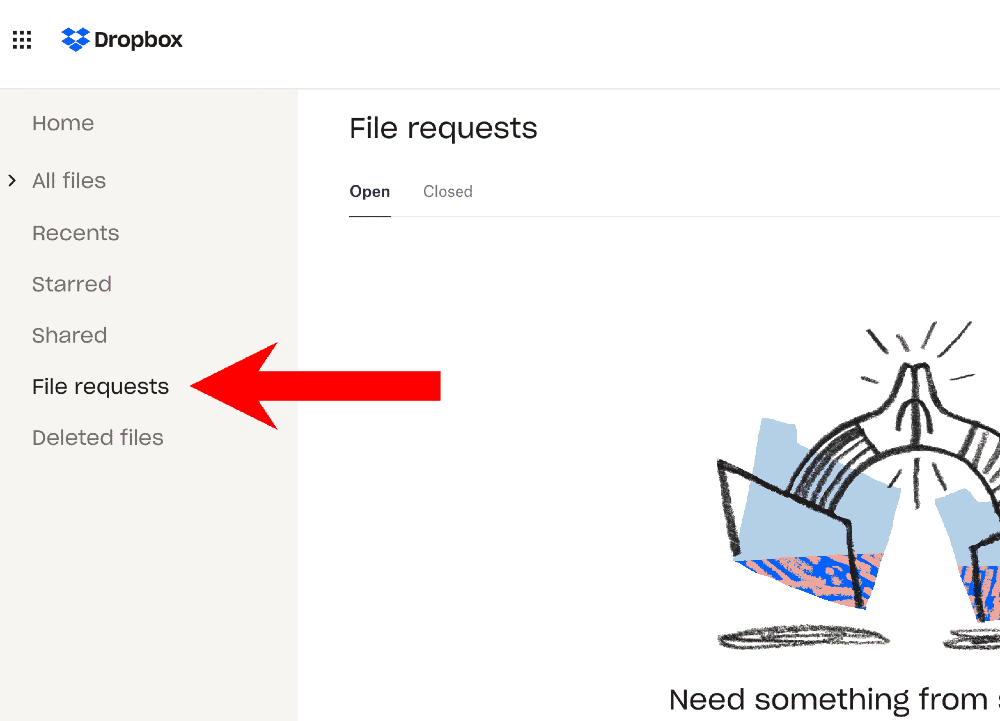
Step 2: アプリの右上にある新しいリクエストをクリックします。
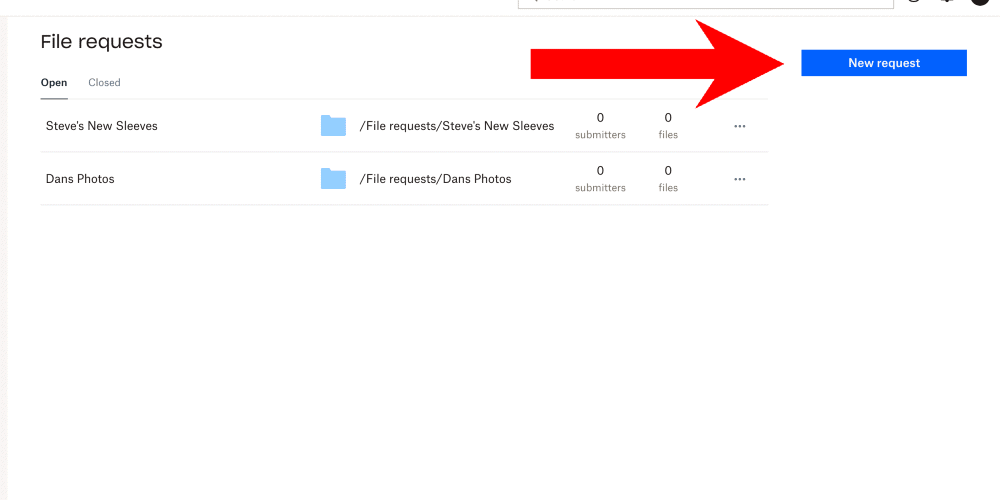
Step 3: ここで、リクエストの名前と説明を入力します。動機やリクエストの簡単な概要を使用できます。
Step 4: その後、ファイルをリクエストする人のメールアドレスを入力します。代替として、下のリンクをコピーして手動で送信することもできます。
Step 5: プロセスを完了し、ファイルをリクエストします。共有ボタンをクリックします。
ファイルのアップロードが完了すると、通知され、データに直接アクセスできます。このプロセスは、Google Dropbox アカウントの使用方法と非常に似ています。
Dropbox で削除したファイルを復元する方法
何かを削除して戻す方法がわからないでしょうか?幸いなことに、無料プランでも、Dropbox でファイルを回復することができます。
あなたのプランによって、この期間は無料ユーザーの場合は30日から、ビジネスプランのユーザーの場合は180日まで変わります。
以下は、取る必要のある簡単な手順です:
Step 1: Dropbox アプリを開き、左側のパネルを見てください。
Step 2: ここで、削除されたファイルをクリックできるはずです。
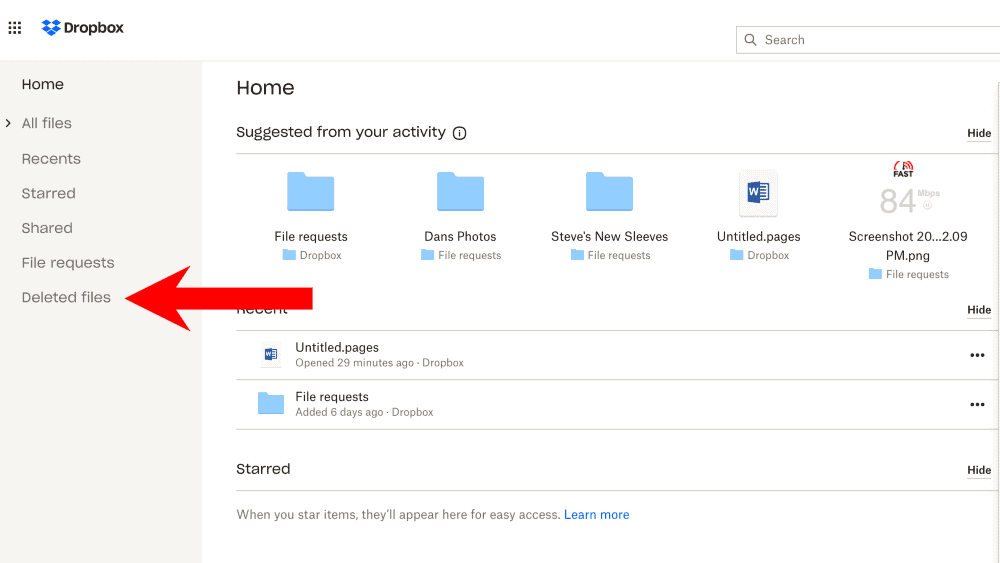
Step 3: 復元したいファイルをすべて選択します。複数のファイルやフォルダーを選択することもできます。
Step 4: ウィンドウの右側にある復元をクリックします。
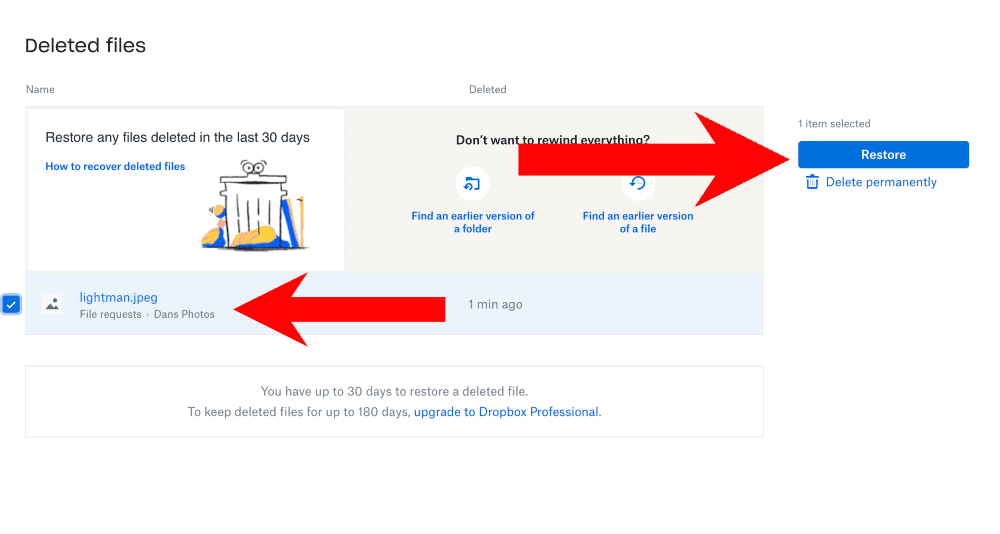
Step 5: 以上です!あなたのファイルは再び使用できる準備が整いました!
Dropbox 二要素認証の使用方法
現代では、インターネットセキュリティは、Dropbox を含むすべての主要企業の優先事項になっています。データを危険にさらす悪意のある慣行がたくさんあります。
幸いなことに、二段階認証を有効にすることは、アカウントを安全に保つための強力な味方です。Dropbox アカウントでこの機能を有効にする手順を以下に示します:
Step 1: Dropbox のウェブサイトに移動し、プロフィール画像をクリックします。
Step 2: 設定メニューをクリックします。
Step 3: ここで、セキュリティを選択し、次に Two-step verification ボタンを ON に切り替えます。
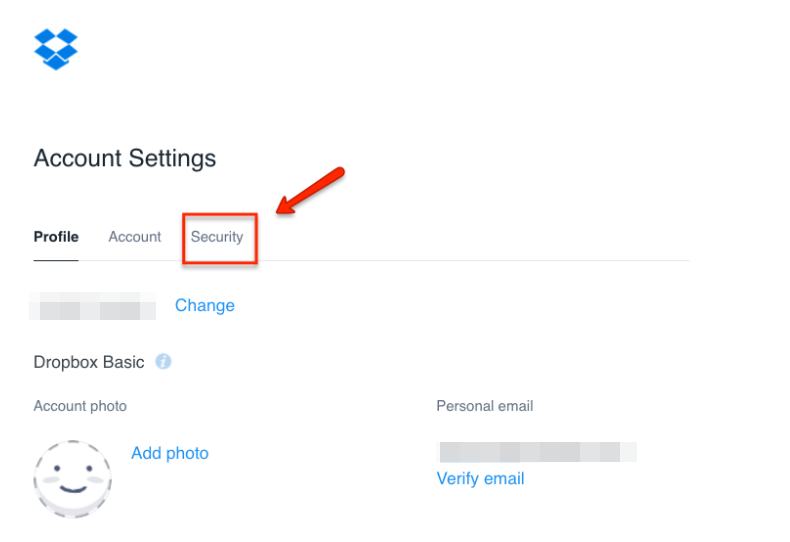
Step 4: テキストメッセージまたはモバイルアプリのいずれかを選択します。その後、SMS または Dropbox アプリから受信した コードを入力します。
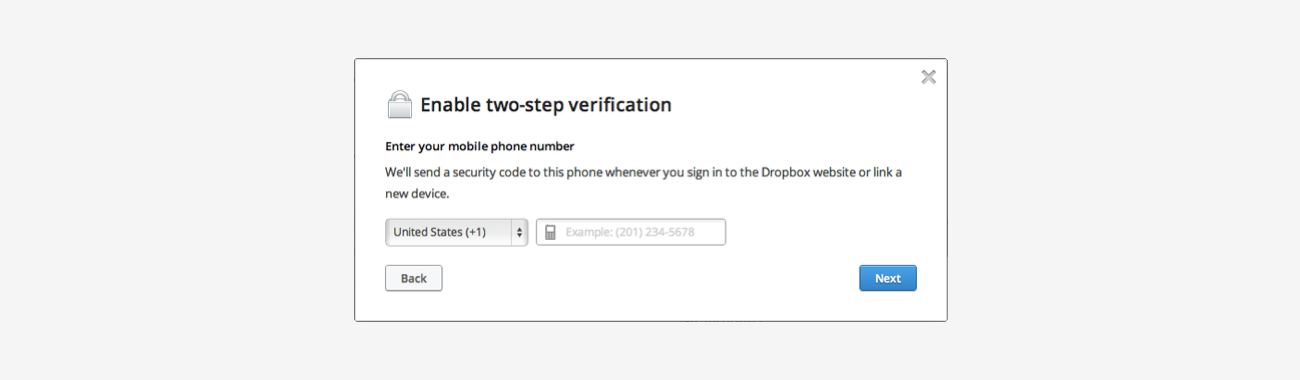
Step 5: 以上です!Dropbox アカウントのセキュリティが向上しました!
Dropbox のプランと価格(アカウントの階層)
Dropbox は無料で使用でき、2GB のストレージが付属していますが、さらに多くの機能が備わった複数のプランもあります。これらのプランは、月額または年額のサブスクリプションで購入でき、さまざまな特典があります。
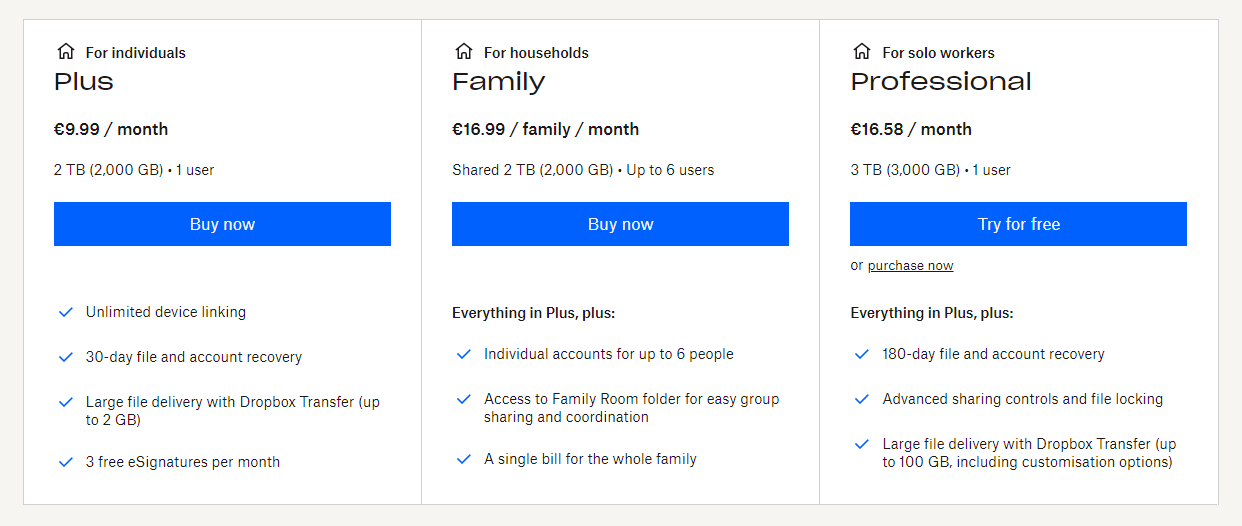
利用可能なプランとその特典を確認して、あなたのニーズに最適なものを選択できます。
無制限のデバイスで使用でき、標準の30日間のファイル回復期間が付属し、月ごとに2TB のストレージスペースが提供されます。これらの特典は、たった $9.99 または年間約 $120 で利用できます。
前述のものと同じストレージスペース(2TB)を共有できますが、最大6人まで同時に使用できます。共有ファイルを共有できる共有ファミリールームフォルダーへのアクセスも提供されます。これは $16.99 または年間 $203 です。
このプランは、180日のファイル回復や高度な共有機能など、スペースと追加の機能を求める個人作業者向けに設計されています。月額 $16.58 から始まり、年間 $199.99 です。
プランを選択する際の最善の方法の一つは、あなたのストレージニーズを事前に考えることです。2GB で十分な場合もありますが、ビデオやその他のメディアをバックアップする場合は、Plus または Family プランが適しているかもしれません。
決められない場合は、各プランの可能な使用方法について詳細に説明しているDropboxの使い方YouTubeビデオをチェックしてみてください。
結論
Dropbox、その機能、およびCloudMounterなどの専用クライアントを使用して最良の結果を得る方法に関するすべての情報を見てきた後、結論を出す時が来ました。
このクラウドストレージサービスは、追加のスペースを必要とするユーザー、またはファイルとフォルダーを複数のデバイス間で同期する必要があるユーザーに最適です。 Dropboxのインターフェースはスムーズで使いやすく作られていますが、CloudMounterを使用してローカルドライブとしてマウントすると、データの操作がより速く、幅広くなります。
FAQ
Dropboxデスクトップアプリを使用してファイルを送信する場合は、数回のクリックで行うことができます。 単にフォルダ内で探しているファイルを選択します。 次に、それを右クリックし、共有をクリックします。 今、そのファイルをリンクメールで共有できます。
Dropboxは、物理的なストレージを拡張したいユーザー向けのクラウドストレージソリューションです。 クラウドは、世界の別の場所にある物理的なサーバーに配置されたストレージメモリとして機能します。 ただし、すべてのデータは比較的高速にアクセスできるため、ファイルから遠く離れていることはありません。
これは、ユーザーがファイルのアップロードおよびダウンロードを許可する最大のクラウドサービスプラットフォームの1つです。 他のオプションには、同期、バックアップ、さらには削除したファイルの復元が含まれます。 それを使用して、ローカルストレージを拡張したり、複数のコンピューターからデータにアクセスしたりできます。
選択したプランに応じて、無料のDropboxスペースが2GBから有料のストレージが3TBまで提供されます。 様々な形式のさまざまなファイルとフォルダを追加できます。 さらに、Dropboxアプリをインストールすることで、複数の操作を行うことができます。
Dropbox Basicアカウントはスペースに制限があり、Google Driveの無料で利用可能な15GBに対して2GBの無料ストレージしか提供しません。
2 GBのストレージが付いた無料アカウントがあります。 もっとスペースが必要な場合は、有料プランにアップグレードする必要があります。






