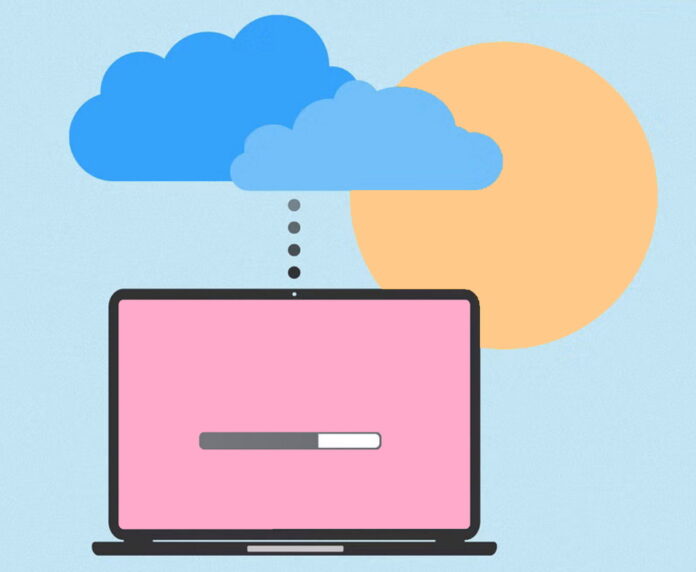
現在、数十もの優れたクラウドサービスがあり、最高のオファーを提供していますが、どのようにしてこれらのクラウドスペースを最も便利な方法で管理できるでしょうか?
デバイスのスペースを節約したいか、単にファイルに簡単にアクセスしたい場合、唯一の解決策はクラウドストレージをローカルドライブとしてマウントすることです。この方法を通じて、コンピュータから直接すべてのクラウドに保存されているファイルを利用できます。
目次
クラウドストレージクライアントとは何ですか?
クラウドストレージクライアントは、Googleドライブ、Dropbox、Mega、Boxなどのサービスに保存されているすべての情報を管理する際のソフトウェアの味方です。
つまり、強力なクライアントを使用すると、サードパーティアプリを使用したり、ウェブサイトにアクセスしたりするよりもさらに速くクラウドストレージをローカルドライブにマウントし、アクセスできます。すべてのアプリは一般的なクラウドサービスをサポートし、ユーザーが希望するようにファイルをダウンロード、保存、編集、削除できるはずです。
なぜクラウドをディスクとしてマウントするのですか?
ユーザーがMacまたはWindows内のディスクドライブとしてクラウドストレージをマウントしたいと思う理由は多岐にわたります。最も重要な理由は、スペースを節約することです。 MacのFTPクライアントを使用すると、ファイルをハードドライブにコピーする代わりに、マウントされたドライブから直接ファイルを編集できます。
このオプションを選択したい理由のもう1つの重要な側面はクラウドセキュリティです。このリストのほとんどのマウンタには、ファイルをサーバーに送信する前にファイルを暗号化する方法が含まれています。これにより、アクセスできるのはあなただけであることが保証されます。
Mac用のクラウドマウンターソリューション
1. CloudMounter
CloudMounterは、ユーザーがクラウドサービスを制御し、以前は不可能だった新しい方法でアクセスすることができる、優れたクラウドマネージャーデバイスです。このアプリでは、Googleクラウドストレージなどのサービスをローカルドライブとしてマウントする機能を提供しています。
CloudMounterはFTP、SFTP、OneDrive、Mega、Box、Backblaze B2、Amazon S3、OpenStack Swiftなど、多くのクラウドストレージ会社をサポートしています。WindowsとMacの両方で利用でき、M1搭載デバイスでも利用できます。
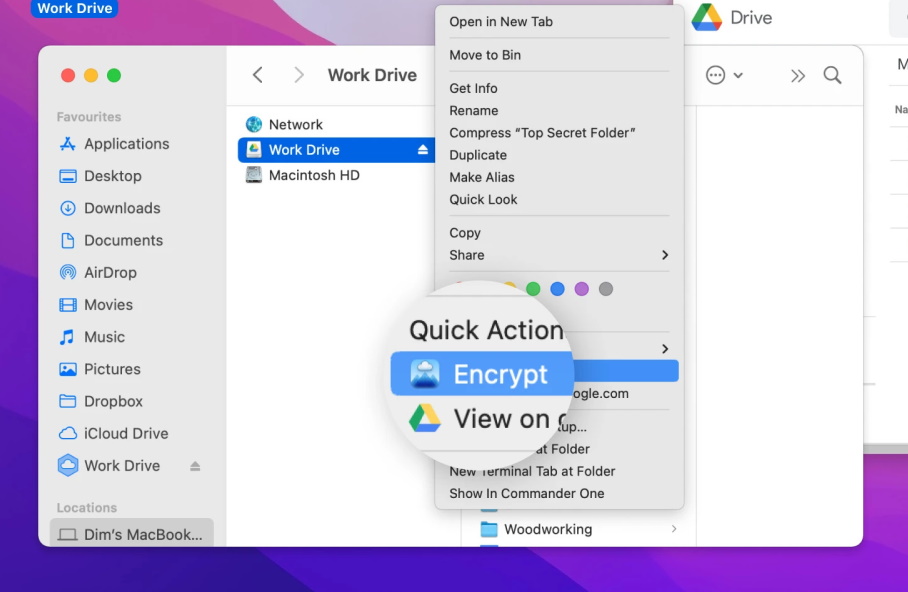
CloudMounterを使用してクラウドストレージをローカルドライブとしてマウントする方法
人気のあるMacマウンターアプリを使用するプロセスは思ったよりも簡単です。以下の手順に従って成功させてください:
ステップ1: 最初に、CloudMounterアプリケーションをコンピュータにダウンロードする必要があります。
ステップ2: その後、アプリをインストールして実行します。
ステップ3: 接続ウィンドウが開き、CloudMounterがサポートする多くのクラウドサービスのうちの1つを選択する必要があります。
ステップ4: FTPを使用している場合は、資格情報またはサーバー情報を入力します。
ステップ5: 「マウント」ボタンをクリックします。
ステップ6: 以上です!これで、マウントされたパーティションが表示され、Finderを使用してコンピュータでクラウドコンテンツをすべて楽しむことができるはずです。
2. ExpanDrive
このクラウドファイル管理アプリケーションは、Mac、Windows、Linux内のお気に入りのクラウドプラットフォームをドライブとしてマウントすることを可能にすることで、ユーザーの生活を大幅に楽にします。
ExpanDriveは、Amazon S3、Google Drive、Mega、Dropbox、Box、WebDAV、FTP/SFTP、Wasabi、Sharepointなど、最新のクラウドプラットフォームをサポートしています。年間ベースのサブスクリプションプランが付属していますが、ユーザーは永久に所有することも選択できます。
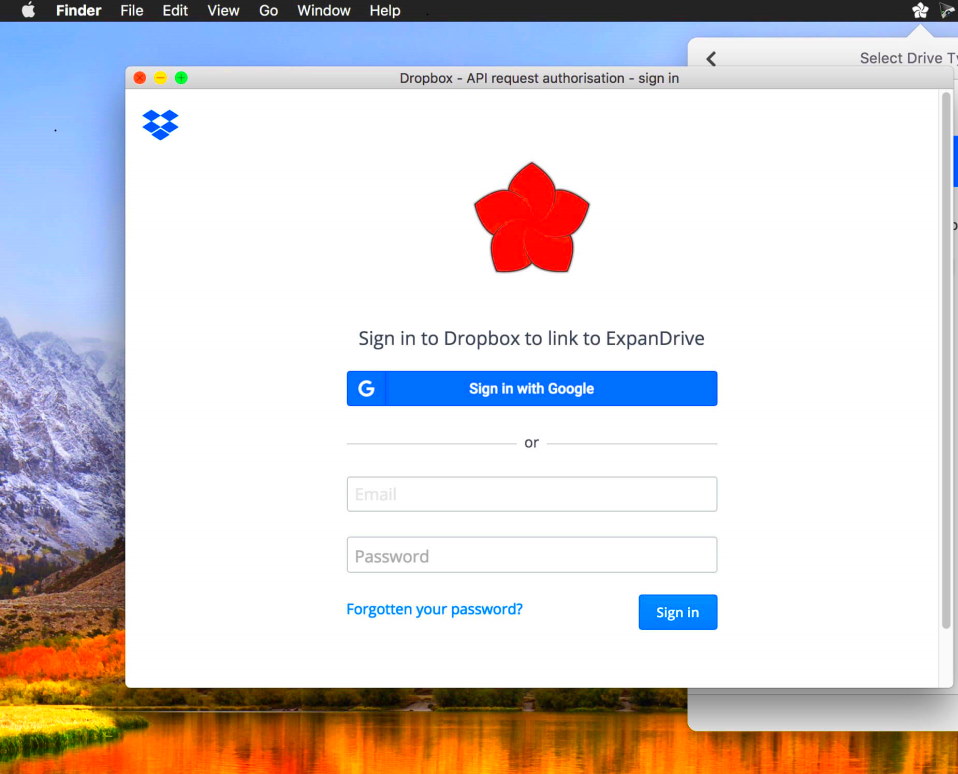
3. Mountain Duck
MacとWindowsの両方で利用可能なMountain Duckは、多くの追加機能を備えたオールインワンのマウンテンデバイスです。使いやすいインターフェースとスマートなバックグラウンドアップロード機能を備えており、操作が簡単です。
また、Amazon S3、Dropbox、Google Drive、Megaなど、最新で人気のあるプラットフォームもサポートしています。安全性が重要な場合、Mountain Duckにはクライアントサイドの暗号化機能もあり、プライバシーとファイルを保護します。
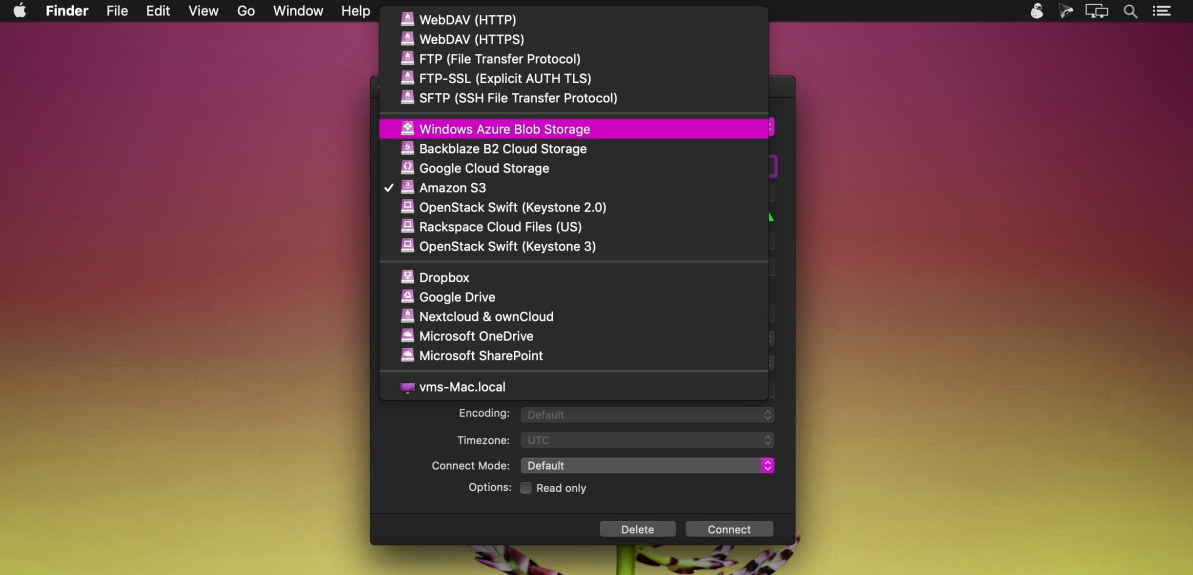
4. WebDrive
WebDriveは、WindowsとMacの両方で利用可能なシンプルなクラウドマウンティングソフトウェアで、製品をテストできる無料トライアル期間が付属しています。FTP/SFTP、WebDAV、Box、Amazon S3、Dropbox、Sharepoint、OneDriveなど、多くのクラウドソリューションと互換性があります。
クラウドサービスをドライブとしてマウントできる機能を通じて、実際のデバイス上の貴重なスペースを節約しながら、すべてのファイルを直接クラウドから編集できます。

5. NetDrive
リモートストレージをローカルドライブとして使用することは、NetDriveを使用する場合ほど簡単ではありません。この強力なアプリは、チームとファイルを共同で管理する際の多くの改善点を備えています。
このアプリはまた、多くの人気のあるクラウドサービスをサポートしており、7日間のトライアル期間が付属しています。NetDriveはWindowsとMacの両方で利用でき、インストールも非常に簡単です。
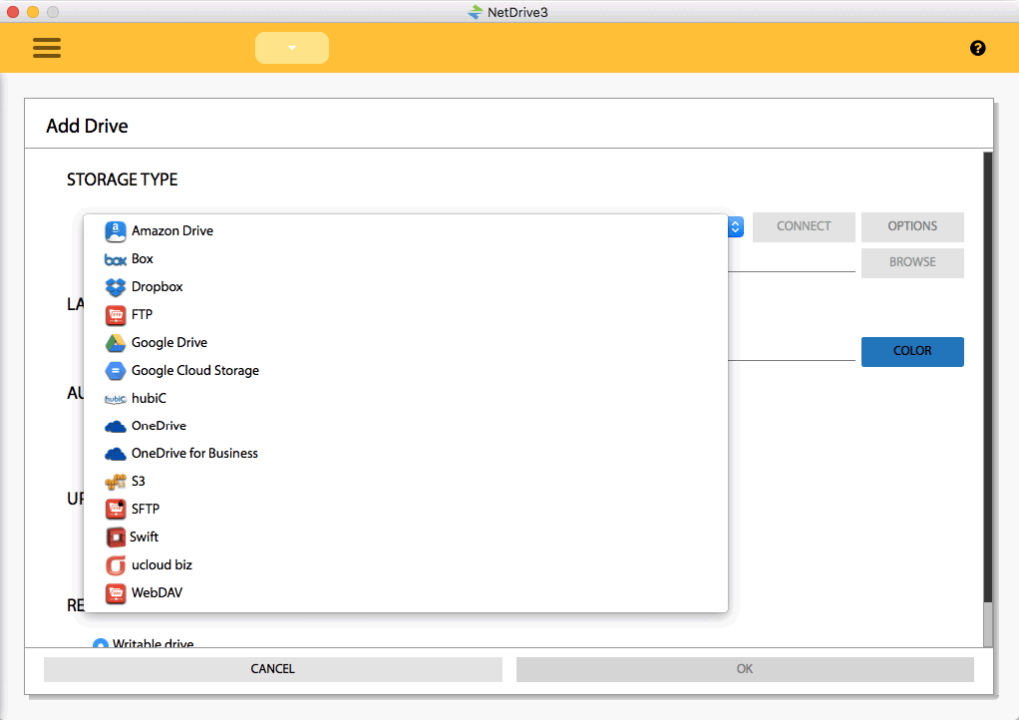
結論
全体的に、選択できるクラウドマウンターの多くの代替案がありますが、クラウド管理とドライブのマウントのためのオールインワンの解決策であるCloudMounterが最良の選択肢です。それはあなたのスペースだけでなく、時間も節約し、不要な人々からあなたのファイルを安全に保ちます。
FAQ
Google Driveをドライブとしてマウントするには、Googleの資格情報でログインし、クラウドマウンターアプリにドライブへのアクセスを許可する必要があります。その後、「マウント」ボタンを押すと、今後ドライブにアクセスできるはずです。
アプリを開くと、クラウド選択画面が表示されます。ここで、マウントしたいクラウドサービスを選択する必要があります。ログインしたり資格情報を提供した後、ボタンを1回押すだけでマウントできるはずです。これですべてのファイルがファイルエクスプローラーに表示されるはずです。
まず、クラウド選択画面でAmazon S3を選択し、ログインします。その後、「マウント」ボタンを押すと、クラウドドライブがマウントされます。これで、このアプリをmacOS用のAmazon S3ブラウザとして使用できます。
使用しているクラウドマウンティングツールによって異なりますが、iDriveをネットワークドライブとしてマウントすることができるはずです。
CloudMounterのようなツールを使用すると、クラウドストレージをローカルドライブとしてマウントし、Finderを離れることなくすべてのオンラインファイルにアクセスできます。
CloudMounterを使用したクラウドストレージのマッピングは簡単で時間がかかりません。接続ダイアログウィンドウでクラウドサービスを選択し、アカウントの資格情報を入力し、「マウント」をクリックするだけです。その後、クラウドストレージがFinderに表示されます。





