
Molte cose si vedono meglio su uno schermo più grande, soprattutto i video e i film. Se avete un iPhone ma non un televisore abilitato ad AirPlay, potete utilizzare Chromecast per trasmettere video dall’iPhone e migliorare la vostra esperienza di visione. In questa guida, discuteremo i vari modi in cui è possibile trasmettere l’iPhone a Chromecast.
Indice dei contenuti
Modi per trasmettere l’iPhone a Chromecast con le app di mirroring
In questa sezione, esamineremo diverse app di mirroring che consentono di eseguire il Chromecast da iPhone a TV. In particolare, esamineremo DoCast, iWebTV e Replica. Potete scaricarle tutte dall’App Store e iniziare il casting gratuitamente.
1. DoCast
DoCast è un’applicazione per il mirroring che consente anche il casting gratuito da iPhone a Chromecast. È possibile eseguire il casting in alta definizione con la latenza più bassa per un’esperienza di casting fluida.

È possibile avviare facilmente il casting da iPhone a Chromecast utilizzando DoCast con i seguenti passaggi:
Passo 1: Scaricare e installare DoCast sul proprio iPhone dall’App Store.
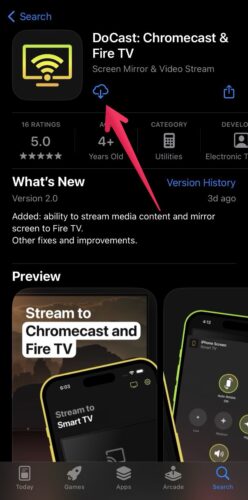
Passo 2: Avviare l’app DoCast.
Passo 3: Toccare il Chromecast una volta che DoCast lo rileva.
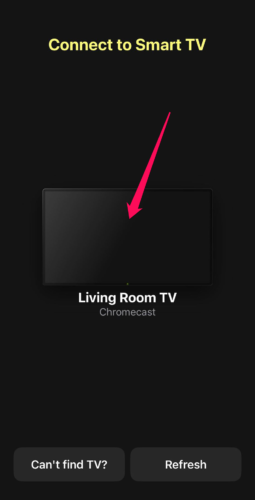
Passo 4: Toccare Foto, Musica o Video, a seconda di ciò che si desidera trasmettere.
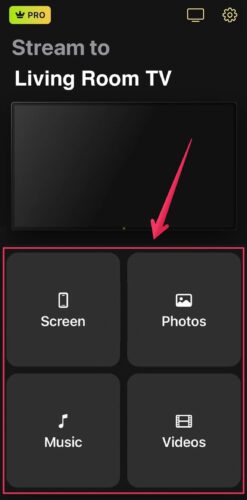
Passo 5: Selezionare la foto, la musica o il file video da trasmettere, che verrà visualizzato sullo schermo più grande attraverso il Chromecast.
2. iWebTV
iWebTV è essenzialmente un browser abilitato a Cast. L’applicazione cattura i video dai siti di streaming e consente di inviarli al televisore utilizzando un Chromecast.
Ecco come utilizzare Chromecast su iPhone utilizzando iWebTV:
Passo 1: Installare iWebTV su iPhone dall’App Store.
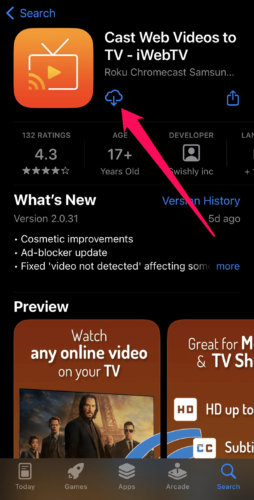
Passo 2: Avviare iWebTV.
Passo 3: Andare sul sito web da cui si desidera trasmettere in streaming e cercare il video da riprodurre.
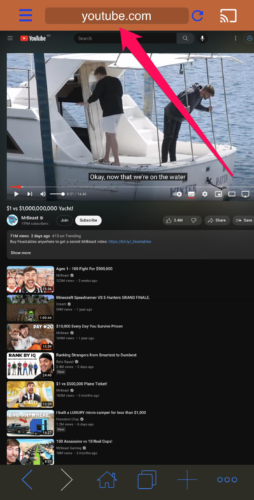
Passo 4: Toccare il pulsante Cast nell’angolo superiore destro dello schermo.
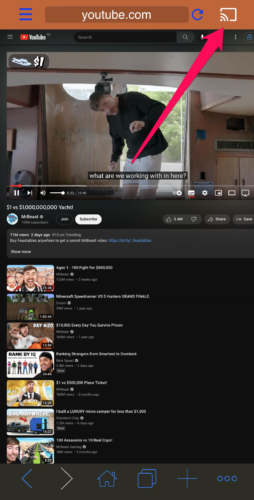
Passo 5: Riprodurre il video per inviarlo al Chromecast in modo che appaia sullo schermo più grande.
3. Replica
Replica è un’alternativa a DoCast e funziona più o meno allo stesso modo. Tuttavia, ha anche la funzionalità di un browser web per il casting di video web, proprio come iWebTV. Inoltre, è possibile trasmettere il feed della videocamera se si desidera mostrare ciò che sta accadendo in diretta.Ecco come effettuare Chromecast su iPhone utilizzando Replica:
Passo 1: Installare Replica sull’iPhone dall’App Store.
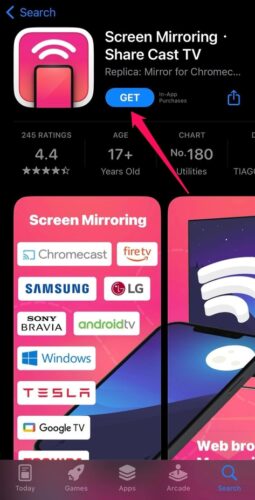
Passo 2: Avviare Replica.
Passo 3:Toccare il Chromecast una volta che Replica lo ha rilevato.
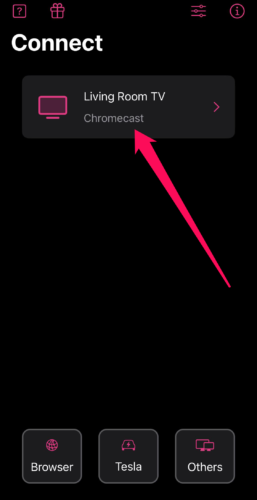
Passo 4: Toccare Galleria per accedere alle foto memorizzate sul dispositivo.
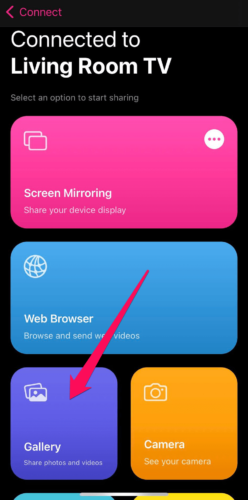
Passo 5: Toccare una foto o un video, che verrà visualizzato sullo schermo più grande.
Come trasmettere in streaming da un iPhone utilizzando Google Home
Non è possibile eseguire il casting da Google Home direttamente, ma è possibile collegare l’account di un’applicazione abilitata a Cast a Google Home in modo da poter eseguire lo streaming da quell’applicazione a un Chromecast. Ad esempio, se volete trasmettere Netflix, dovrete prima collegare il vostro account a Google Home prima di poter trasmettere film e serie al Chromecast.Ecco come eseguire il Chromecast con l’iPhone utilizzando Google Home e trasmettere video al televisore:
Passo 1: Aprite Google Home toccando la sua icona nella schermata iniziale.
Passo 2: Sul profilo Home, toccare Impostazioni nell’angolo in basso a destra.
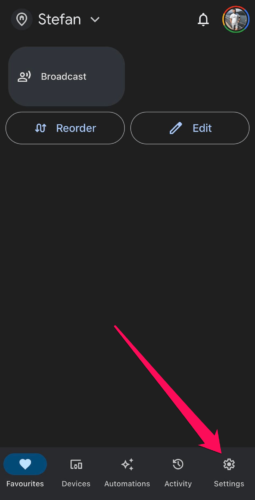
Passo 3: Toccare Video nella sezione Servizi.
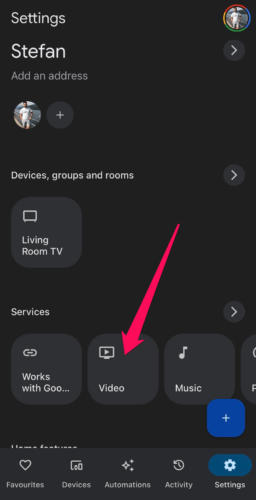
Passo 4: Google Home cercherà quindi le app disponibili abilitate a Cast con account collegabili. Una volta trovate, toccate Link sull’account che volete aggiungere a Google Home.
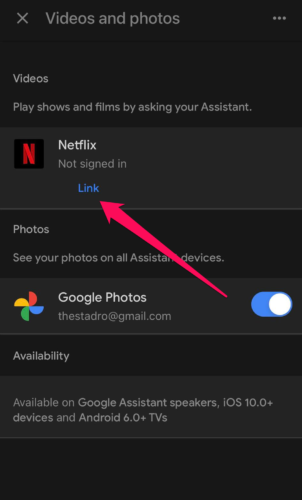
Passo 5: toccate Link Account nel pop-up.
Passo 6: Accedere all’account che si sta cercando di collegare utilizzando il nome utente e la password.
Ora che il processo di collegamento è terminato, ecco come eseguire il cast su un Chromecast da un iPhone:
Passo 1: Aprire l’app abilitata al Cast che avete collegato a Google Home.
Passo 2: Toccare l’icona Cast – la sua posizione dipende dall’app.
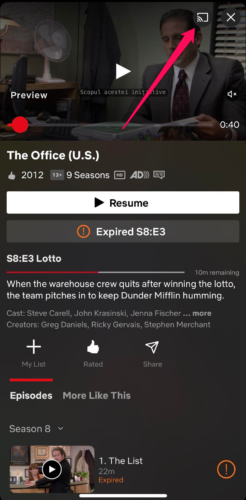
Passo 3: Scegliere il Chromecast dall’elenco dei dispositivi in modo che l’iPhone possa collegarsi ad esso.
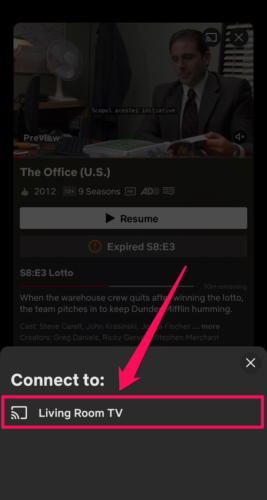
Passo 4: Riproducete il film o la serie TV che volete guardare e apparirà sul grande schermo.
Come configurare il Chromecast
Se non l’avete ancora fatto, dovete configurare il vostro Chromecast in modo che le app abilitate al Cast installate sul vostro iPhone possano riconoscerlo.Ecco come fare per poter utilizzare Chromecast dall’iPhone:
Passo 1: Installate Google Home sull’iPhone dall’App Store.
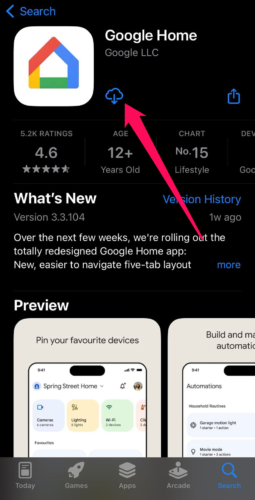
Passo 2: Dopo, lanciare Google Home.
Passo 3: Quando appare la richiesta di Bluetooth, toccare OK per dare l’autorizzazione a Google Home.
Passo 4: Ora, seguite i passaggi per collegare il vostro account Google e la vostra posizione a Google Home.
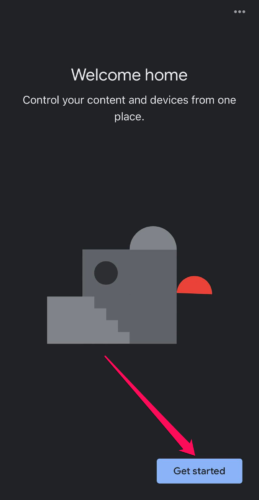
Passo 5: Riceverete un codice sull’iPhone e sul televisore; se i codici corrispondono, significa che state per collegare l’iPhone al Chromecast giusto. Toccate Sì.
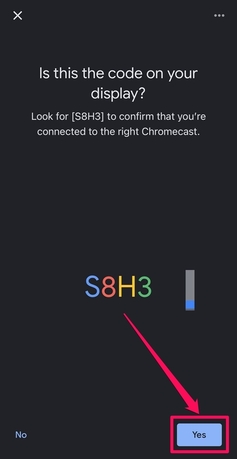
Passo 6: Selezionate la posizione del Chromecast (ad esempio, soggiorno o camera da letto).
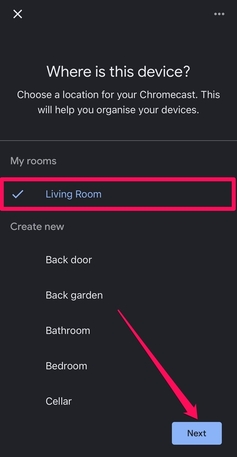
Passo 7: Il Chromecast cercherà le reti Wi-Fi vicine. Toccate la rete a cui è connesso il vostro iPhone e poi toccate Avanti.
Passo 8: Ora dovete solo seguire una serie di semplici istruzioni per terminare la configurazione del Chromecast.
Riflessioni finali
Ora che sapete quali applicazioni utilizzare per il casting da iPhone a Chromecast, non vi resta che sceglierne una. DoCast è una scelta eccellente per il casting di contenuti multimediali dalla galleria dell’iPhone, come foto e video. Se invece volete effettuare il casting da app di streaming, potete scegliere Google Home. Tenete presente che, ad eccezione di Google Home, DoCast, iWebTV e Replica richiedono il pagamento di un abbonamento per sbloccare il casting illimitato. Fortunatamente, queste app sono molto convenienti.





![Applicazioni per il mirroring di Fire TV: Trova la tua soluzione perfetta [Aggiornato al 2024] Fire TV Mirroring Apps: Find Your Perfect Solution [Updated 2024]](https://osx86project.org/software/wp-content/uploads/2024/01/fire-tv-mirroring-apps-218x150.jpg)