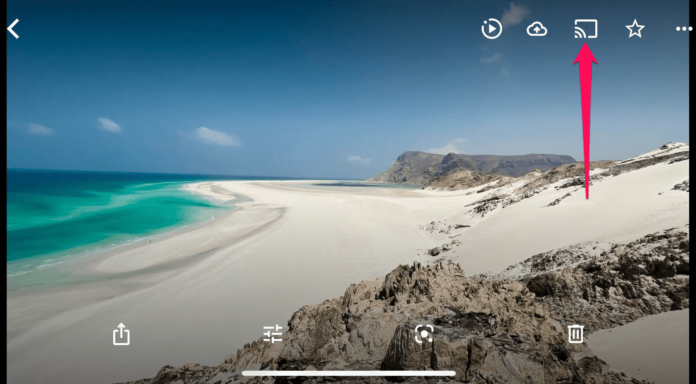
Gli ultimi modelli di iPhone sono in grado di scattare foto di alta qualità che possono essere visualizzate su un grande schermo per un maggiore piacere, soprattutto se la risoluzione è 4K. Se Google Foto è l’app principale per le foto, anche su iPhone, è possibile inviarle al televisore tramite Chromecast. Quindi, se volete visualizzare le foto dell’iPhone con Chromecast sul vostro televisore, siete nel posto giusto, perché vi mostreremo le soluzioni migliori.
Indice dei contenuti
Come inviare le foto dall’iPhone alla TV con Chromecast utilizzando applicazioni di terze parti
L’app Google Foto non è l’unico modo per visualizzare le foto dell’iPhone sul televisore se si dispone di un Chromecast, poiché l’App Store ne offre molte altre. In questa sezione parleremo di DoCast, Replica e Photo Video Cast, tutte ottime opzioni.
Metodo 1. Come inviare foto da iPhone a Chromecast con DoCast
È possibile inviare foto a Chromecast utilizzando DoCast, che può accedere alla galleria fotografica di iPhone e iPad. Ciò significa che non è necessario eseguire prima il mirroring dello schermo e poi aprire l’app Foto; tutto può essere fatto in DoCast. È stato inoltre progettato esplicitamente per connettersi facilmente a Chromecast e ai televisori abilitati a Chromecast.
Seguite i passaggi seguenti per eseguire il Chromecast delle foto dell’iPhone utilizzando DoCast:

Passo 1: Scaricate l’app DoCast sull’iPhone e avviatela.

Passo 2: Quando DoCast rileva il Chromecast, toccarlo per connettersi.

Passo 3: Toccare Foto.
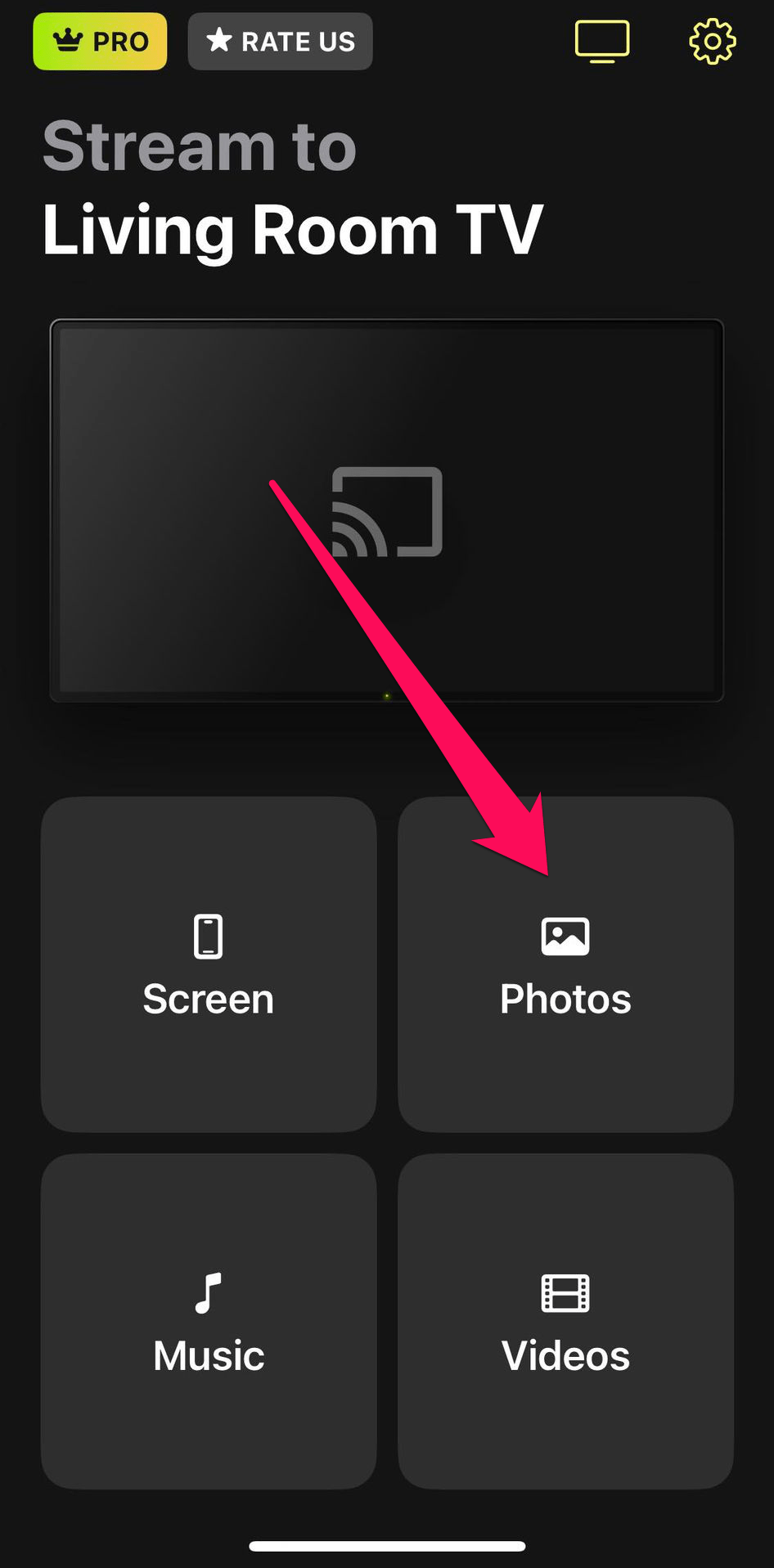
Passo 4: Toccare le foto nella libreria per trasmetterle in streaming al televisore.
Tenete presente che DoCast può anche trasmettere video dalla libreria del telefono, oltre a fare il mirroring dello schermo dell’iPhone.
- Ha una prova gratuita di 7 giorni per il casting e il mirroring video illimitato.
- È possibile trasmettere foto dalla libreria dell’iPhone in HD
- Casting senza pubblicità, anche nella versione gratuita
- Casting illimitato delle foto
- La versione gratuita consente di trasmettere video solo per tre minuti.
Metodo 2. Trasferire foto da iPhone a Chromecast con Replica
Replica utilizza il mirroring dello schermo per trasmettere le foto dall’iPhone al televisore quando si utilizza la funzione Galleria. Ciò significa che, invece di inviare quella particolare foto direttamente allo schermo, prende lo schermo dell’iPhone mentre visualizza la foto e lo mostra sul televisore. Se si desidera, è anche possibile utilizzare la funzione Screen Mirroring di Replica per visualizzare l’intero schermo dell’iPhone sul televisore e quindi utilizzare l’app Foto per riprodurre le foto.In questa guida, tuttavia, utilizzeremo la funzione Galleria di Replica. Ecco come fare Chromecast dalle foto dell’iPhone con Replica.
Passo 1: Scaricare e lanciare Replica sull’iPhone e attendere che rilevi i dispositivi compatibili.
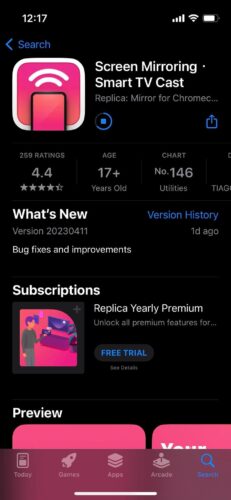
Passo 2: Una volta che Replica rileva il Chromecast, toccarlo per selezionarlo.
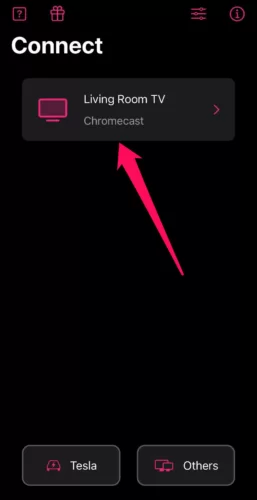
Passo 3: toccare Galleria per accedere alla libreria di foto.
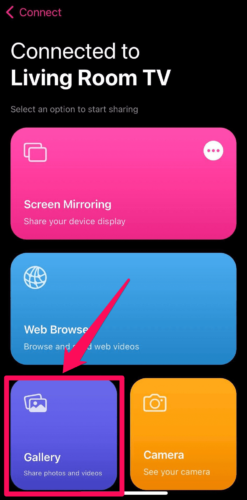
Passo 4: Una volta toccata una foto, questa verrà mostrata sul televisore.
Proprio come con DoCast, quando si usa Replica non ci si limita a trasmettere foto da iPhone. È anche possibile trasmettere sul grande schermo i propri video e le riprese in diretta dalla fotocamera. Inoltre, è anche possibile eseguire il mirroring dell’intero schermo del telefono tramite Chromecast per visualizzare i contenuti di altre applicazioni. Se non si dispone di un dispositivo Chromecast, Replica consente di utilizzare il browser web della smart TV, del desktop o del laptop per eseguire il mirroring dello schermo dell’iPhone.
- Casting HD di foto dalla galleria dell’iPhone
- È possibile eseguire il casting di foto dal Web
- È possibile creare presentazioni di diapositive con le proprie foto
- Il casting gratuito presenta annunci pubblicitari e una filigrana
- Il casting gratuito non ha un’opzione HD
- Non è possibile modificare il rapporto di aspetto nella versione gratuita.
Metodo 3. Come trasmettere le foto dell’iPhone a Chromecast con Photo Video Cast
Per utilizzare Photo Video Cast, è necessario disporre di un Chromecast o di un televisore abilitato a Chromecast, in modo da poter riprodurre le foto dell’iPhone sul televisore.
Seguite i passaggi seguenti per imparare a usare Photo Video Cast per riprodurre le foto su un televisore:
Passo 1: Scaricate e avviate Photo Video Cast sul vostro iPhone – assicuratevi di dare all’applicazione il permesso di accedere alla galleria del vostro iPhone se è la prima volta che la usate.
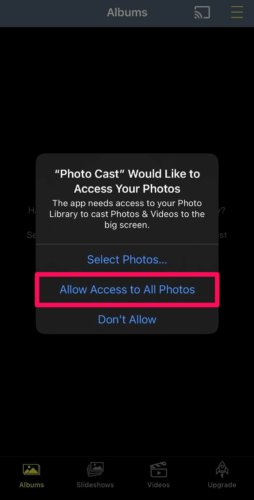
Passo 2: toccare il pulsante Cast nell’angolo in alto a destra.
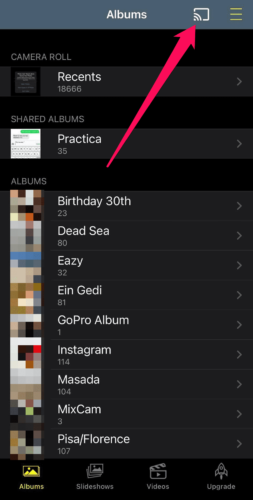
Passo 3: Nel pop-up, toccare il Chromecast per selezionarlo.
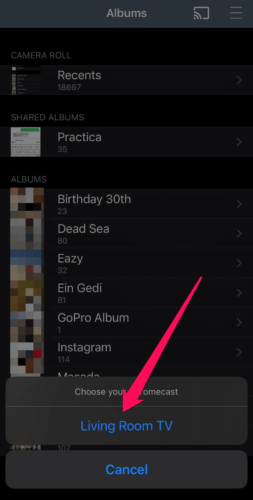
Passo 4: Una volta che l’iPhone e il Chromecast si sono connessi, toccare le foto che si desidera visualizzare per inviarle alla TV.[Tenete presente che, a differenza dell’uso di DoCast o di Replica, Photo Video Cast viene utilizzato esclusivamente per le foto dell’iPhone su Chromecast. Se questo è tutto ciò che dovete fare, allora questa app è una buona opzione.
- Proietta le foto in 4K UHD
- Ha quattro cornici divertenti tra cui scegliere
- Ha l’opzione di creare e riprodurre slideshow
- È possibile connettersi solo a dispositivi Chromecast
- Nessuna opzione di mirroring dello schermo nel caso in cui si vogliano mostrare le foto utilizzando l’app Foto.
Metodo 4. Come trasmettere le foto dall’iPhone a una Smart TV utilizzando AirPlay
Se si dispone di un televisore o di una Apple TV abilitati ad AirPlay, non è necessario un Chromecast o l’app Google Photos per trasmettere le foto al televisore. Se l’iPhone e il televisore sono collegati alla stessa rete, il casting tramite AirPlay dovrebbe essere semplice.Per farlo, seguite i passaggi seguenti:
Passo 1: Aprite l’app Foto sull’iPhone.
Passo 2: Aprite la foto che volete lanciare e toccate il pulsante Condividi, che si trova nell’angolo in basso a sinistra dello schermo (ha l’aspetto di un quadrato arrotondato con una freccia che esce dal centro).

Passo 3: Scorrete un po’ in basso e toccate AirPlay nel menu.
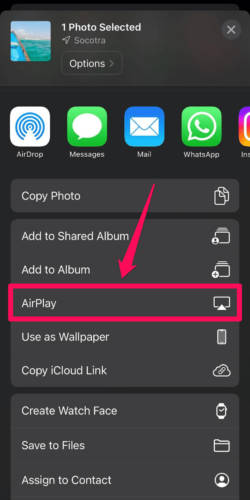
Passo 4: Nel pop-up che elenca i dispositivi abilitati ad AirPlay, toccare il televisore.

Passo 5: Immettere il codice di condivisione AirPlay visualizzato sullo schermo dell’iPhone e la foto verrà trasmessa in streaming sullo schermo del televisore.
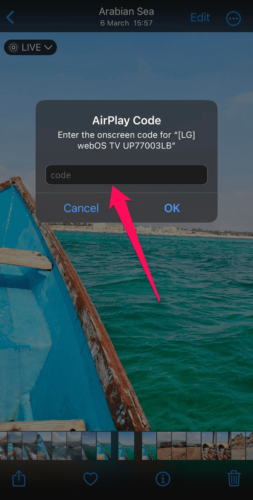
Tenete presente che, sebbene AirPlay sia la soluzione nativa che funziona ed è estremamente facile da usare, è disponibile su un numero limitato di TV. Non stupitevi quindi se molte smart TV non ne sono dotate.
Come trasmettere foto dall’iPhone alla Fire TV
Mentre alcuni Fire TV dispongono di AirPlay, eliminando la necessità di utilizzare soluzioni di terze parti per trasmettere le foto dell’iPhone a un televisore, altri non ne dispongono. Per quest’ultimo gruppo di Fire TV, è necessaria un’applicazione di terze parti come AirScreen o DoCast. In questa sezione parleremo di DoCast, che funziona allo stesso modo di Chromecast.Seguite i passaggi seguenti:
Passo 1: Scaricate DoCast sul vostro iPhone e avviatelo.

Passo 2: Quando DoCast rileva il vostro Fire TV, toccatelo per connetterlo.

Passo 3: Toccare Foto.
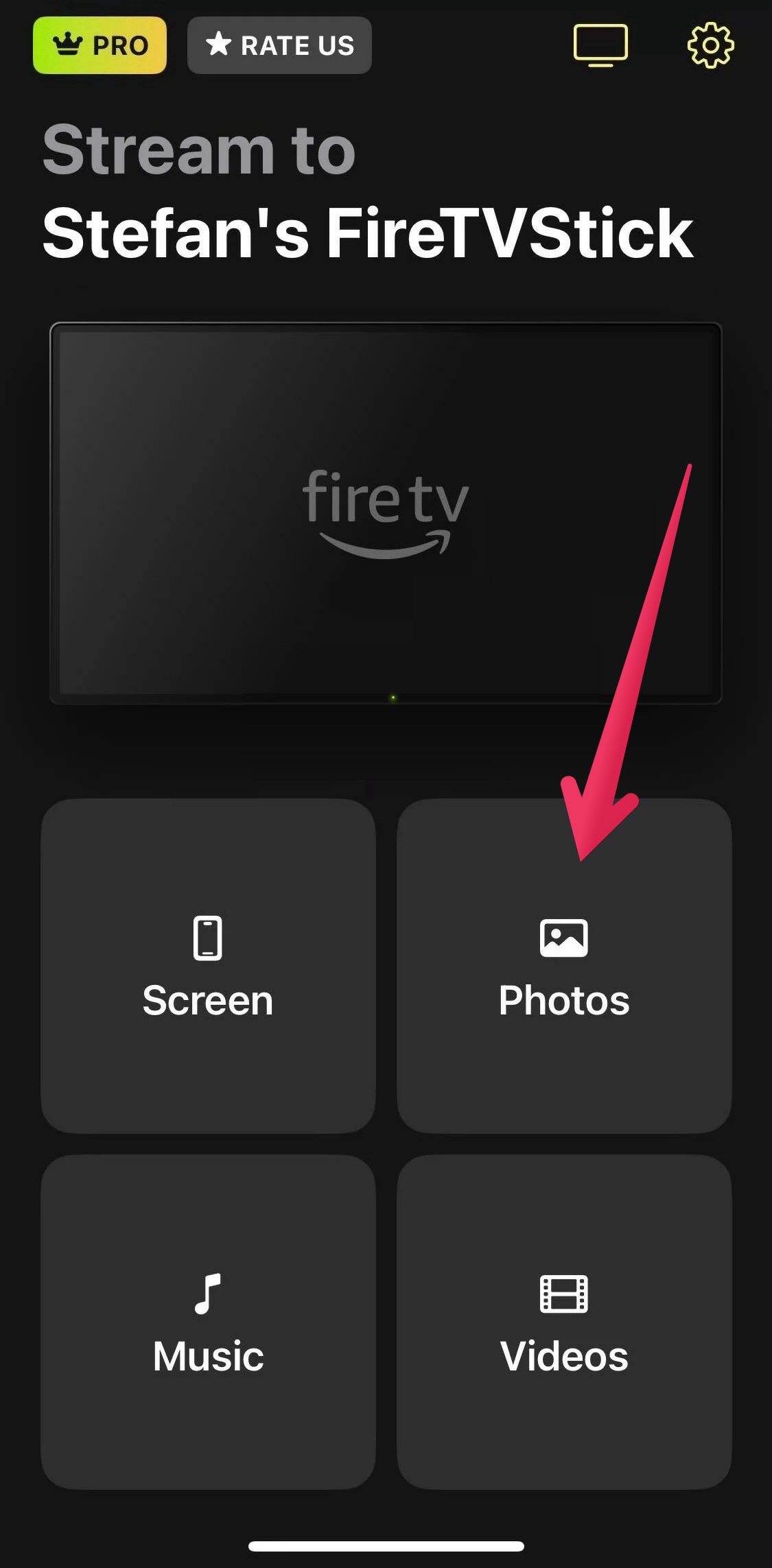
Passo 4: Toccare le foto nella libreria per trasmetterle al televisore.
Come eseguire il Chromecast di Google Photos dall’iPhone alla TV
Oltre a consentire l’organizzazione di foto e video, l’app Google Foto permette di condividerli facilmente con altri utenti e di caricarli nel cloud per creare backup. Se non si dispone di un televisore abilitato per AirPlay, è possibile utilizzare un Chromecast, che essenzialmente trasforma qualsiasi televisore con ingresso HDMI in una smart TV, come intermediario per trasmettere le foto su uno schermo molto più grande. Basta andare sull’App Store per scaricare l’app Google Foto. Seguite quindi i passaggi seguenti per imparare a trasmettere le foto dall’iPhone alla TV utilizzando Chromecast:
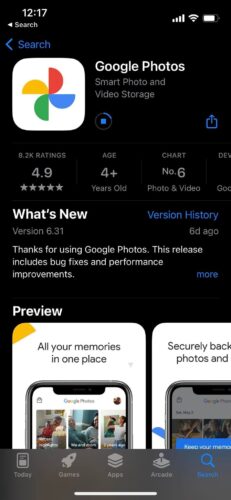
Passo 1: Avviate l’app Google Foto sull’iPhone e accedete al vostro account Google.
Passo 2: Toccate la foto che volete visualizzare sulla TV.
Passo 3: Toccare il pulsante Cast nell’angolo in alto a destra dello schermo.

Passo 4: Nel pop-up, toccare il Chromecast per selezionarlo.
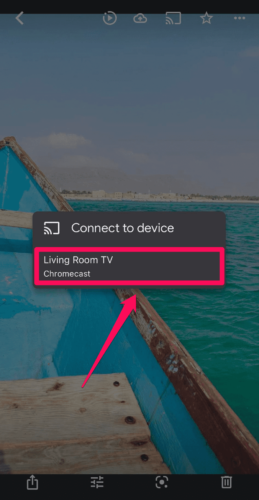
Ora la foto verrà trasmessa al televisore, consentendo di visualizzare le foto di iPhone Chromecast in modo più chiaro e di godersele con gli altri.
Come eseguire il Chromecast di Google Foto dal browser alla TV
È anche possibile utilizzare Google Foto sul browser web del computer per trasmettere le foto caricate dall’iPhone. Google Chrome ha una funzionalità di casting integrata che rende facile la connessione a un Chromecast.Ecco come fare:
Passo 1: Aprite Google Chrome sul computer, andate sul sito web di Google Foto e accedete al vostro account Google.
Passo 2: Fare clic sull’icona con i tre puntini nell’angolo in alto a destra e selezionare Salva e condividi -> Cast.
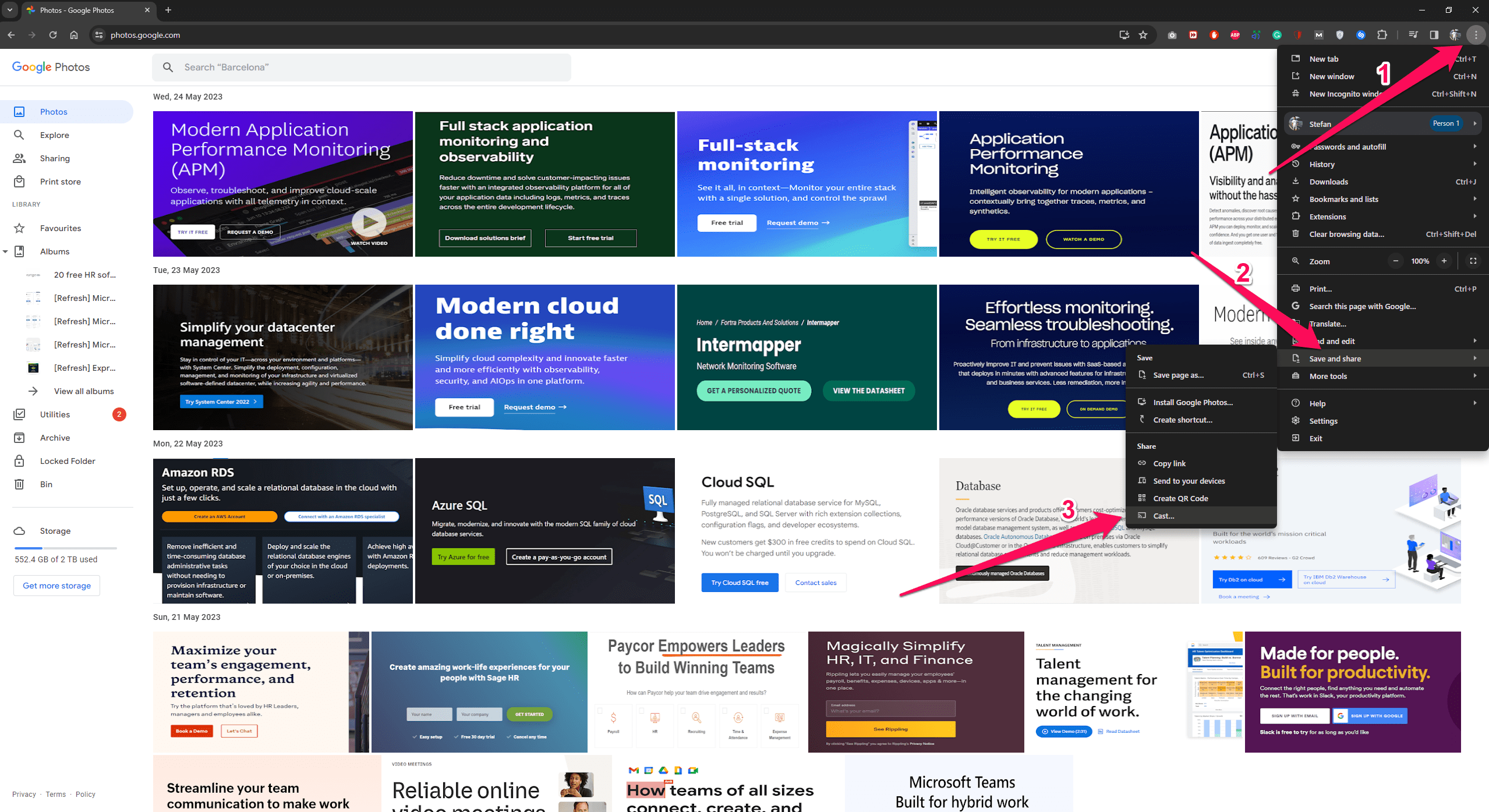
Passo 3: Selezionare il Chromecast dall’elenco dei dispositivi.
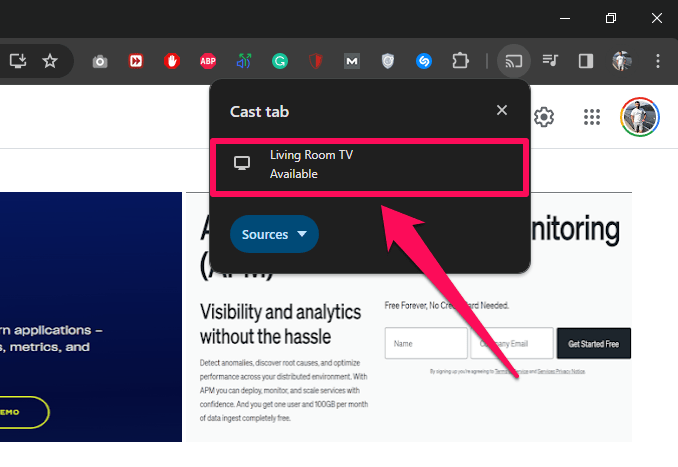
Passo 4: Una volta stabilita la connessione tra i due dispositivi, selezionare le foto che si desidera visualizzare.
Bonus: Come eseguire il casting di Google Foto da Android alla TV
Se non è possibile eseguire il casting di Google Photos su iOS, è comunque possibile eseguire il casting di foto da Google Photos sul televisore se si dispone di un dispositivo Android. È possibile scaricare Google Photos dal Google Play Store e utilizzarlo con il Chromecast.
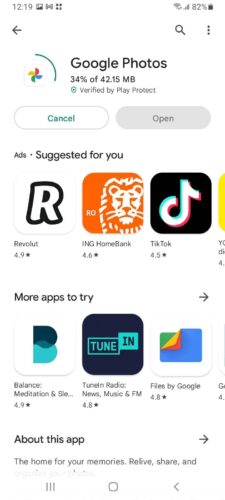
Seguire i passaggi seguenti per eseguire il casting di foto da Android al televisore:
Passo 1: Avviare l’app Google Photos sul dispositivo Android e accedere al proprio account Google.
Passo 2: Selezionare la foto che si desidera trasmettere al televisore.
Passo 3: Toccare il pulsante Cast nell’angolo in alto a destra dello schermo.

Passo 4: Nel pop-up, selezionare il Chromecast.
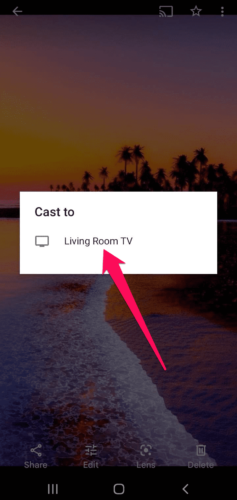
Ora è possibile guardare le foto dell’iPhone su Chromecast, così come i video, sul grande schermo. Anche i dispositivi Android dispongono di app simili a quelle dei dispositivi iOS per quanto riguarda il casting e il mirroring, quindi non mancano le opzioni oltre a Google Photos.
Conclusione
Se si dispone di un dispositivo Chromecast, è possibile trasmettere le foto dell’iPhone a Chromecast in modo semplice. È sufficiente utilizzare un’applicazione come Google Foto o alternative di terze parti, come DoCast, Replica o Photo Video Cast. Se non si dispone di un Chromecast ma di una Fire TV o di un televisore abilitato ad AirPlay, è sufficiente utilizzare l’app Foto integrata nell’iPhone o un’app come DoCast. Nella maggior parte dei casi, acquistare un Chromecast è molto più conveniente che acquistare un televisore abilitato ad AirPlay. L’applicazione migliore da utilizzare è Google Photos, facile da configurare e con ottime opzioni di archiviazione e condivisione delle foto.





![Applicazioni per il mirroring di Fire TV: Trova la tua soluzione perfetta [Aggiornato al 2024] Fire TV Mirroring Apps: Find Your Perfect Solution [Updated 2024]](https://osx86project.org/software/wp-content/uploads/2024/01/fire-tv-mirroring-apps-218x150.jpg)