
Beaucoup de choses sont plus belles sur un grand écran, en particulier vos vidéos et vos films. Si vous avez un iPhone mais pas de téléviseur compatible AirPlay, vous pouvez diffuser des vidéos depuis votre iPhone sur Chromecast pour améliorer votre expérience de visionnage. Dans ce guide, nous allons examiner les différentes façons de diffuser votre iPhone sur Chromecast.
Table des matières
Diffusion de l’iPhone vers le Chromecast avec des applications de miroir
Dans cette section, nous allons examiner plusieurs applications de miroir qui permettent de diffuser l’iPhone sur un téléviseur. Nous allons notamment nous pencher sur DoCast, iWebTV et Replica. Vous pouvez les télécharger sur l’App Store et commencer à diffuser gratuitement.
1. DoCast
DoCast est une application de mirroring qui permet également de diffuser gratuitement des contenus de l’iPhone vers le Chromecast. Vous pouvez diffuser en haute définition avec la latence la plus faible pour une expérience de diffusion fluide.

Vous pouvez facilement commencer à diffuser depuis l’iPhone vers le Chromecast en utilisant DoCast en suivant les étapes ci-dessous :
Étape 1 : Téléchargez et installez DoCast sur votre iPhone à partir de l’App Store.
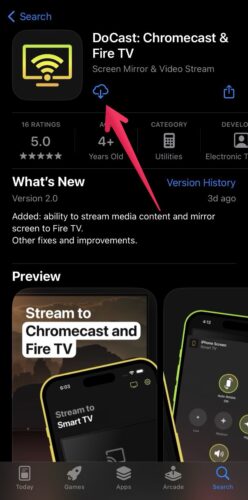
Étape 2 : Lancez l’application DoCast.
Étape 3 : Tapez sur le Chromecast une fois que DoCast l’a détecté.
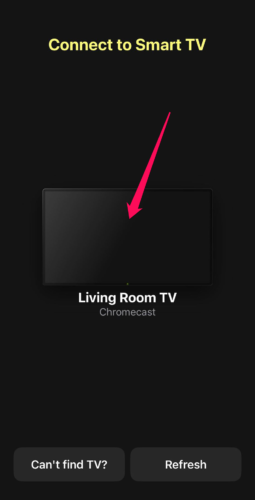
Étape 4 : Appuyez sur Photos, Musique ou Vidéos, en fonction de ce que vous souhaitez diffuser.
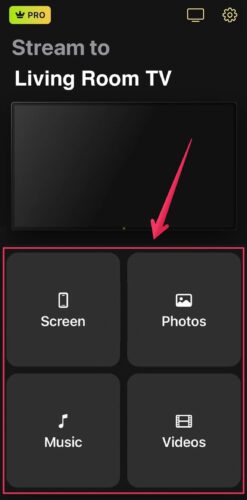
Étape 5 : Sélectionnez la photo, la musique ou la vidéo à diffuser, et elle s’affichera sur un écran plus grand grâce au Chromecast.
2. iWebTV
iWebTV est essentiellement un navigateur compatible avec Cast. L’application récupère des vidéos sur des sites de diffusion en continu et vous permet de les diffuser sur votre téléviseur à l’aide d’un Chromecast.
Voicicomment utiliser Chromecast sur iPhone avec iWebTV :
Étape 1 : Installez iWebTV sur votre iPhone à partir de l’App Store.
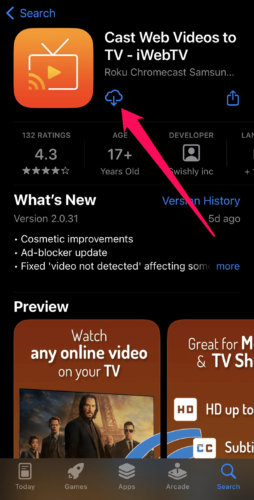
Etape 2 : Lancez ensuite iWebTV.
Etape 3 : Rendez-vous sur le site web à partir duquel vous souhaitez diffuser en streaming et recherchez la vidéo que vous souhaitez lire.
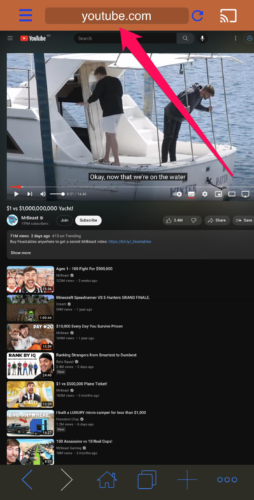
Étape 4 : Appuyez sur le bouton Cast dans le coin supérieur droit de l’écran.
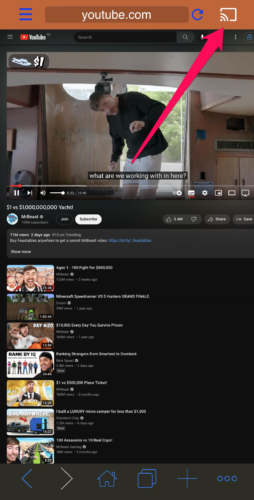
Étape 5 : Lisez la vidéo pour la diffuser sur le Chromecast afin qu’elle s’affiche sur un écran plus grand.
3. Réplique
Replica est une alternative à DoCast et fonctionne à peu près de la même manière. Cependant, il dispose également de la fonctionnalité d’un navigateur web pour diffuser des vidéos web – tout comme iWebTV. En outre, vous pouvez également diffuser le flux de votre caméra si vous souhaitez montrer ce qui se passe en direct. Voicicomment diffuser un Chromecast sur l’iPhone à l’aide de Replica :
Étape 1 : Installez Replica sur votre iPhone depuis l’App Store.
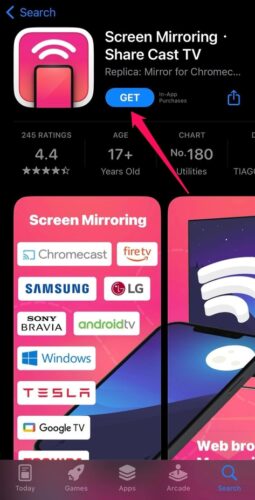
Étape 2 : Lancez Replica.
Étape 3 :Tapez sur le Chromecast une fois que Replica l’a détecté.
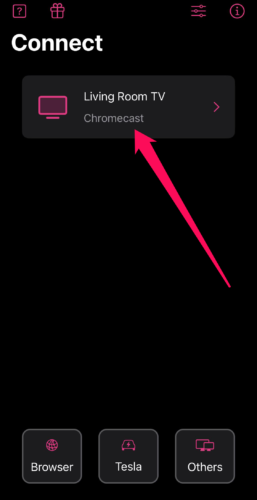
Étape 4 : Tapez sur Galerie pour accéder aux photos stockées sur votre appareil.
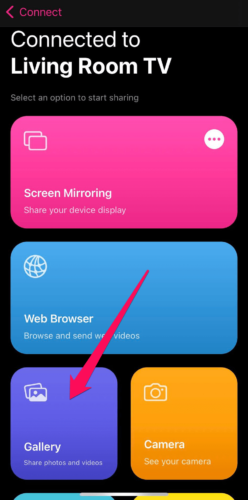
Étape 5 : Appuyez sur une photo ou une vidéo pour l’afficher sur un écran plus grand.
Comment diffuser à partir d’un iPhone à l’aide de Google Home?
Vous ne pouvez pas diffuser directement à partir de Google Home, mais vous pouvez lier le compte d’une application compatible avec Cast à Google Home afin de pouvoir diffuser en continu à partir de cette application vers un Chromecast. Par exemple, si vous souhaitez diffuser Netflix, vous devrez d’abord lier votre compte à Google Home avant de pouvoir diffuser des films et des séries sur le Chromecast. Voicicomment utiliser Google Home pour diffuser des vidéos sur votre TV :
Étape 1 : Ouvrez Google Home en appuyant sur son icône sur l’écran d’accueil.
Étape 2 : Sur votre profil Accueil, appuyez sur Paramètres en bas à droite.
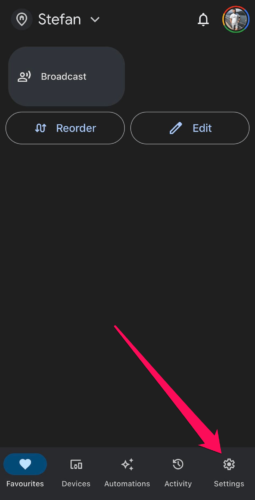
Étape 3 : Appuyez sur Vidéo dans la section Services.
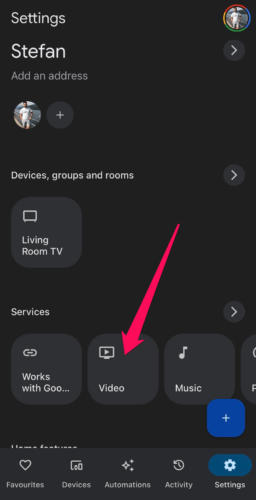
Étape 4 : Google Home recherche alors les applications Cast disponibles avec des comptes liés. Une fois qu’ils ont été trouvés, appuyez sur Lier sur le compte que vous souhaitez ajouter à Google Home.
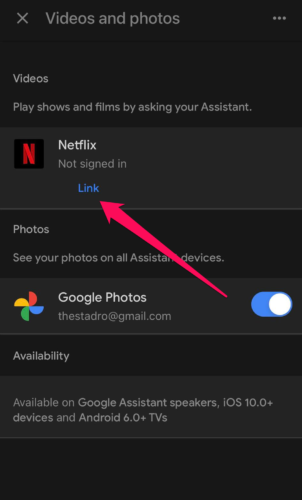
Étape 5 : Appuyez sur Lier le compte dans la fenêtre contextuelle.
Étape 6 : Connectez-vous au compte que vous essayez de lier à l’aide de votre nom d’utilisateur et de votre mot de passe.
Maintenant que vous avez terminé le processus de liaison, voici comment diffuser vers un Chromecast depuis un iPhone :
Étape 1 : Ouvrez l’application Cast que vous avez liée à Google Home.
Étape 2 : Appuyez sur l’icône Cast – son emplacement dépend de l’application.
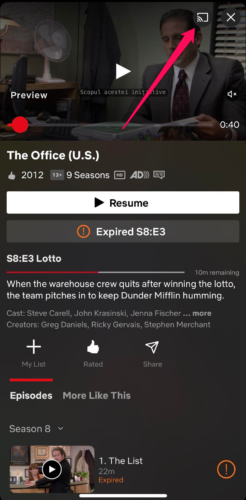
Étape 3 : Choisissez votre Chromecast dans la liste des appareils pour que votre iPhone puisse s’y connecter.
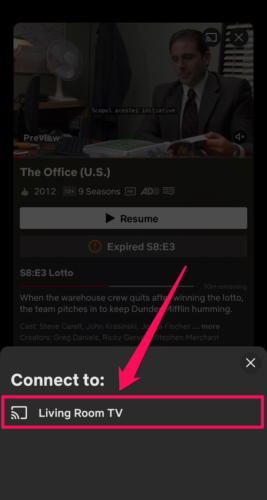
Étape 4 : Lancez la lecture du film ou de la série TV que vous souhaitez regarder, et il apparaîtra sur le grand écran.
Comment configurer votre Chromecast
Si vous ne l’avez pas encore fait, vous devez configurer votre Chromecast pour que les applications Cast que vous installez sur votre iPhone puissent le reconnaître. Voicicomment procéder pour pouvoir diffuser des vidéos depuis l’iPhone :
Étape 1 : Installez Google Home sur votre iPhone à partir de l’App Store.
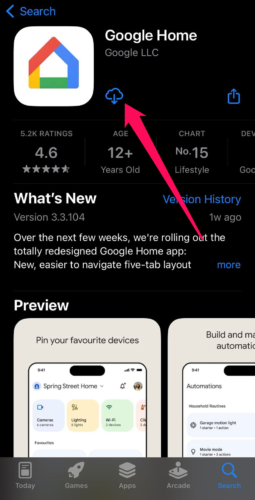
Étape 2 : Ensuite, lancez Google Home.
Étape 3 : Lorsque l’invite Bluetooth s’affiche, appuyez sur OK pour donner la permission à Google Home.
Étape 4 : Maintenant, suivez les étapes pour lier votre compte Google et votre position à Google Home.
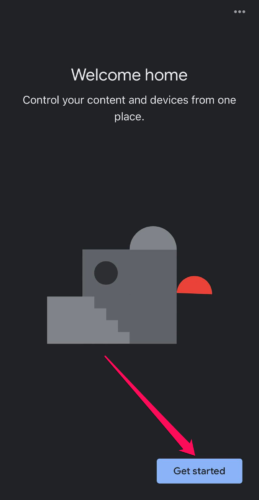
Étape 5 : Vous recevrez un code sur votre iPhone et votre TV, et si les codes correspondent, cela signifie que vous êtes sur le point de connecter votre iPhone au bon Chromecast. Touchez Oui.
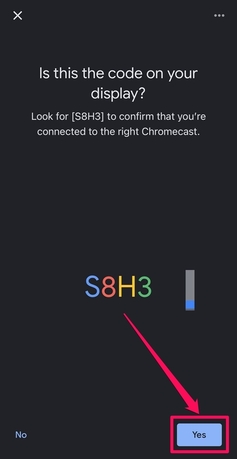
Étape 6 : Sélectionnez l’emplacement de votre Chromecast (par exemple, salon ou chambre).
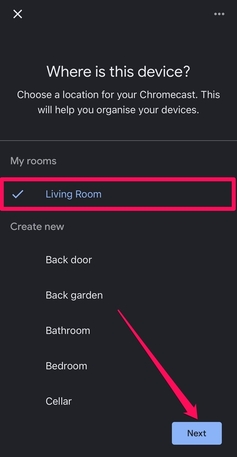
Étape 7 : Le Chromecast recherchera alors les réseaux Wi-Fi à proximité. Appuyez sur le réseau auquel votre iPhone est connecté, puis sur Suivant.
Étape 8 : Il ne vous reste plus qu’à suivre une série d’instructions simples pour terminer la configuration du Chromecast.
Dernières réflexions
Maintenant que vous savez quelles applications utiliser pour diffuser depuis l’iPhone vers le Chromecast, il ne vous reste plus qu’à en choisir une. DoCast est un excellent choix pour diffuser des médias depuis la galerie de votre iPhone, tels que des photos et des vidéos. N’oubliez pas que, à l’exception de Google Home, DoCast, iWebTV et Replica vous obligent à payer un abonnement pour bénéficier d’une diffusion illimitée. Heureusement, ces applications sont très abordables.






![Applications de miroir Fire TV : Trouvez la solution idéale [Mise à jour 2024] Fire TV Mirroring Apps: Find Your Perfect Solution [Updated 2024]](https://osx86project.org/software/wp-content/uploads/2024/01/fire-tv-mirroring-apps-218x150.jpg)