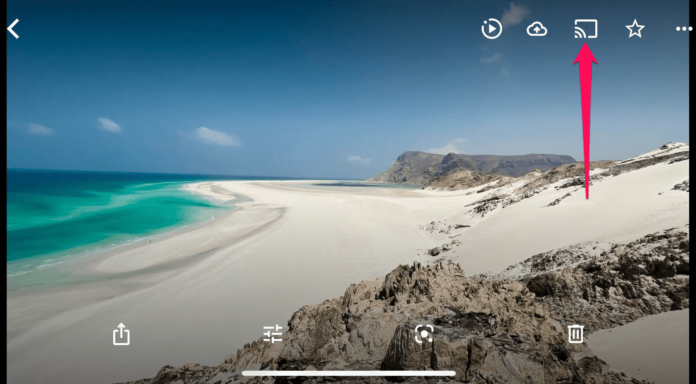
Los últimos modelos de iPhone pueden tomar fotos de alta calidad que se pueden ver en una pantalla grande para un mayor disfrute, especialmente si tiene una resolución 4K. Si Google Fotos es tu aplicación principal de fotos, incluso en iPhone, puedes transmitirlas a tu televisor utilizando un Chromecast. Así que si quieres ver fotos de iPhone Chromecast en tu televisor, has llegado al lugar adecuado, ya que vamos a mostrarte las mejores soluciones.
Índice
Cómo Chromecast fotos desde el iPhone a la TV utilizando aplicaciones de terceros
La aplicación Google Fotos no es la única forma de ver las fotos de tu iPhone en tu televisor si tienes un Chromecast, ya que la App Store tiene un montón de otras que puedes utilizar. En esta sección vamos a hablar de DoCast, Replica y Photo Video Cast, todas ellas excelentes opciones.
Método 1. Cómo pasar fotos del iPhone a Chromecast con DoCast
Puedes enviar fotos a Chromecast usando DoCast, que puede acceder a la galería de fotos de tu iPhone y iPad. Esto significa que no necesitas hacer primero un screen mirror y luego abrir la app Fotos; todo se puede hacer en DoCast. También se ha diseñado explícitamente para conectarse a Chromecast y a televisores con Chromecast con facilidad.
Sigue los pasos que se indican a continuación para Chromecast fotos del iPhone utilizando DoCast:

Paso 1: Descarga la aplicación DoCast en tu iPhone e iníciala.

Paso 2: Cuando DoCast detecte tu Chromecast, tócalo para que se conecte.

Paso 3: Toca Fotos.
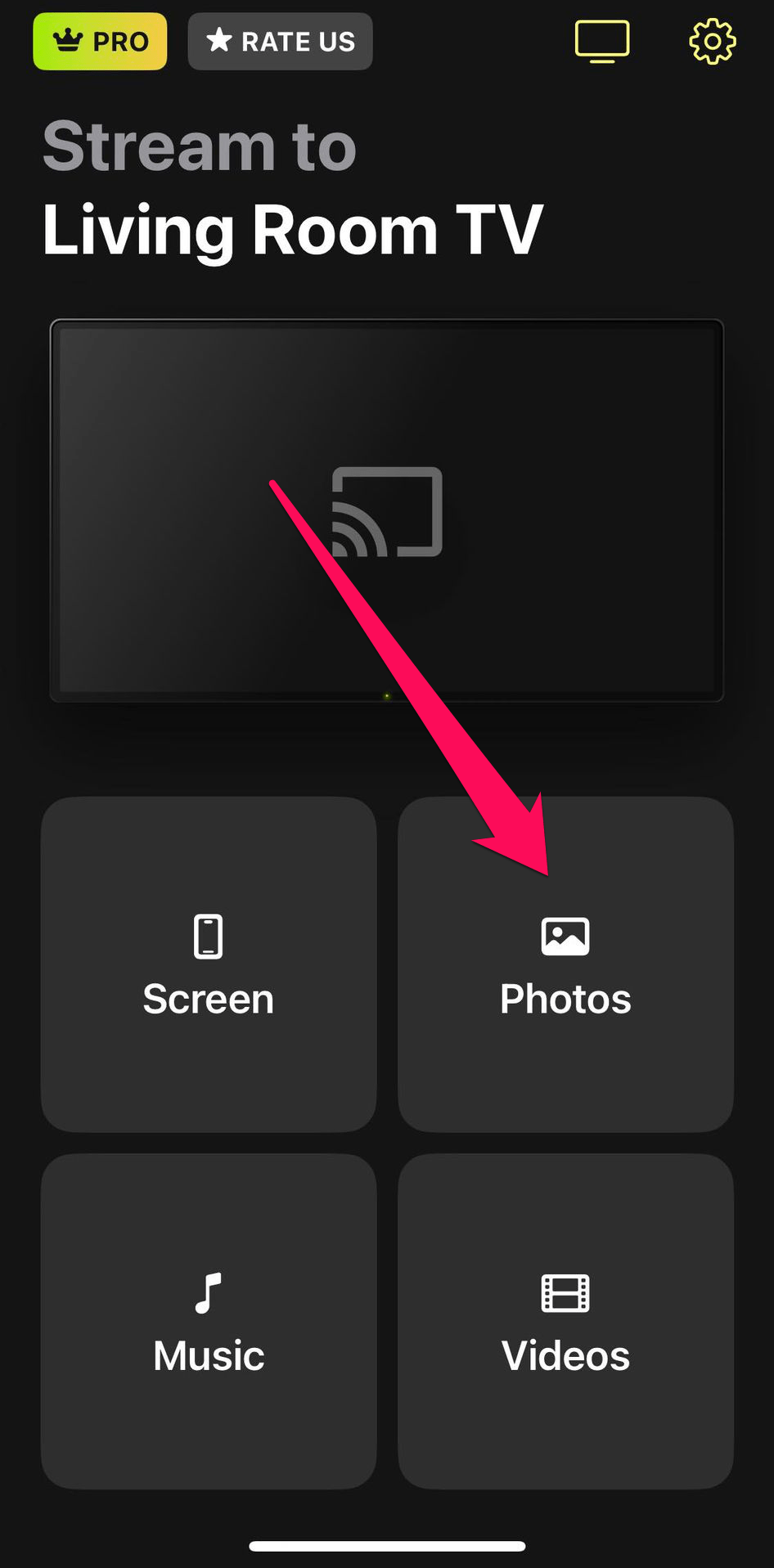
Paso 4: Toca las fotos de tu biblioteca para transmitirlas a tu televisor.
Ten en cuenta que DoCast también puede transmitir vídeos desde la biblioteca de tu teléfono, así como reflejar la pantalla de tu iPhone.
- Tiene una prueba gratuita de 7 días para la difusión de vídeo ilimitado y reflejo
- Puedes emitir fotos de la biblioteca de tu iPhone en HD
- Transmisión sin publicidad, incluso en la versión gratuita
- Transmisión ilimitada de fotos
- La versión gratuita sólo permite grabar vídeo durante tres minutos.
Método 2. Transmitir fotos de iPhone a Chromecast usando Replica
Replica utiliza la duplicación de pantalla para transmitir fotos desde el iPhone al televisor cuando se utiliza la función Galería. Eso significa que en lugar de enviar esa foto en particular directamente a la pantalla, toma la pantalla del iPhone mientras muestra la foto y la muestra en el televisor en su lugar. Si lo deseas, también puedes utilizar la función Screen Mirroring de Replica para mostrar toda la pantalla de tu iPhone en tu televisor y luego utilizar la aplicación Fotos para reproducir tus fotos.En esta guía, sin embargo, vamos a utilizar la función Galería de Replica.Heaquí cómo hacer Chromecast desde las fotos del iPhone conReplica.
Paso 1: Descarga e inicia Replica en tu iPhone y espera a que detecte los dispositivos compatibles.
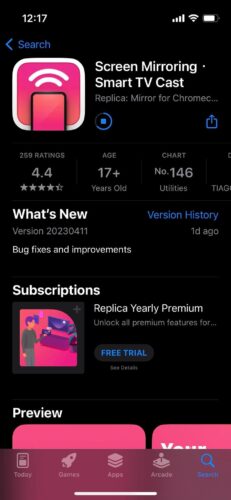
Paso 2: Una vez que Replica detecte tu Chromecast, toca sobre él para seleccionarlo.
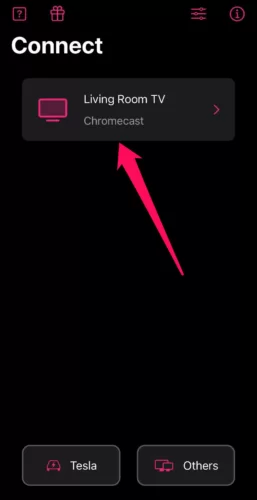
Paso 3: Toca Galería para acceder a tu biblioteca de fotos.
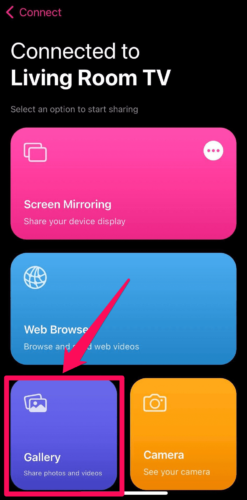
Paso 4: Una vez que toques una foto, se mostrará en tu televisor.
Al igual que con DoCast, con Replica puedes hacer mucho más que transmitir fotos desde el iPhone. Incluso puedes hacer screencast de tus vídeos, así como grabaciones en directo de tu cámara, en la pantalla grande. Además, también puedes reflejar toda la pantalla de tu teléfono a través de Chromecast para mostrar contenido de otras aplicaciones. Y si no tienes un dispositivo Chromecast, Replica te permite usar el navegador web de tu smart TV, ordenador de sobremesa o portátil para reflejar la pantalla de tu iPhone.
- Transmisión HD de fotos desde la galería del iPhone
- Puedes transmitir fotos desde la web
- Puedes crear presentaciones de diapositivas con tus fotos
- La emisión gratuita tiene anuncios y una marca de agua
- La emisión gratuita no tiene opción HD
- No puedes cambiar la relación de aspecto en la versión gratuita
Método 3. Cómo transmitir fotos de iPhone a Chromecast con Photo Video Cast
Para usar Photo Video Cast, definitivamente necesitarás un Chromecast o un televisor habilitado para Chromecast para que puedas reproducir las fotos de tu iPhone en tu televisor.
Sigue los siguientes pasos para aprender a utilizar Photo Video Cast para reproducir fotos en un televisor:
Paso 1: Descarga e inicia Photo Video Cast en tu iPhone – asegúrate de dar permiso a la aplicación para acceder a la galería de tu iPhone si es la primera vez que utilizas la aplicación.
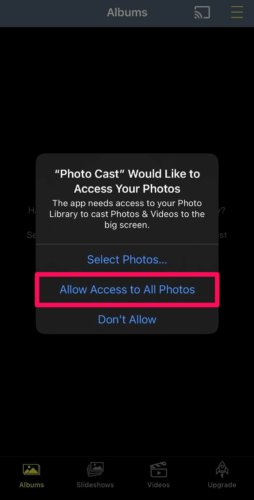
Paso 2: Pulsa el botón Cast en la esquina superior derecha.
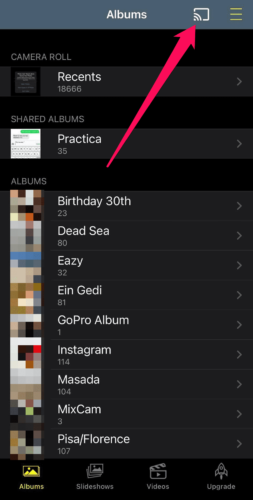
Paso 3: En la ventana emergente, toca tu Chromecast para seleccionarlo.
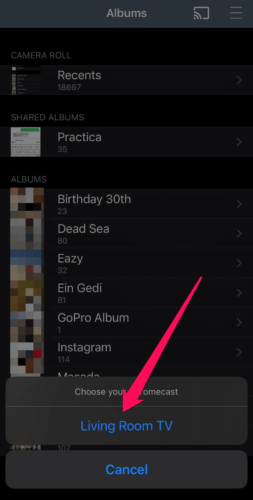
Paso 4: Cuando el iPhone y el Chromecast se conecten, toca las fotos que quieras ver para transmitirlas al televisor.
Ten en cuenta que, a diferencia del uso de DoCast, o Réplica, Photo Video Cast se utiliza estrictamente para las fotos del iPhone Chromecast. Si eso es todo lo que necesitas hacer, entonces esta aplicación es una buena opción.
- Proyecta fotos en 4K UHD
- Tiene cuatro divertidos marcos de fotos para elegir
- Tiene la opción de crear y reproducir presentaciones de diapositivas
- Sólo se puede conectar a dispositivos Chromecast
- No hay opción de screen mirroring en caso de que quieras mostrar fotos usando la app Fotos
Método 4. Cómo transmitir fotos desde el iPhone a una Smart TV mediante AirPlay
Si tienes un televisor con AirPlay o un Apple TV, no necesitas un Chromecast ni la aplicación Google Fotos para transmitir fotos a tu televisor. Siempre que tengas el iPhone y el televisor conectados a la misma red, la transmisión mediante AirPlay debería ser sencilla.Para ello, sigue estos pasos:
Paso 1: Abre la aplicación Fotos en el iPhone.
Paso 2: Abre la foto que quieres compartir y pulsa el botón Compartir, situado en la esquina inferior izquierda de la pantalla (parece un cuadrado redondeado con una flecha en el centro).

Paso 3: Desplázate un poco hacia abajo y toca AirPlay en el menú.
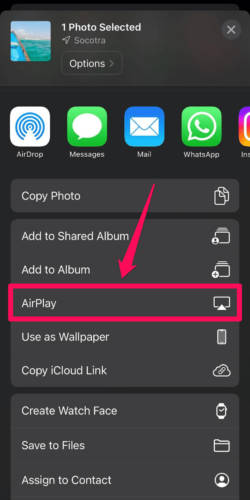
Paso 4: En la lista emergente de dispositivos compatibles con AirPlay, toca el televisor.

Paso 5: Introduce en tu iPhone el código para compartir AirPlay que ves en la pantalla y la foto se transmitirá a la pantalla de tu televisor.
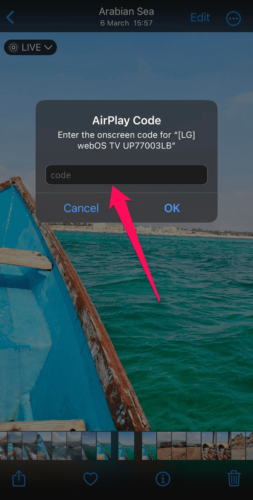
Ten en cuenta que, aunque AirPlay es la solución nativa que funciona y es extremadamente fácil de usar, está disponible en un número limitado de televisores. Así que no te sorprendas si muchos televisores inteligentes no lo tienen.
Cómo transmitir fotos del iPhone al Fire TV
Mientras que algunos televisores Fire TV tienen AirPlay, lo que elimina la necesidad de utilizar soluciones de terceros para transmitir las fotos de tu iPhone a un televisor, otros no lo tienen. En este último caso, necesitarás una aplicación de terceros como AirScreen o DoCast. Vamos a hablar de DoCast en esta sección, que funciona de la misma manera que con un Chromecast.Sigue los pasos que se indican a continuación:
Paso 1: Descarga DoCast en tu iPhone e inícialo.

Paso 2: Cuando DoCast detecte tu Fire TV, tócalo para que pueda conectarse.

Paso 3: Toca Fotos.
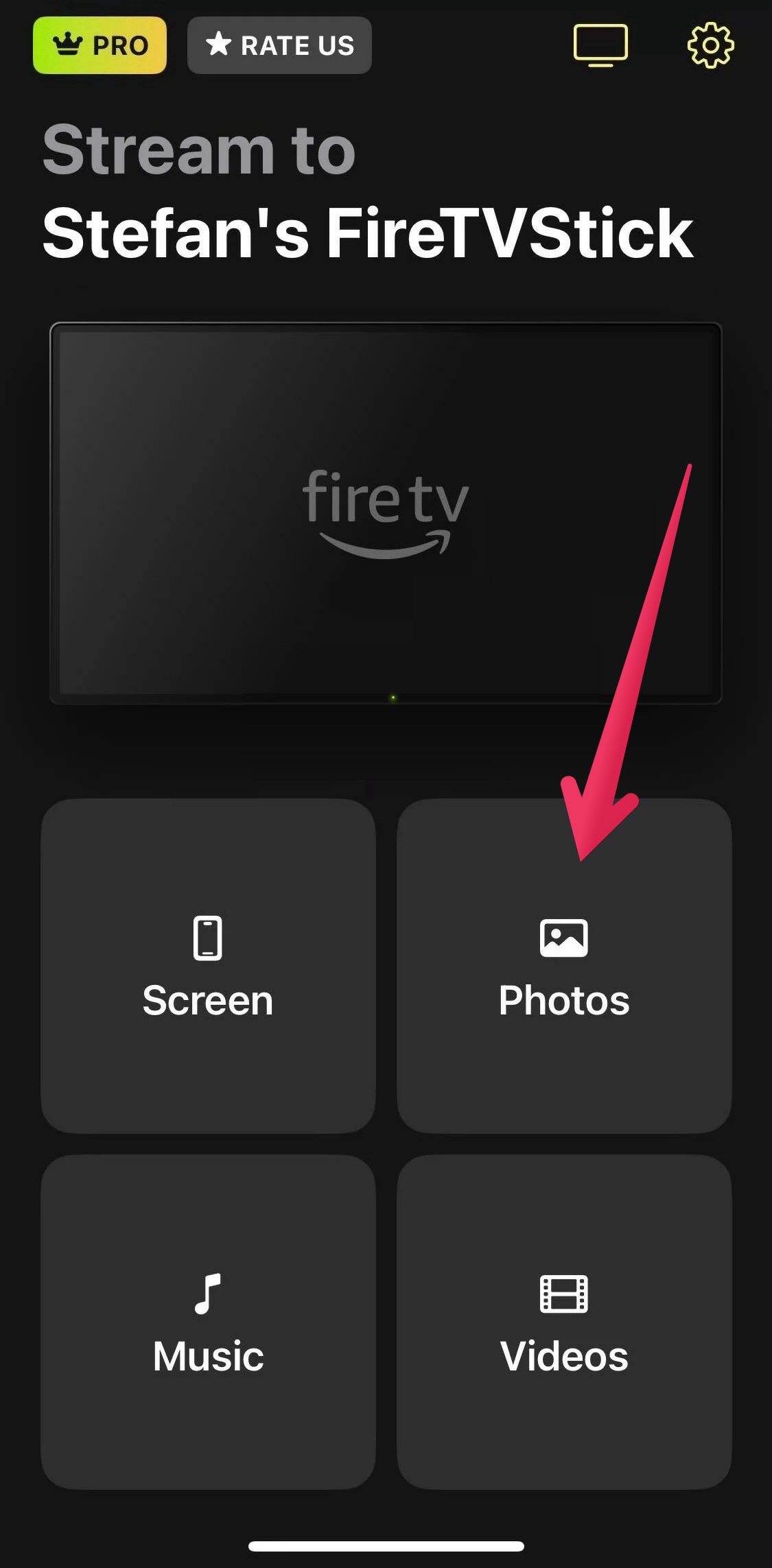
Paso 4: Toca las fotos de tu biblioteca para transmitirlas a tu TV.
Cómo transmitir Chromecast Google Fotos del iPhone al televisor
Además de permitirte mantener tus fotos y vídeos organizados, la aplicación Google Fotos te permite compartirlos fácilmente con otras personas y subirlos a la nube para crear copias de seguridad. Si no tienes un televisor compatible con AirPlay, puedes utilizar un Chromecast, que básicamente convierte cualquier televisor con entrada HDMI en un televisor inteligente, como intermediario para transmitir las fotos a una pantalla mucho más grande. Sólo tienes que ir a la App Store para descargar la aplicación Google Fotos. A continuación, sigue los pasos que se indican a continuación para aprender a transmitir fotos del iPhone al televisor mediante Chromecast:
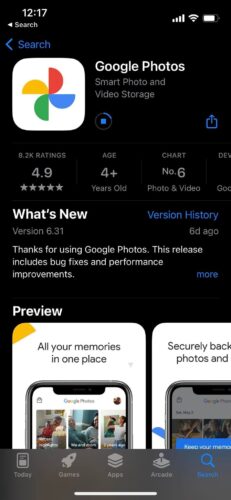
Paso 1: Abre la aplicación Google Fotos en tu iPhone e inicia sesión en tu cuenta de Google.
Paso 2: Pulsa en la foto que quieras ver en el televisor.
Paso 3: Toca el botón Cast en la esquina superior derecha de la pantalla.

Paso 4: En la ventana emergente, toca tu Chromecast para seleccionarlo.
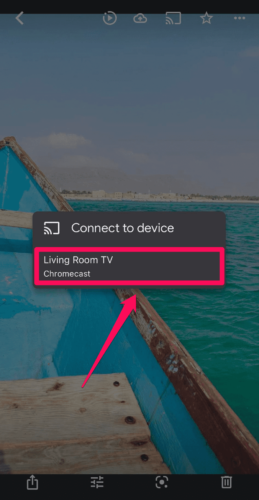
Ahora la foto será transmitida a tu TV, permitiéndote ver las fotos del iPhone Chromecast más claramente y disfrutarlas con otros.
Cómo transmitir Chromecast Google Fotos del navegador al televisor
También puedes utilizar Google Fotos en el navegador web de tu ordenador para transmitir las fotos que hayas subido desde tu iPhone. Google Chrome cuenta con una función de transmisión integrada que facilita la conexión a un Chromecast. A continuación te explicamos cómohacerlo:
Paso 1: Abre Google Chrome en tu ordenador, accede al sitio web de Google Fotos e inicia sesión en tu cuenta de Google.
Paso 2: Haz clic en el icono de los tres puntos de la esquina superior derecha y selecciona Guardar y compartir -> Cast.
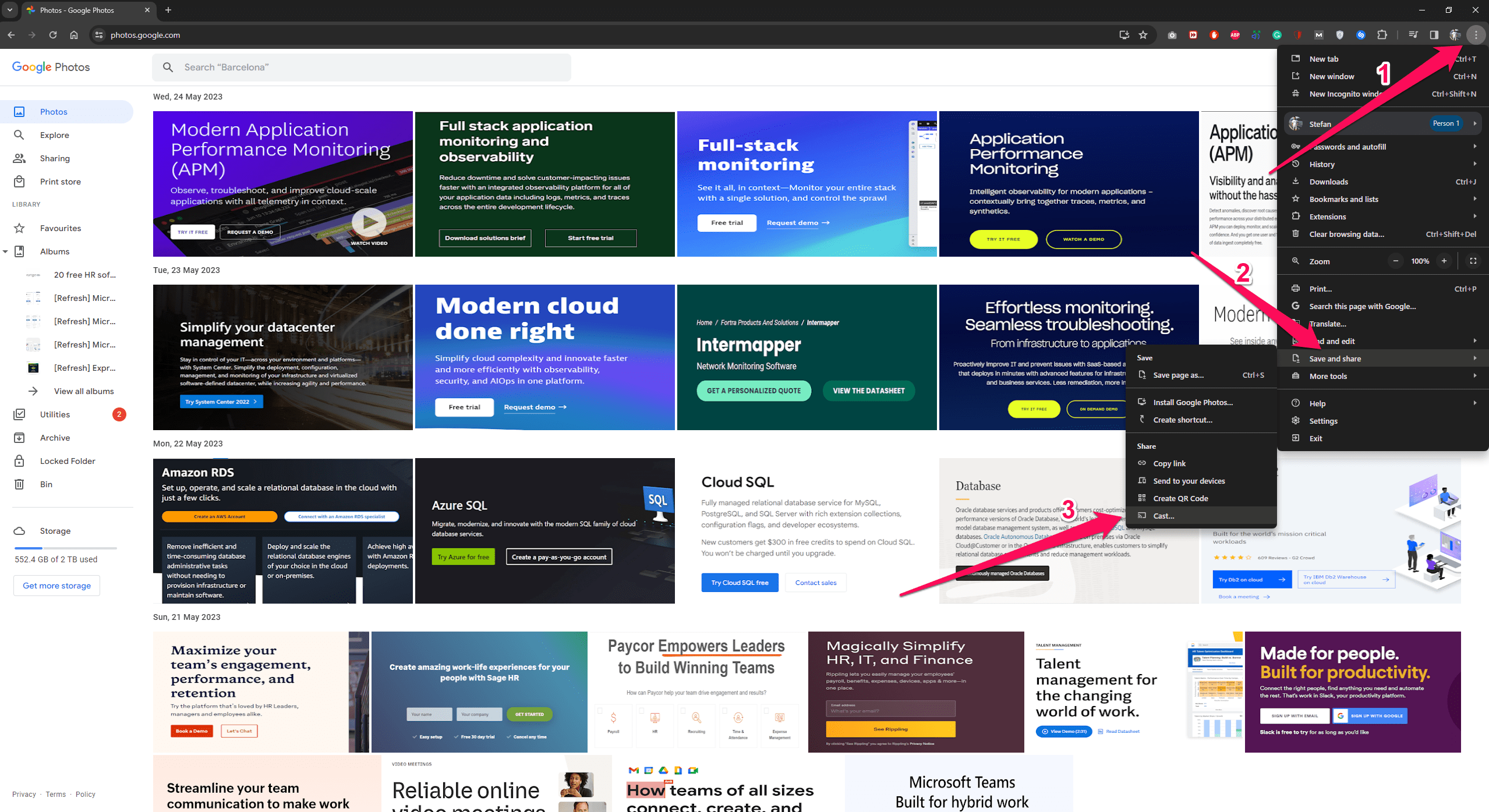
Paso 3: Selecciona tu Chromecast de la lista de dispositivos.
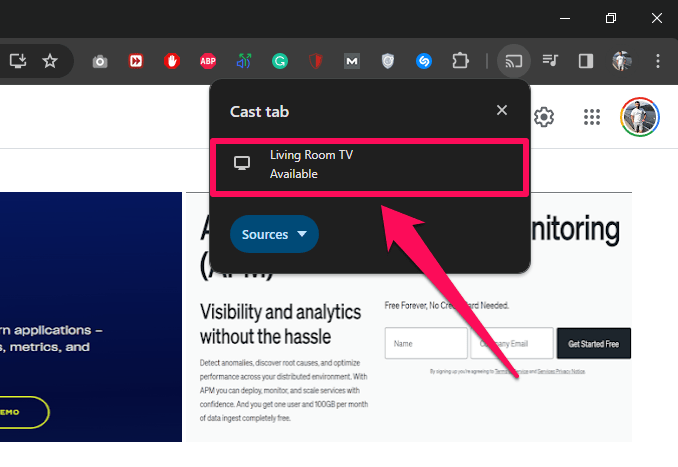
Paso 4: Una vez establecida la conexión entre ambos dispositivos, selecciona las fotos que deseas ver.
Bonificación: Cómo transmitir Google Fotos de Android al televisor
Si no puedes utilizar Google Fotos Chromecast en iOS, puedes transmitir fotos de Google Fotos a tu televisor si tienes un dispositivo Android. Puedes descargar Google Fotos desde Google Play Store y utilizarlo con tu Chromecast.
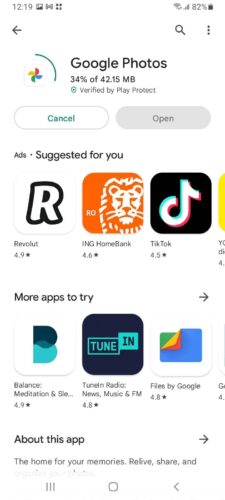
Sigue los pasos que se indican a continuación para realizar una transmisión Chromecast de Android al televisor:
Paso 1: Inicia la aplicación Google Fotos en tu dispositivo Android e inicia sesión en tu cuenta de Google.
Paso 2: Selecciona la foto que deseas transmitir a tu televisor.
Paso 3: Pulsa el botón Transmitir en la esquina superior derecha de la pantalla.

Paso 4: En la ventana emergente, selecciona tu Chromecast.
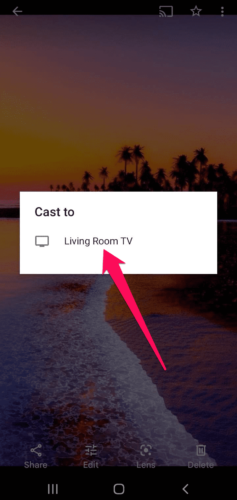
Ahora puedes disfrutar de las fotos de tu iPhone en Chromecast, así como de tus vídeos, en la pantalla grande. Los dispositivos Android también cuentan con aplicaciones similares a las de los dispositivos iOS en lo que respecta a la reproducción y duplicación, por lo que no faltan opciones más allá de Google Fotos.
Conclusión
Si tienes un dispositivo Chromecast, puedes transmitir fotos de iPhone a Chromecast fácilmente. Solo tienes que utilizar una aplicación como Google Fotos o alternativas de terceros, como DoCast, Replica o Photo Video Cast. Si no tienes un Chromecast pero tienes un Fire TV o un televisor con AirPlay, puedes utilizar la aplicación Fotos integrada en el iPhone o una aplicación como DoCast. En la mayoría de los casos, conseguir un Chromecast es mucho más asequible que conseguir un televisor con AirPlay. Y la mejor aplicación para usarlo es Google Fotos, que es fácil de configurar y tiene excelentes opciones para almacenar y compartir fotos.





![Fire TV Mirroring Apps: Encuentra tu solución perfecta [Actualizado 2024] Fire TV Mirroring Apps: Find Your Perfect Solution [Updated 2024]](https://osx86project.org/software/wp-content/uploads/2024/01/fire-tv-mirroring-apps-218x150.jpg)