
Dropbox ist ein hervorragender Cloud-Speicherdienst für alle, die Platz sparen und von mehreren Standorten aus auf ihre Dateien zugreifen möchten. Die Nutzung dieser Plattform ist einfach und bringt zahlreiche Vorteile mit sich. Es dauert nur ein paar Minuten, um Dropbox in den Griff zu bekommen und Ihre Daten wie ein Profi zu verwalten. Selbst wenn Sie diesen Cloud-Speicherdienst noch nie genutzt haben, werden Sie am Ende dieses Leitfadens in der Lage sein, sich problemlos mit allen Funktionen zurechtzufinden. Hier erfahren Sie alles, was Sie über die Nutzung von Dropbox, die Verwaltung von Daten, die Zuordnung von Dropbox als Netzlaufwerk und vieles mehr wissen sollten!
Inhaltsübersicht
Dropbox – Wie funktioniert es?
Viele von Ihnen haben wahrscheinlich ein grundlegendes Verständnis davon, wie Dropbox funktioniert. Dieser Leitfaden richtet sich jedoch an Benutzer, die noch keine Erfahrung mit diesem Cloud-Speicherdienst haben, also fangen wir von vorne an. Der Prozess beginnt mit der Anmeldung auf der Dropbox-Website und dem Herunterladen der Dropbox-Anwendung. Nach der Installation bildet dieser zentrale Knotenpunkt die Brücke zwischen Ihrem Computer und der Cloud und ermöglicht Ihnen das Hochladen von Ordnern und Dateien in einer Vielzahl von Formaten.
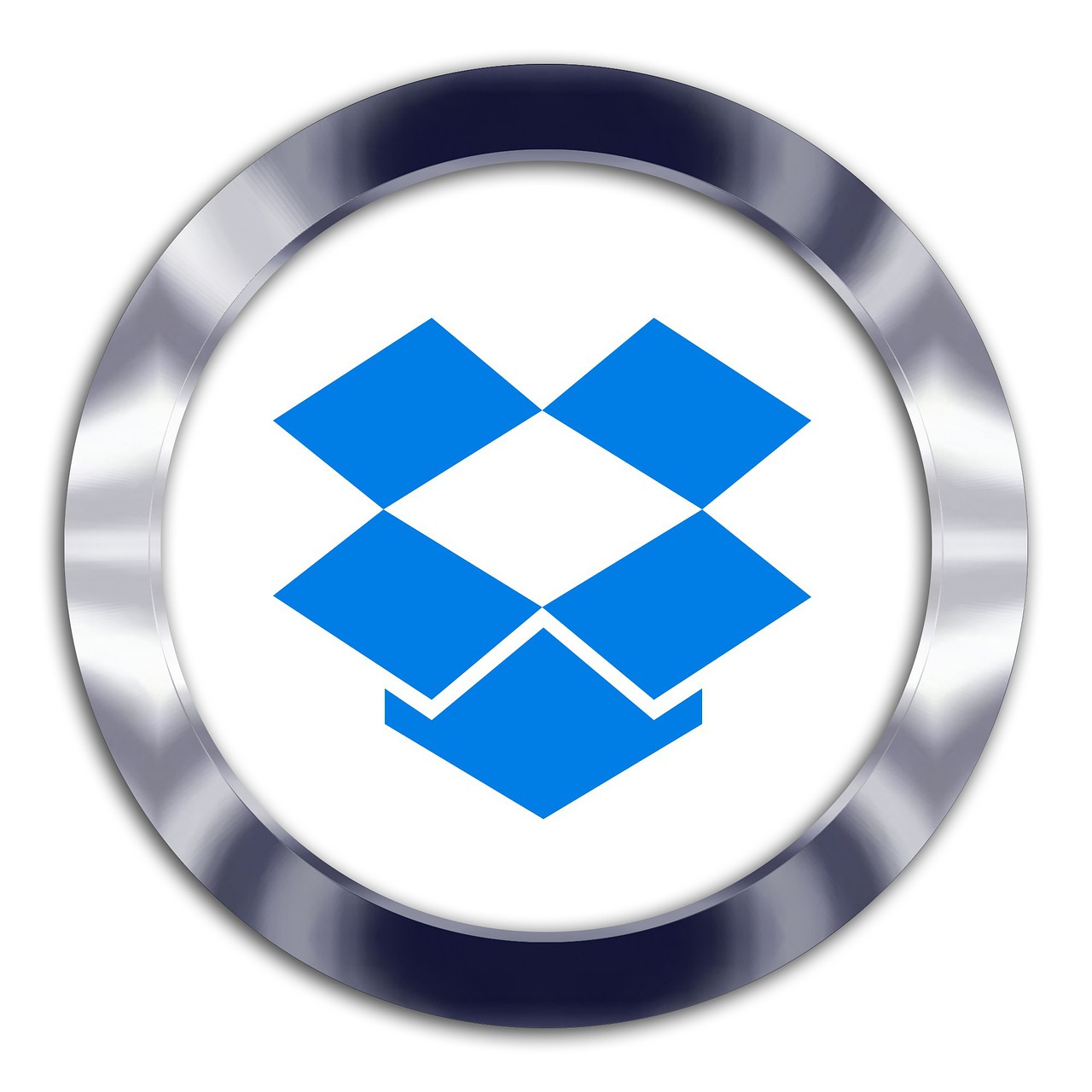
Neben der Möglichkeit, Ihre Daten in der Cloud zu speichern, kann Dropbox auch eine automatische Sicherung durchführen. Diese Funktion ermöglicht es den Nutzern, aktiv Dateien in der Cloud zu speichern, die immer auf dem neuesten Stand sind. Eine großartige Ergänzung für Unternehmen, die gleichzeitig an Projekten arbeiten, oder für Personen, die immer ein aktuelles Backup zur Verfügung haben möchten.
Wie erstellt man ein Dropbox-Konto?
Wenn Sie mit dem Sichern und Freigeben von Dateien über die Cloud beginnen möchten, müssen Sie zunächst ein Konto einrichten, egal auf welcher Plattform. Zum Glück ist die Anmeldung bei Dropbox sehr einfach und in wenigen Augenblicken abgeschlossen. Im Folgenden finden Sie eine Schritt-für-Schritt-Anleitung, wie Sie sofort mit Ihrer Cloud-Reise beginnen können.
Schritt 1: Navigieren Sie zu Dropbox.com und klicken Sie auf Anmelden.
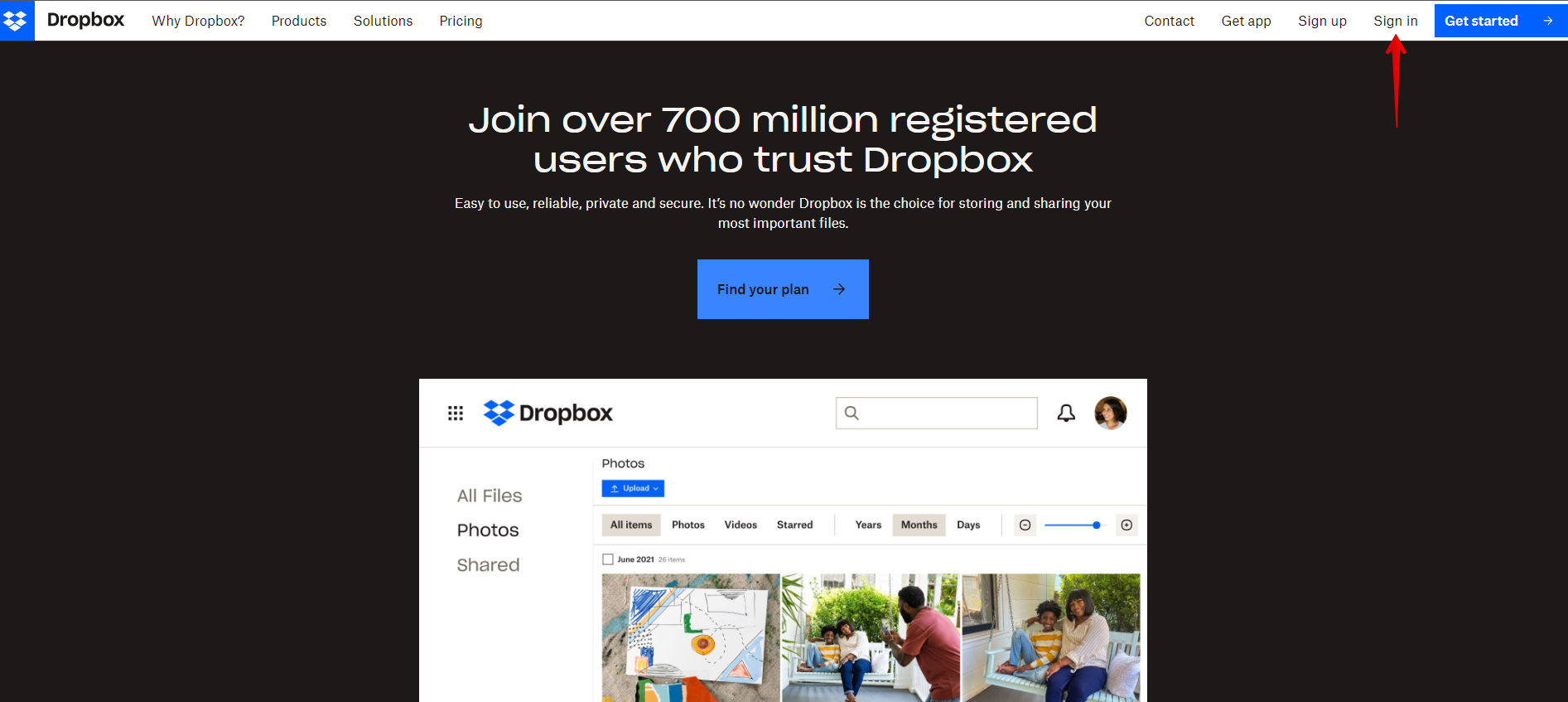
Schritt 2: Füllen Sie Ihre grundlegenden Informationen aus. Achten Sie darauf, dass Sie Ihren echten Namen und Ihre echten Daten verwenden. Dies kann bei der Wiederherstellung von Konten oder bei Sicherheitsproblemen sehr hilfreich sein.
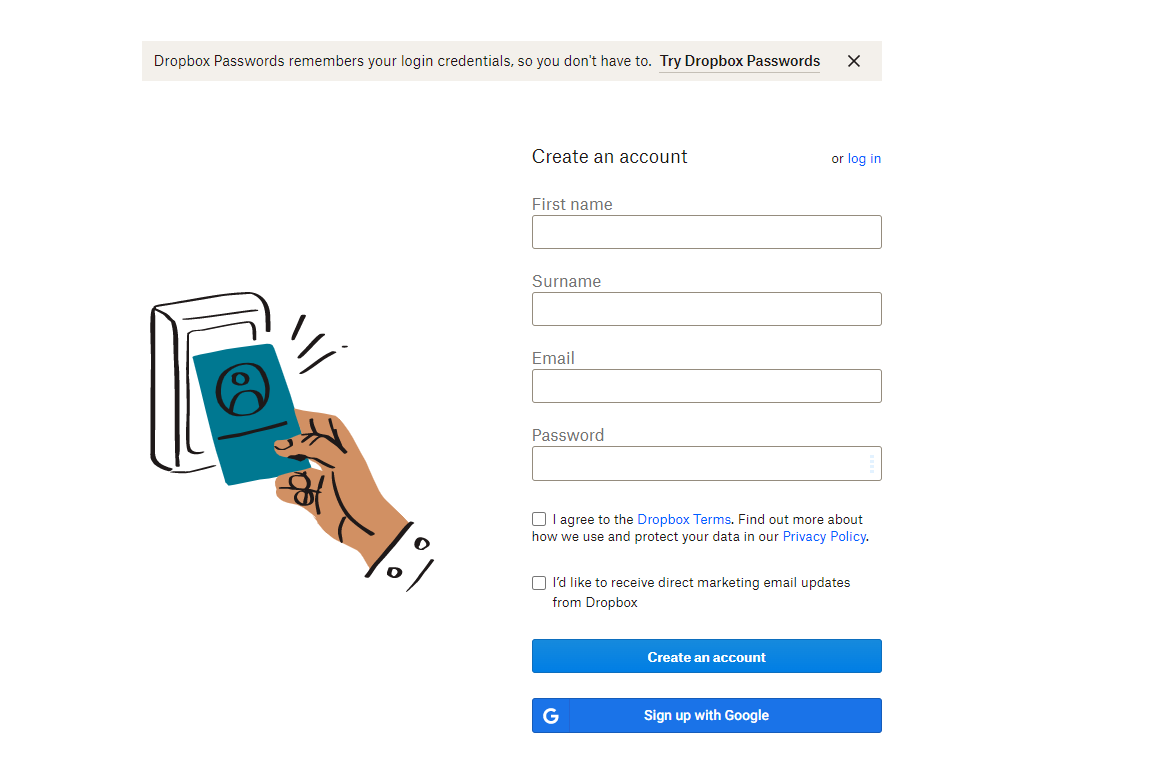
Schritt 3: Wählen Sie entsprechend zwischen den Tarifen Free / Family / Professional.
Schritt 4: Das war’s! Sie haben die Anmeldung abgeschlossen und können nun lernen, wie Sie Dropbox auf dem Mac oder einem anderen unterstützten Betriebssystem nutzen können.
Bei der Auswahl zwischen den Tarifen bietet Dropbox 2 TB Speicherplatz anstelle von 2 GB beim kostenlosen Tarif. Je nach Ihren Bedürfnissen sollten Sie das Upgrade in Betracht ziehen, vor allem, weil es auch die 30-tägige Dateiwiederherstellungsfunktion enthält. Nach der Anmeldung werden Sie aufgefordert, die Dropbox-Anwendung für Mac, Windows, iOS oder Android herunterzuladen. Wenn Sie Probleme bei der Anmeldung haben, müssen Sie das Konto per E-Mail verifizieren. Klicken Sie einfach auf den eingebetteten Link, und Ihr Konto wird verifiziert.
Freigeben von Dateien oder Ordnern mit Dropbox
Mit Dropbox war die Freigabe von Dateien und Ordnern noch nie so einfach. Die Entwickler haben den Vorgang auf ein paar Klicks reduziert, und zum Glück werden freigegebene Dateien nicht auf Ihr Datenlimit angerechnet. Im Folgenden finden Sie eine Schritt-für-Schritt-Anleitung, wie Sie Dropbox für Fotos, Dokumente und die gemeinsame Nutzung von Dateien verwenden können:
Schritt 1: Navigieren Sie im Windows Datei-Explorer oder im Mac Finder zum Dropbox-Ordner.
Schritt 2: Klicken Sie mit der rechten Maustaste auf den gewünschten Ordner oder die gewünschten Dateien (Sie können auch mehrere Ordner oder Dateien auswählen, indem Sie die Maus mit der linken Maustaste ziehen).
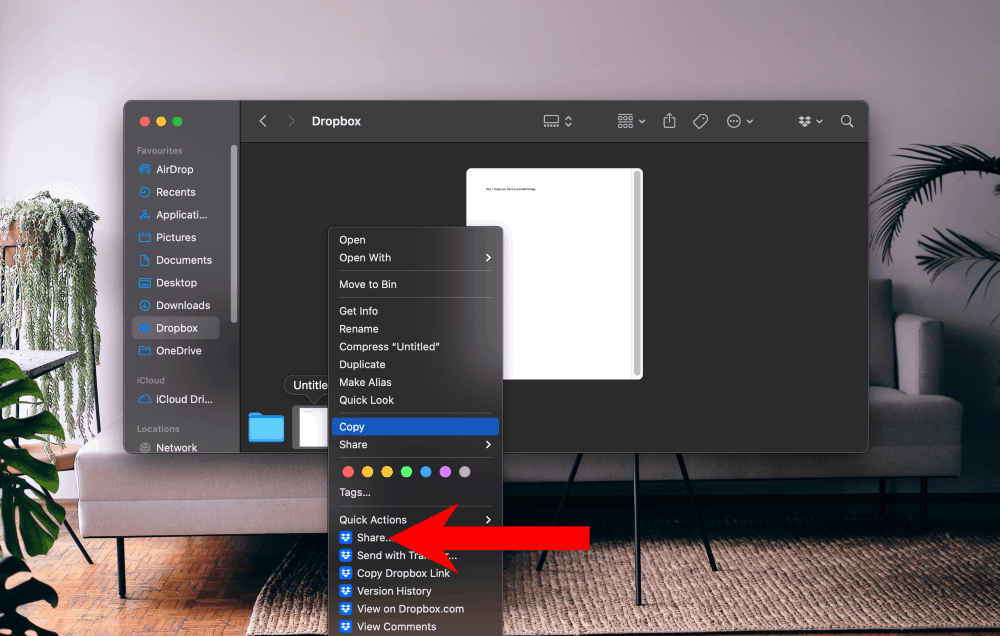
Schritt 3: Klicken Sie auf die Schaltfläche Freigeben.
Schritt 4: Geben Sie den Namen, die E-Mail-Adresse oder eine Gruppe ein, für die Sie Ihre Dateien freigeben möchten.
Schritt 5: Wählen Sie je nach Bedarf den richtigen Zugriff für die Dateien (kann bearbeiten, kann ansehen) und passen Sie die Nachricht an, die die Person erhalten soll.
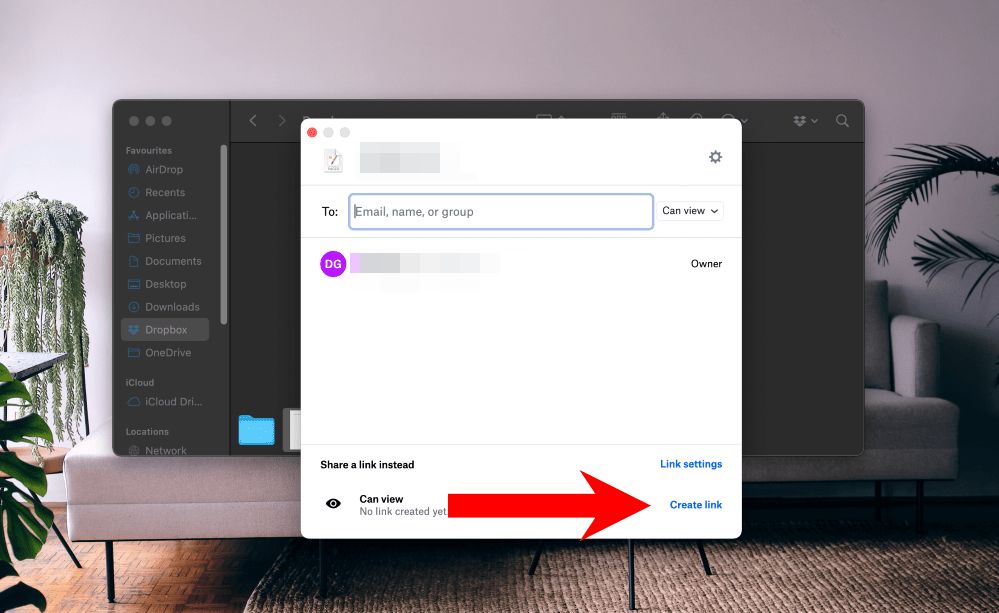
So laden Sie Dateien über Dropbox herunter
Wenn Sie es bereits geschafft haben, Dateien in der Cloud zu speichern, und diese nun herunterladen möchten, können Sie sich keine Sorgen machen, denn wir erklären Ihnen, wie Sie die Dropbox-App zum Herunterladen von Dateien verwenden können. Hier ist, was Sie tun müssen, um Ihre Dateien direkt auf Ihrem Computer zu genießen:
Schritt 1: Navigieren Sie erneut zu dem Dropbox-Ordner, in den Sie die Dateien hochgeladen haben.
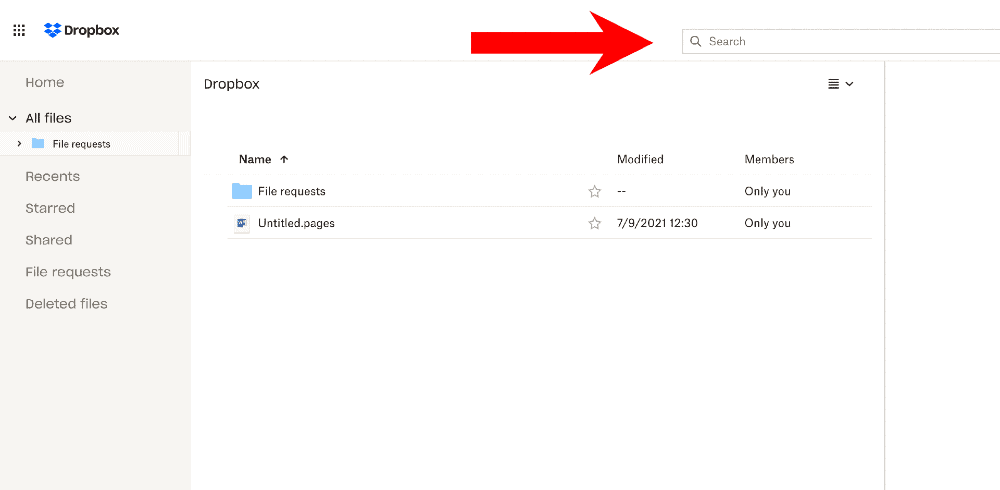
Schritt 2: Wählen Sie alle Dateien aus, die Sie herunterladen möchten (Sie können mit CTRL oder COMMAND mehrere Dateien auswählen, wenn Sie klicken).
Schritt 3: Ziehen Sie die Dateien oder den Ordner einfach per Drag & Drop in einen lokalen Ordner auf Ihrer Festplatte. Sie können dies auch tun, indem Sie auf die Schaltfläche “Menü ” klicken und ” Herunterladen” auswählen.
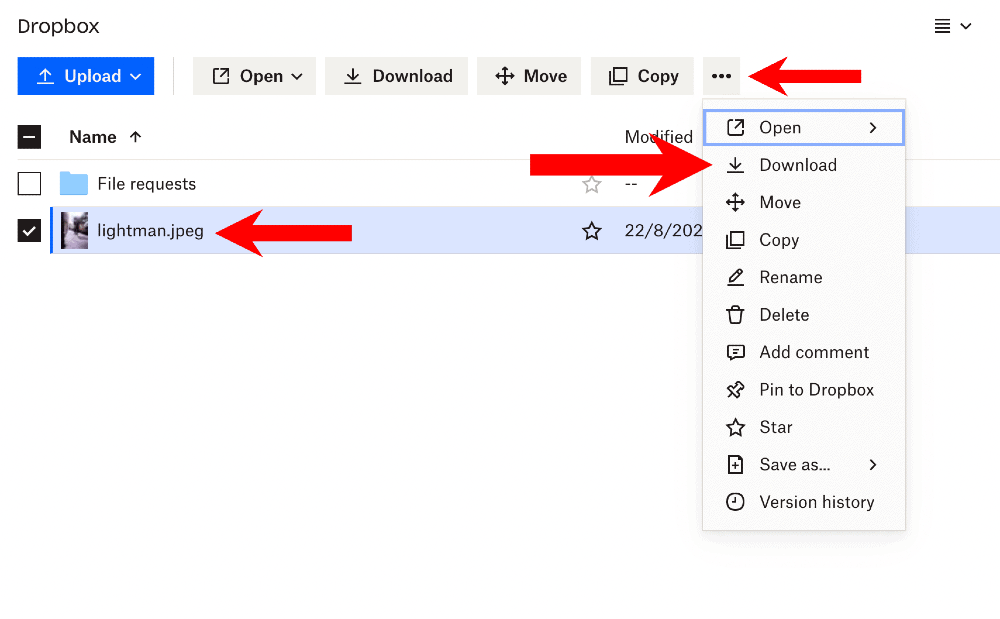
Schritt 4: Der Übertragungsprozess sollte nun beginnen, je nach Größe sollten Sie ihm etwas Zeit geben, um alles zu übertragen.
Verwendung von Dropbox im Webbrowser
Wenn Sie nur Dateien hochladen möchten, ohne Funktionen wie die kontinuierliche Synchronisierung von Sicherungskopien zu benötigen, können Sie auch die Webversion verwenden. Sie erhalten denselben Basisdienst, nur einfacher und mit einigen kleineren Einschränkungen. Diese Version ist eine gute Lösung für alle, die eine Antwort auf die Frage suchen, wie sie Dropbox für Fotos oder einfache Vorgänge nutzen können. So geht’s:
Schritt 1: Öffnen Sie die Dropbox-Website und melden Sie sich bei Ihrem Konto an.
Schritt 2: Klicken Sie auf der rechten Seite Ihres Dropbox-Kontos entweder auf Dateien hochladen oder Ordner hochladen.
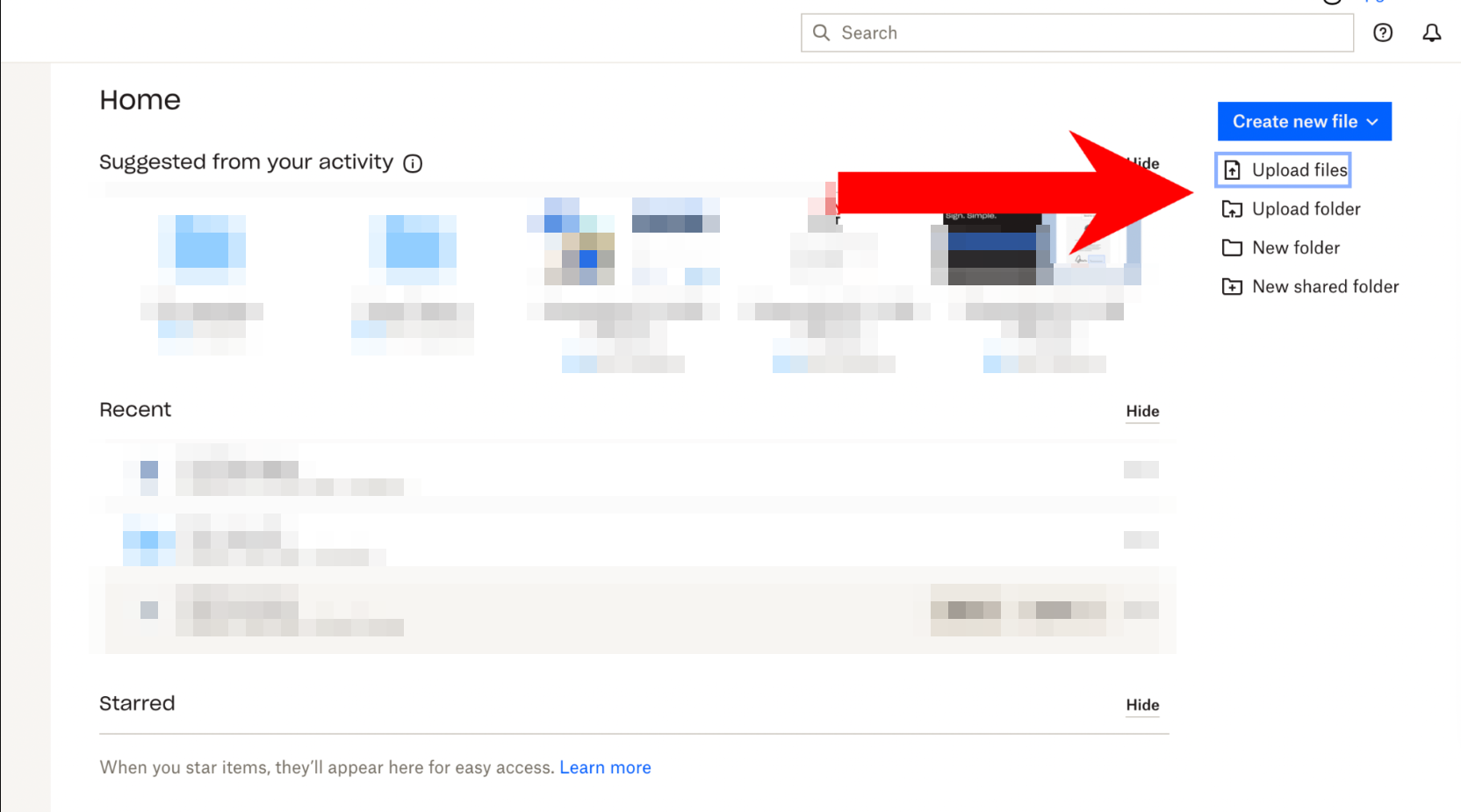
Schritt 3: Durchsuchen Sie Ihr Laufwerk, um die Datei oder den Ordner für den Upload zu finden.
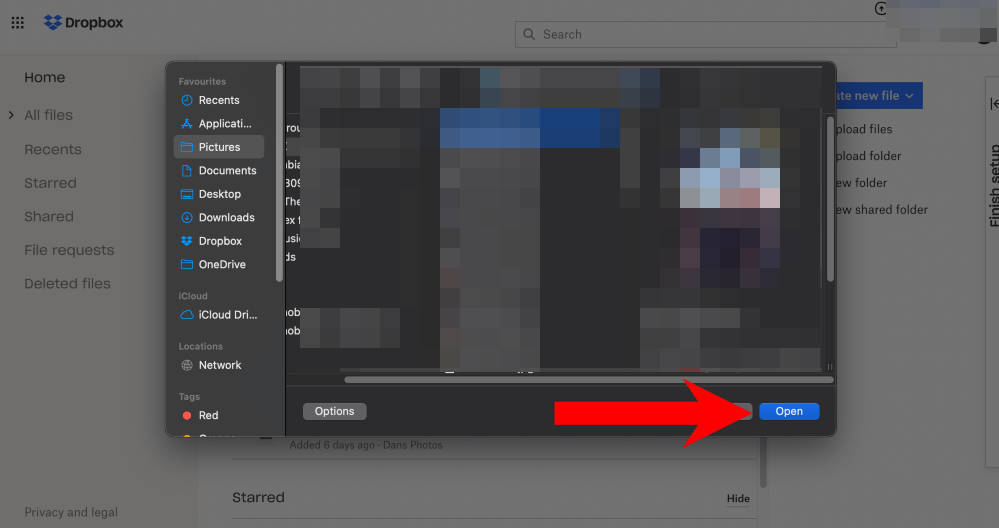
Schritt 4: Warten Sie, bis Sie eine Bestätigung für den Upload erhalten.
Schritt 5: Das war’s! Ihre Dateien sind in die Cloud übertragen worden.
Dropbox – Verwendung von Ordnern auf dem Desktop
Nachdem Sie die Anwendung heruntergeladen haben, fragen Sie sich vielleicht, wie Sie Dropbox nutzen können, um Dateien und Ordner direkt von Ihrem PC oder Mac aus freizugeben. Befolgen Sie die folgenden Schritte:
Schritt 1: Wenn Sie mit einem Mac arbeiten, öffnen Sie den Finder und suchen Sie auf der linken Seite der Registerkarte. Windows-Benutzer müssen den Datei-Explorer oder Diesen PC öffnen, um den Dropbox-Ordner zu sehen.
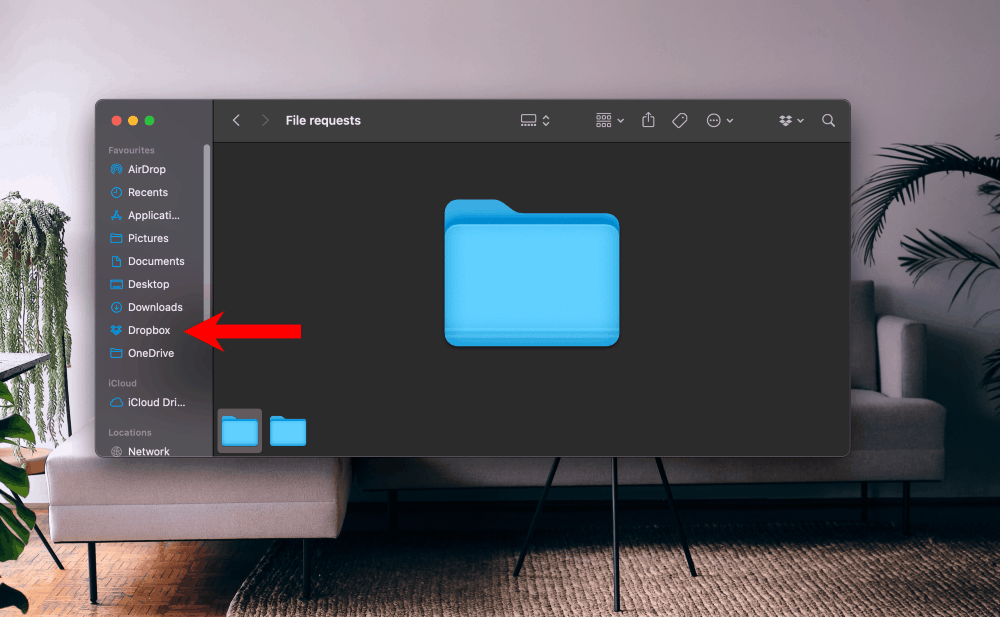
Schritt 2: Der Ordner funktioniert genauso wie Ihre eigenen physischen Partitionen. Ziehen Sie Dateien einfach per Drag & Drop, löschen Sie sie oder bearbeiten Sie sie direkt in der Cloud.
Schritt 3: Wenn Sie Anwendungen von Drittanbietern verwenden, können Sie diesen Ordner sogar als Ausgabe auswählen, sodass alles, was Sie erstellen, automatisch in der Cloud gespeichert wird.
CloudMounter – Der beste Dropbox-Client für Mac und Windows
Wenn Sie das Gefühl haben, dass die Standardoberfläche und -funktionen von Dropbox Ihre Bedürfnisse nicht vollständig befriedigen, oder wenn Sie mehr Geschwindigkeit wünschen, gibt es eine Lösung von einem Drittanbieter! Schauen Sie sich CloudMounter an, die Anwendung, mit der Sie Dropbox als Netzlaufwerk abbilden und Dateien so nahtlos verwalten können, als befänden sie sich auf Ihrer lokalen Festplatte. CloudMounter legt großen Wert auf Sicherheit und ermöglicht es den Nutzern, ihre Daten mit einem der ausgefeiltesten Systeme vollständig zu verschlüsseln, das den Zugriff aus anderen Quellen verhindert. Noch bevor Ihre Dateien in die Cloud hochgeladen werden, beginnt die App mit dem Verschlüsselungsprozess. Danach werden die Dateien als bereits geschützt hochgeladen.
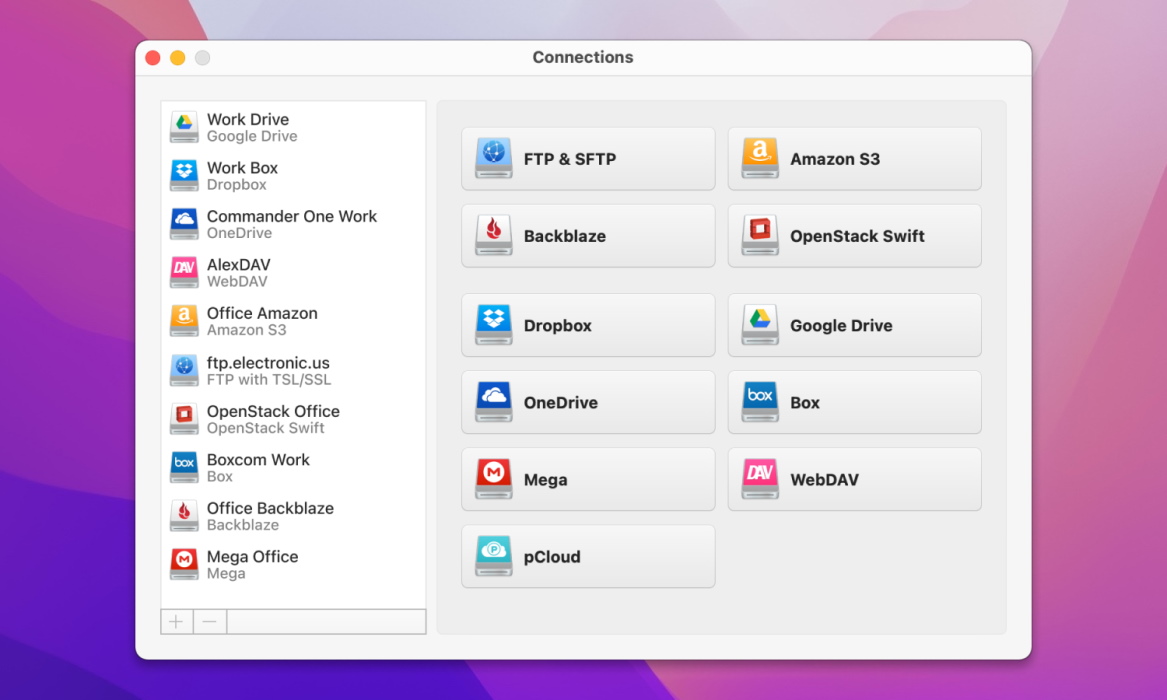
Erst wenn Sie sich entscheiden, auf Ihre Daten zuzugreifen, wird CloudMounter sie automatisch entschlüsseln, und die Dateien stehen wieder zur Verfügung. Der gesamte Vorgang dauert nur wenige Augenblicke und ist äußerst hilfreich für alle, die ihre Daten schützen wollen. Mit CloudMounter haben Sie auch den Vorteil, mehrere Konten hinzuzufügen, sogar von anderen Cloud-Diensten, und direkt von Finder aus darauf zuzugreifen. Die Benutzeroberfläche ist extrem einfach zu bedienen und der gesamte Installationsprozess ist im Grunde derselbe, egal ob Sie mit Mac oder Windows arbeiten – schnell und intuitiv. Es ist im Grunde die Antwort auf die Frage, wie man Dropbox auf dem PC oder Mac mit maximaler Leistung nutzen kann. Hier erfahren Sie, wie Sie CloudMounter verwenden können, um den Cloud-Speicher als lokales Laufwerk zu mounten:
Schritt 1: Laden Sie die Anwendung herunter und installieren Sie sie.
Schritt 2: Wählen Sie das Dropbox-Symbol aus der Liste der verfügbaren Cloud-Speicherdienste.
Schritt 3: Melden Sie sich mit Ihren Dropbox-Zugangsdaten an und erlauben Sie den Zugriff auf Ihr Konto.
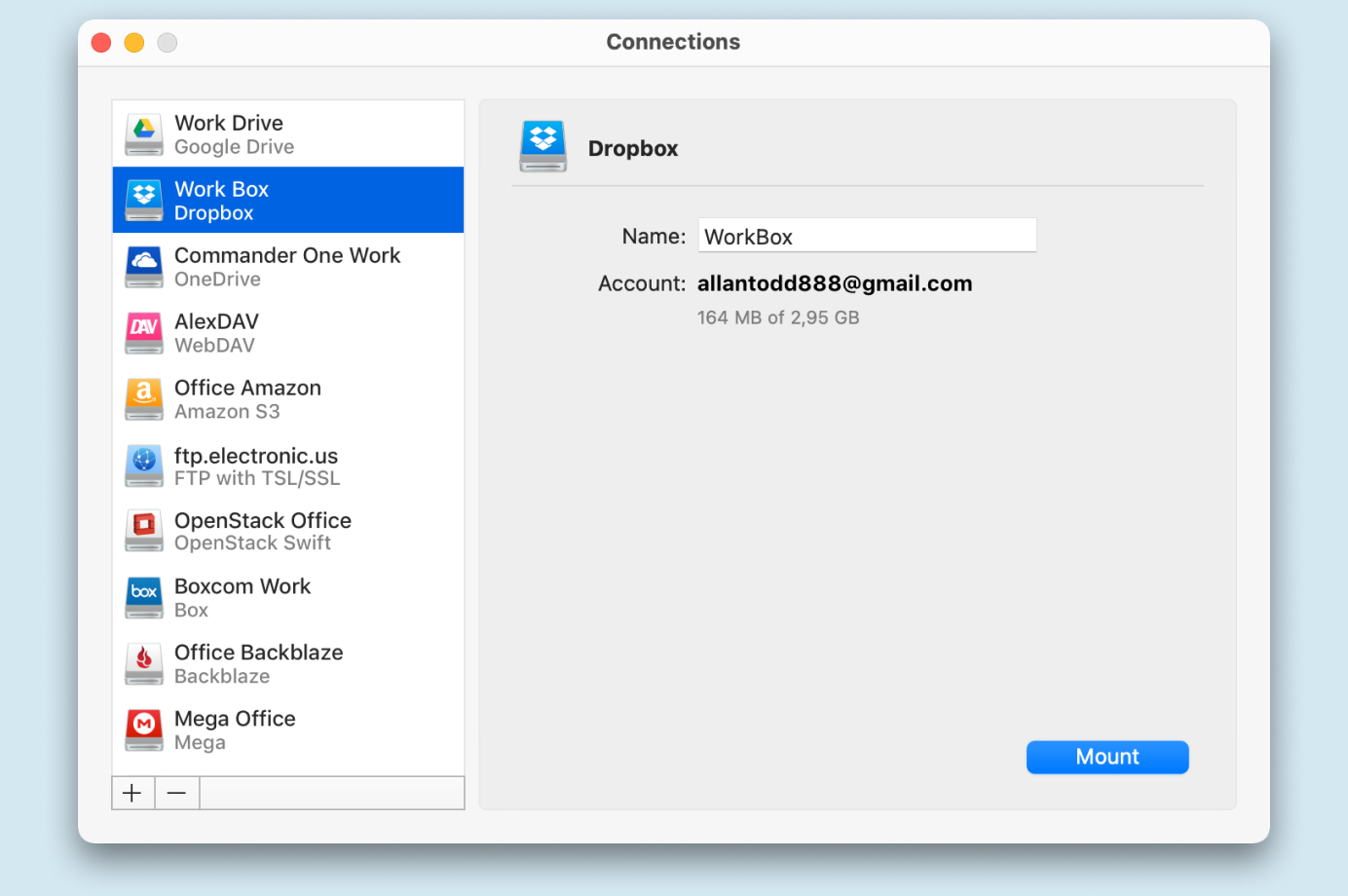
Schritt 4: Klicken Sie auf die Schaltfläche Mount.
Schritt 5: Das war’s! Sie wissen jetzt, wie Sie Dropbox unter Windows oder Mac über CloudMounter nutzen können.
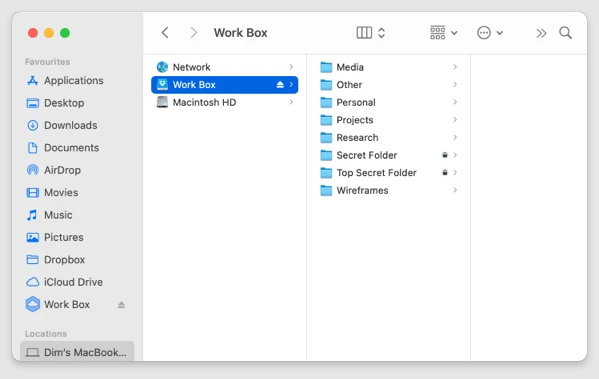
Wie man Dropbox zum Anfordern von Dateien verwendet
Ihre Freunde oder Kollegen sind noch nicht bei Dropbox? Keine Sorge, Sie können mit wenigen Klicks Dateien von ihnen anfordern, auch wenn sie kein Konto haben. Das Verfahren ist extrem einfach und intuitiv und kann für eine Vielzahl von Fällen verwendet werden. Hier sind die Schritte, die Sie ausführen müssen:
Schritt 1: Navigieren Sie zu Ihrer Dropbox-App und klicken Sie auf Dateianfragen.
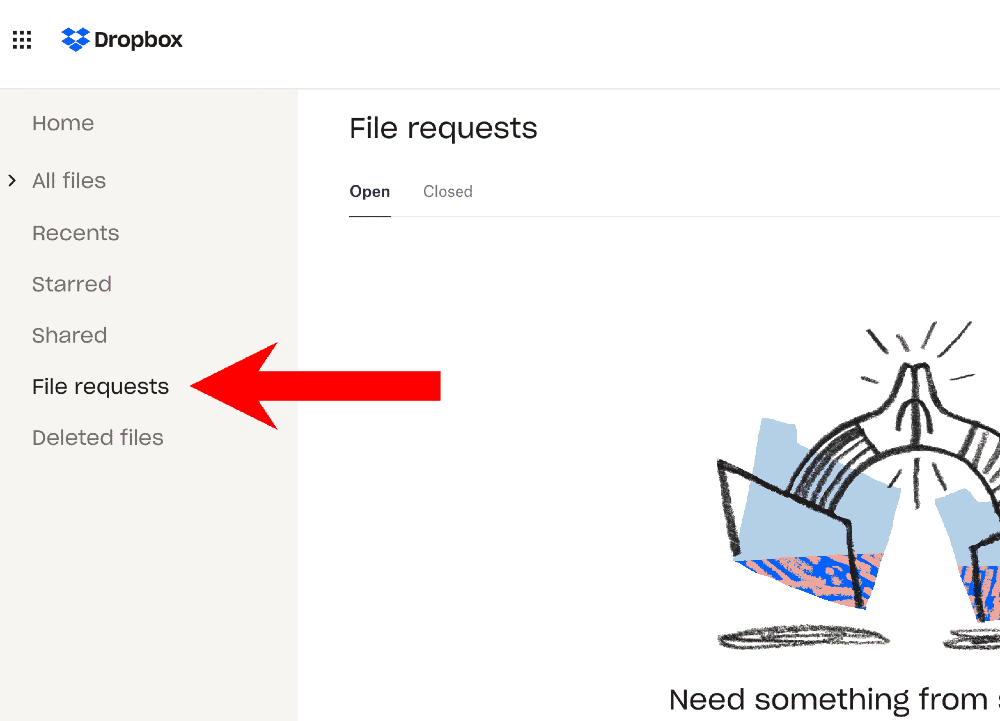
Schritt 2: Oben rechts in der Anwendung klicken Sie auf Neue Anfrage.
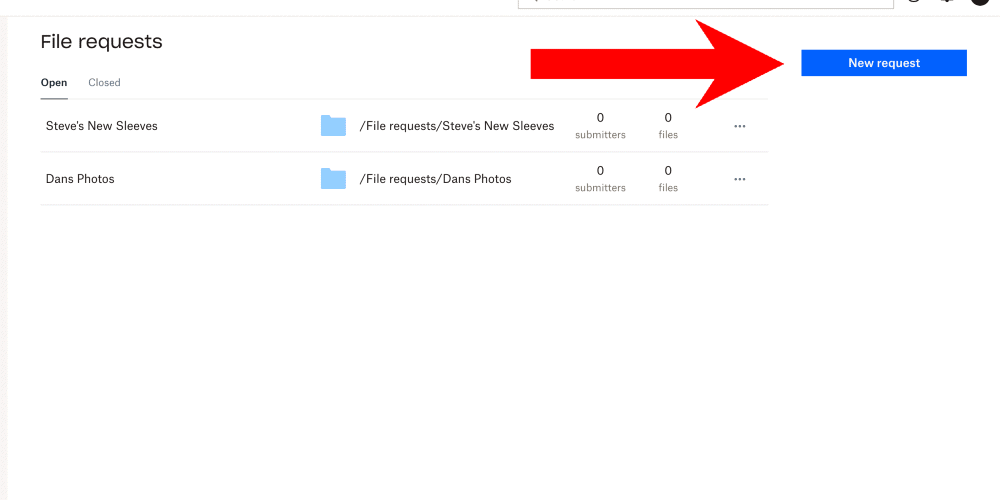
Schritt 3: Hier geben Sie den Namen und eine Beschreibung für die Anfrage ein. Sie können das Motiv und eine einfache Kurzbeschreibung Ihrer Anfrage verwenden.
Schritt 4: Danach können Sie die E-Mail-Adressen der Personen eingeben, von denen Sie Dateien anfordern möchten. Alternativ können Sie auch einfach den unten stehenden Link kopieren und manuell versenden.
Schritt 5: Klicken Sie auf die Schaltfläche Freigeben, um den Vorgang abzuschließen und die Dateien anzufordern.
Nachdem die angeforderten Dateien hochgeladen wurden, werden Sie benachrichtigt und können direkt in Ihrem Dropbox-Ordner auf die Daten zugreifen. Der Vorgang ist sehr ähnlich wie bei der Verwendung von Google Dropbox-Konten.
Gelöschte Dateien mit Dropbox wiederherstellen
Haben Sie etwas gelöscht und fragen sich, wie Sie es wiederherstellen können? Zum Glück können Sie Ihre Dateien auch mit dem kostenlosen Dropbox-Abo wiederherstellen, und zwar je nach Abonnement innerhalb von 30 Tagen (für kostenlose Nutzer) oder 180 Tagen (für Business-Nutzer).
Hier sind die einfachen Schritte, die Sie ausführen müssen:
Schritt 1: Öffnen Sie die Dropbox-Anwendung und sehen Sie sich die linke Seite an.
Schritt 2: Hier sollten Sie auf Gelöschte Dateien klicken können.
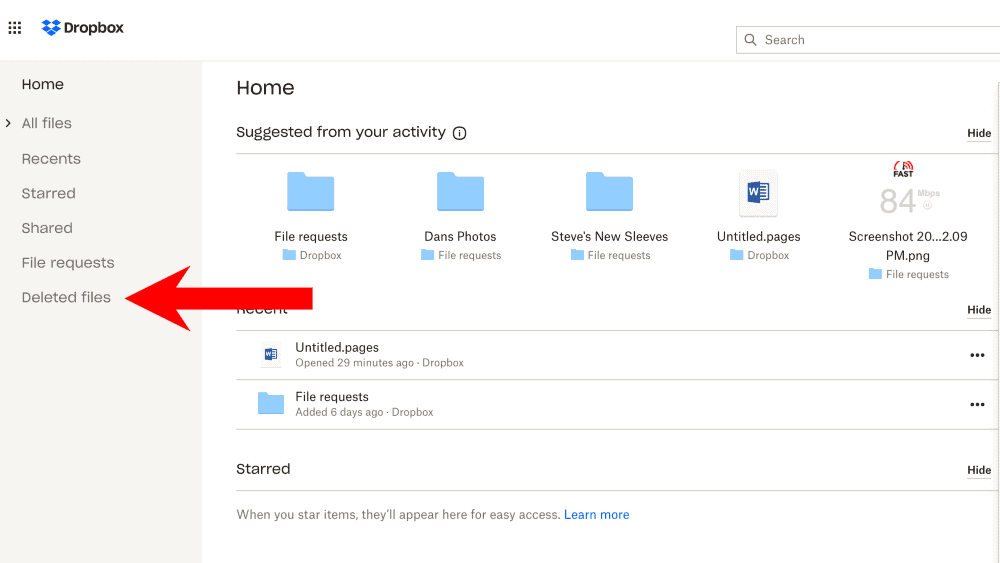
Schritt 3: Wählen Sie alle Dateien aus, die Sie wiederherstellen möchten, Sie können sogar mehrere und sogar Ordner auswählen.
Schritt 4: Auf der rechten Seite des Fensters, klicken Sie auf Wiederherstellen.
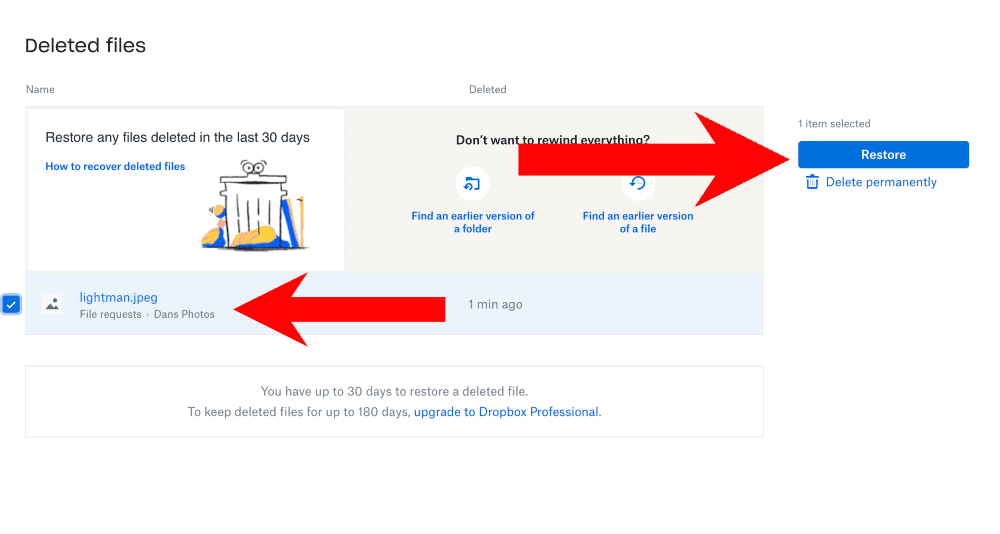
Schritt 5: Das war’s! Ihre Dateien sind nun wieder einsatzbereit!
Verwendung der Zwei-Faktor-Authentifizierung bei Dropbox
In der heutigen Zeit hat die Internetsicherheit für alle großen Unternehmen, einschließlich Dropbox, Priorität. Es gibt viele bösartige Praktiken, die Ihre Daten gefährden können. Zum Glück ist die Aktivierung der Zwei-Faktor-Authentifizierung ein großartiger Verbündeter, wenn es darum geht, Ihr Konto sicher zu halten. Hier finden Sie eine Schritt-für-Schritt-Anleitung zur Aktivierung dieser Funktion in Ihrem Dropbox-Konto:
Schritt 1: Navigieren Sie zur Dropbox-Website und klicken Sie auf Ihr Profilbild.
Schritt 2: Klicken Sie auf das Menü Einstellungen.
Schritt 3: Hier sollten Sie Sicherheit wählen und dann die Schaltfläche Zweistufige Verifizierung auf EIN schalten.
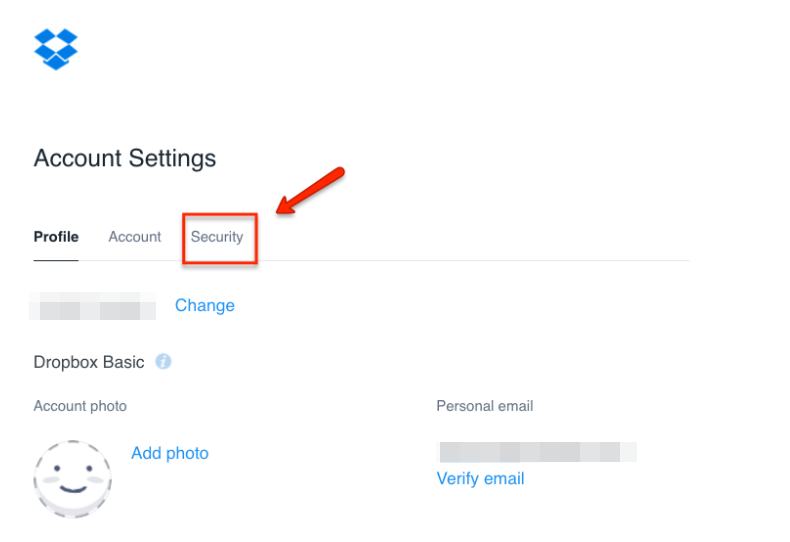
Schritt 4: Wählen Sie zwischen Textnachrichten oder Mobile App. Geben Sie dann den Code ein, den Sie per SMS oder über die Dropbox-App erhalten haben.
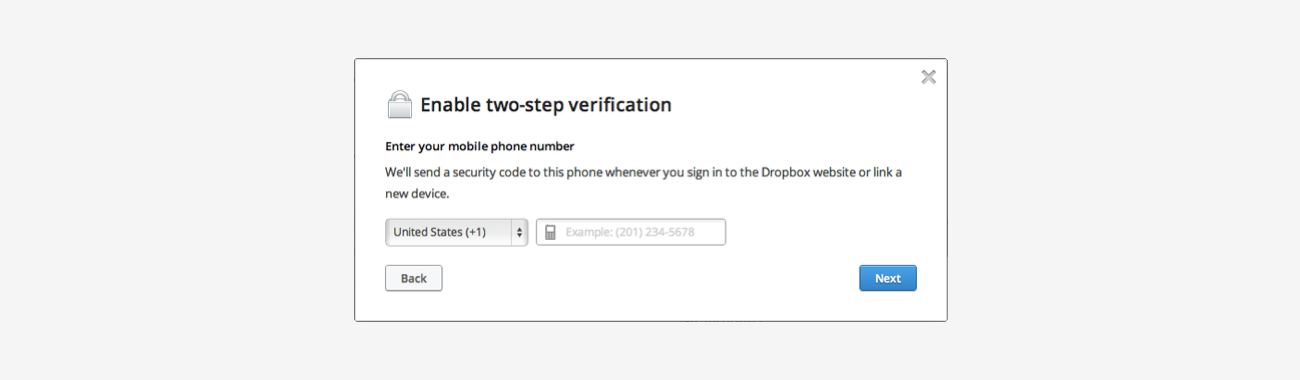
Schritt 5: Das war’s! Sie haben die Sicherheit Ihres Dropbox-Kontos verbessert!
Dropbox-Tarife & Preise für Kontostufen
Dropbox kann zwar kostenlos genutzt werden und verfügt über 2 GB Speicherplatz, aber es gibt auch mehrere Tarife, die viel mehr bieten. Diese Tarife können über ein Monats- oder Jahresabonnement erworben werden und bieten mehrere Vorteile.
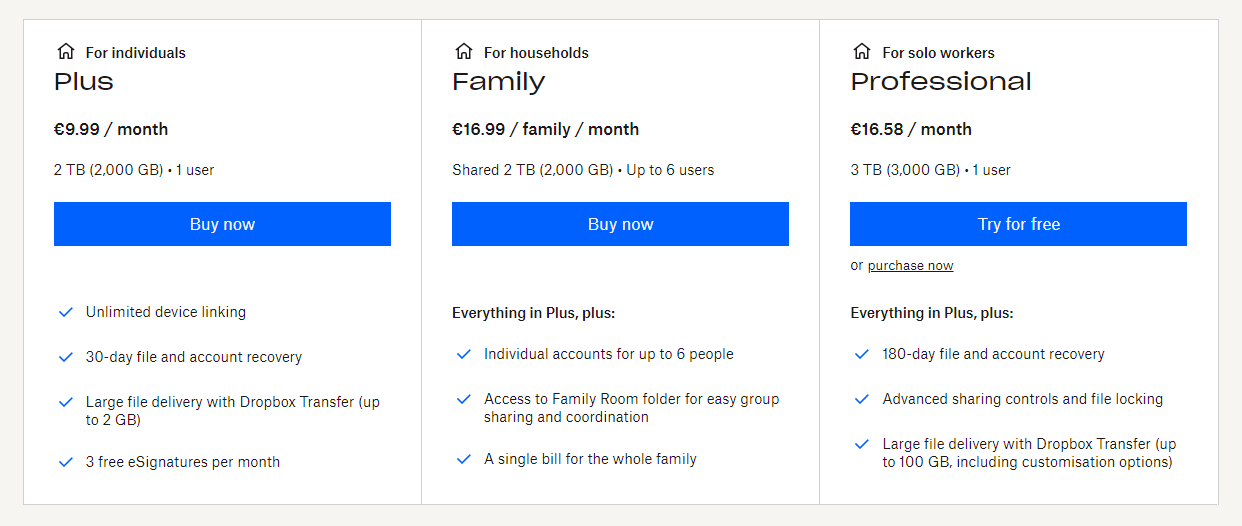
Werfen Sie einen Blick auf die verfügbaren Tarife und ihre Vorteile, um den besten für Ihre Bedürfnisse auszuwählen.
Kann auf einer unbegrenzten Anzahl von Geräten verwendet werden, beinhaltet eine Standardzeitspanne von 30 Tagen für die Wiederherstellung von Dateien und bietet 2 TB Speicherplatz pro Monat. All das für nur 9,99 $ oder fast 120 $ pro Jahr.
Teilt den gleichen Speicherplatz wie der zuvor genannte (2TB), kann aber von bis zu 6 Personen gleichzeitig genutzt werden. Er bietet außerdem Zugang zu einem gemeinsamen Familienraumordner, in dem die Mitglieder Dateien austauschen können. Dieser Tarif kostet $16.99 oder $203 für ein ganzes Jahr.
Dieser Tarif ist für diejenigen gedacht, die alleine arbeiten und mehr Speicherplatz und zusätzliche Funktionen wie die 180-Tage-Wiederherstellung von Dateien oder erweiterte Freigabefunktionen benötigen. Er beginnt bei $16,58 pro Monat und kostet nur $199,99 pro Jahr.
Eines der besten Dinge, die Sie bei der Auswahl eines Tarifs tun können, ist, sich im Voraus Gedanken über Ihren Speicherbedarf zu machen. Manche Leute kommen vielleicht mit 2 GB aus. Wenn Sie jedoch Videos oder andere Medien sichern möchten, könnte ein Plus- oder Familientarif besser geeignet sein. Wenn Sie sich einfach nicht entscheiden können, sehen Sie sich einige YouTube-Videos zur Nutzung von Dropbox an, in denen die Einsatzmöglichkeiten der einzelnen Tarife ausführlich erläutert werden.
Fazit
Nachdem wir alle Informationen über Dropbox, seine Funktionen und wie man die besten Ergebnisse mit speziellen Clients wie CloudMounter erzielt hat, ist es an der Zeit, einige Schlussfolgerungen zu ziehen. Dieser Cloud-Speicherdienst eignet sich hervorragend für eine Vielzahl von Nutzern, die zusätzlichen Speicherplatz benötigen oder Dateien und Ordner über mehrere Geräte hinweg synchronisieren müssen. Die Dropbox-Benutzeroberfläche ist reibungslos und gut durchdacht, aber wenn Sie Dropbox mit CloudMounter als lokales Laufwerk einbinden, erhalten Sie eine höhere Geschwindigkeit und eine breitere Palette von Funktionen für Ihre Daten.






