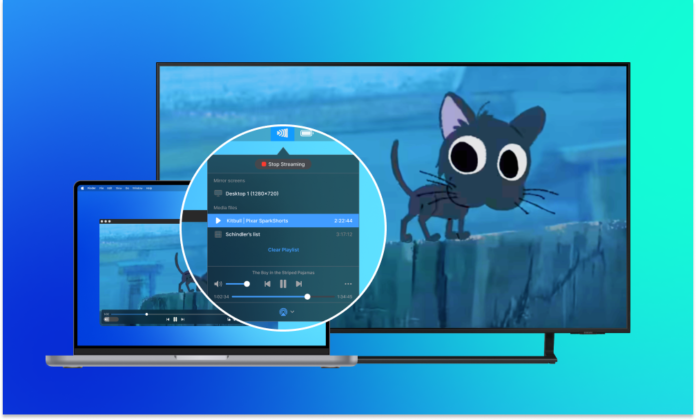
Dans cet article, vous apprendrez comment créer un miroir entre votre Mac et votre téléviseur Sony à l’aide de différentes méthodes, à savoir AirPlay, des applications tierces et un câble HDMI. Poursuivez votre lecture pour connaître tous les détails. Cette fonction est utile lorsque vous souhaitez afficher l’écran de votre Mac sur un écran plus grand. Lisez la suite pour plus de détails.
Table des matières
Comment connecter des appareils Mac à une TV Sony
Il est très facile de connecter un MacBook à la TV Sony grâce aux options expliquées ci-dessous. Essayez-les toutes et voyez ce qui vous convient le mieux.
Option #1 : Connecter un Mac à la TV Sony à l’aide d’AirPlay
Lafonction AirPlay d’Apple est un moyen pratique de créer un miroir d’écran entre un Mac et un téléviseur Sony Bravia. AirPlay est intégré à votre Mac et à d’autres appareils Apple. Il vous permet de partager sans fil des vidéos, des photos, de la musique et bien plus encore avec des appareils compatibles, notamment les téléviseurs Sony.
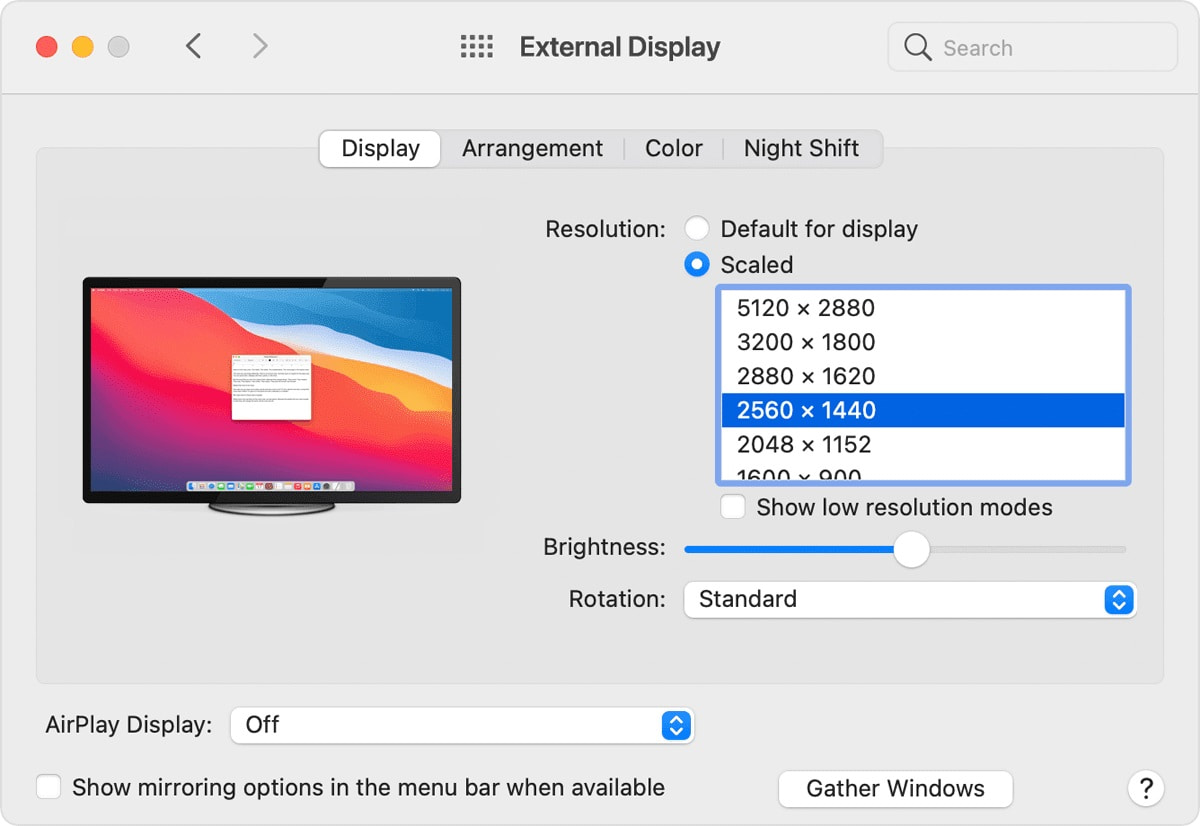
Voici comment créer un miroir entre un Mac et un téléviseur Sony Bravia sans fil à l’aide d’AirPlay.
Étape 1 : Assurez-vous que votre téléviseur est compatible avec Apple AirPlay en consultant cette liste de modèles compatibles.
Étape 2 : Assurez-vous que AirPlay est configuré sur votre téléviseur en suivant les étapes de cette vidéo.
Étape 3 : Assurez-vous que votre Mac est mis à jour avec la dernière version de macOS et qu’il est connecté au même réseau Wi-Fi que votre TV.
Étape 4 : L’utilisation d’AirPlay dépend du type de contenu que vous souhaitez afficher sur votre téléviseur :
- Pour refléter l’intégralité de l’écran de votre Mac, ouvrez le Centre de contrôle de votre Mac et cliquez sur Screen Mirroring.
- Pour regarder des films ou des vidéos de votre Mac sur votre téléviseur, démarrez la lecture, puis cliquez sur le bouton AirPlay Video. Sélectionnez votre téléviseur dans la liste des appareils.
- Pour afficher une photo de votre Mac sur votre téléviseur, ouvrez-la et cliquez sur le bouton Partager. Sélectionnez ensuite votre téléviseur dans la liste des appareils.
- Pour diffuser de la musique de votre Mac sur votre téléviseur, cliquez sur le bouton AirPlay Audio et sélectionnez votre téléviseur dans la liste des appareils.
- Il peut arriver qu’un code d’accès apparaisse sur votre téléviseur et que vous deviez le saisir sur votre Mac pour lancer AirPlay.
Remarque : pour certaines applications, vous devrez peut-être d’abord appuyer sur l’icône Partager avant que l’option AirPlay n’apparaisse.
- Rapide et transparent
- Fonctionne pour tous les types de contenu
- Fonctionnalité intégrée ne nécessitant pas d’applications ou d’outils externes
- Peut ne pas fonctionner avec tous les modèles de téléviseurs
Option #2 : Essayez l’application JustStream
Si votre téléviseur n’est pas compatible avec AirPlay ou si AirPlay ne fonctionne pas pour une raison quelconque, il n’y a pas lieu de désespérer. L’application JustStream offre une autre possibilité de créer un miroir d’écran de votre Mac sur un téléviseur Sony. JustStream est une méthode sans fil de mise en miroir de l’écran, tout comme AirPlay. Mais contrairement à AirPlay, elle n’est pas limitée aux seuls appareils Apple. Il peut fonctionner sur tous les appareils, ce qui le rend si polyvalent et utile.
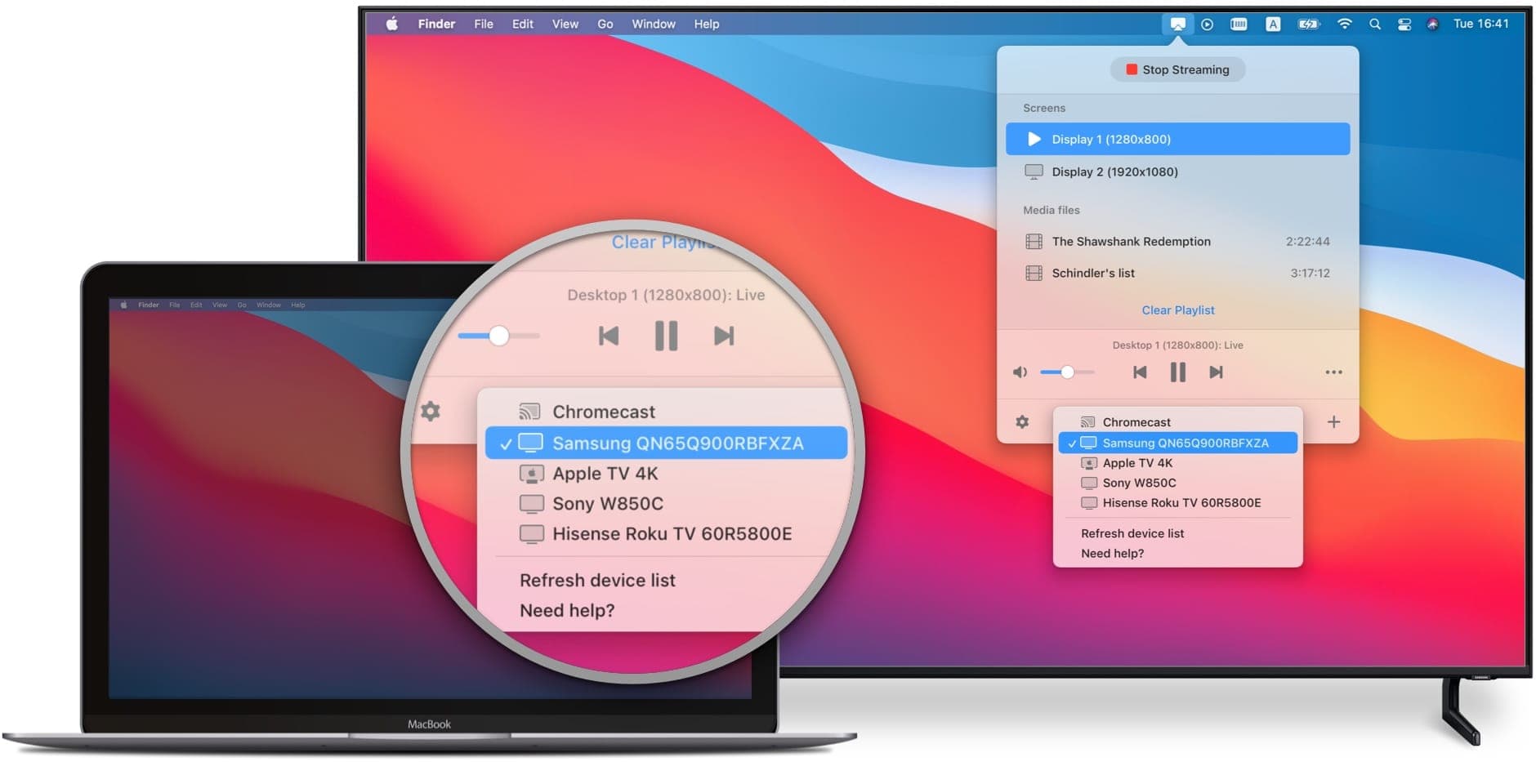
Voici comment créer un miroir entre un Mac et un téléviseur Sony à l’aide de JustStream
Étape 1 : Téléchargez JustStream depuis le Mac App Store.
Étape 2 : Une fois téléchargée, ouvrez l’application et vous verrez son icône dans la barre de menu de votre Mac.
Étape 3 : Cliquez sur l’icône et choisissez la vidéo que vous souhaitez diffuser sur votre Smart TV. Si vous ne voyez pas de fichiers multimédias, cliquez sur l’icône + pour les ajouter.
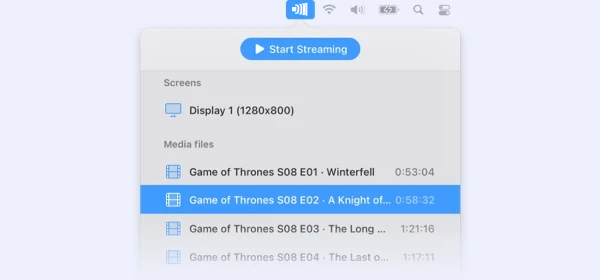
Étape 4 : Sélectionnez votre téléviseur dans la liste des appareils disponibles et cliquez sur le bouton Démarrer la diffusion en continu pour commencer à lire le média sélectionné sur votre téléviseur.
- Il fonctionne avec n’importe quel téléviseur, pas seulement avec le Sony Bravia.
- Utilisation gratuite
- Pas besoin d’autres équipements comme des câbles HDMI ou des adaptateurs
- La qualité audio pourrait être meilleure
Option #3 : Utiliser un câble HDMI
Un câble HDMI est le matériel le plus couramment utilisé pour connecter n’importe quel appareil à votre téléviseur. L’une des extrémités se branche sur votre téléviseur et l’autre sur votre Mac pour vous permettre d’afficher votre écran en miroir et de diffuser de manière transparente des vidéos et du son haute résolution. Contrairement à AirPlay ou aux applications tierces, il s’agit d’une méthode câblée qui nécessite le matériel nécessaire, à savoir un câble HDMI.
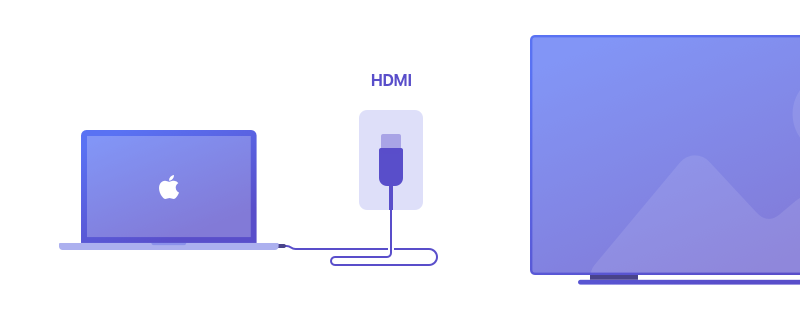
REMARQUE : les derniers MacBooks ne disposent pas d’un port HDMI traditionnel, mais uniquement de ports USB ou Thunderbolt. Vous aurez donc besoin d’un adaptateur Thunderbolt vers HDMI pour que cette méthode fonctionne.
Voici comment créer un miroir entre un Mac et un téléviseur Sony à l’aide d’un câble HDMI
Si vous possédez un Mac plus ancien doté d’un port HDMI, branchez le câble HDMI. Si votre Mac ne dispose pas de ce port, branchez le câble HDMI sur un adaptateur Thunderbolt vers HDMI ou directement sur le port HDMI de votre Mac.
Étape 1 : Connectez l’autre extrémité du câble à votre téléviseur.
Étape 2 : Sur votre Mac, cliquez sur le logo Apple et accédez aux Préférences Système.
Étape 3 : Ouvrez le menu Affichage et choisissez l’option Par défaut pour l’affichage. Cela signifie que votre ordinateur sélectionnera automatiquement le meilleur format de sortie pour le périphérique de destination.
Étape 4 : Pour écouter le son sur votre téléviseur, allez dans Préférences système > Son et sélectionnez votre téléviseur dans les options.
- Une connexion directe signifie que vous n’avez pas besoin de Wi-Fi
- La connexion n’est pas interrompue par les fluctuations de la connectivité Wi-Fi
- Miroir d’écran haute résolution
- L’absence de délai rend cette méthode idéale pour les jeux.
- Dépendante du matériel, vous devez donc toujours avoir un câble et un adaptateur pour utiliser cette méthode.
- La longueur du câble peut vous limiter
- Les câbles peuvent mal fonctionner ou s’endommager facilement
- Les câbles sont source d’encombrement
Option #4 : MirrorMeister
MirrorMeister est une application gratuite qui permet de connecter votre Mac à votre TV. Il vous suffit de télécharger l’application depuis le Mac App Store et de l’utiliser pour vous connecter à votre TV sans fil. L’avantage est que vous n’avez pas besoin de câbles ou d’adaptateurs pour que cela fonctionne. Bien que MirrorMeister soit une application gratuite, il est nécessaire de s’abonner pour bénéficier de toutes les fonctionnalités.
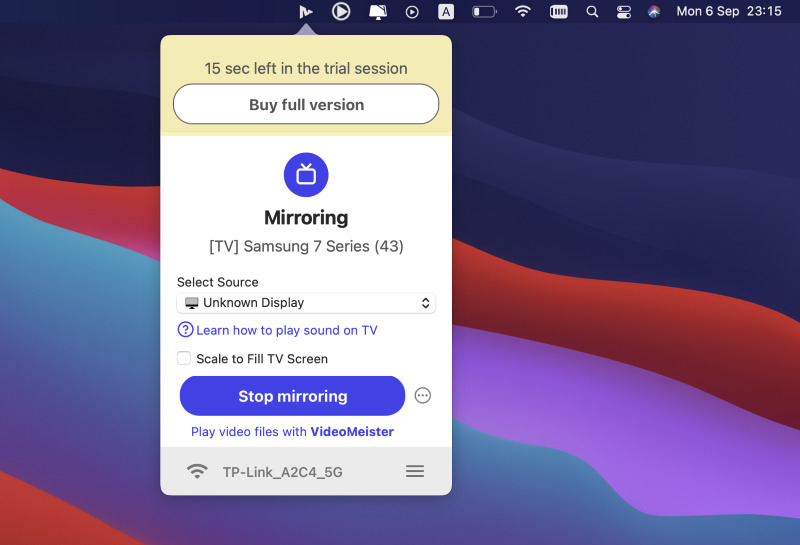
Voici comment utiliser MirrorMeister pour connecter votre Mac à la TV Sony
Étape 1 : Assurez-vous que votre Mac et votre TV sont connectés au même réseau Wi-Fi.
Étape 2 : Téléchargez et installez l’application MirrorMeister depuis le Mac App Store.
Étape 3 : Ouvrez l’application en cliquant sur son icône dans la barre de menu supérieure de votre Mac.
Étape 4 : Cliquez sur le bouton Apprendre à lire le son sur la télévision pour télécharger le pilote audio gratuit.
Étape 5 : Sélectionnez votre téléviseur dans la liste des périphériques et cliquez sur Démarrer la mise en miroir.
Étape 6 : N’oubliez pas de cocher l’option Activer le son pour entendre le son sur votre téléviseur.
- Facile à utiliser
- Vous pouvez regarder une fenêtre sur votre Mac et une autre sur votre TV
- Ne convient pas aux jeux de haute intensité en raison de la latence (léger retard dans l’affichage de l’image sur le téléviseur)
- Résolution réduite sur le téléviseur
Option #5 : Miroir pour Sony TV
Mirrorfor Sony TV est une autre application de miroir d’écran que vous pouvez essayer. Développée par AirBeamTV, elle est vendue au prix de 14,99 $ sur le Mac Store. Cependant, vous pouvez l’essayer gratuitement en la téléchargeant depuis le site web d’AirBeamTV. Cette application permet non seulement de créer un miroir sur votre Mac, mais elle peut également fonctionner sur votre iPhone ou votre iPad.
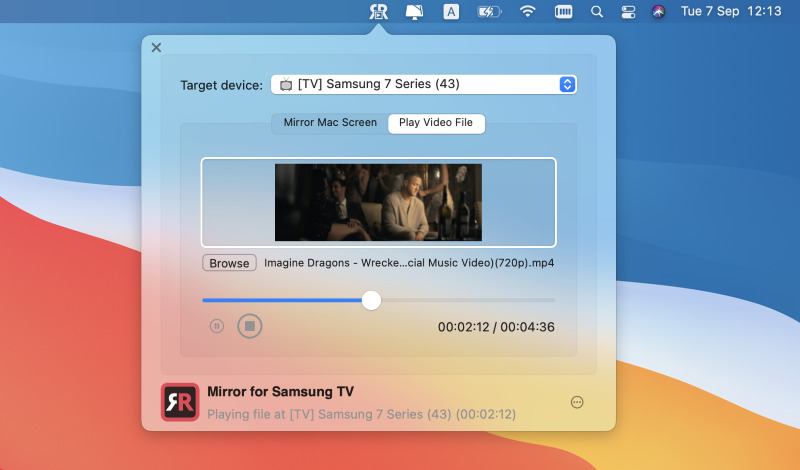
Voici comment utiliser Mirror pour Sony TV
Étape 1 :Achetez et installez Mirror for Sony TV depuis le Mac app store.
Étape 2 :Ouvrez l’application et cliquez sur “Start Mirroring”. Votre ordinateur diffusera sans fil l’écran de votre ordinateur portable ou de votre ordinateur de bureau sur l’écran de votre télévision. Vous pouvez désormais ouvrir de nombreuses applications ou sites Web et les afficher sur votre TV Sony.
- Rapide et facile à mettre en place et à utiliser
- L’application est trop lente
- Elle peut ralentir votre Mac
- La connexion échoue parfois
Conclusion
Voilà qui résume tout ce que vous devez savoir sur le Screen Mirroring de Sony Bravia. Les appareils Mac et iOS peuvent être mis en miroir sur votre téléviseur de manière transparente via AirPlay, un câble HDMI ou des applications de mise en miroir d’écran. La méthode filaire conventionnelle est préférable pour obtenir la meilleure qualité d’image lors de la mise en miroir. C’est pourquoi vous pouvez utiliser des méthodes sans fil telles que AirPlay et les applications de mise en miroir d’écran pour connecter votre Mac à votre téléviseur pour une présentation, un film ou toute autre chose. Chaque méthode a ses avantages et ses inconvénients et vous pouvez utiliser celle qui répond le mieux à vos besoins.






