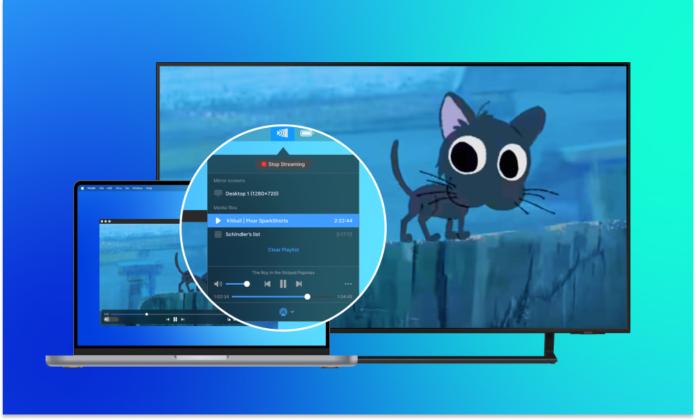
Roku devices enable you to watch shows and movies from all your favorite streaming services on your TV. With a Roku device, you can browse various channels on the app and choose what to watch. But what if you want to screen mirror Roku from your computer or smartphone?
In this article, we’ll take a look at how easy it is to cast or mirror your smartphone or Mac to Roku. And if you’re wondering how to mirror Mac to Roku, we’ll show you a few of the best ways to do that.
Table of Contents
The best ways to Mirror Mac to Roku
1. JustStream
JustStream is one of the best screen mirroring apps that you can use to cast or screen mirror MacBook to Roku. With this app you can choose the image quality you’d like, such as HD 720p or Full HD 1080p.
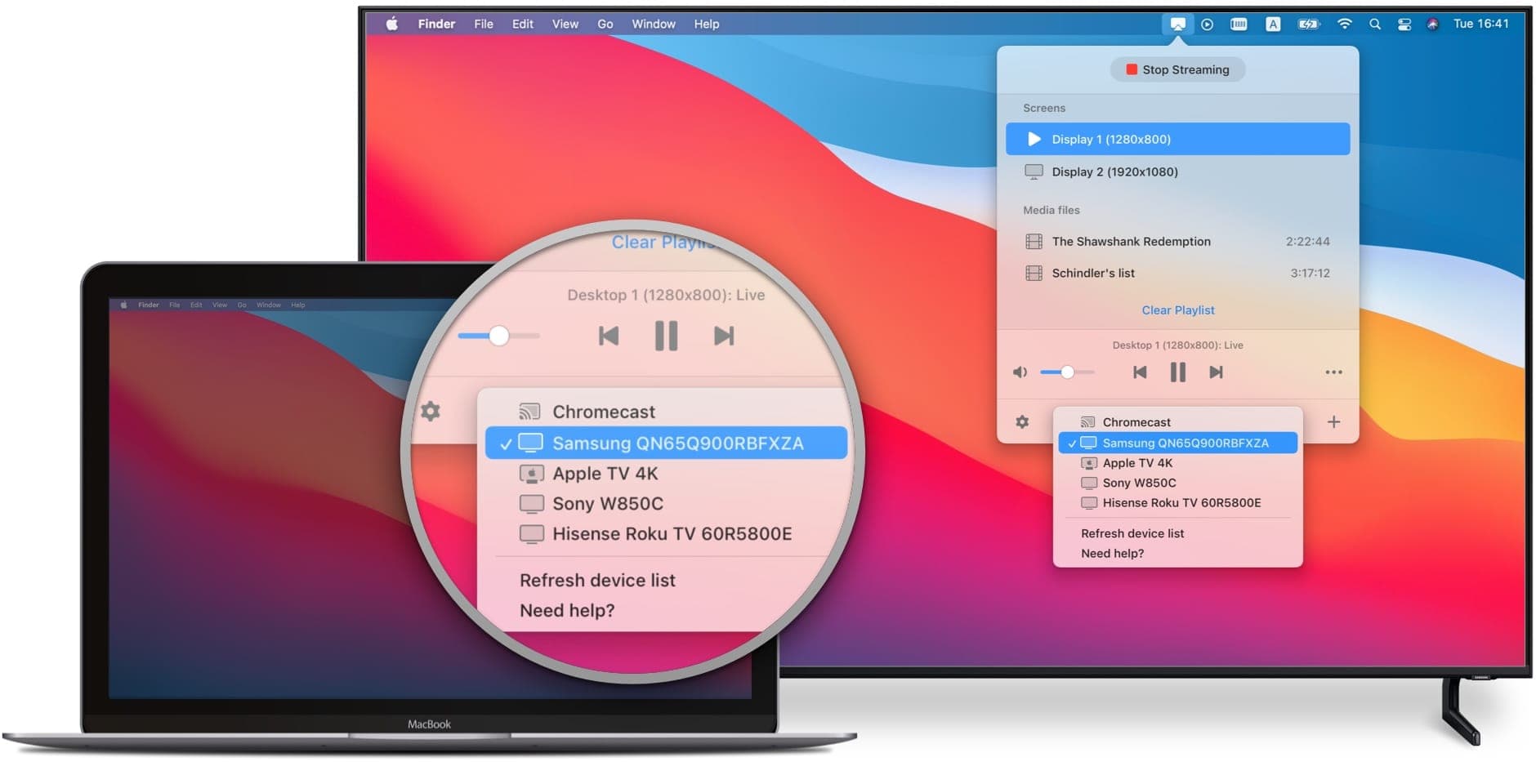
You can even adjust the original screen dimensions so it fits your TV screen perfectly. To screen mirror Mac to Roku, just follow these steps:
Step 1: Download the JustStream app from the Mac App Store and install it on your Mac.
Step 2: Launch the app.
Step 3: Click the mirror icon on the menu bar and select your Roku TV to begin mirroring.
2. AirBeamTV
Another great app for screen mirroring is AirBeamTV, which will mirror your MacBook’s screen on your TV, so you can watch videos, view photos, and even use apps on your smart TV wirelessly.
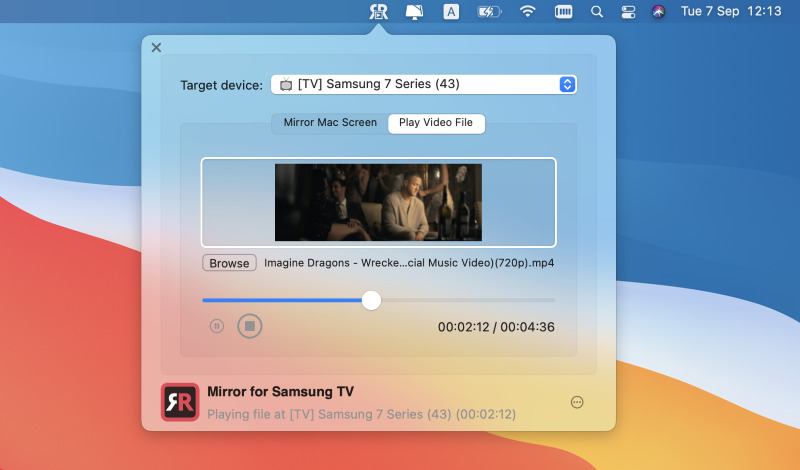
Here’s how to use the app:
Step 1: Download the AirBeamTV app on your MacBook Pro or MacBook Air.
Step 2: Launch the app and start mirroring from your laptop.
Step 3: You’ll be able to see your entire MacBook screen on your TV!
3. Mirror for Roku
If you’re wondering how to mirror Mac to Roku and don’t want to use either of these first two options, why not give Mirror for Roku a try? This app has been designed for TVs without in-built Roku, so you can use it with almost any TV. No smart TV or Apple TV is needed to mirror MacBook to Roku with this app.
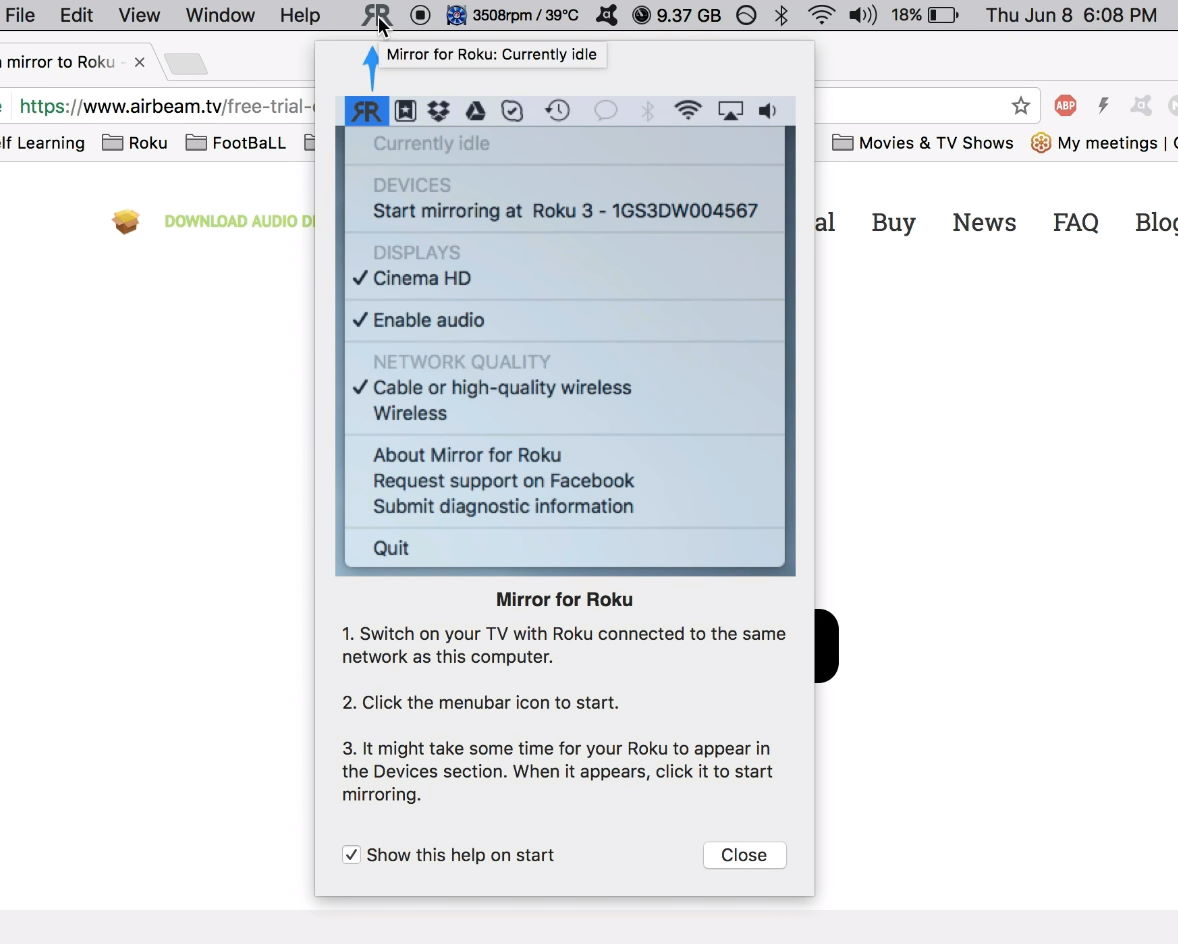
Here are the steps to follow to get started with Mirror for Roku.
Step 1: Download the Mirror for Roku app on your Mac.
Step 2: Launch the app, then wait for it to discover your Roku TV device.
Step 3: Once it has been discovered, tap the name of your Airbeam TV app for Roku.
Step 4: Your Mac screen is now wirelessly mirrored to your TV.
4. LetsView for Mac
Alternatively, you could try an app that offers intuitive screen mirroring features and allows you to screen mirror Mac to TV. LetsView for Mac is easy to use, so you can watch videos, browse photos, display files, and more on your TV.
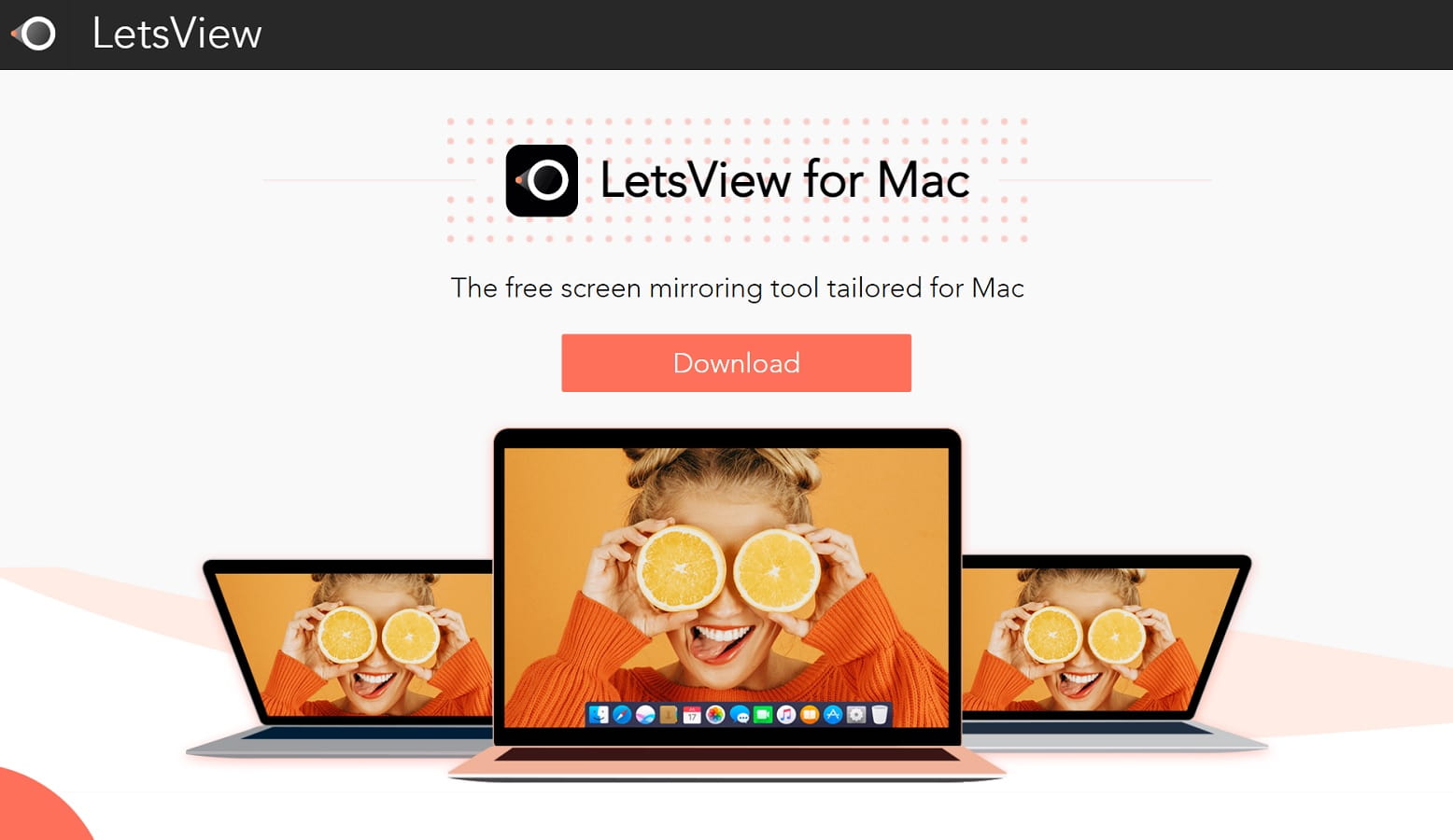
Here’s how to use LetsView for Mac to mirror Mac to your TV:
Step 1: Download and install LetsView on your Mac and your TV.
Step 2: Launch the app.
Step 3: On your Mac, enter the PIN code that appears on your TV screen.
Step 4: Then you should be able to see your Mac screen mirrored to your TV and view any files on your Mac on your TV screen.
How to enable AirPlay on Roku
There is another way to view content on your Mac through Roku, and that’s using AirPlay. This section applies to streaming content through AirPlay, while in the next section we’ll look at screen mirroring (replicating your Mac’s screen on your TV) via AirPlay.
Roku models that support AirPlay
Not all Roku models support AirPlay. For reference, here are the ones that do:
The following devices must be running Roku OS 9.4 or higher
Roku Streambar model 9102
Roku Streambar Pro model 9101R2
Roku Smart Soundbar models 9100 and 9101
Roku Streaming Stick+ models 3810 and 3811
Roku Streaming Stick 4K model 3820
Roku Streaming Stick 4K+ model 3821
Roku Express 4K model 3940
Roku Express 4K+ model 3941
Roku Premiere models 3920 and 4620
Roku Premiere+ models 3921 and 4630
Roku Ultra models 4600, 4640, 4660, 4661, 4670, and 4800
Roku Ultra LT models 4662 and 4801
The following devices must be running Roku OS 10.0 or higher
Roku Streaming Stick models 3600, 3800, and 3801
Roku Express models 3900, 3930, and 3801
Roku Express+ models 3910 and 3931
Roku HD model 3932
Roku 2 models 4205 and 4210
Roku 3 models 4200, 4201, and 4230
Note: In order to use AirPlay with Roku, you’ll need an Apple device that supports AirPlay. This includes any iPhone, iPad, or iPod Touch running iOS 12.3 or later, or any Mac computer running macOS Mojave 10.14.5 or later.
What’s the difference between casting and mirroring?
You’ve heard us refer to the words “casting” and “mirroring” but they’re two very different things. Below, we’ll explain a bit more about each.
Casting is sending content from a mobile app (that offers specific casting support) to another device, such as a smart TV. You’ll only be able to see the playback of that specific piece of content on your TV and you can use your Roku remote or phone to control playback. While you’re casting, you can still use your phone to check messages and look at apps — you can even turn your phone off and playback won’t be interrupted.
You can cast from most mobile devices by pressing the casting icon that appears next to content. This allows you to do things like cast Chrome to Roku or watch content from apps on your device on your TV.
Screen mirroring is replicating your mobile device’s screen on your TV. With mirroring, you can watch content from any app you have installed on your mobile device. Unlike with casting, mirroring lets you see your entire mobile device screen on your TV including buttons and menus.
Every action you take on your mobile phone is mirrored on your TV screen. Actions are controlled on your phone and not your Roku remote. Screen mirroring works with most Windows and Android devices.
Additional solutions
Want to screen mirror your Android device or Windows device to Roku? We’ve got some simple solutions for this below, so keep reading.
Screen mirror to Roku from an Android device
You can screen mirror to Roku from your Android phone or tablet, but you’ll need to check that your Roku and Android devices both support this feature. Roku devices released after 2017 support screen mirroring, and any Android devices running Android 4.2 or later will also support mirroring. If you’re not sure whether your Android device supports this feature, check your device documentation.
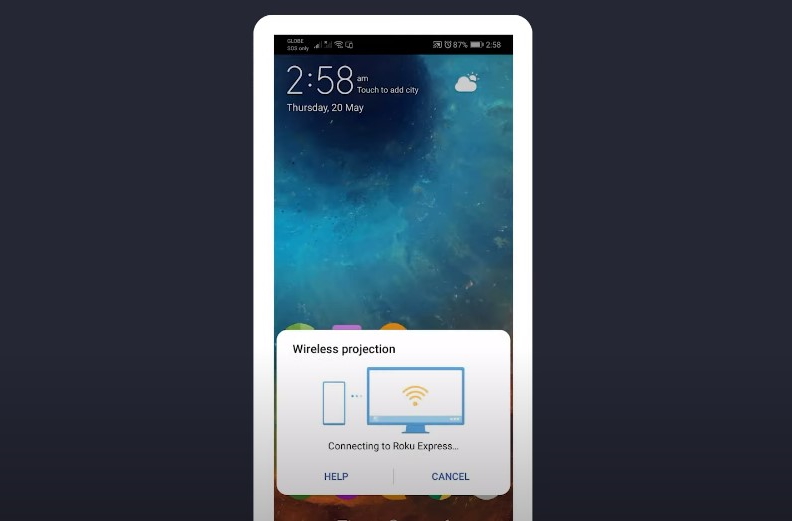
Here is the five-step process to follow to screen mirror from Android to Roku:
Step 1: Check to make sure you have the latest updates installed on both your Android and Roku device.
Step 2: Different mobile device manufacturers use different terms for screen mirroring. On your phone, this may be called AllShare Cast, HTV Connect, display mirroring, SmartShare, Quick Connect, Smart View, or wireless display.
Step 3: In your Android device’s settings menu, enable screen mirroring. You’ll usually find this option in a submenu such as network, display, cast, or connection.
Step 4: On your Roku device, open Settings, select System > Screen mirroring. Ensure that “enable screen mirroring” is checked.
Step 5: Once you’ve enabled screen mirroring you can then select your Roku TV or streaming device from the device list that appears and set up the connection.
Step 6: That’s all you need to do to start screen mirroring Android to Roku!
Screen mirror to Roku from a Windows device
If you have a Windows PC that includes Miracast-compatible hardware, you should be able to screen mirror from your Windows device to a Roku device. Whether or not your PC can do this also depends on the operating system version you have.
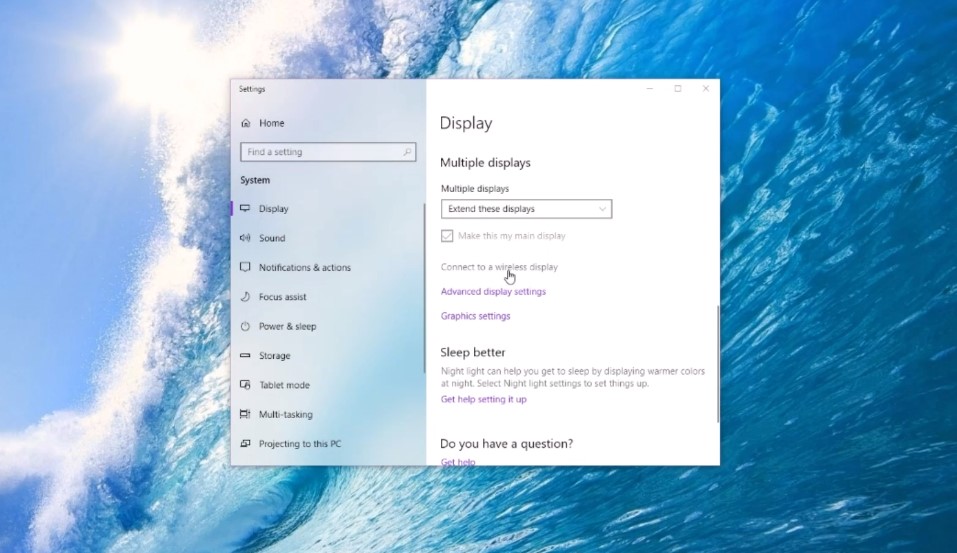
Here are some easy steps for Windows 8.1 users to follow:
Step 1: Turn on your Roku device.
Step 2: Go to Settings > System > Screen mirroring.
Step 3: Make sure “Enable screen mirroring” is checked.
Step 4: Hold down the Windows and C keys simultaneously, then select Devices > Project.
Step 5: Choose the “Add a wireless display” option and then select your Roku device from the device list.
Conclusion
We hope this article has helped you choose the best screen mirroring tools and methods to enable you to screen mirror Mac to Roku wirelessly. Just choose the best method for your TV to allow you to mirror your Mac screen to your Roku TV. Or check out our solution for mirroring your Mac to a regular TV.
FAQ
JustStream is an app that screen mirrors and casts from and your Mac to smart TVs, including Roku TVs. It’s great if you have an older version of Roku TV without AirPlay compatibility.
From our experience, Roku screen mirroring starts working by only reconnecting the devices. Only disabling and again enabling the Wi-Fi on your devices may resolve your issue.
Not all Roku streaming devices support the Apple TV channel. To get know if your device in is compatible, you need to know the device model. To find this information, go to the home screen on your Roku device and select Settings > System > About.
Roku Channel app brings the Roku content to your smartphone, tablet, or computer. Of course, it isn’t as featured as a regular Roku streaming stick or set-top-box device, but it’s completely free and available.
First, make sure your devices are connected to the same network. Also check if AirPlay is enabled on your Roku TV. Alternatively, you can try restarting or resetting Roku and restarting your router.





