Recover Deleted Files from an SD Card on a Mac: A Comprehensive Guide
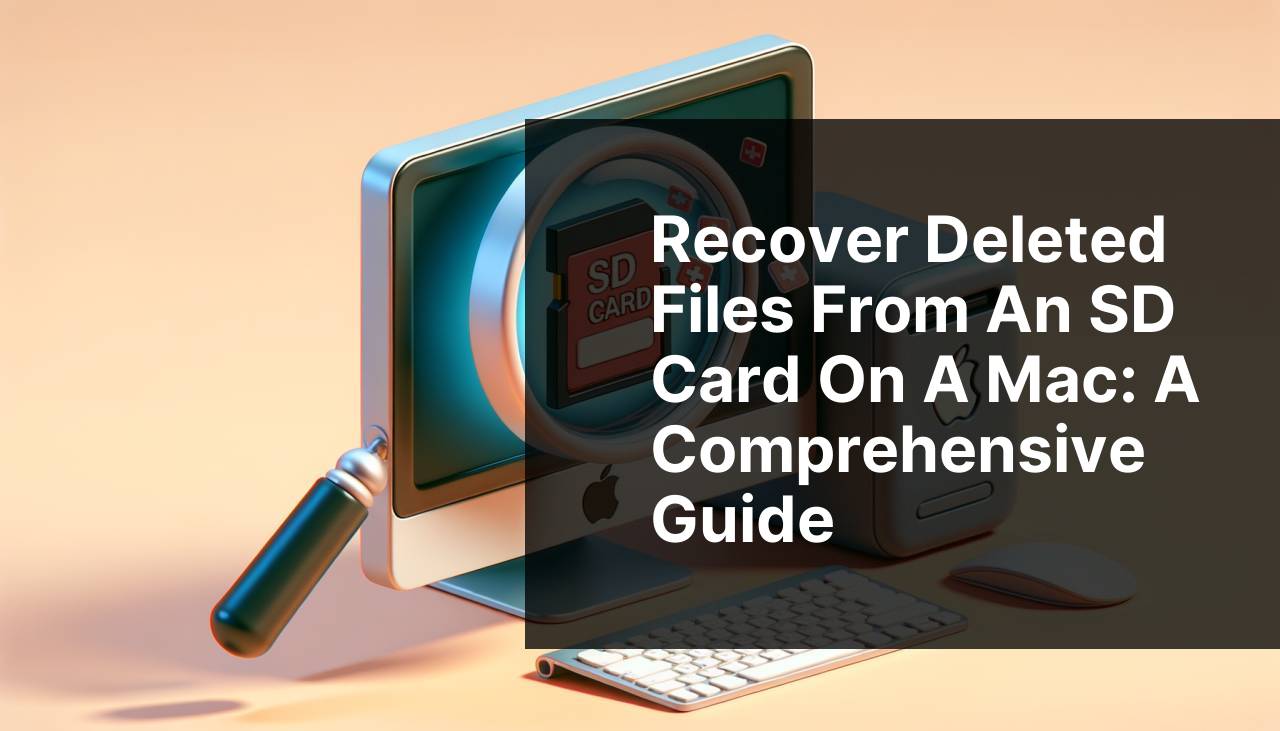
Have you ever accidentally deleted important files from your SD card while using a Mac? I have, and it’s truly a heart-sinking feeling. Thankfully, there are multiple strategies to recover deleted files from an SD card on a Mac. In this guide, I’ll walk you through various methods that have saved the day for me. I’ll also link you to some high-authority resources so you can get detailed instructions if you need more help.
Common Scenarios:
Accidental Deletion While Transferring Files 🌀
- During file transfers, it’s easy to click the wrong button and accidentally delete essential files.
When you’re attempting to transfer files from an SD card to your Mac, a moment of inattention can lead to disastrous results. I’ve faced this more times than I can count—one minute I’m copying files, the next they’re gone.
Formatting the SD Card by Mistake 😬
- In an attempt to free up space or fix an issue, you might accidentally format an SD card.
Formatting erases everything on the SD card. There was a time I did this on a trip, thinking it would solve a minor issue. Needless to say, all my travel photos and videos were gone in an instant.
SD Card Corruption 😱
- SD cards are prone to corruption, causing all files to become inaccessible.
SD card corruption can occur for various reasons: improper ejection, malware, or even physical damage. One of my SD cards once became corrupted right after a shoot, and I thought I’d lost all my footage forever.
Step-by-Step Guide. Recover Deleted Files From An SD Card On Mac:
Method 1: Check the Trash Bin 🗑
- Insert the SD card into your Mac and open the Trash Bin.
- Search through the deleted items to see if your files are there.
- If found, right-click on the files and select “Put Back” to restore them.
- Check the original location of the files to confirm that they’ve been recovered.
Note: Trash Bin might automatically delete files after 30 days.
Conclusion: This method is your first line of defense and should be checked immediately after realizing files are missing.
Method 2: Restore from Backup 💾
- Open Time Machine on your Mac.
- Navigate through the timeline to find the backup that contains your deleted files.
- Select the files you wish to restore and click “Restore”.
- Your files will return to their original location.
Note: Ensure you regularly back up your SD card files using Time Machine or any other backup tool.
Conclusion: Regular backups can save you from the nightmare of data loss. Make it a habit.
Method 3: Use Data Recovery Software 💻
- Download a reliable data recovery software, such as EaseUS Data Recovery Wizard for Mac.
- Install and launch the software.
- Select the SD card as the location to scan for deleted files.
- Review the found files and choose those you wish to recover.
- Click “Recover” to retrieve the files.
Note: Avoid using the SD card for new data until recovery is complete to prevent overwriting.
Conclusion: Data recovery software is powerful and user-friendly, making it a viable option for most users.
Method 4: Use Terminal Commands 💻
- Open the Terminal on your Mac.
- Type the following command:
diskutil listto find your SD card identifier. - Then type:
diskutil unmountDisk /dev/disk2(replace/dev/disk2with your SD card identifier). - Use data recovery commands such as
ddrescueto attempt recovery.
Note: Terminal commands should be used carefully, as incorrect commands can cause more data loss.
Conclusion: This method is for advanced users comfortable with command lines. Be cautious.
Method 5: Professional Data Recovery Services 🛠
- Research local or online professional data recovery services.
- Contact the service to discuss your case and get a quote.
- Send your SD card to the service for recovery.
- Wait for the service to recover and send back your files.
Note: Professional services can be expensive but often worth it for critical files.
Conclusion: This method is ideal for highly valuable data that other methods failed to recover.
Precautions and Tips:
Best Practices to Prevent Data Loss 🛡
- Regularly back up your SD card data to an external drive or cloud storage.
- Always eject your SD card properly before removing it from your Mac.
- Avoid using the same SD card over extended periods to reduce the risk of corruption.
- Use high-quality SD cards from reputable brands to minimize the chances of failure.
Taking a few precautionary steps can save a lot of trouble down the line. I’ve learned that the hard way and now always ensure backups and proper ejection.
More Insights
When it comes to recovering files from an SD card on a Mac, understanding the intricacies can save time and stress. Various data recovery tools are designed specifically for macOS, and knowing their features can help you make a more informed decision. One such tool is Recuva, popular for its user-friendly interface. Other noteworthy tools include Disk Drill and OnTrack. All these tools offer free versions with limited features, so you can try them before committing to a purchase.
Another critical aspect is the role of file systems. SD cards generally use the FAT32 or exFAT file system, which macOS supports, but complications can arise with corrupted file systems. If you ever encounter issues, check if the card can be read by other devices or try using PhotoRec, a popular tool for dealing with deeply corrupted SD cards.
Moreover, Mac users can also benefit from macOS’s built-in Disk Utility. This tool offers features like First Aid, which can fix minor file system issues. Here’s a quick guide: Open Disk Utility, select your SD card, and click on ‘First Aid’. Follow the prompts to complete the process.
For photographers and videographers who often face SD card issues, investing in a high-end, durable SD card can make a significant difference. Brands like SanDisk and Lexar are known for their reliability. Also, keeping multiple smaller capacity cards instead of one large card can reduce data loss risk.
Finally, adopting a disciplined approach to file management, like regularly clearing out unneeded files and keeping your SD cards organized, will go a long way in preventing accidental deletions. Consider using different SD cards for different tasks or projects to avoid confusion.
Conclusion:
FAQ
How can I recover deleted files from an SD card on a Mac without third-party software?
First, insert the SD card into your Mac. Then use the Terminal command line tool with the 'diskutil' command to attempt file recovery.
Is there any built-in Mac tool that can help recover files from an SD card?
The macOS Disk Utility can repair the SD card, which might help retrieve lost files. Access it via Applications > Utilities > Disk Utility.
Can Time Machine backups assist in recovering deleted SD card files?
Time Machine doesn’t back up external drives, but if files were previously on the Mac, restoring from Time Machine is an option.
Are there any file recovery software tools recommended for Mac?
Software like Disk Drill or EaseUS Data Recovery Wizard are popular options for recovering deleted files from SD cards on a Mac.
What should I do immediately after deleting files from an SD card to increase recovery chances?
Stop using the SD card immediately to prevent new data from overwriting the deleted files.
Does connecting the SD card using a different reader affect file recovery?
No, using a different SD card reader doesn't affect your ability to recover files; however, ensure the reader is compatible with your Mac.
Can I rely on online services to recover my SD card data?
Online services generally don’t support direct SD card recovery, but mailing the card to a professional data recovery service is an option.
Is formatting the SD card a solution after file deletion?
Formatting the card may make recovery harder. Attempt file recovery before considering formatting.
How does macOS handle erroneously deleted files from SD cards?
macOS doesn't have built-in recovery for external drives; third-party software or professional services are needed for recovery.
