Recover Lost Files from Emptied Trash on Mac
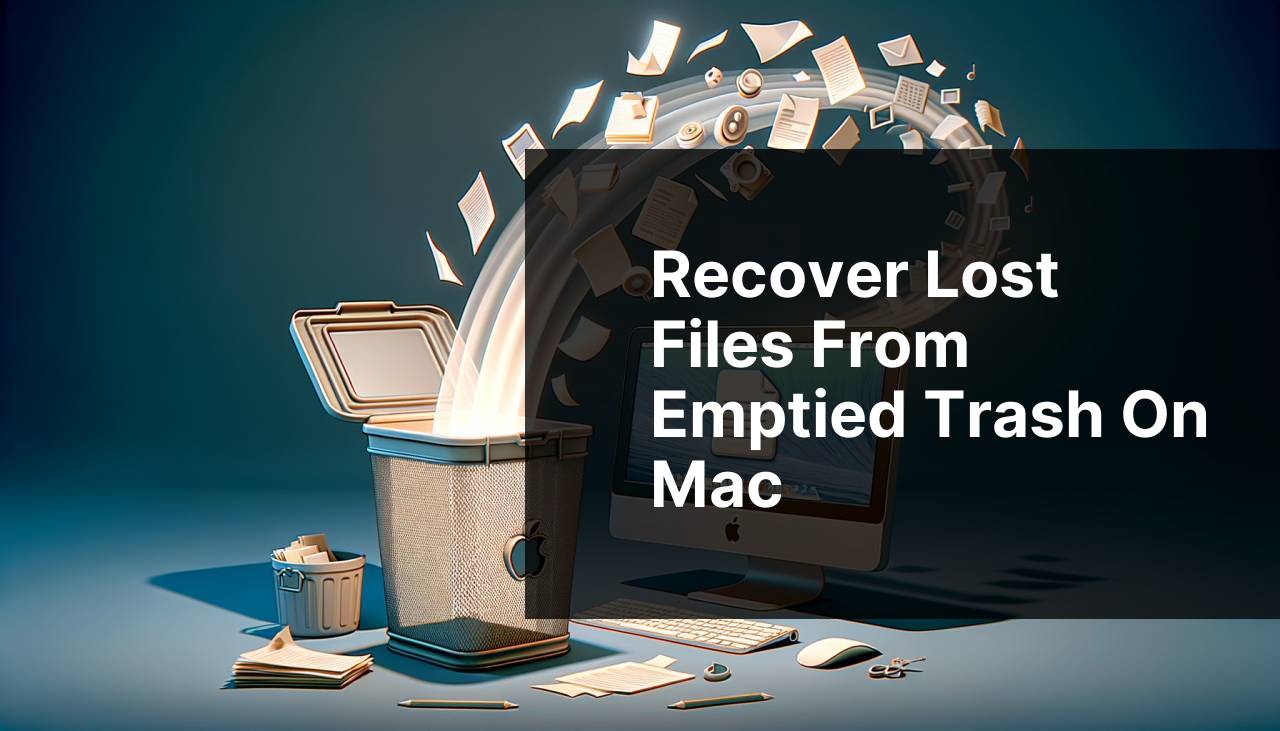
Accidentally emptying the Trash on your Mac can be a nightmare, particularly if it contained important files. We’d all like to think it will never happen to us, but let’s face it, mistakes happen. In this detailed guide, I’ll share my personal experience and methods I’ve used to successfully recover data from my Mac’s Trash after it was empty. Whether you’re looking for built-in solutions or third-party tools, this step-by-step guide will help you retrieve your lost files efficiently. If you are looking for free data recovery software for Mac, I highly recommend that you read for recovering data on Mac for free which has great insights on free options available.
Common Scenarios:
Oops! Accidental Clicks 🖱
- We’ve all been there: accidentally hitting ‘Empty Trash’ instead of ‘Restore’.
When you realize that you’ve accidentally emptied the Trash on your Mac, the immediate thought is, are those files gone forever? Simple slips like these could lead to a lot of frustration.
Seeing your important files disappear can be heart-wrenching. It’s crucial to know that most of these files are actually still recoverable if you act quickly.
Unexpected System Shutdown ⚡
- Sometimes, an unexpected system shutdown due to a power failure could lead to data loss if the Trash was being managed or emptied at the time.
Unexpected system shutdowns are another common scenario where files in the Trash could be lost. Imagine working on several important projects and suddenly your computer decides to update or, worse, crashes. When it powers back up, you notice that your Trash is empty. Stressful, right?
Spring Cleaning Gone Wrong 🧹
- In an attempt to free up space, you may have hastily emptied the Trash, only to later remember that important files were in there.
We’ve all gone on a digital cleaning spree to free up some much-needed storage space. However, in the process of emptying out your Trash, you might have inadvertently gotten rid of files that you actually needed. The sinking feeling that follows is all too familiar, but there are ways to mitigate the damage.
Step-by-Step Guide. How To Recover Accidentally Emptied Trash On Mac:
Method 1: Restore from Backup 🗂
- Open the Time Machine application on your Mac.
- Use the timeline on the right side of the screen to locate the date and time when the files were last available.
- Browse through the backup content to find the files you want to recover.
- Select the files and click ‘Restore’ to retrieve them.
- These files will be restored to their original location on your Mac.
Note: This method only works if you have been regularly backing up your Mac using Time Machine.
Conclusion: Regular backups can save you from a lot of headache. Ensure that your Time Machine is always up-to-date.
Method 2: Use Data Recovery Software 💽
- Install reliable data recovery software, such as EaseUS Data Recovery Wizard or Disk Drill.
- Open the software and select the drive from which you want to recover the files.
- Initiate a scan to look for deleted files. This process may take some time, so be patient.
- Browse through the list of recoverable files and select the ones you want to recover.
- Choose a new location to save these recovered files.
Note: Avoid saving the retrieved files to the same location, as this can overwrite other deleted files, making them permanently unrecoverable.
Conclusion: Data recovery software is incredibly effective, but results can vary. Always follow best practices to maximize recovery.
Method 3: Contact Professional Services 📞
- Visit a local data recovery service provider or contact an online service.
- Discuss the specific details of your case, including the circumstances under which the files were deleted.
- Allow them to perform an initial diagnosis to estimate the chances of file recovery.
- If agreeable, proceed with their recovery plan.
- Review the recovered files and make a payment for the services.
Note: Professional services can be quite expensive. Therefore, weigh the importance of the lost data before opting for this method.
Conclusion: Professional services are a last resort, but they can be highly effective, especially for critical data.
Method 4: Check iCloud Drive ☁
- Open Finder on your Mac.
- Click on iCloud Drive in the sidebar.
- Browse through the folders to see if the missing files exist there.
- If you find the files, drag and drop them back to their original location on your Mac.
- If you’re unable to locate the files, use iCloud’s ‘Recently Deleted’ feature within 30 days.
Note: Ensure you have enabled iCloud backup for this method to work.
Conclusion: Keeping your files synchronized with iCloud can offer an additional layer of backup for recovery.
Method 5: Use Terminal Commands 🖥
- Open the Terminal application on your Mac.
- Type the command:
cd .Trashand press Enter. - Next, type:
ls -al ~/.Trashto list the files in the Trash. - If you see the files listed, type:
mv [file name] [destination]to move the files back to another directory. - Verify the files in the new location to ensure they have been recovered.
Note: Only use this method if you are comfortable with command-line interfaces. Incorrect commands could cause further data loss.
Conclusion: Terminal commands are a powerful tool for those who are tech-savvy. Use them only if you are confident in what you are doing.
Method 6: Use Finder’s “Undo” Option ↩
- Immediately after emptying the Trash, open the Finder application.
- Click on ‘Edit’ in the menu bar.
- Select ‘Undo Move of [file name]’ to retrieve the file.
- This works only if no significant actions have been performed since emptying the Trash.
- If the option is unavailable, consider other recovery methods mentioned in this guide.
Note: This option is context-sensitive and may not always appear.
Conclusion: Swift actions right after the mistake can sometimes save you from further trouble.
Method 7: Use Third-Party Cloud Services ☁
- Open the client for your third-party cloud service, like Dropbox or Google Drive.
- Navigate to the ‘Deleted Files’ or ‘Trash’ section.
- Select the files you wish to recover.
- Click on the ‘Restore’ option to bring the files back.
- Confirm that the files are back in their original directories.
Note: The availability of deleted files can vary based on the service provider’s retention policies.
Conclusion: Third-party cloud services can act as a lifesaver when local recovery methods fail.
Watch on Youtube: Recover Lost Files from Emptied Trash on Mac
Precautions and Tips:
Always Stay Prepared 📂
- Regularly backup your Mac using Time Machine or other backup utilities.
Backing up your files is a proactive measure that can save you in sticky situations. In addition to Time Machine, consider using other backup utilities like Carbonite or Backblaze. Store at least one of these backups on an external hard drive.
Incorporating cloud services such as Dropbox or Google Drive adds an extra layer of protection. These services not only provide accessibility but also ensure that lost files can often be retrieved from their respective ‘Trash’ or ‘Deleted Files’ folders.
Monitor Your Storage 🖥
- Keep an eye on your storage space and regularly clean up unnecessary files.
Monitoring your storage can prevent the need for hastily emptying the Trash. Mac offers built-in tools to monitor your storage, but third-party apps like CleanMyMac can provide more detailed insights. Regularly clean up the unnecessary files that accumulate over time, but always double-check before emptying the trash. Doing so can prevent accidental loss of critical files.
Be Mindful of What You Delete 🧠
- Always double-check the contents of your Trash before emptying it.
One simple yet incredibly effective practice is to review the Trash contents before emptying it. Ensure that you are not deleting anything important by mistake. Creating folders to segregate critical files and commonly deleted files can help you manage data more efficiently.
Extra Help
When facing the dilemma of accidentally deleted files, it’s essential to know that multiple solutions are available. From internal processes like browsing Time Machine backups to using reliable third-party data recovery software, each method has its pros and cons.
For instance, Apple Support offers a comprehensive guide on utilizing Time Machine for backups, detailing step-by-step instructions for recovery. Furthermore, exploring professional help is always an option.
Another reliable resource is MacWorld, which regularly publishes tips and updates on Mac maintenance and data recovery. The platform offers valuable insights into the latest tools and technologies used for retrieving lost files.
Sometimes, it might be necessary to delve into third-party cloud storage options, especially when local recovery methods fall short. Services like Google One not only offer additional storage space but also enhanced file recovery features. Their ‘recently deleted’ feature can act as an auxiliary backup for those critical files.
Balancing between cloud and local methods can dramatically improve your data security. Implementing a prudent strategy such as regular backups, cautious deletion habits, and staying updated with the latest in data recovery software ensures peace of mind. By arming yourself with the right knowledge and tools, you can swiftly navigate through the hurdles of accidental deletions.
Conclusion:
FAQ
Can I recover files from the Trash after it's been emptied on a Mac?
Yes, it is possible using specialized software like Disk Drill, or by recovering from Time Machine backups if enabled.
Is there a free tool to undelete files on a Mac?
Some free tools like TestDisk can help, though they may have limitations compared to paid options like Disk Drill or EaseUS Data Recovery Wizard.
How does Time Machine work for file recovery?
Time Machine automatically backs up your entire Mac, allowing you to restore accidentally deleted files by navigating to a previous backup from before the deletion.
What steps should I follow using Disk Drill for file recovery?
Download and install Disk Drill, then scan your drive and select the files you wish to recover. Follow the on-screen instructions to complete the recovery process.
Can I use the Terminal to recover deleted files?
Yes, but it's quite complex. Tools like Disk Drill or Time Machine are much more user-friendly compared to the Terminal for most users.
How critical is it to stop using my Mac after realizing I've deleted important files?
It's essential to stop using your Mac immediately to prevent new data from overwriting the recoverable files.
Are there any built-in macOS tools for recovering accidentally deleted files?
Besides Time Machine, macOS does not have built-in tools specifically designed for recovering permanently deleted files outside of backups.
What are alternative recovery options if I don't have a Time Machine backup?
Using third-party data recovery software like Disk Drill, EaseUS, or Recoverit is your next best option.
Is professional data recovery service an option?
Yes, professional services can be very effective, though usually more expensive. Services like DriveSavers or Ontrack are notable options.
Where can I find more information about file recovery methods on Mac?
Visit the CleverFiles and EaseUS homepages for detailed guides and tools.
