How to update spotify on mac
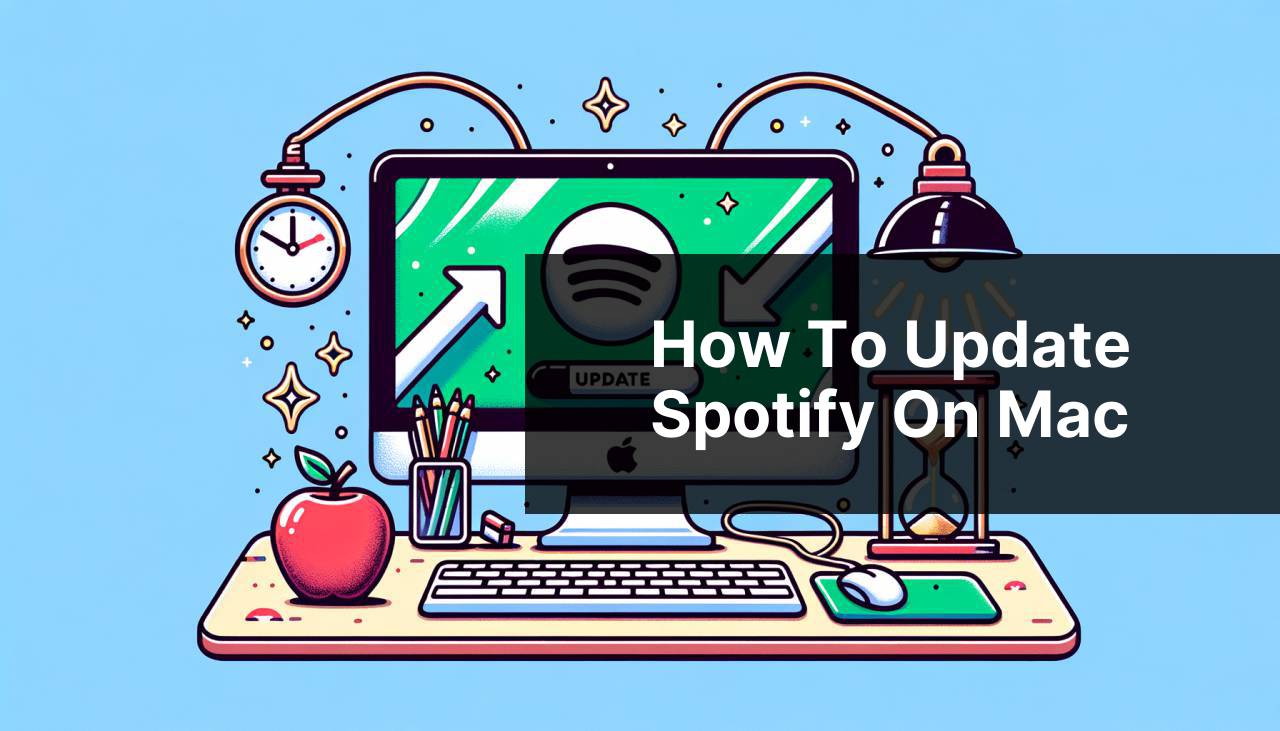
As a Spotify enthusiast and Mac user, ensuring I’m always running the latest version of Spotify is important to me. The most recent update can include new features, bug fixes, and improved performance, instantly elevating the music streaming experience. Here’s a comprehensive guide on how to update Spotify on your Mac.
Common Scenarios:
Automatic Updates Aren’t Working ⚠
- Ensure that the Spotify app is set to update automatically in the background.
- Check your Mac’s permissions to ensure Spotify can update without issues.
- Confirm that your Internet connection is stable and not interrupting the update process.
Using An Outdated Spotify App 😢
- Old versions of Spotify may lack the latest features or may not work correctly.
- There’s a chance you are missing out on new music releases and podcasts if your app is not updated.
- Security risks can increase if you don’t stay updated with the latest versions that contain important security patches.
Experiencing Glitches or Crashes 😵
- Spotify updates may have bug fixes that can resolve crashing issues.
- An updated app can often remedy slow performance and streaming issues.
Step-by-Step Guide. How To Update Spotify On Mac:
Method 1: Check Updates from Spotify 🎧
- Open Spotify app and click Spotify in the menu bar.
- Choose ‘About Spotify’ from the dropdown menu.
- If an update is available, click the ‘Update’ button to initiate the update process.
- Once the update is downloaded, restart the Spotify app.
Note: This process works if Spotify hasn’t updated automatically and you need to manually trigger the update.
Conclusion: Updating Spotify from within the app is the easiest method when automatic updates fail.
Method 2: Update through the Mac App Store 💻
- Open the App Store on your Mac.
- Click on ‘Updates’ in the sidebar.
- If Spotify is listed, click the ‘Update’ button next to it.
Note: This method applies only to those who have downloaded Spotify from the Mac App Store.
Conclusion: The Mac App Store provides a seamless update process, keeping all your apps, including Spotify, up to date.
Method 3: Reinstall Spotify 🔄
- Drag the Spotify app from the Applications folder to the Trash.
- Empty the Trash to remove the app completely from your system.
- Go to the official Spotify website and download the latest installer.
- Double-click the downloaded file and follow the installation prompts.
Note: Reinstalling Spotify ensures that you have the latest version, but take caution as this method may result in loss of downloaded content.
Conclusion: As a last resort, reinstalling Spotify can resolve more persistent issues.
Method 4: Using Terminal to Update Spotify 💻
- Launch the Terminal app from your Utilities folder.
- Type ‘brew cask upgrade spotify’ (assuming you have Homebrew installed).
- Press Enter and let the Terminal run the update.
Note: This method requires the use of Homebrew, an open-source package manager for Mac.
Conclusion: Advanced users may prefer updating Spotify via Terminal for more control over the process.
Method 5: Enabling Automatic Updates ⚠
- Open Spotify and click Spotify in the menu bar.
- Go to ‘Preferences’.
- Scroll down to the bottom and click ‘Show Advanced Settings’.
- Ensure that the option for ‘Automatically update’ is turned on.
Note: While this will not update Spotify immediately, it will set your app to update automatically in the future.
Conclusion: Enabling automatic updates is a set-it-and-forget-it solution that can save you time.
Precautions and Tips:
Extra Careful Approach 💯
- Always backup your Spotify playlists before attempting an update in case of data loss.
- Regularly check the version of your Spotify app to make sure it’s up to date.
- Connect your Mac to a power source during updates to prevent your device from turning off.
Stay in Tune
Keeping software up to date is not just about accessing the coolest new features; it’s a matter of security and functionality. Particularly with apps like Spotify, where new content is consistently added, and user experience is a priority, staying up-to-date can significantly enhance enjoyment of the service.
Moreover, streaming platforms constantly strive to improve their algorithms for better music recommendations. An outdated app might not fully benefit from these improvements. So, ensure that your Spotify and other applications are always running the latest version to get the best your software has to offer.
For more information about Spotify’s updates and features, you can check out their Newsroom for the latest announcements and their Community Forums for tips and assistance from other Spotify users.
Conclusion:
Updating Spotify on Mac should be simple and convenient. Using the described methods, you can ensure that your Spotify app is up to date to enjoy uninterrupted music streaming and the latest features. Don’t forget to take precautions, like backing up playlists and enabling automatic updates, for a smoother experience. Embrace the changes that come with each Spotify update, and keep your playlist fresh and your app functional!
FAQ
How can I manually check for updates on Spotify for Mac?
Open the Spotify app, click Spotify in the menu bar, and select About Spotify. Here, you can see if an update is available and initiate the process.
Is it possible to set up automatic updates for Spotify on Mac?
Yes, Spotify generally updates itself automatically. You can ensure this by keeping the Download updates automatically option enabled in the Preferences.
What should I do if Spotify won’t update on my Mac?
Try restarting your Mac and checking your internet connection. If the issue persists, reinstall Spotify or contact Spotify support for assistance.
Can I update Spotify on Mac without using the App Store?
Yes, if you downloaded Spotify directly from the Spotify website, it can update itself independently of the App Store.
How do I reinstall Spotify on my Mac to ensure I have the latest version?
Delete the outdated version from your Applications folder and download the latest Spotify version from the official website, then drag it into your Applications folder.
If Spotify updates are not installing, how can I troubleshoot this on my Mac?
Check your Mac’s storage space and permissions settings. If the problem continues, uninstall then reinstall Spotify, or try updating from a different network.
How do I ensure that Spotify runs the latest version after updating on Mac?
After updating, close and reopen Spotify. Click Spotify in the menu bar, select About Spotify, and verify that the version number matches the latest release.
Can I use the terminal to update Spotify on Mac?
Normally, you do not use terminal commands to update Spotify. It’s advised to use the app’s built-in update feature or download the latest version from the website.
Why can’t I find any update option in the Spotify menu on my Mac?
If there‘s no update option, your Spotify app might be up-to-date, or it was installed via the App Store, in which case updates are handled there.
What’s the latest version of Spotify for Mac, and how can I get it?
Visit the Spotify website to find out the latest version. If you don’t have it, the site provides the latest Spotify version for download and installation.
