How to type squared on mac
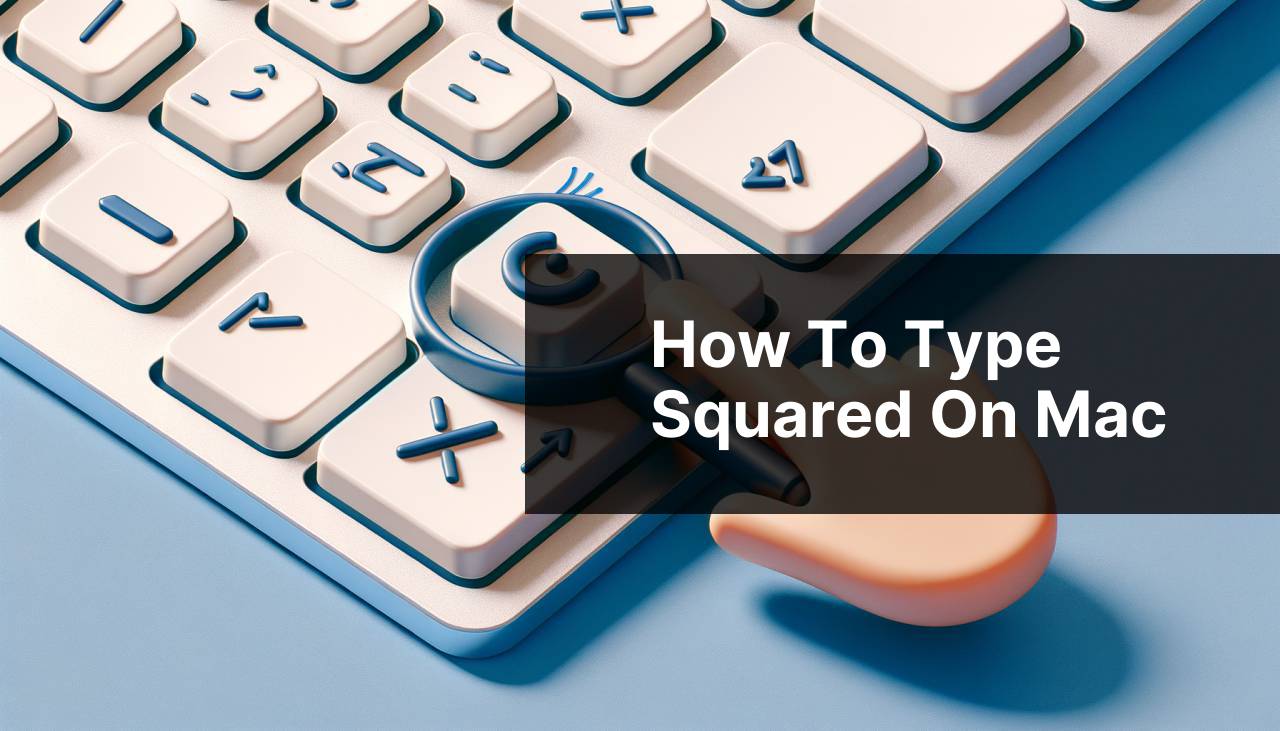
As a Mac user, I’ve often found myself needing to type mathematical expressions, particularly exponents like the ‘squared’ symbol. This can be a common task for students, academics, or professionals dealing with data analysis, geometry, or any work involving mathematical notation. Thankfully, Mac’s operating system, macOS, provides various methods for typing specialized characters that you may not readily find on your keyboard. In this article, I’ll guide you through multiple ways to type the squared symbol (
Common Scenarios:
Writing Mathematical Papers 📄
- Often need to include exponents in equations.
- Text-editing software may not make it straightforward to insert special characters.
- Mac provides keyboard shortcuts and features for inserting mathematical symbols.
Creating Presentations 🖥
- Need to display mathematical equations or data with exponents.
- Visual clarity is important, and correctly formatted exponents make slides more understandable.
- Mac allows you to add special characters into presentation software like Keynote or PowerPoint.
Data Analysis Tasks 📊
- Mathematical notation is crucial in interpreting data correctly.
- Spreadsheets like Excel often require the input of formulas with exponents.
- Mac features help integrate these special characters seamlessly into your data analysis workflow.
Step-by-Step Guide. How To Type Squared On Mac:
Method 1: Using the Superscript Feature in Word Processors 📝
- Select the number you want to square and look for the format or font option within your word processor
- Choose the superscript option, which will raise the number and reduce its size
- Type ‘2’ to create the squared effect
Note: This method is great for creating documents but may not be suitable for all software applications.
Conclusion: Ideal for writing papers or traditional text documents where squared notation is needed occasionally.
Method 2: Keyboard Shortcut for Squared Symbol ⌨
- Place the cursor where you want to insert the squared symbol
- Press Option + 00B2 on your keyboard to insert the squared symbol ‘
Note: This keyboard shortcut is specific to Mac and may not work on Windows systems.
Conclusion: Quick and convenient for typing the squared symbol without navigating through menus or settings.
Method 3: Using the Character Viewer 👁
- Activate the Character Viewer by pressing Control + Command + Spacebar
- Search for ‘squared’ in the search bar
- Select the squared symbol ‘ to insert it into your text
Note: The Character Viewer also offers access to a wide array of special characters and emojis.
Conclusion: A versatile tool that provides both ease of use and a comprehensive list of symbols for various applications.
Method 4: Using the Emoji & Symbols Menu 😃
- Click on the menu item ‘Edit’ in your word processor or text field
- Choose ‘Emoji & Symbols’ or press Control + Command + Spacebar
- Find and select the squared symbol ‘
Note: If you frequently use the squared symbol, it may be helpful to add it to your favorites in the Character Viewer for easier access.
Conclusion: Provides a simple way to include the squared symbol and other special characters into your text.
Method 5: Using Automator to Create a Text Replacement 🔧
- Open Automator and create a new Quick Action
- Add a Run AppleScript action to the workflow
- Insert a script that replaces a specific keyword with the squared symbol whenever typed
Note: This method requires some initial setup but can save time in the long run if you type squared symbols frequently.
Conclusion: Ideal for users willing to invest a bit of time in setup for a more streamlined writing process.
Precautions and Tips:
Keyboard Mastery ⚙
- Become familiar with keyboard shortcuts to increase your efficiency.
- Customize your text replacements in System Preferences for commonly used symbols and phrases.
- Utilize Mac keyboard shortcuts, a comprehensive list provided by Apple, to learn more about your keyboard’s capabilities.
Mastering Characters and Symbols on Mac
Understanding how to input special characters on a Mac not only improves your typing fluency but also allows you to communicate more accurately when working with mathematical expressions. Apple’s macOS provides a variety of methods to enter characters like the squared symbol, and each method has its own advantages depending on your situation.
For example, you should be familiar with the Mac Unicode system, which can be found in Apple’s developer documentation. This system allows you to type virtually any character you need, provided you know the corresponding Unicode. Using this knowledge, coupled with the Character Viewer, will help you find and utilize a broad spectrum of characters for your professional and academic work.
The Mac keyboard shortcuts page on Apple’s support site is an invaluable resource for anyone looking to master their Mac typing skills. Not only does it cover the basics like copy and paste, but it also delves into more complex inputs like special characters, helping you work more quickly and effectively.
Last but not least, don’t underestimate the power of customization. By going into System Preferences > Keyboard > Text, you can create your own text replacement shortcuts. This is particularly useful if you repeatedly use certain symbols or phrases in your writing.
Conclusion:
In conclusion, mastering the ability to type the squared symbol on a Mac is all about knowing the right tools and shortcuts available to you within the macOS ecosystem. Whether you’re writing an academic paper, preparing slides for a presentation, or working with data, being able to input these symbols correctly is essential. The different methods I’ve outlined offer flexibility and efficiency, and you can choose what works best for your particular needs. I hope my personal experience and this guide have given you a deeper understanding of how to harness the full potential of typing on a Mac.
FAQ
How can I type the squared symbol using a keyboard shortcut on Mac?
You can type the squared symbol (²) on a Mac by pressing Option + 00B2. Your cursor needs to be in a place that allows text input.
Is there a way to insert the squared symbol in Mac Pages?
In Mac Pages, click on Insert > Equation or press Option + Command + E, and then type ^2 to insert the squared symbol.
Can I type the squared symbol in Mac’s TextEdit application?
Yes, in TextEdit, press Option + 00B2 to type the squared symbol, or use the Format > Font > Baseline > Superscript menu option after typing a 2.
Is there a specific squared symbol keyboard shortcut for Mac Excel?
While in Mac Excel, type a 2, select it, then use the shortcut Command + Shift + + (Plus) to convert it into a squared superscript.
How do I type the squared symbol on a Mac in a web browser?
Place your cursor in a text input area and press Option + 00B2 on your keyboard to type the squared symbol in any web browser.
Are there any alternative methods to insert the squared symbol on a Mac without using keyboard shortcuts?
You can use the Emoji & Symbols viewer (Edit > Emoji & Symbols or Control + Command + Space) and search for squared to find and insert the symbol.
Can the squared symbol be typed using the macOS Character Viewer?
Yes, open the Character Viewer by pressing Control + Command + Space, search for superscript two and double-click it to insert.
What is the process to type squared in Mac’s Notes application?
In the Notes app, type a 2, then select it and click on Format > Font > Baseline > Superscript to make it squared.
How do I add the squared symbol to text in graphics programs like Adobe Photoshop on Mac?
Within graphic programs like Adobe Photoshop, press Option + 00B2 after selecting the text tool, or use the superscript option in the character panel.
Is there a quick way to type squared while using messaging apps like iMessage on Mac?
When typing in iMessage, hit Option + 00B2 to quickly insert the squared symbol into your conversation. For additional typing shortcuts and symbols information for Mac, you can always refer to Apple Support’s official website: Apple Support.
