How to screenshot a whole page on mac
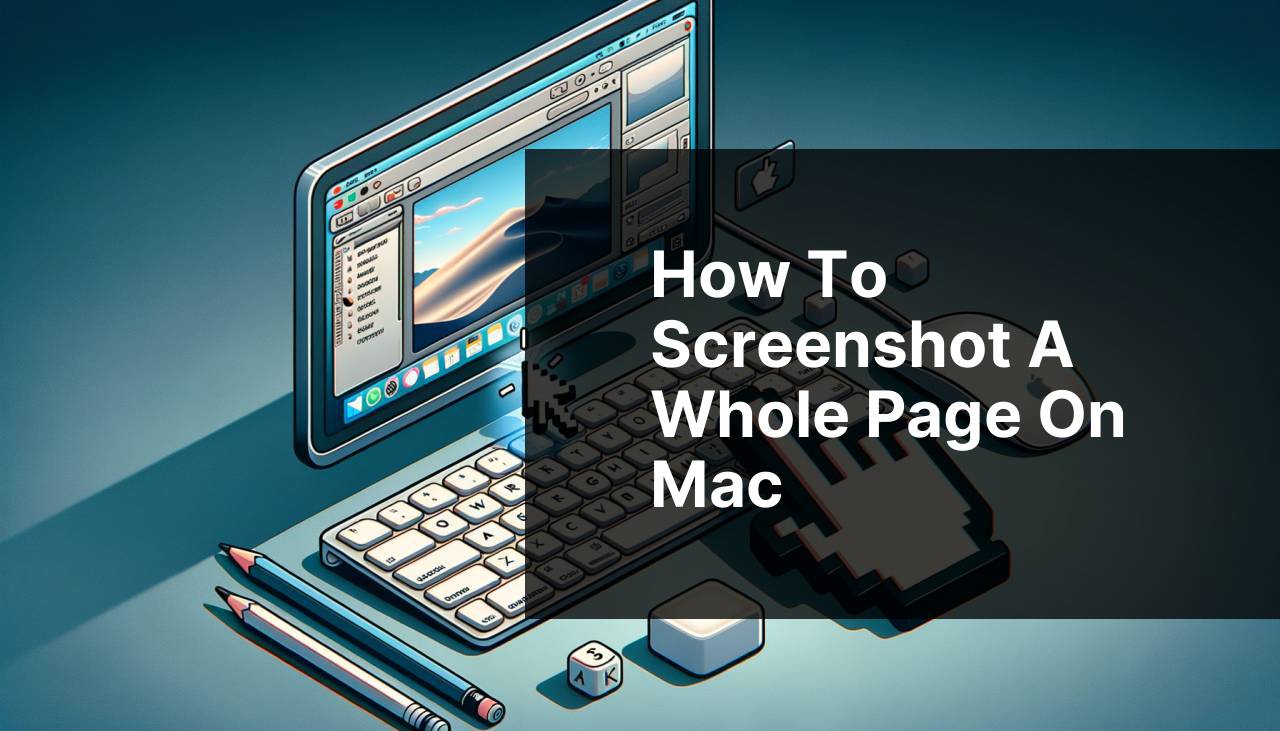
As someone who has often needed to capture content beyond the visible window on my Mac, I’ve discovered various methods to screenshot an entire page. This can be incredibly handy for work, creative projects, or detailed record-keeping. Whether it’s a lengthy article, an extensive spreadsheet, or a bustling social media feed, having the ability to capture the full content in a single image can save time and provide a comprehensive view of the information you need. In this article, I’ll share several strategies for taking a screenshot of a whole page on a Mac, each with its steps and considerations.
Common Scenarios:
Stitching Multiple Screenshots Together 📐
- Have you ever tried to capture the entirety of a webpage or document only to find that it extends beyond your Mac’s screen?
- Attempting to manually stitch screenshots together can be tedious and imprecise, often resulting in misaligned content or visible seams.
Presentation Preparations 🖥
- When you are tasked with presenting web design or web analytics, where conveying the entire webpage in one view is essential, piecemeal screenshots just won’t suffice.
Reference Archiving 📁
- For those who compile comprehensive reference materials, having a full-page screenshot ensures all necessary content is captured for future review, without having to click through multiple images.
Step-by-Step Guide. How To Screenshot A Whole Page On Mac:
Method 1: Using macOS Screenshot Utility 📷
- Press Command + Shift + 5 to open the macOS Screenshot Utility.
- Click ‘Options’ and select ‘Save to’ to choose your save location.
- Select the ‘Capture Entire Screen’ option and click ‘Capture Entire Screen’ in the onscreen controls.
Note: This method captures only what’s visible on the screen; great for quick captures, but not for full-page screenshots.
Conclusion: Convenient for typical full-screen captures but won’t suffice for capturing an entire web page or document that scrolls.
Method 2: Use Grab or Screenshot.app 🛠
- Access the ‘Grab’ app from Utilities or search for it using Spotlight.
- Select ‘Capture’ from the top menu and choose ‘Screen’ or use the shortcut Command + Shift + 4 to enter selection mode.
- Drag to select the area you want to capture.
Note: Although you can select a specific area, Grab does not capture beyond what is visible without scrolling.
Conclusion: This method provides more control over your screenshot area but still does not fulfill the need for full-page capture.
Method 3: Taking Full-Page Screenshots in Safari 🌐
- Open Safari and navigate to the webpage you intend to capture in its entirety.
- Click on ‘File’ in the menu bar and select ‘Export as PDF’ from the dropdown menu.
- Choose a save location and hit ‘Save’.
Note: This method works exclusively within Safari and saves the page as a PDF document, not as an image file.
Conclusion: Safari’s built-in export feature is excellent for static content but won’t capture interactive elements or media.
Method 4: Using Third-Party Browser Extensions 🧩
- Access the Chrome Web Store or Firefox Add-ons page and search for ‘full page screenshot’ extensions.
- Choose an extension such as Nimbus Screenshot & Screen Video Recorder and add it to your browser.
- Navigate to the desired page, click the extension icon, and select the option to capture the whole page.
Note: The quality and capabilities of third-party extensions can vary, so check reviews before installing.
Conclusion: Browser extensions can be powerful tools for capturing entire pages, with some offering editing capabilities.
Method 5: Utilizing Snipping Tools on Mac 🖊
- Download a snipping tool such as Snagit or Lightshot that supports full-page screenshots.
- Install and open the application, then follow the instructions to capture a scrolling screenshot.
- Edit and save the screenshot to your desired location.
Note: Some snipping tools are paid software, but often come with a free trial period.
Conclusion: Snipping tools provide robust functionality but require downloading and learning additional software.
Method 6: Terminal Command for Web Capture 📜
- Open ‘Terminal’ from your Applications/Utilities folder.
- Type the command: ‘screencapture -S -T 5 ~/Desktop/fullpage.png’ and replace ‘~/Desktop/fullpage.png’ with your preferred save path and file name.
- Press Enter, and after a 5-second delay (allowing you to navigate to the content), your Mac will capture the entire scrollable area.
Note: This command may require some adjustment to capture specific applications or web content correctly.
Conclusion: A powerful and flexible option for experienced users comfortable with command-line interfaces.
Precautions and Tips:
Resolution Matters 🖼
- Ensure your Mac’s display resolution is set to the highest setting to capture the most detail in your full-page screenshots.
- Consider that higher resolutions create larger file sizes, which can affect storage and sharing.
Editing and Storage ⚙
- After taking a full-page screenshot, use image editing software to crop or annotate your image as necessary.
- Maintain an organized filing system on your Mac to easily retrieve and reference your full-page screenshots.
Capturing Purposeful Content
Being able to screenshot a whole page on a Mac is more than just a party trick; it’s a practical solution to a common problem. It’s important to think about why you’re capturing the content and how it will be used. For instance, if you need to capture dynamic content like videos or animations, a full-page screenshot might not be sufficient�you might need screen recording software for that purpose.
There are also online services like CloudApp and LightShot’s online tool, which can help streamline the process of capturing and sharing screenshots online. These services often include cloud storage solutions, making it easy to share screenshots without clogging up your recipients’ inboxes with large files. Mobile users are not left out either, as many screenshot tools offer companion mobile apps or work within mobile browsers.
Remember, the aim is to effectively communicate and store information, so always consider your audience and purpose when selecting your screenshot method.
Conclusion:
In conclusion, capturing a full-page screenshot on a Mac can be accomplished in various ways, from using built-in tools such as the macOS Screenshot Utility and Safari’s export feature, to employing third-party apps and extensions. Each method has its strengths and may be better suited to different tasks or user preferences. The ultimate goal is to capture your screen content in a way that serves your needs, whether that’s presenting clean visual aids, archiving information, or simply sharing content seamlessly. With the information provided in this article, you’ll be equipped to select the best screenshot method for your Mac activities.
FAQ
How can I capture an entire web page on my Mac?
Is it possible to take a scrolling screenshot on a Mac without additional software?
No, macOS does not currently offer a native scrolling screenshot feature. To capture a whole page that exceeds one screen height, you would need to use third-party software.
What is the shortcut to take a screenshot of a visible portion of a web page on a Mac?
To take a screenshot of a part of your screen on a Mac, press Command + Shift + 4, and then drag the crosshair cursor to select the desired area to capture.
Can I use Preview to take screenshots of an entire page on my Mac?
You cannot use Preview directly to capture an entire scrolling web page. However, Preview can be used to capture parts of a web page and then manually combine the images.
What formats can I save my Mac screenshots in?
By default, screenshots on a Mac are saved as PNG files, but you can also save them in other formats like JPEG, PDF, or TIFF by using Preview for conversion.
Can I edit my screenshot on a Mac after taking it?
Yes, after taking a screenshot on a Mac, click on the thumbnail that appears briefly in the corner of your screen to open the markup and editing tools.
Are there shortcuts to save a Mac screenshot to the clipboard instead of a file?
Yes, by adding the Control key to the shortcuts (Command + Control + Shift + 3/4), your Mac screenshot will be saved to the clipboard instead of as a file.
How can I change the default location of saved screenshots on my Mac?
To change the destination for Mac screenshots, press Command + Shift + 5, click on Options and choose a new save location under the ‘Save to’ section.
Is it possible to capture the Touch Bar on a MacBook Pro?
Yes, to take a screenshot of the Touch Bar on a MacBook Pro, press Command + Shift + 6. This captures the Touch Bar’s current display.
How do I annotate a screenshot on my Mac?
After taking a screenshot, click the thumbnail that appears briefly. This opens Quick Look with markup tools to add text, shapes, and more to your screenshot.
