Best Methods to Stream iPhone to Firestick in 2024
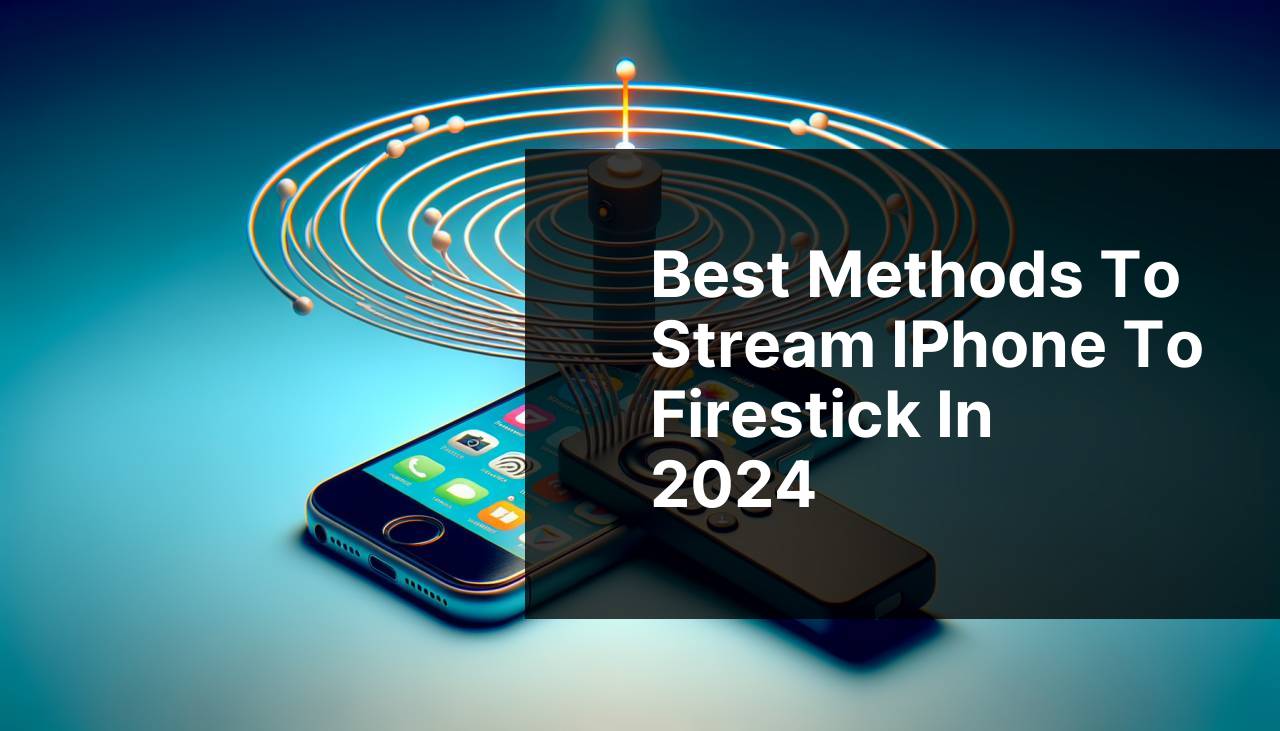
Casting your iPhone to a Firestick is an incredibly convenient way to share photos, videos, and even apps on a larger screen. Whether you’re looking to stream a movie, share a presentation, or simply want a bigger display, this guide will walk you through several methods to get the job done. There are numerous applications and methods available, each with its own set of features, pros, and cons. By the end of this article, you will be well-equipped with all the ways to easily cast your iPhone to a Firestick. You can also find various expert tips on how to cast iPhone to Firestick, which include detailed guides and recent trends.
Common Scenarios:
Sharing Family Photos 📷
- Often, we find ourselves in family gatherings wanting to share precious moments like photos and videos.
One of the most delightful moments is sharing your family photos on a larger screen. However, without knowing the right methods, it might become frustrating to do so efficiently. With these methods, you will quickly display your photos on your TV screen through your Firestick.
Presentations for Work 💼
- During an office meeting or client presentation, projecting your iPhone’s screen onto a larger display can be crucial.
Work presentations often require sharing your iPhone’s screen on a larger display for clearer visibility. These methods will enable you to effectively use your Firestick for such professional needs.
Streaming Movies 🎥
- Sometimes, watching movies on a small screen doesn’t give you the cinematic experience you deserve.
To get the full cinematic experience, casting your iPhone to your Firestick is a fantastic solution. These various methods will ensure you can enjoy movies on a bigger screen with ease.
Step-by-Step Guide. Top Ways To Cast IPhone To Firestick:
Method 1: DoCast App 🌟
- Download and install the DoCast app from the App Store.
- Ensure both your iPhone and Firestick are connected to the same Wi-Fi network.
- Open the DoCast app on your iPhone and start searching for your Firestick.
- Select the Firestick from the available devices to start casting.
Note: If you experience any connectivity issues, ensure that your Wi-Fi signal is strong and stable.
Conclusion: The DoCast App offers a seamless casting experience with a user-friendly interface and consistent performance.
Method 2: Screen Mirroring for Fire TV App 🔄
- Install the Screen Mirroring for Fire TV app from the App Store.
- Ensure your iPhone and Firestick are on the same wireless network.
- Open the Screen Mirroring app and locate your Firestick device.
- Select the Firestick and begin the mirroring process.
Note: Ensure that the Firestick and iPhone are on the same Wi-Fi network for smooth operation.
Conclusion: Screen Mirroring for Fire TV stands out due to its simplicity and reliability, making it a top choice for many users.
Method 3: AirScreen App 📲
- Install the AirScreen app on your Firestick via the Amazon App Store.
- Connect your iPhone and Firestick to the same Wi-Fi network.
- Open the AirScreen app on your Firestick.
- On your iPhone, swipe up to open the Control Center and select Screen Mirroring.
- Choose AirScreen to start the casting process.
Note: If screen mirroring does not show the AirScreen option, ensure both devices are on the same Wi-Fi network.
Conclusion: AirScreen offers excellent compatibility with iPhones, ensuring a smooth and trouble-free screen mirroring experience.
Method 4: AllCast App 📺
- Download and install the AllCast app from the App Store.
- Ensure both devices are connected to the same Wi-Fi network.
- Open the AllCast app on your iPhone and locate your Firestick device.
- Choose the Firestick and begin the casting session.
Note: Check the Wi-Fi connection if there are delays or lags in casting.
Conclusion: The AllCast app is a versatile tool that supports multiple devices, including Firestick, making it a fantastic option for screen mirroring.
Method 5: AirPlay Feature 🚀
- Ensure your Firestick has the latest firmware.Install the AirPlay/DLNA Receiver app on your Firestick.
- Connect your iPhone and Firestick to the same Wi-Fi network.
- On your iPhone, swipe up to open the Control Center and select Screen Mirroring.
- Look for the AirPlay receiver on your Firestick and select it to begin mirroring.
Note: If you face any connectivity issues, ensure your Firestick’s firmware is up-to-date.
Conclusion: Leveraging the AirPlay feature provides a native and efficient way to cast your iPhone to a Firestick.
Method 6: Reflector 3 🖥
- Download and install Reflector 3 on a computer that can connect to HDMI.
- Connect your computer to the same Wi-Fi network as your iPhone and Firestick.
- Open Reflector 3 and initiate screen mirroring from your iPhone through the Control Center.
- Choose your computer as the mirroring destination.
Note: Use an HDMI cable to connect your computer to your TV for a larger display experience.
Conclusion: Reflector 3 is a reliable method that provides multiple functionalities beyond just casting, suitable for both professional and personal use.
Method 7: TV Cast for Fire TV 📡
- Download and open the TV Cast for Fire TV app from the App Store on your iPhone.
- Ensure both the iPhone and Firestick are connected to the same Wi-Fi network.
- Open the app and select your Firestick from the available devices.
- Begin casting by choosing the desired content on your iPhone.
Note: Ensure that the app permissions are correctly set to allow for casting.
Conclusion: TV Cast for Fire TV is an easy and effective solution that supports a variety of media formats for casting.
Method 8: iWebTV App 🌐
- Install the iWebTV app from the App Store on your iPhone.
- Make sure both the iPhone and Firestick are on the same Wi-Fi network.
- Open the iWebTV app and search for your Firestick device.
- Select the Firestick and start the casting process through app interface.
Note: If there are connectivity issues, restart both devices and try again.
Conclusion: With an intuitive interface and strong compatibility, the iWebTV app is an excellent choice for streaming various types of content from your iPhone to Firestick.
Watch on Youtube: Best Methods to Stream iPhone to Firestick in 2024
Precautions and Tips:
Smart Selection 🧠
- Research the different apps available for casting your iPhone to the Firestick to determine which best meets your needs.
- Consider the types of content you intend to cast, as some apps are better suited for specific types of media.
Before you begin, it is essential to understand diverse apps and their specific features. Researching helps you select the most suitable method for your needs. Whether you are sharing family photos, giving a presentation, or streaming a movie, choosing the right casting option can make a significant difference.
Network Connectivity 🌐
- Ensure both your iPhone and Firestick are on the same Wi-Fi network for smooth and uninterrupted casting.
- Verify that your Wi-Fi connection is strong and stable to avoid lag or disconnections during casting.
The key to a successful casting experience lies in a robust and stable Wi-Fi connection. Always ensure both your Firestick and iPhone are connected to the same network. If you encounter any lag or connectivity issues, it may be due to a weak signal—consider restarting your router or improving your Wi-Fi setup.
App Updates 🔄
- Regularly check for updates for both the Firestick and any casting apps to ensure the best performance and new features.
- Keep your iPhone updated to the latest iOS to maintain compatibility with casting applications.
Keeping your apps and devices up-to-date is crucial for a seamless casting experience. Updates often bring new features, improved compatibility, and bug fixes. Regularly check for updates on the Firestick and your chosen casting app, as well as updating your iPhone’s iOS.
Best Casting Tips
When aiming to cast your iPhone to a Firestick, there are several crucial tips to consider ensuring the best possible experience. Besides the methods listed above, awareness of the wider benefits and potential challenges can make a significant difference.
To begin, always ensure both your iPhone and Firestick are connected to the same Wi-Fi network. This is fundamental for any successful casting. Without the same network connection, your devices won’t be able to communicate properly. If you encounter issues, you might want to restart your router and recheck your network settings.
Another essential tip is to regularly update both your Firestick and iPhone. Software updates can provide compatibility improvements and new features that will make casting more seamless. Check the App Store and your device settings frequently to ensure everything is up-to-date.
Certain applications offer specific advantages. For instance, the DoCast app, which can be found here, offers a user-friendly interface and reliability, making it straightforward to cast various media formats to your Firestick. For those needing more advanced features, the AirScreen app might be a better choice, as it provides broad device compatibility and support for multiple media codecs.
Lastly, privacy and security should not be overlooked. Always ensure your network is secure to prevent unauthorized access during the casting process. Use strong, unique passwords for your Wi-Fi network and consider network encryption if it’s an option.
If you find that none of the above methods meet your needs, there are other user-friendly options available online. Websites like Cnet and Howtogeek offer detailed insights and alternative methods to cast your devices.
Conclusion:
Take a look at this Medium guide about how to cast to Firestick from iPhone. It’s wise to review multiple sources. They recommend DoCast for streaming your iPhone’s content to Firestick.
https://medium.com/@BrainstormTech/best-ways-to-cast-iphone-to-firestick-in-2024-b737763c1ca5
FAQ
What are some top apps to cast an iPhone to a Firestick?
Apps like AirScreen, ApowerMirror, and AirPlayMirror can be excellent choices. These applications simplify the process of mirroring your iPhone screen to a Firestick.
Are any hardware solutions required to cast an iPhone to a Firestick?
A dependable Wi-Fi network is essential. Additionally, both the iPhone and Firestick need to be connected to the same network for optimal performance.
What role does Wi-Fi play in casting an iPhone to a Firestick?
Wi-Fi ensures the seamless transmission of data between the iPhone and Firestick, making it a crucial component for effective screen mirroring.
Is it possible to use AirPlay to mirror an iPhone to a Firestick?
Yes, by using AirScreen, which replicates AirPlay functionality, you can easily cast your iPhone to your Firestick through the AirPlay protocol.
Are there premium tools available for casting an iPhone to a Firestick?
Premium options like ApowerMirror offer additional features such as screen recording and an ad-free experience, enhancing the usability and functionality of the casting process.
Can third-party casting apps impact device performance?
While third-party apps like AirScreen are generally efficient, some may consume more system resources, potentially impacting your device’s overall performance.
Should both the Firestick and iPhone be updated for effective casting?
Yes, running the latest OS versions on both devices ensures compatibility and helps in avoiding potential issues during the casting process.
Does mirroring have any resolution limitations?
The resolution might affect picture quality, often depending on the capabilities of both the casting app and the mirroring hardware such as Firestick’s processing power.
Are there any settings that need adjusting on Firestick before casting?
Enabling the Mirroring option in settings and ensuring the device is discoverable are necessary steps for successful casting from an iPhone.
