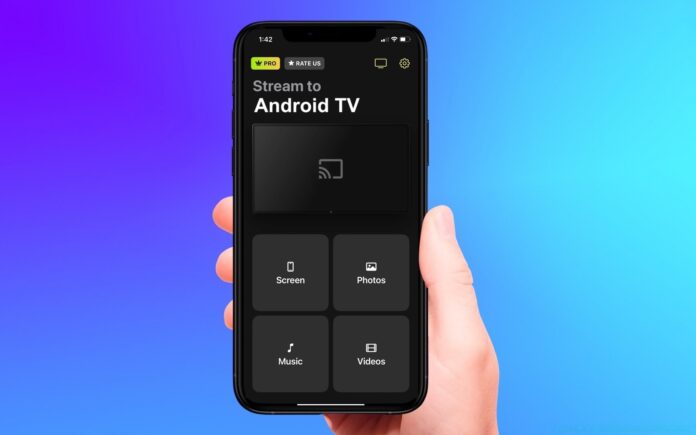
Tem conteúdos no seu iPhone que pretende apresentar no seu televisor? Embora seja possível ligar o iPhone a muitos dispositivos, um dos duos mais comuns é o Chromecast e o iPhone. Existem algumas maneiras diferentes de conectar o iPhone à TV, como AirPlay, Chromecast e conexão com fio, e estamos orientando você por vários métodos neste guia para ajudá-lo a descobrir o melhor.
Índice
Métodos de ligação sem fios
A maioria das pessoas que está a tentar descobrir como ligar o iPhone à TV prefere os métodos sem fios. Esta é a forma mais conveniente, uma vez que não tem de se preocupar com cabos e ligações.
AirPlay: O método de ligação nativo da Apple
Se é um utilizador de iPhone, então o AirPlay é a solução nativa para permitir que um iPhone se ligue à TV. O AirPlay está agora na sua segunda iteração (AirPlay 2) e permite a ligação a dispositivos de áudio, como colunas, bem como a uma variedade de dispositivos compatíveis com o AirPlay. Este método permite-lhe ligar à Apple TV e ao Roku, bem como a determinados modelos de televisão de marcas como a Samsung, LG e Sony. Pode encontrar uma lista completa aqui.Como utilizar o AirPlay:
Passo 1 Certifique-se de que os dispositivos estão ligados à mesma rede Wi-Fi
Passo 2 Encontre um vídeo que pretenda transmitir e toque no logótipo AirPlay que aparece no canto inferior. Em alternativa, se pretender espelhar um ecrã em vez de transmitir um vídeo, navegue até ao Centro de Controlo e escolha Espelhamento de ecrã.
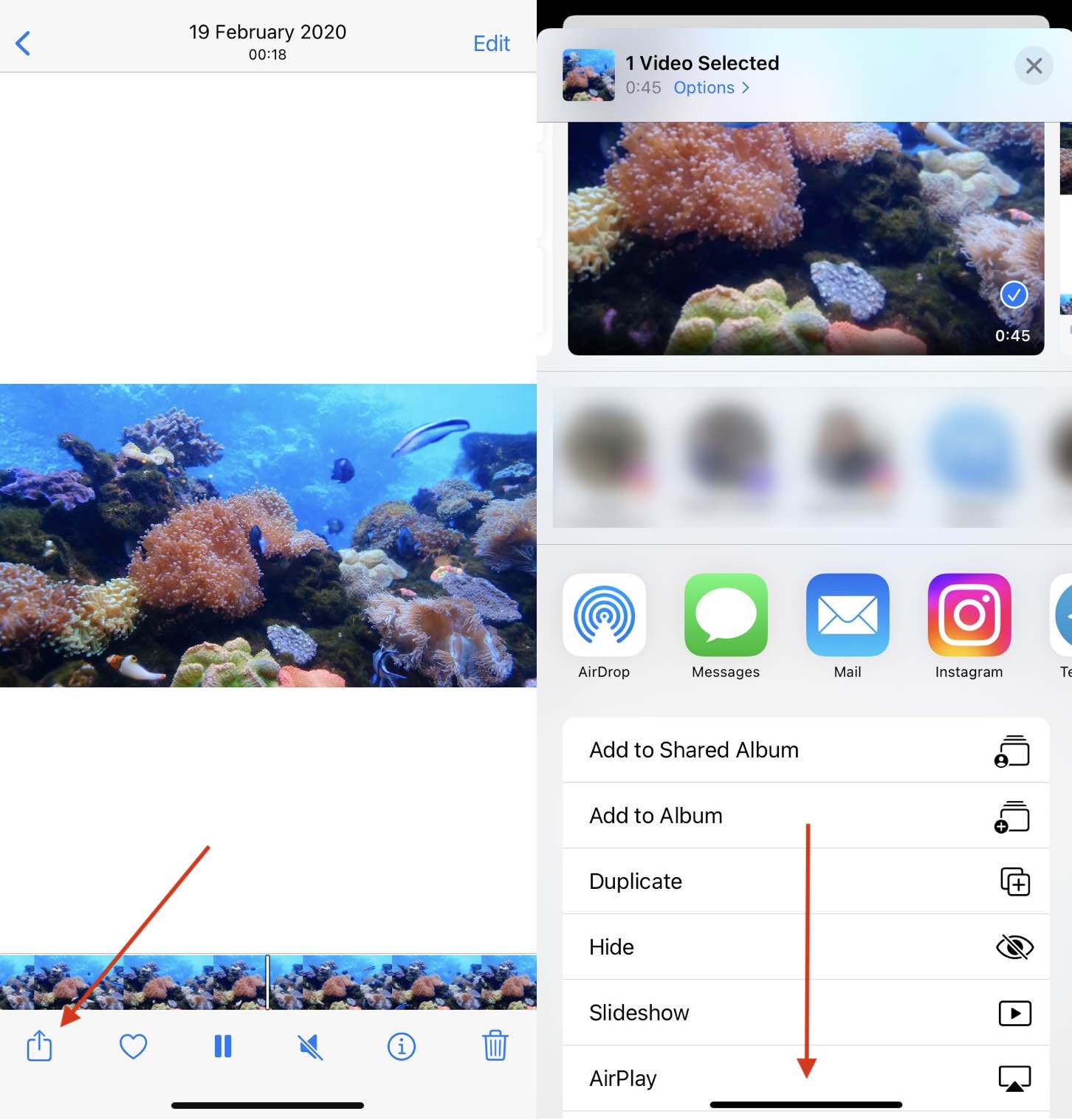
Passo 3. Escolha o seu televisor ou outro dispositivo, como o Roku, na lista.
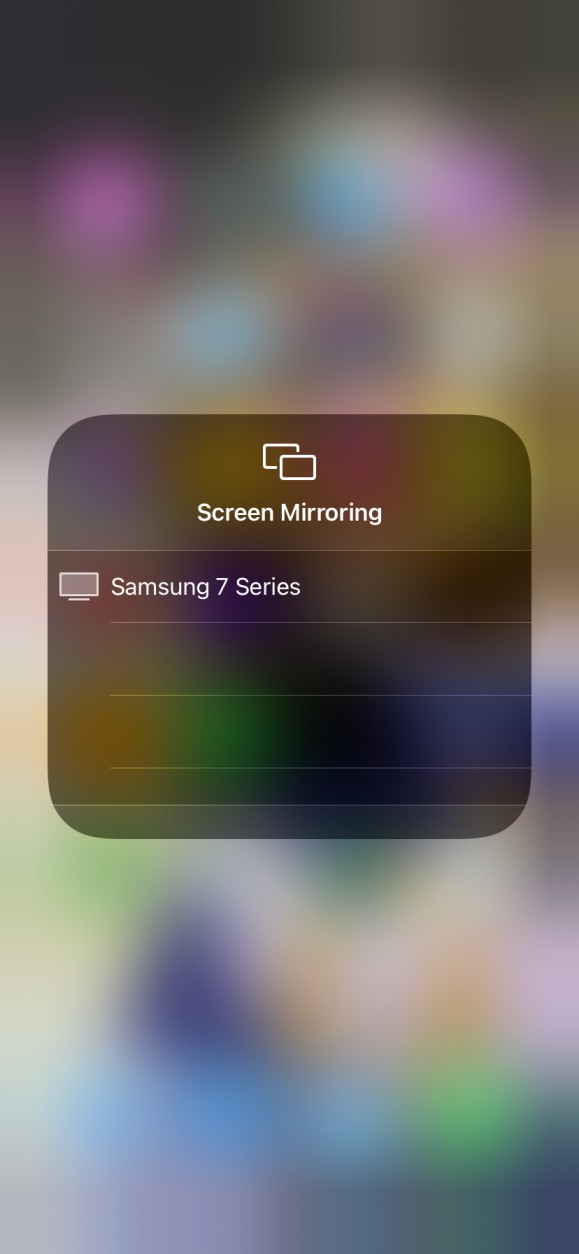
Passo 4. Se aparecer um código AirPlay no ecrã do televisor ou do Mac, tem de introduzir o código de acesso no iPhone ou iPad.
Passo 5. A transmissão é iniciada. Pode interrompê-la premindo novamente o botão AirPlay ou Screen Mirroring.
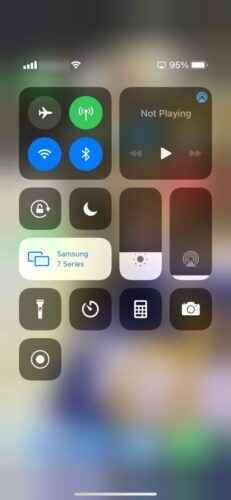
Como ligar o iPhone à TV (sem fios)
Os dispositivos Chromecast são uma opção popular que permite transmitir conteúdos através do iPhone. Se está a pensar nos passos para ligar o iPhone à TV, nós ajudamo-lo.
Como conectar o iPhone ao Chromecast por espelhamento de tela
A nossa solução favorita para a pergunta“Posso ligar o meu iPhone à TV?” é a aplicação DoCast. A aplicação DoCast funciona de forma quase idêntica ao AirPlay, mas se precisar de ajuda para a configurar pela primeira vez, siga estes passos:

Passo 1: Transfira o DoCast da App Store e inicie-o quando estiver concluído.
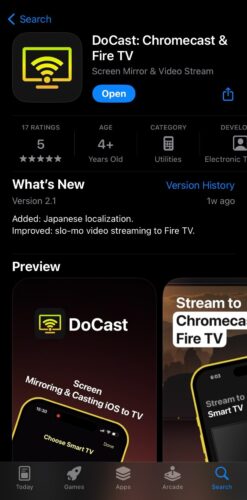
Passo 2: Permita que a aplicação DoCast utilize Bluetooth e encontre e ligue a dispositivos na sua rede Wi-Fi local. A aplicação localizará automaticamente o seu dispositivo Chromecast, por isso toque nele para aceder às funcionalidades de espelhamento de ecrã e de difusão de conteúdos pessoais.
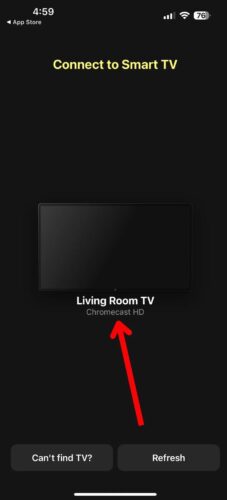
Passo 3: Toque em Ecrã para ligar aos ecrãs do Chromecast iPhone. Com a versão gratuita, pode espelhar o seu ecrã até 15 minutos. Para desbloquear o espelhamento ilimitado, actualize para a versão PRO; custa apenas 14,99 dólares por ano e inclui um presente gratuito do programador.
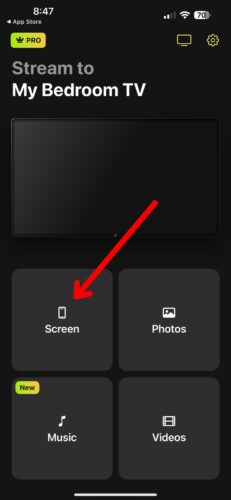
Passo 4: Toque em Iniciar espelhamento e, em seguida, em Iniciar transmissão para começar a espelhar o iPhone. Quando já não pretender espelhar o ecrã, volte a este ecrã e toque em Parar transmissão.
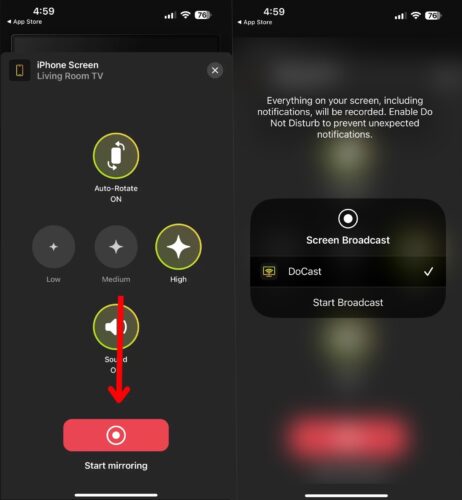
Streamer for Chromecast TVs é outro exemplo de uma aplicação para ligar o iPhone a um dispositivo Chromecast.Para utilizar esta aplicação, basta seguir estes passos simples:
Passo 1. Descarregue o Streamer for Chromecast TVs e abra a aplicação.
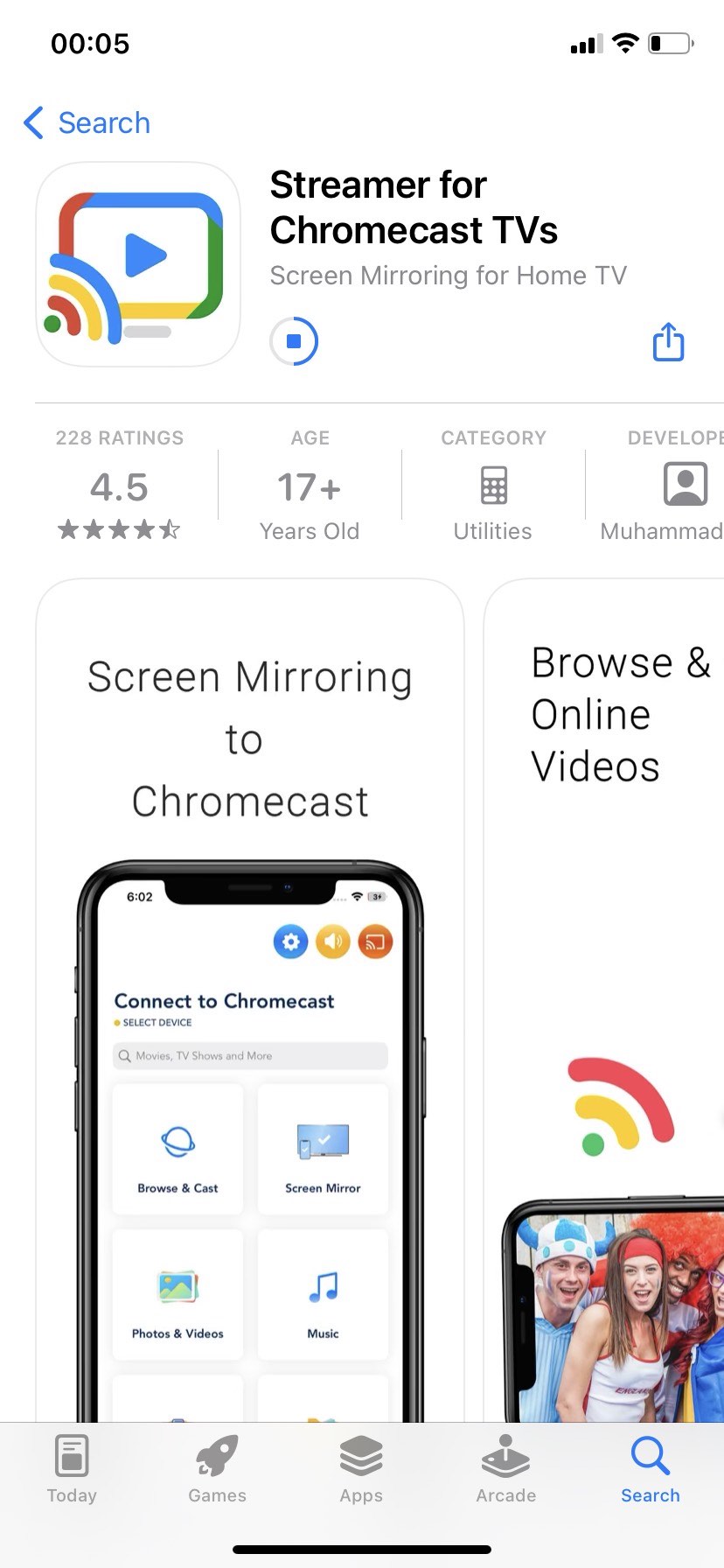
Passo 2. Permita que a aplicação aceda à sua rede Wi-Fi.
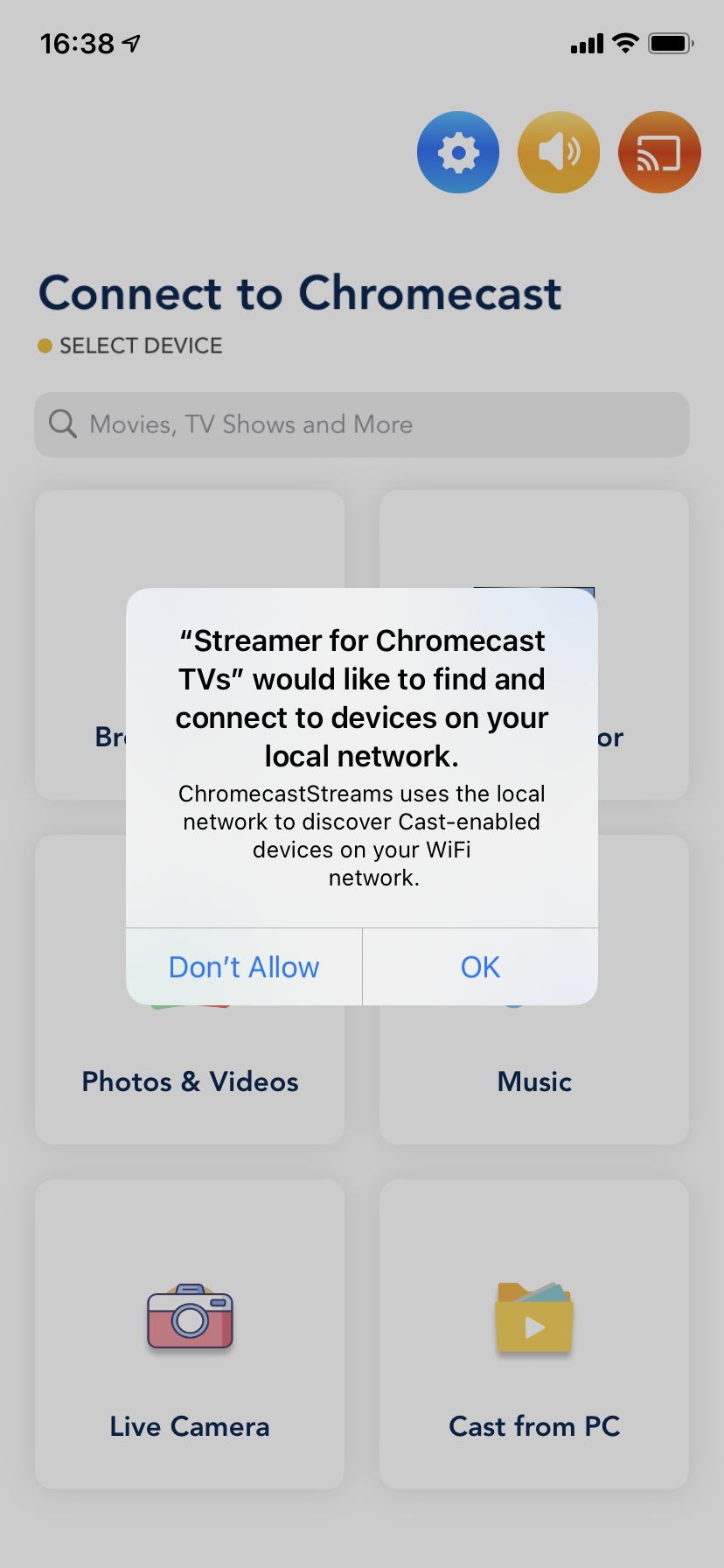
Passo 3. A aplicação irá então procurar uma TV Chromecast ou um dispositivo Chromecast. Pode selecionar o dispositivo a partir da lista.
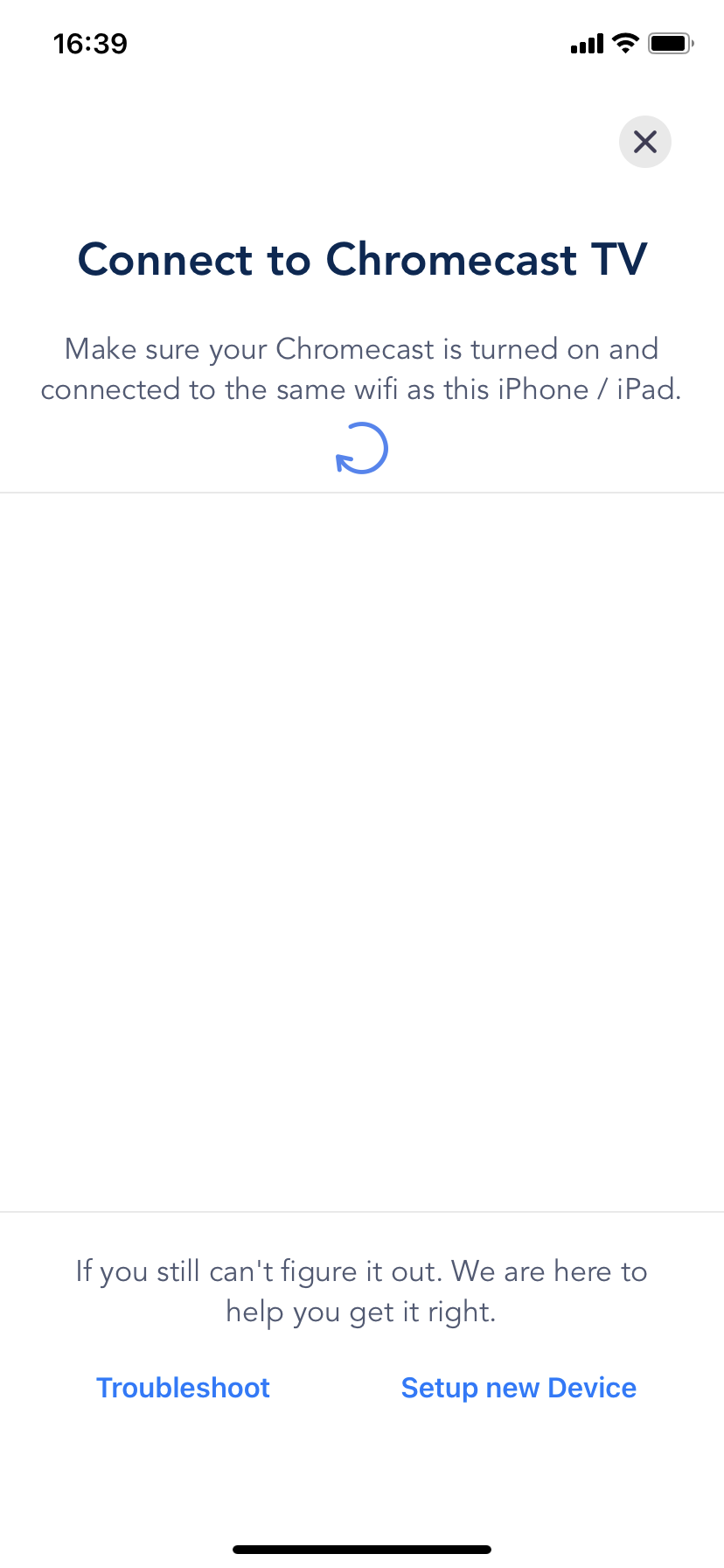
Passo 4. Iniciar a transmissão. Pode escolher entre a opção de utilizar o navegador Web, a biblioteca de fotografias e vídeos ou mesmo o áudio.
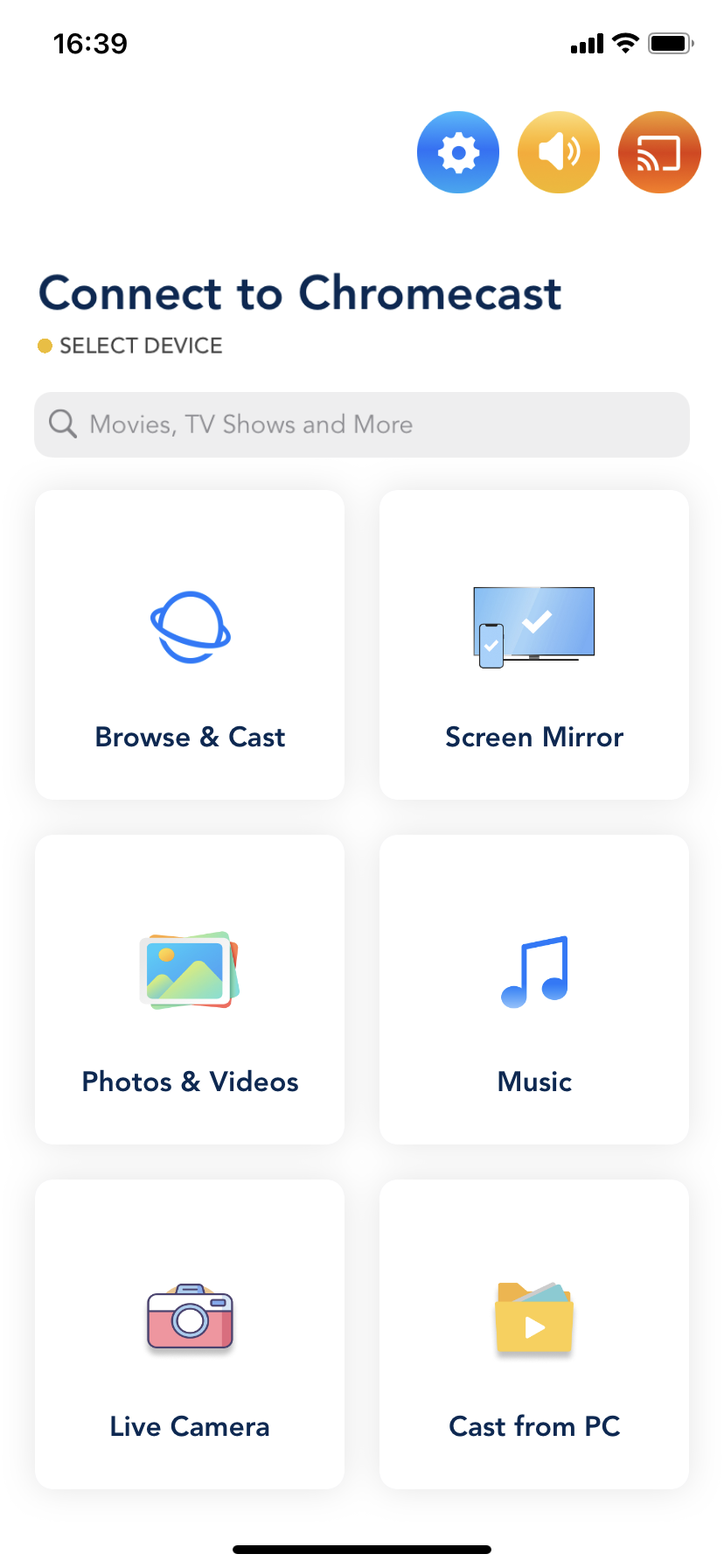
Existem outras aplicações no mercado, como a Replica, que permitem fazer o mesmo. A Apple não inclui esta compatibilidade nativa, presumivelmente devido ao facto de estar a tentar incentivar as pessoas a utilizar o AirPlay. As aplicações de terceiros podem exigir que pague para desbloquear todas as funcionalidades, mas se não tiver compatibilidade com o AirPlay, pode valer a pena.
Como ligar o iPhone ao televisor: Outros métodos sem fios
Ainda está a pensar como ligar um iPhone a uma smart TV? O Fire TV e o Fire Stick da Amazon oferecem uma alternativa ao Chromecast e ao AirPlay, mas também requerem uma solução de terceiros para tornar a ligação possível.
Como ligar o iPhone à Fire TV
À semelhança da utilização do DoCast para ligar um iPhone ao Chromecast, pode utilizar a aplicação para estabelecer ligação a um Fire TV ou Fire Stick. De facto, os passos são idênticos aos do Chromecast, facilitando a troca entre dispositivos.
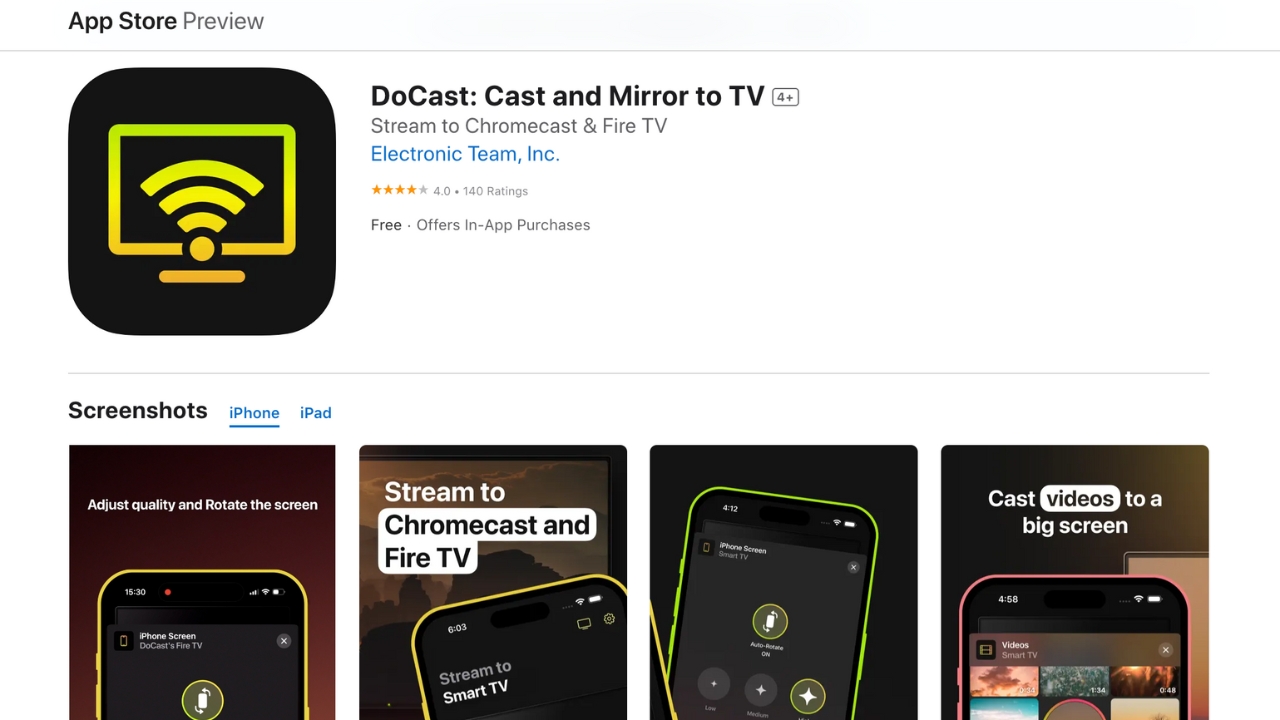
Descarregue a aplicação DoCast, permita que esta se ligue a dispositivos Bluetooth e locais na rede e seleccione o seu dispositivo Fire TV ou Fire Stick. Toque em Ecrã para iniciar o processo de espelhamento ou toque numa das outras opções, como Música, Fotos ou Vídeos, para transmitir conteúdo pessoal do seu iPhone ou iPad.
Airscreen
Outra opção é a aplicação AirScreen para FireStick, que permite utilizar um Fire TV para transmitir conteúdos a partir do iPhone. A utilização do AirScreen é gratuita e inclui um tutorial para seguir, garantindo que pode transmitir sem fios muitos tipos diferentes de conteúdos.
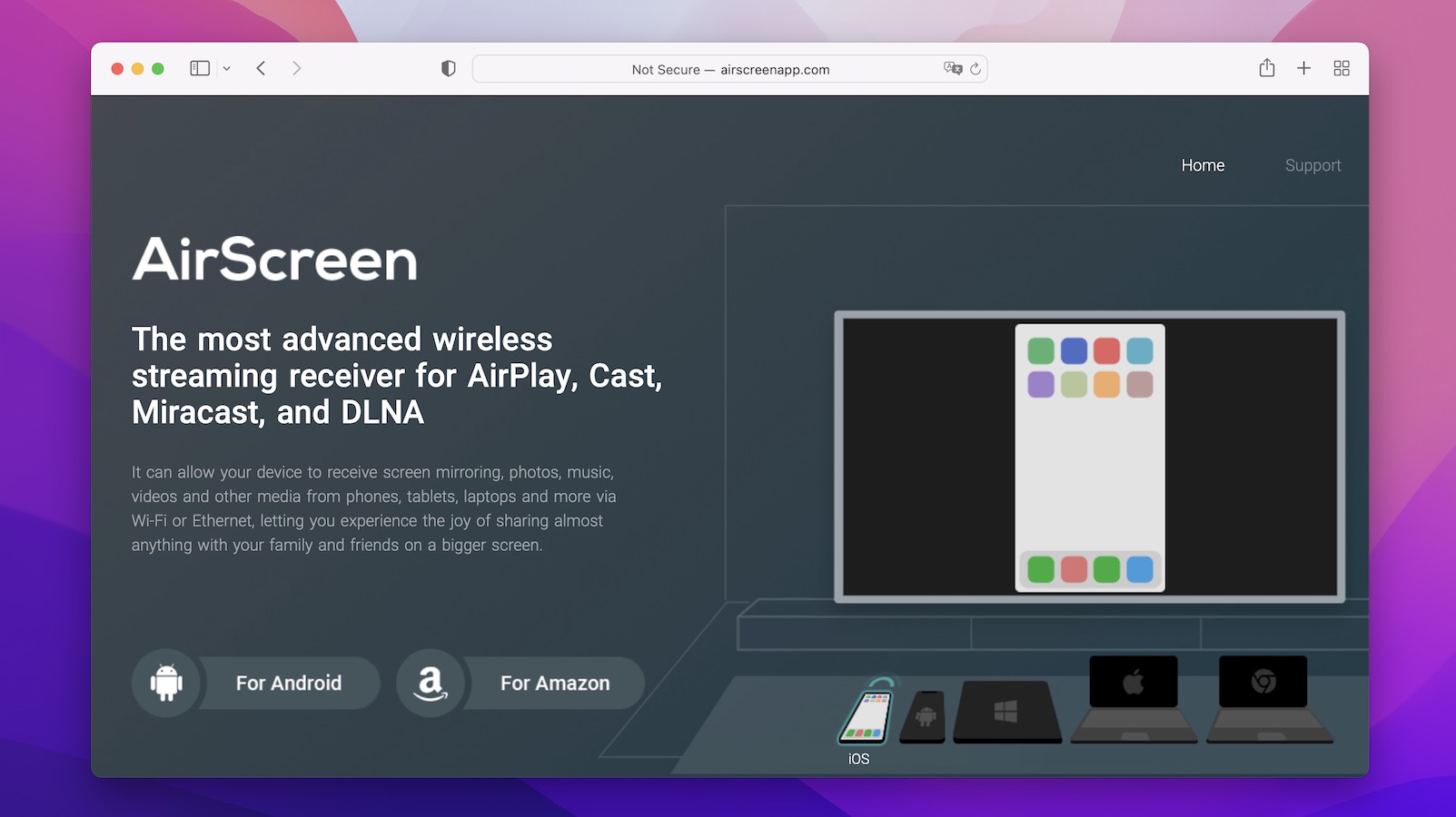
O DLNA é outra forma de transmitir sem fios. Esta tecnologia requer a instalação de uma aplicação de terceiros no iPhone. Algumas aplicações, como a Netflix, têm um método de transmissão incorporado, o que significa que pode premir o botão, escolher o dispositivo para o qual pretende transmitir e iniciar a transmissão sem fios, mas os iPhones nem sempre são compatíveis com o dispositivo ou com a smart TV.
Como ligar o iPhone à TV com um adaptador HDMI
Para os interessados em transmitir o iPhone para a TV, o HDMI também é uma opção, se não se importar com os fios. Pode simplesmente utilizar um adaptador Lightning para HDMI. É necessário um cabo HDMI e o adaptador específico, Lightning para HDMI, que deve ser comprado diretamente à Apple se quiser o adaptador mais fiável que existe.Para utilizar este método:
Passo 1. Ligue o adaptador Lightning para HDMI ao telefone através da porta Lightning.

Passo 2. Ligue o cabo HDMI ao adaptador e, em seguida, a uma entrada HDMI no seu televisor.

Passo 3.Certifique-se de que esta entrada está selecionada no televisor e comece a apresentar o conteúdo.

Poderá ser necessário colocar o telemóvel no modo paisagem, o que pode ajudar a melhorar o ecrã. Bloqueá-lo neste modo ajuda a evitar que a relação de aspeto mude continuamente enquanto vê. Um adaptador é uma forma incrivelmente fiável de ver vídeos e não tende a apresentar falhas. Além disso, não está a depender da rede Wi-Fi, pelo que, se esta cair, pode continuar a ver o seu vídeo.
Qual o método a escolher? Os prós e contras dos métodos sem fios e por cabo
A utilização de um método sem fios, como o DoCast, oferece-lhe muita comodidade. Pode deixar o seu telemóvel ligado para carregar enquanto reproduz vídeos e pode mantê-lo consigo para o caso de receber notificações importantes. No entanto, algumas ligações podem ter erros e, se a rede Wi-Fi cair, deixam de funcionar. O método com fios requer um adaptador, mas também é uma boa opção para quem pretende uma ligação fiável que não dependa do Wi-Fi para funcionar. Desde que não tenha problemas com a orientação e o rácio de aspeto do vídeo, esta é uma opção fiável.
Conclusão
A tecnologia AirPlay nativa da Apple pode ser o método preferido pelos utilizadores do iPhone para ligar os seus telefones à TV, mas tem os seus limites. Por exemplo, o emparelhamento do iPhone com um dispositivo Chromecast ou FireTV não é possível com o AirPlay e requer uma solução de terceiros. O nosso favorito é o DoCast, porque funciona quase como o AirPlay e funciona tanto com o Chromecast como com o FireTV. Se precisar de um método de reserva para ligar o iPhone à TV, recomendamos a utilização de um adaptador HDMI. Embora seja um método arcaico de ligar o iPhone, é um método seguro e fiável de tornar a ligação possível.





![Aplicativos de espelhamento da Fire TV: Encontre a sua solução perfeita [Atualizado em 2024] Fire TV Mirroring Apps: Find Your Perfect Solution [Updated 2024]](https://osx86project.org/software/wp-content/uploads/2024/01/fire-tv-mirroring-apps-218x150.jpg)