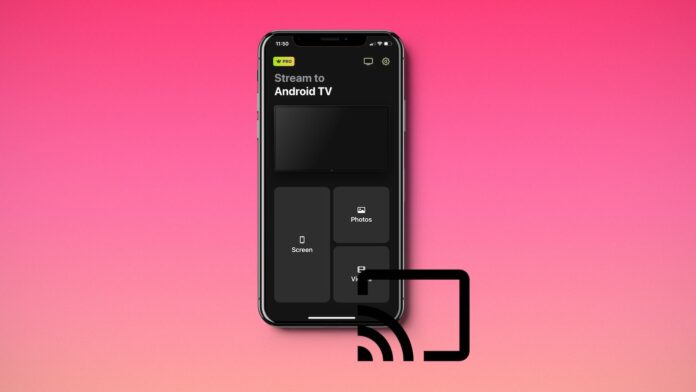
Apple producten staan erom bekend dat ze niet goed samenwerken met apparaten die niet van Apple zijn. Maar je kunt zonder problemen foto’s en video’s van je iPhone naar je tv Chromecasten. Chromecast is niet alleen eenvoudig te installeren, maar het is ook ongelooflijk betaalbaar. In dit artikel leggen we uit hoe je Chromecast kunt instellen met Google Home, je iPhone kunt casten en nog wat andere belangrijke informatie kunt delen.
Inhoudsopgave
Stream je iPhone op tv met apps van derden
Google Home is geweldig als je gewoon wilt Chromecasten vanaf apps zoals YouTube en Netflix, maar als je meer functies wilt, raden we je aan om over te stappen op een app van derden. Apps van derden stellen je in staat om je iPhone te streamen en te spiegelen naar de Chromecast TV. De functies variëren, maar met de meeste apps kun je video’s, foto’s en audio naar Chromecast streamen. Chromecast en AirPlay op iPhone zijn de twee beste opties voor het streamen van inhoud op tv, maar in tegenstelling tot de laatste ondersteunt de eerste app geen schermspiegeling zonder een app van derden. Het enige nadeel van het gebruik van een app van derden is dat de meeste apps bepaalde functies achter een betaalmuur hebben. Voor sommige apps moet je bijvoorbeeld een abonnement nemen om video’s in 1080p of 4K te kunnen bekijken. Na zorgvuldig onderzoek hebben we de volgende drie apps gevonden als de beste voor Chromecasting:
1. Hoe DoCast te gebruiken om iPhone op TV te streamen
DoCast is een Chromecast-app van derden die kan worden gebruikt om te casten van iPhone naar Chromecast. De app heeft een perfecte waardering van 5,0/5 in de App Store en beschikt over meerdere functies, waaronder scherm spiegelen en video casting. Het installatieproces, zoals we hieronder laten zien, duurt slechts een paar minuten en je kunt snel beginnen met het streamen van je iPhone op je tv.

Merk op dat DoCast alleen offline foto- en videocasting ondersteunt. In de gratis versie duurt een enkele schermspiegelsessie 15 minuten, terwijl video casting 3 minuten per sessie duurt. Bovendien zijn er absoluut geen advertenties in de gratis versie.
Voordat je het scherm van je iPhone spiegelt, kun je de instellingen van het scherm aanpassen en zaken als de videokwaliteit, audio en automatische rotatie wijzigen. DoCast biedt meerdere betaalde abonnementen, die allemaal onbeperkt scherm spiegelen en video casting bevatten. Twee van de plannen bieden een speciaal cadeau!
Om het scherm van je iPhone te spiegelen en video’s te casten met DoCast, volg je de onderstaande stappen:
Stap 1: Download DoCast en laat het de installatie op je iPhone voltooien.
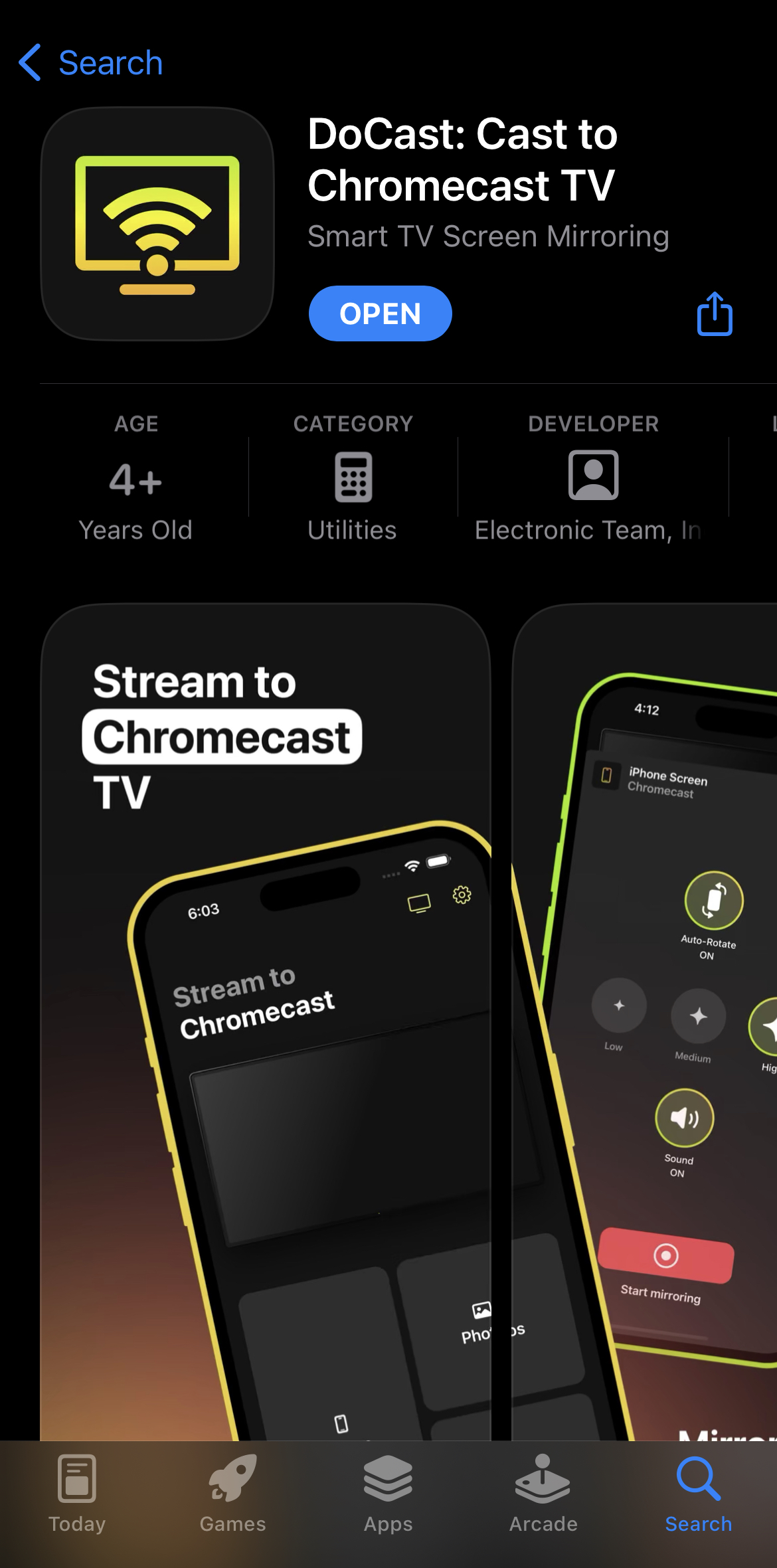
Stap 2: Wanneer je de app opent, begint hij te zoeken naar Chromecast-apparaten in de buurt.
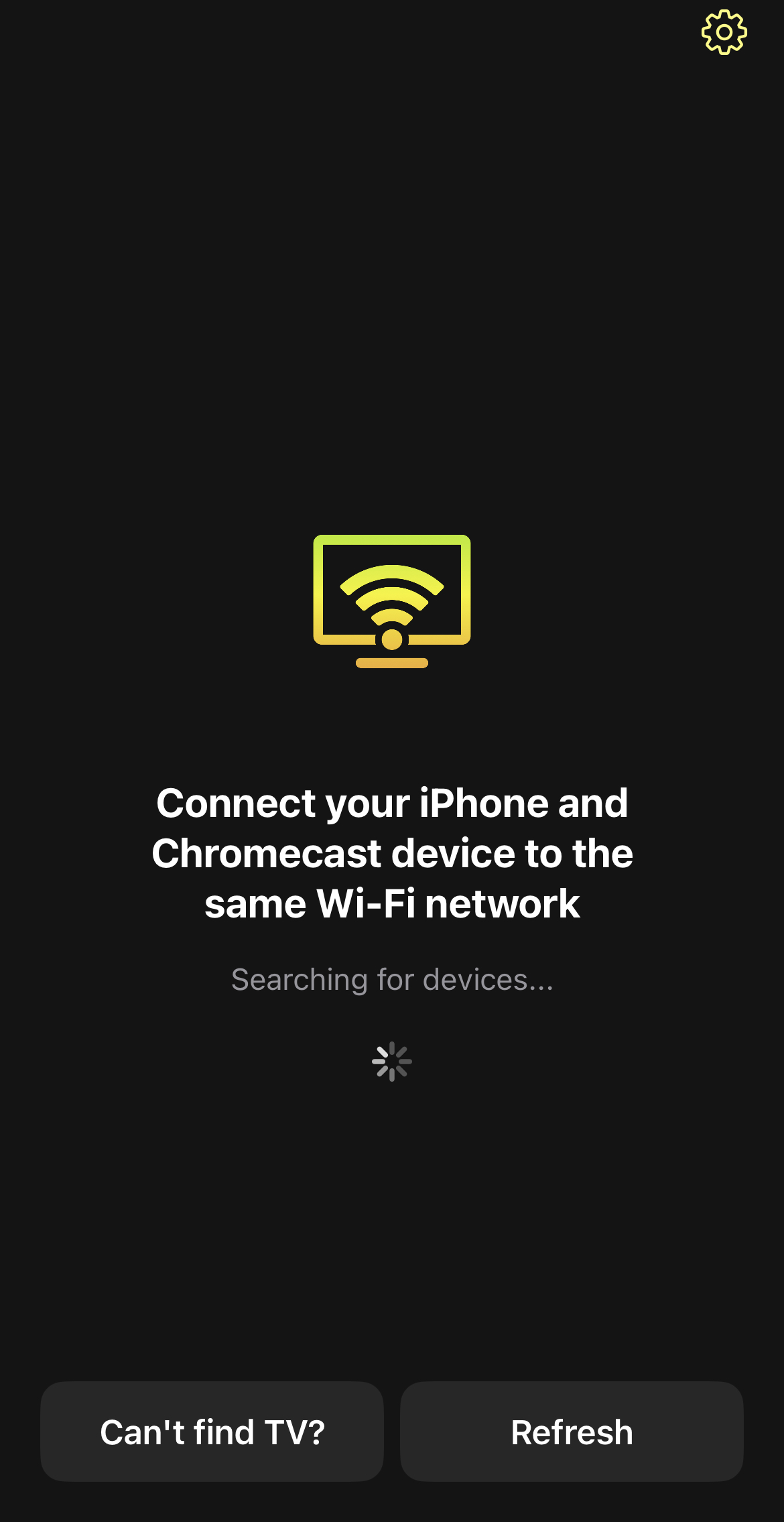
Stap 3: Als je iPhone verbonden is met hetzelfde Wi-Fi-netwerk als je tv, zal je Chromecast-apparaat bijna meteen verschijnen. Tik erop om er verbinding mee te maken.
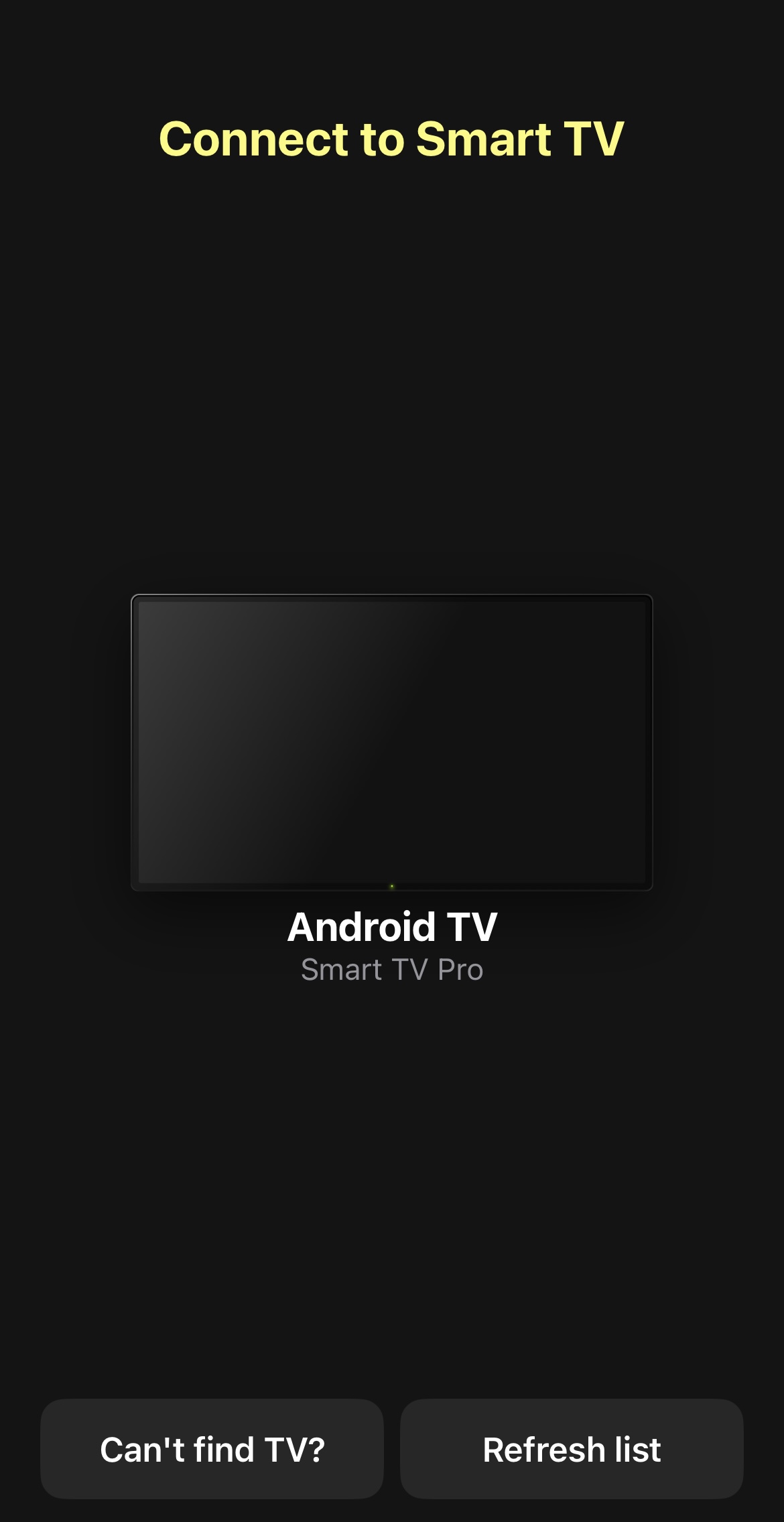
Stap 4: Om het scherm van je iPhone te spiegelen, tik je op de tegel Screen.
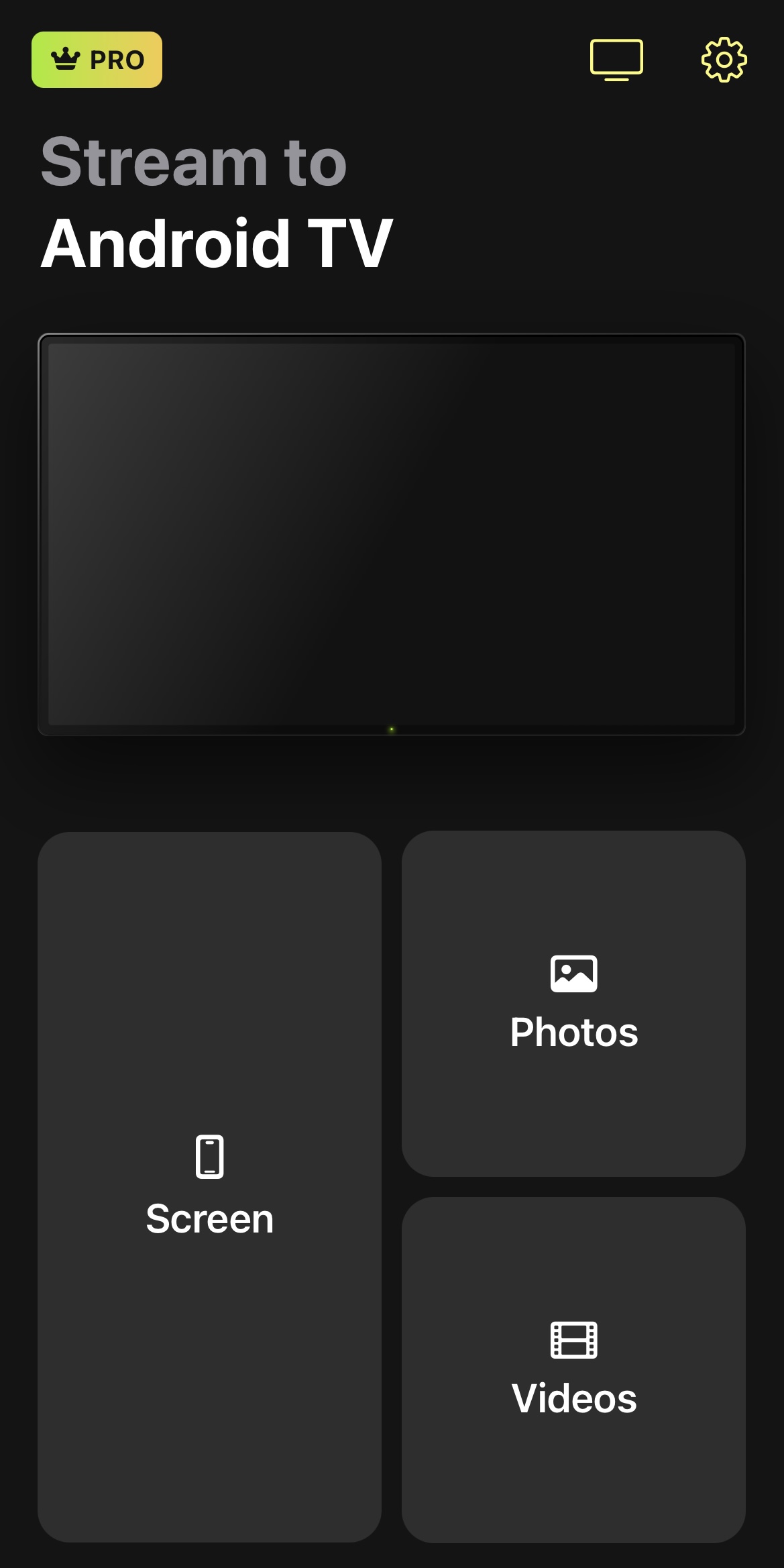
Stap 5: Verander de instellingen als je wilt en als je klaar bent, tik je op de rode knop onderaan.
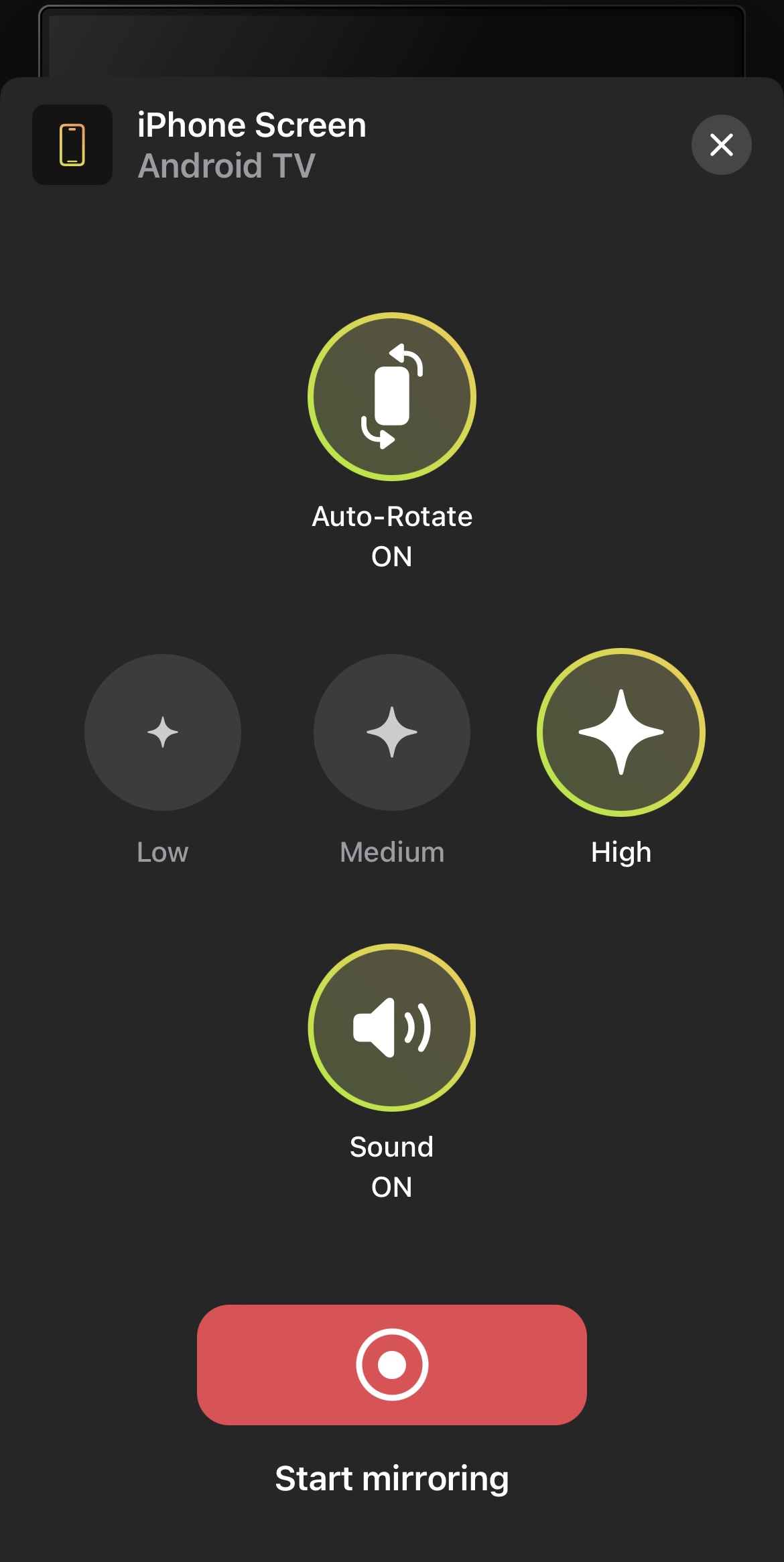
Stap 6: Tik op Start Broadcast om te beginnen met het spiegelen van het scherm van je telefoon.
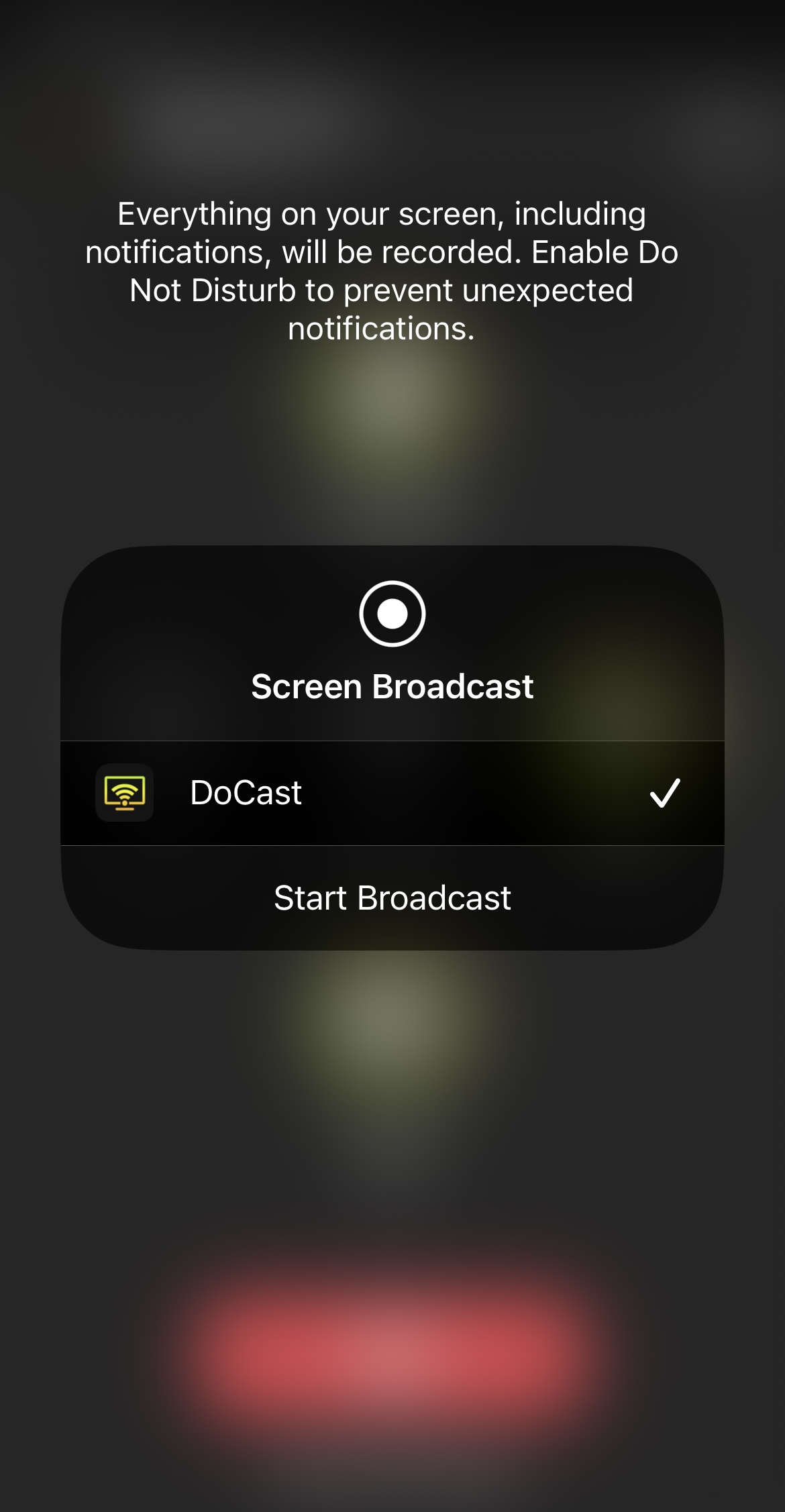
Stap 7: Om video’s te casten, ga terug naar het hoofddashboard en tik op Video’s.
Stap 8: Selecteer de video die je naar je tv wilt casten en tik erop.
DoCast is perfect voor het casten van media-inhoud die is opgeslagen op je iPhone en scherm spiegelen, maar je zult ergens anders moeten zoeken als je webcasting wilt. Het grootste voordeel is dat het ongelooflijk minimalistisch is en de schermspiegelingservaring niet verpest door watermerken toe te voegen, zelfs niet in de gratis versie.
⭐ App Store beoordeling: 5.0/5
⭐ Onze beoordeling: 5.0/5
2. TV Cast Chromecast gebruiken om iPhone op tv te casten
Met TV Cast Chromecast kunt u foto’s, video’s, muziek en bestanden streamen die op uw iPhone zijn opgeslagen. Je kunt het ook gebruiken om het scherm van je iPhone te spiegelen, maar daar moet je extra voor betalen.
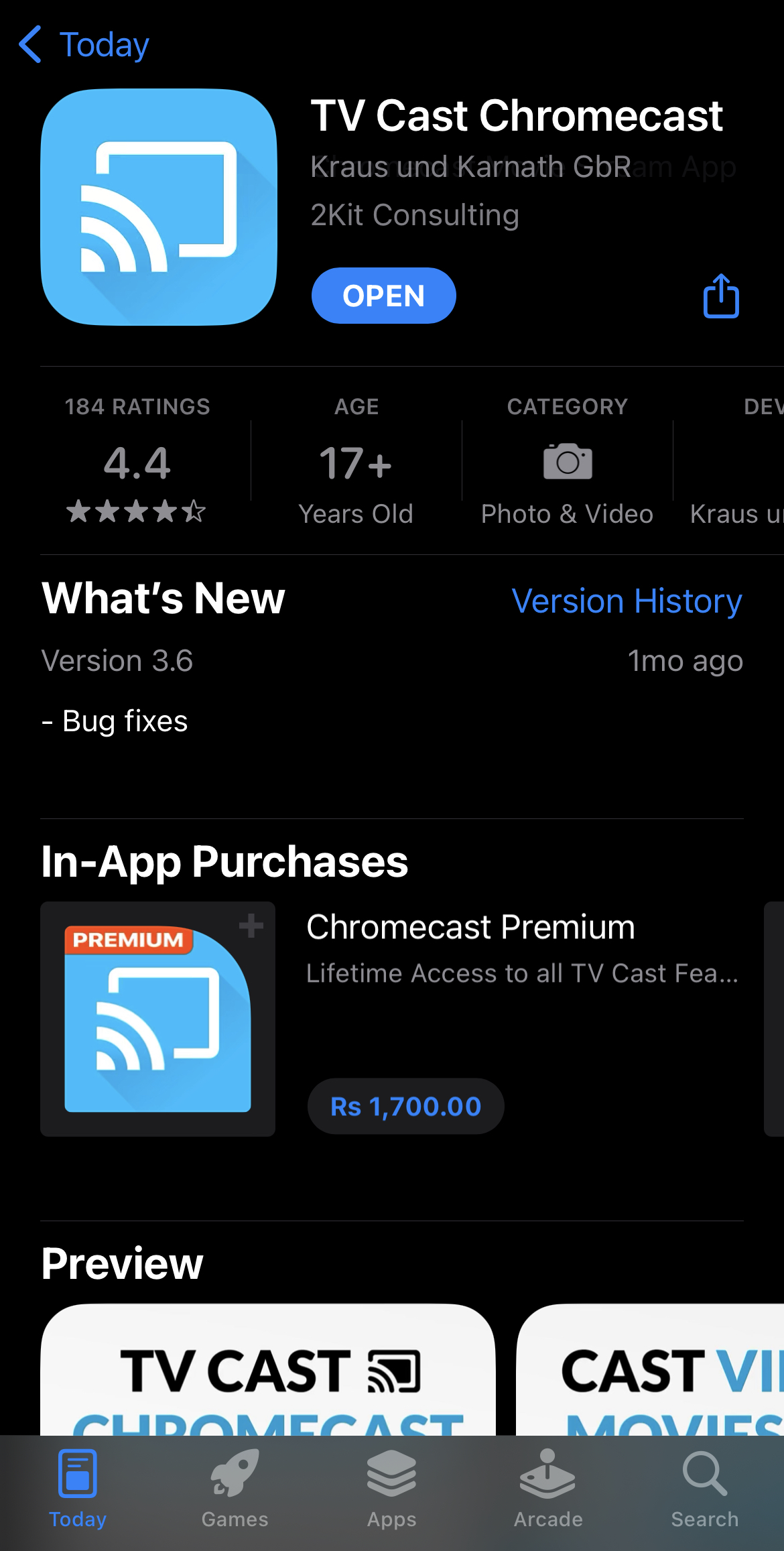
Zodraje de app hebt gedownload, volg je de onderstaande stappen om video’s of foto’s naar je tv te casten:
Stap 1: Start de app en tik op Setup. De app begint te zoeken naar Chromecast-apparaten in de buurt.
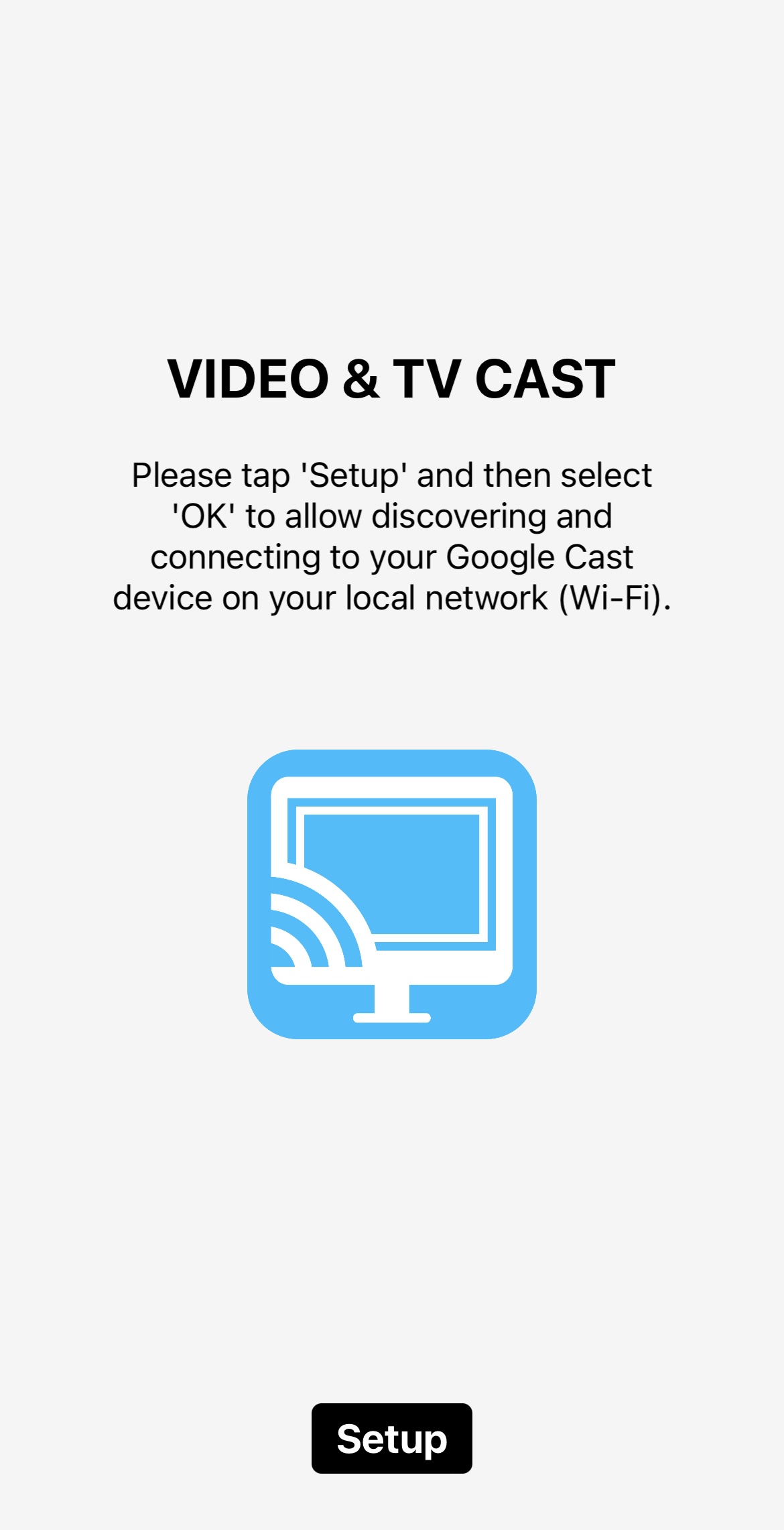
Stap 2: De app koppelt snel met de Chromecast en brengt je naar het dashboard van de app op je iPhone.
Stap 3: Om te casten van iPhone naar Chromecast, tik je op Personal Media.
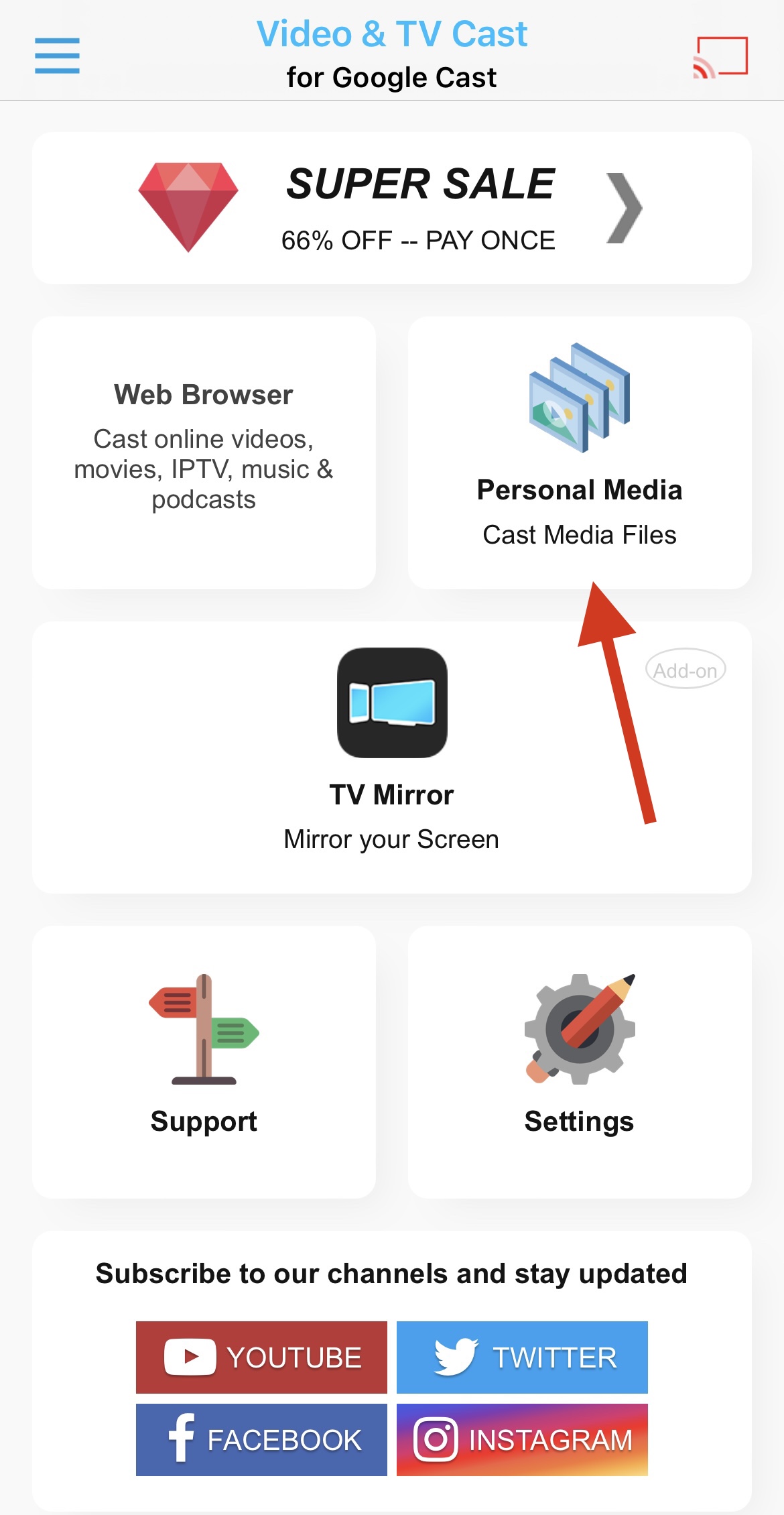
Stap 4: De app zal je toestemming vragen om je foto’s te openen. Tik op OK.
Stap 5: Je kunt kiezen of je foto’s, video’s, muziek of andere bestanden wilt streamen door te wisselen tussen de tabbladen onderaan.
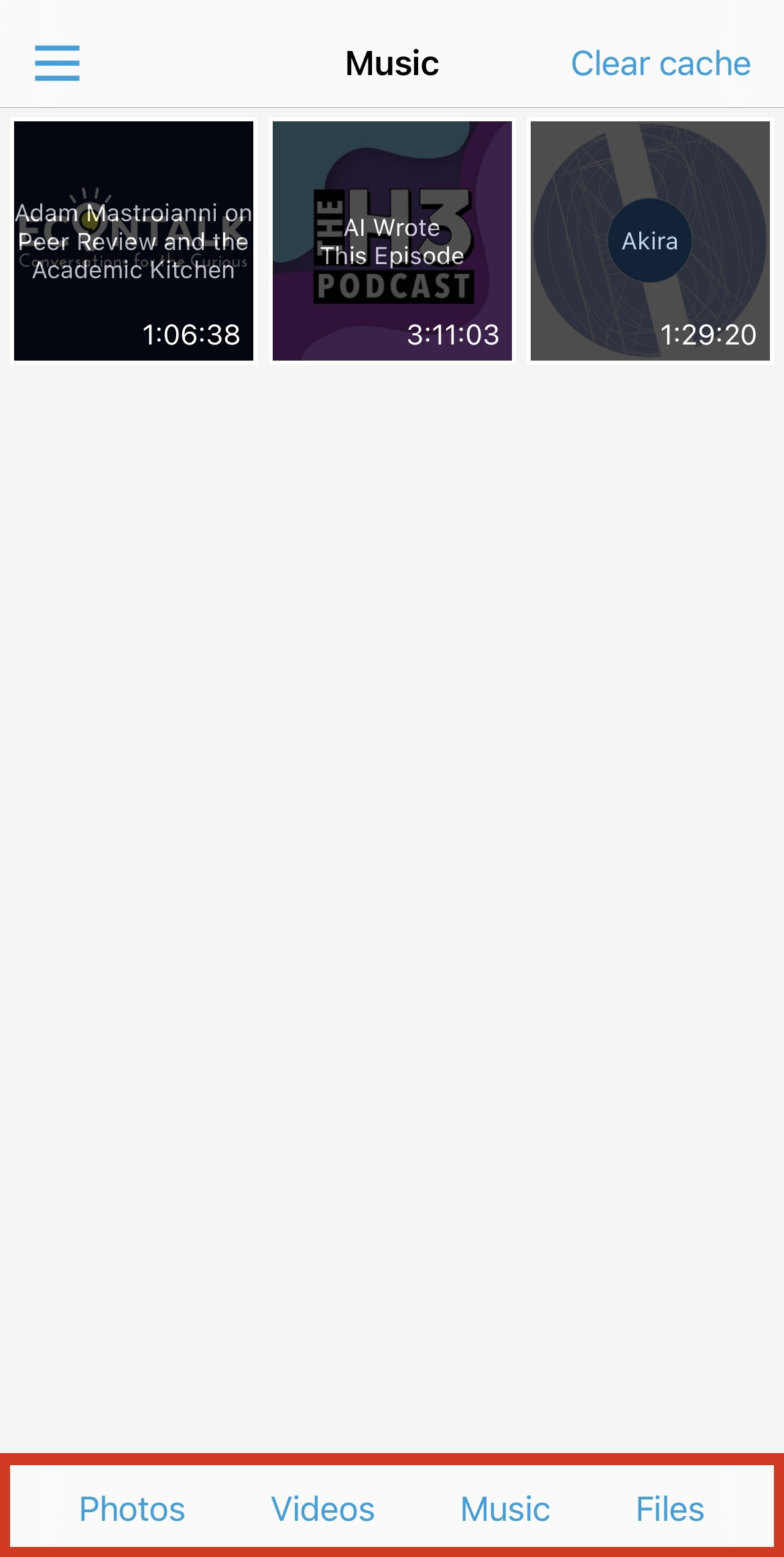
Stap 6: Tik op de foto of video die je wilt streamen. Deze wordt nu weergegeven op je tv.
De app heeft een ingebouwde browser waarmee je online video’s, IPTV, podcasts en meer kunt streamen. In de App Store heeft de app een waardering van 4,6/5, wat geweldig is, maar er zijn enkele nadelen die de casting-ervaring kunnen verpesten. Met de gratis versie kun je bijvoorbeeld alleen de drie meest recente foto’s of video’s casten die op je iPhone zijn opgeslagen. Je moet de premium versie kopen om meer inhoud te kunnen casten. Een ander probleem is dat je voor het spiegelen van het scherm een extra app moet downloaden, wat meer onnodige ruimte op je telefoon betekent.
⭐ App Store beoordeling: 4.6/5
⭐ Onze beoordeling: 3.5/5
3. Hoe Web Video Cast gebruiken op Chromecast vanaf iPhone
Web Video Cast is een andere geweldige app waarmee je Chromecast van je iPhone naar je tv. Je kunt er ook video’s, foto’s, muziek en bestanden mee streamen die je op je telefoon hebt gedownload.
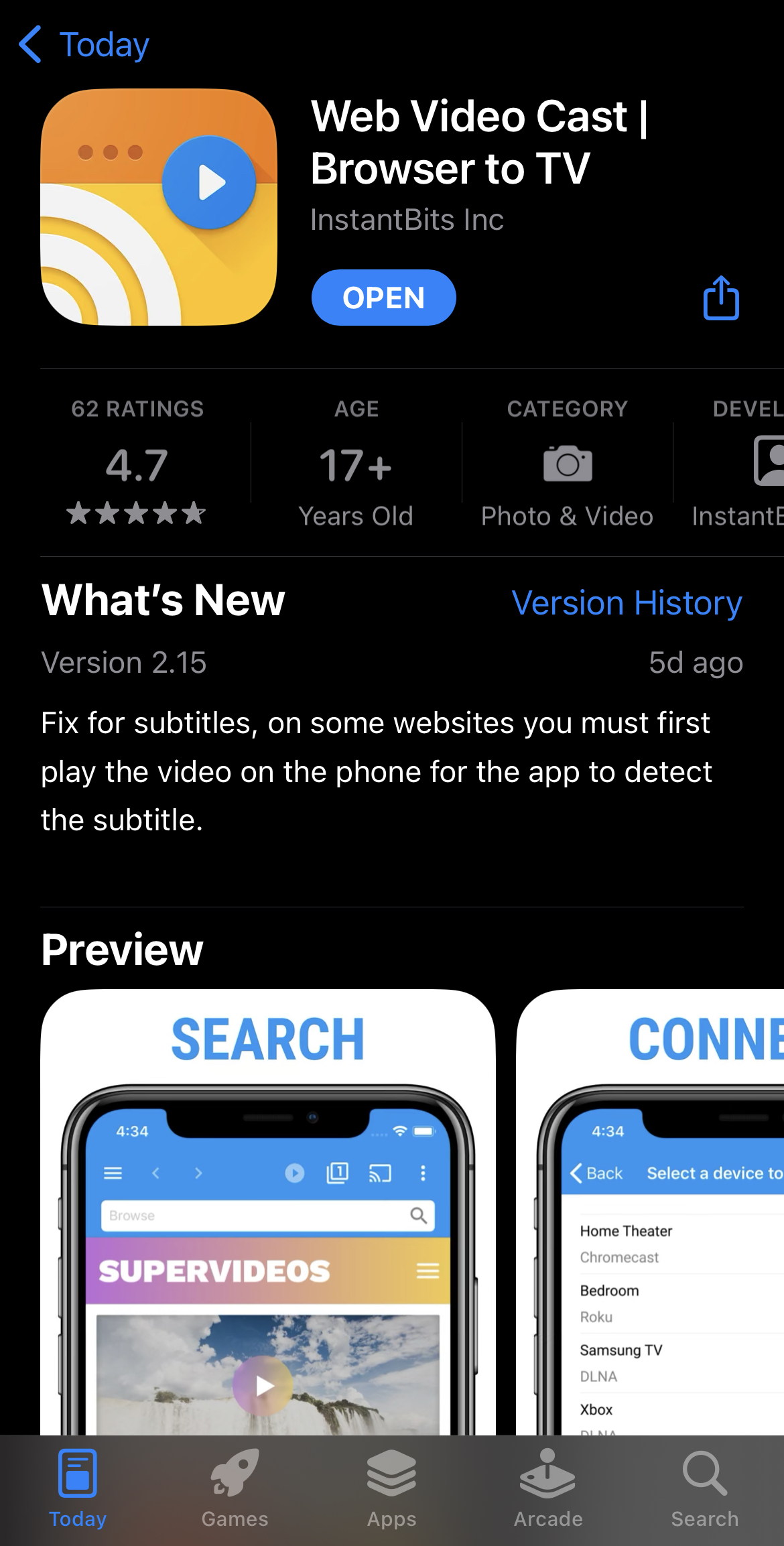
Download de app eerst uit de App Store.Volg de onderstaande stappen om inhoud van je iPhone naar je tv te Chromecasten:
Stap 1: Tik op de drie horizontale lijnen in de linkerbovenhoek om de zijbalk te openen.
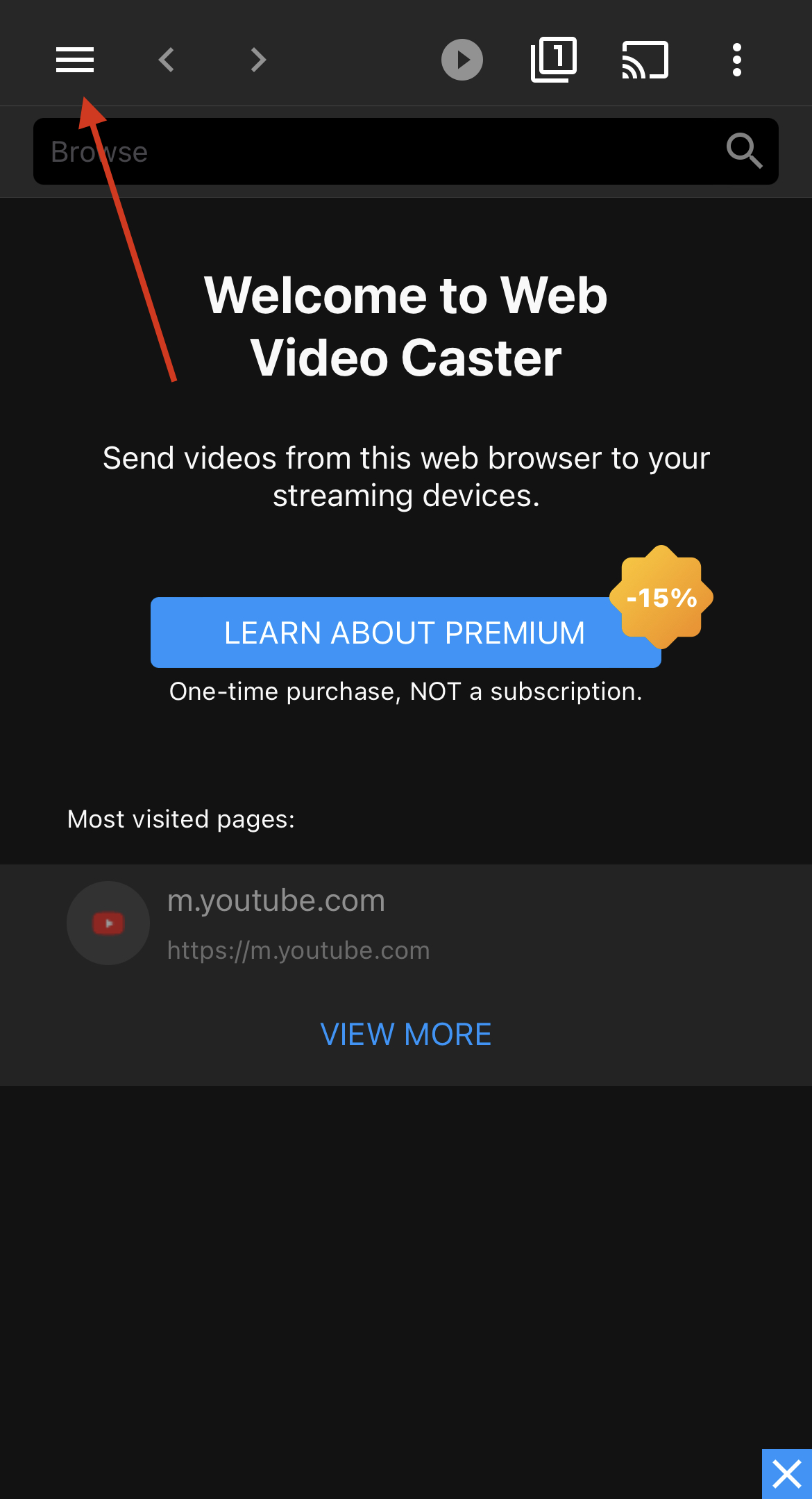
Stap 2: Tik op Telefoonbestanden.
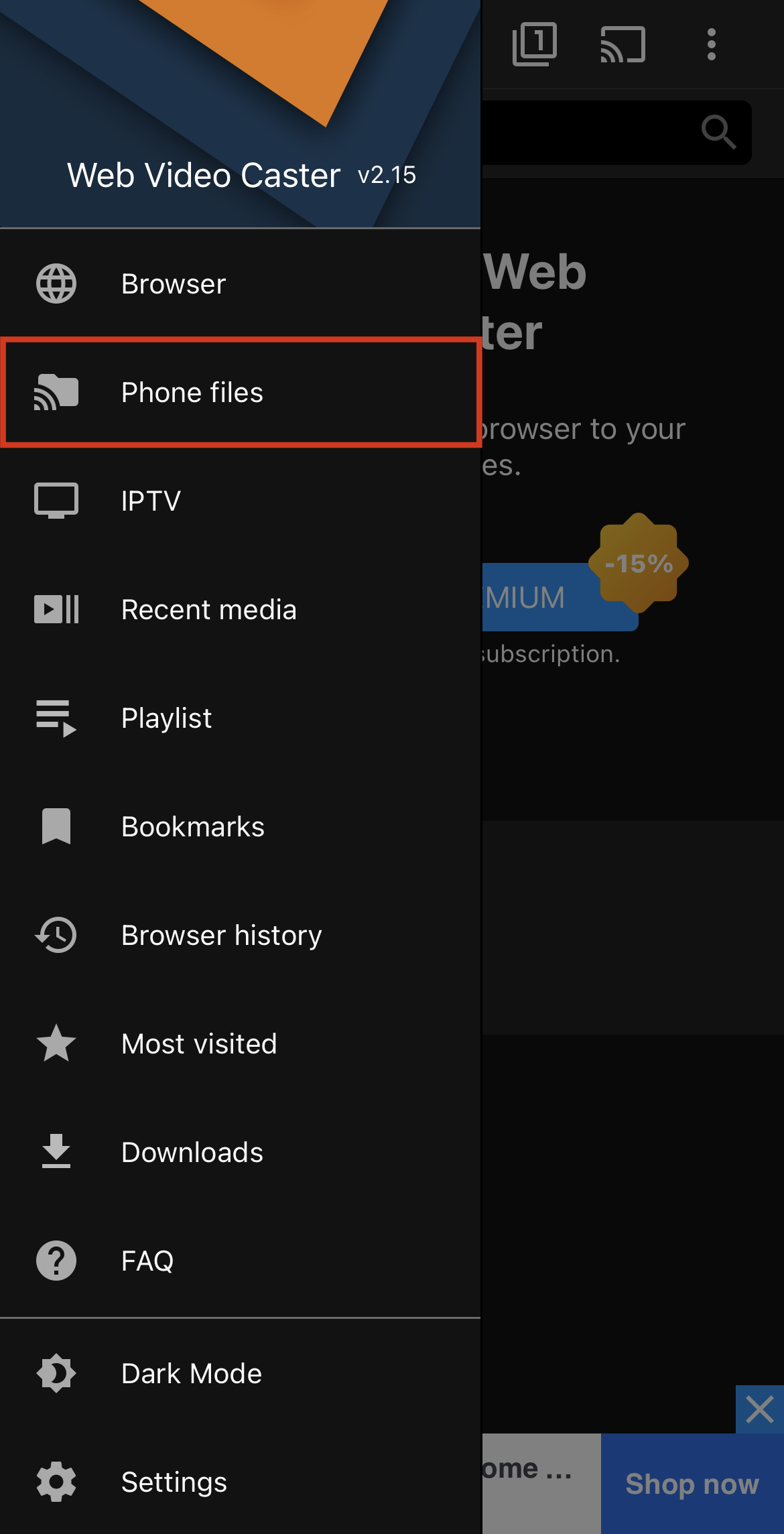
Stap 3: Hier vind je al je gedownloade video’s, foto’s en audio.
Stap 4: Om door de inhoud te bladeren die is opgeslagen in de Bestanden-app, tik je op het mappictogram bovenaan.
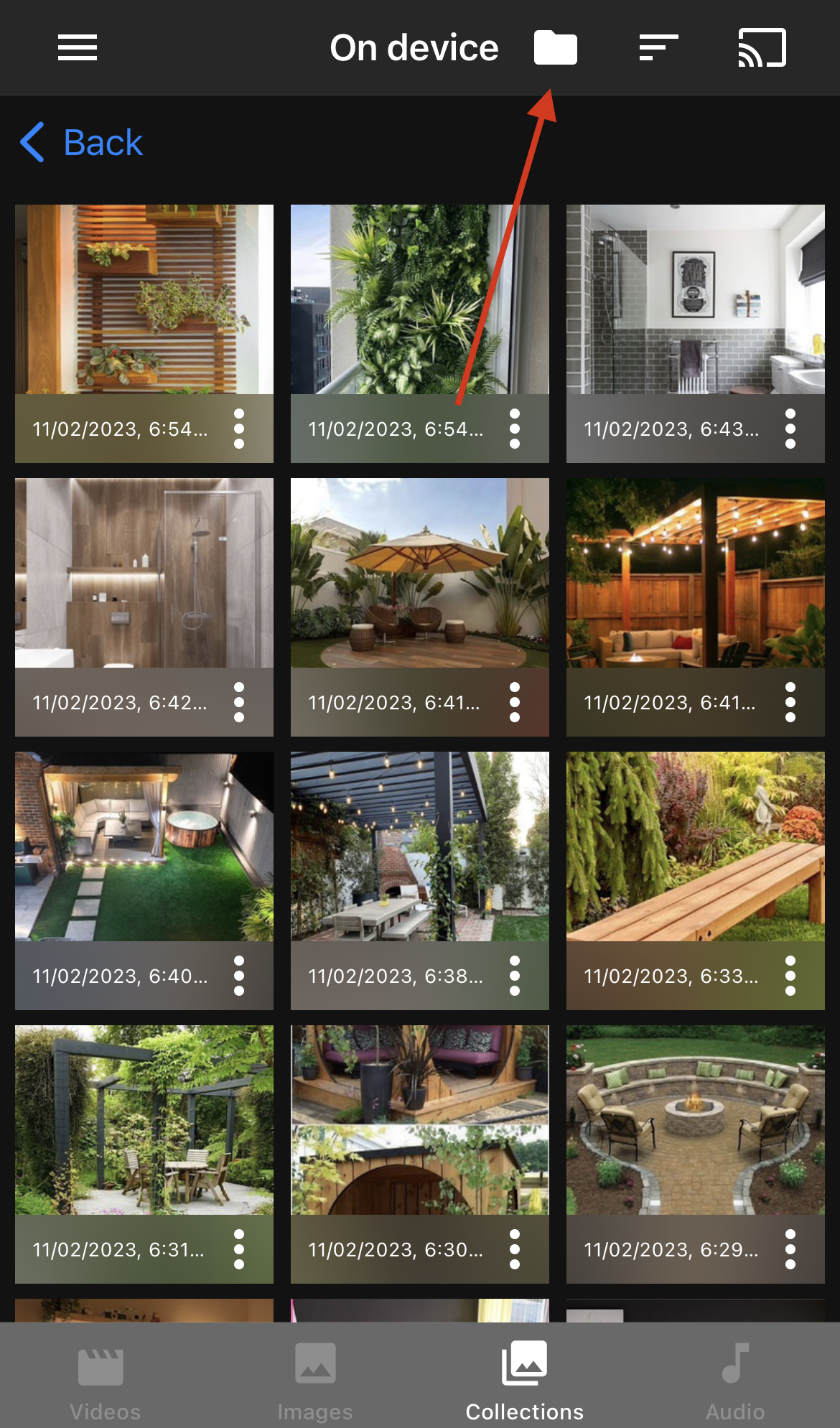
Stap 5: Kies het bestand dat je wilt Chromecasten en selecteer vervolgens je Chromecast-apparaat om het casten van het bestand te starten.
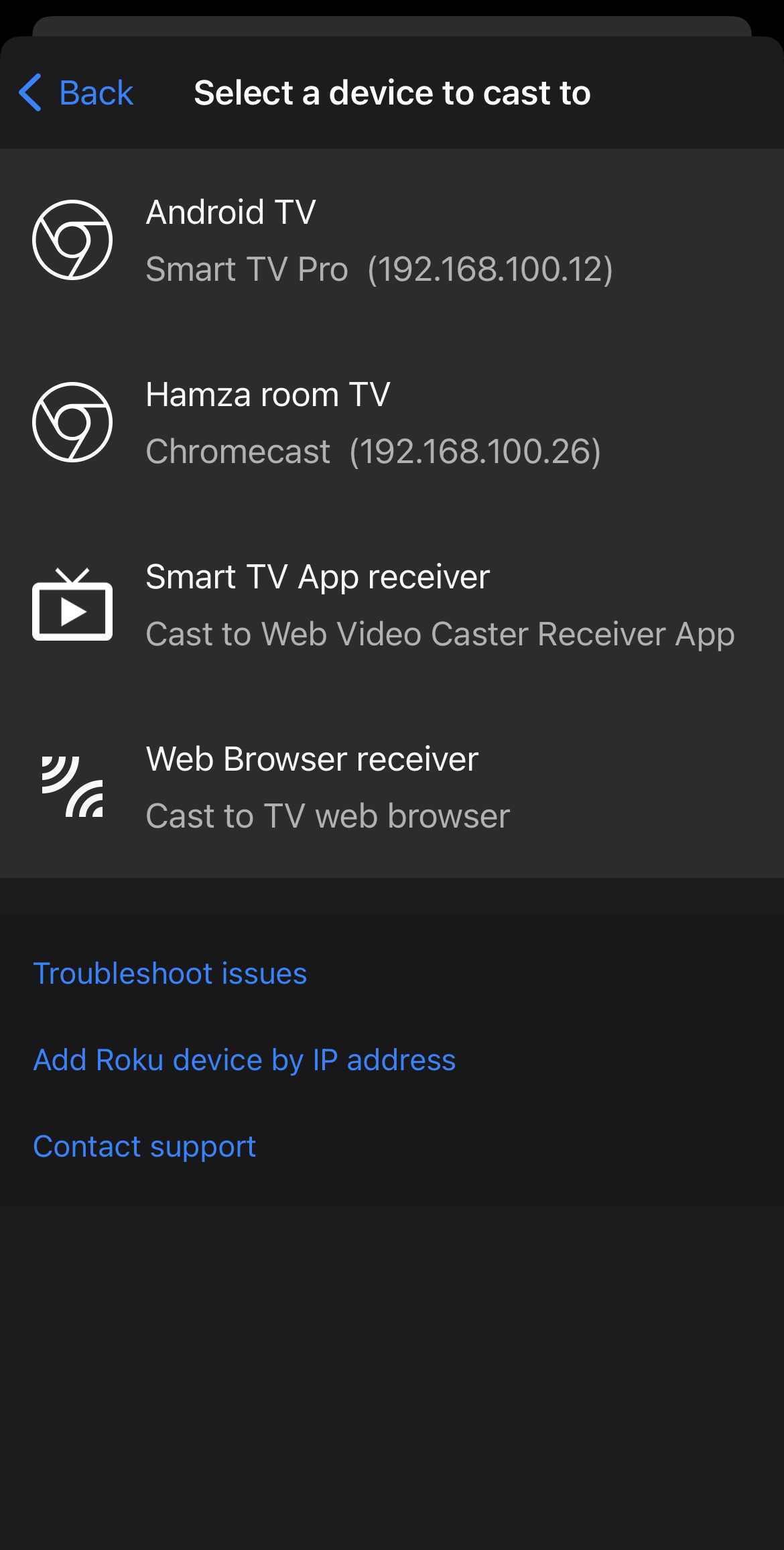
Het goede aan Web Video Cast is dat de ingebouwde browser sneller is dan die van TV Cast Chromecast. Om een online video op je tv te streamen, hoef je er alleen maar op te tikken op je telefoon in plaats van hem eerst af te spelen en dan op het Chromecast-pictogram te tikken. Wat we niet leuk vinden aan de app is dat de advertenties het hele scherm in beslag nemen en er is geen manier om je iPhone op de tv te spiegelen.
⭐ App Store beoordeling: 4.7/5
⭐ Onze beoordeling: 4/5
4. Replica gebruiken voor casting en spiegelen van iPhone op tv
Vraag je je af hoe je een iPhone op Chromecast kunt spiegelen? Replica is je beste gok. Het is een gebruiksvriendelijke Chromecast-app van derden waarmee je inhoud op je tv kunt streamen en het scherm van je iPhone kunt spiegelen.
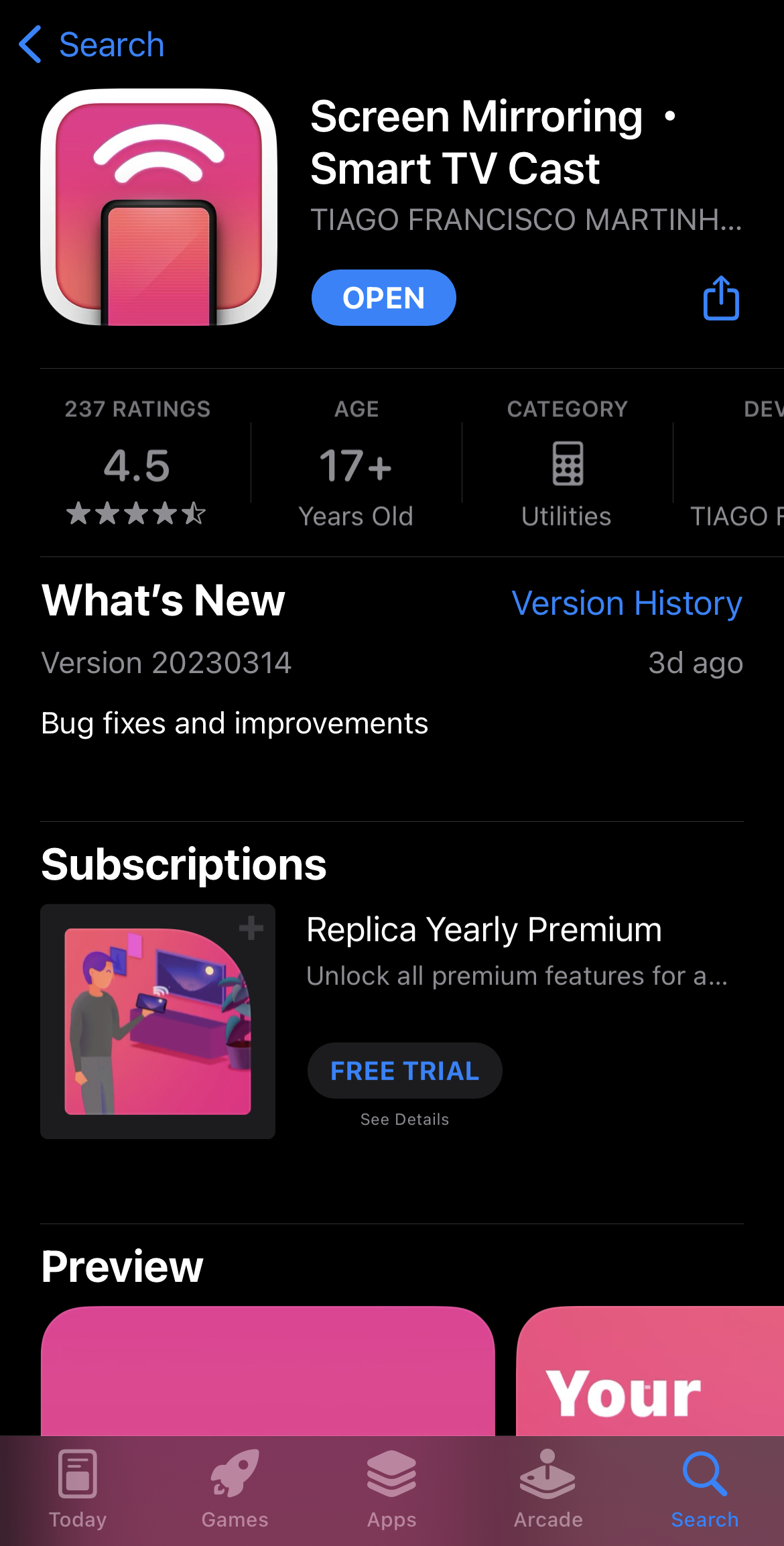
Van alle apps van derden die in dit artikel worden genoemd, spant Replica de kroon omdat het de meest visueel aantrekkelijke app is. Het minimalistische ontwerp maakt het handig om foto’s en video’s op je tv te streamen. Ditis hoe je Replica kunt gebruiken voor casting op je iPhone:
Stap 1:Download de app. Open de app en het zal automatisch je Chromecast-apparaat vinden als het zich in de buurt van je iPhone bevindt.
Stap 2: Selecteer je Chromecast-apparaat om naar het hoofddashboard van de app te gaan.
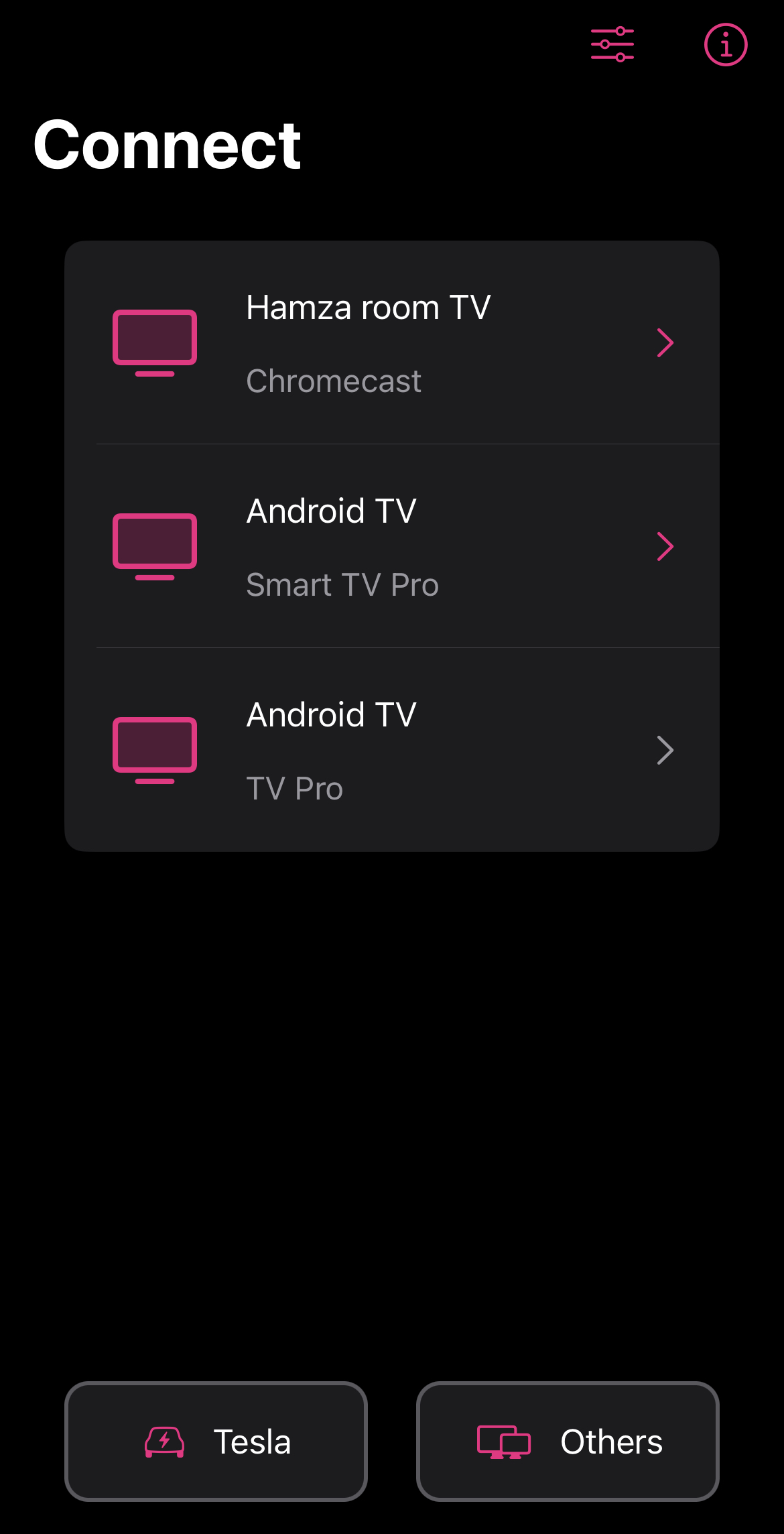
Stap 3: Om foto’s en video’s opgeslagen op je iPhone te casten, tik je op Galerij.
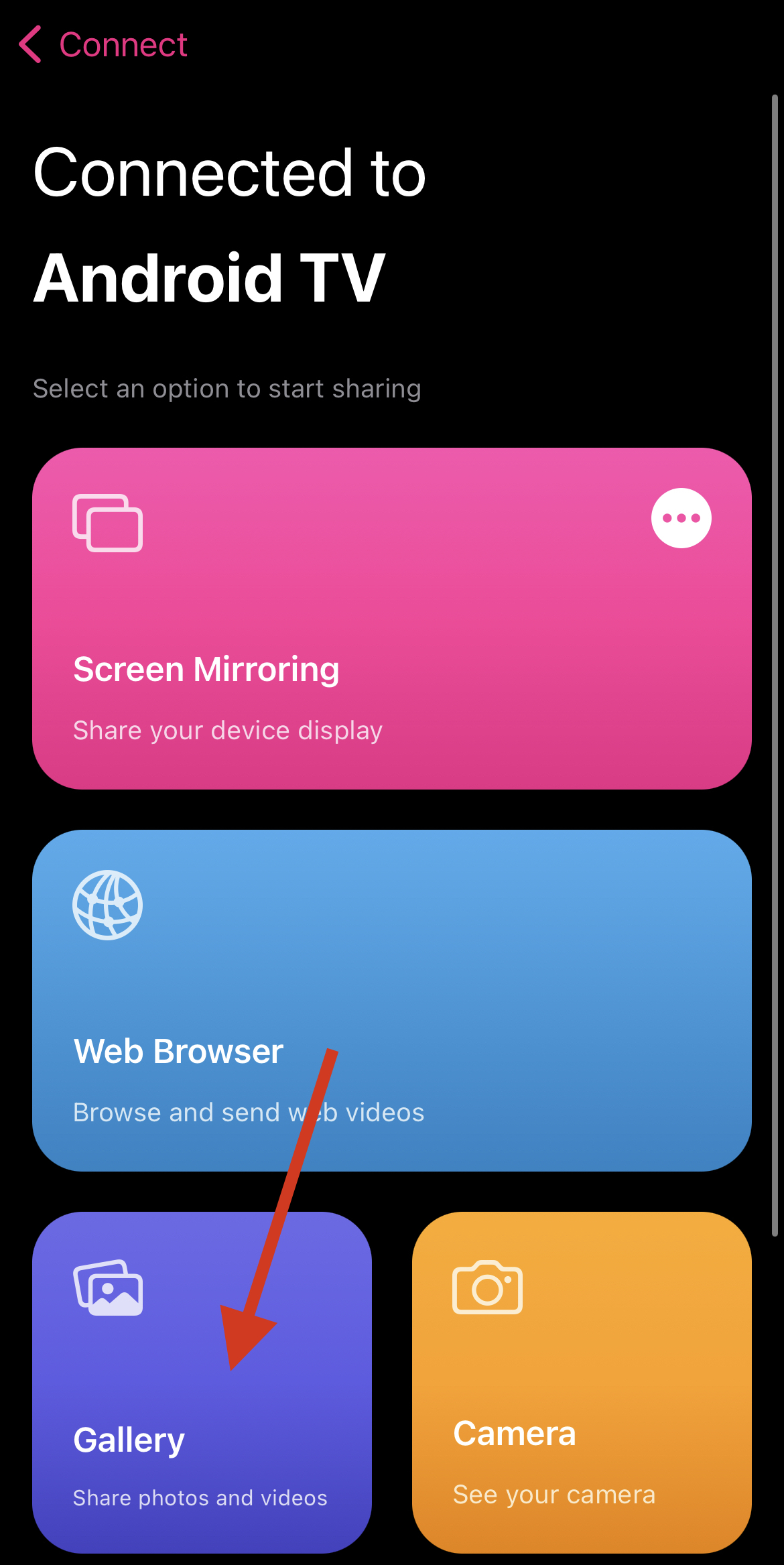
Stap 4: Tik op de foto of video die je wilt casten en er verschijnt een roze rand omheen om aan te geven dat deze op je tv wordt weergegeven.
Stap 5: Tik op Screen Mirroring in het dashboard om het scherm van je iPhone te spiegelen.
Stap 6: Tik op Start Broadcast.
Met de gratis versie van
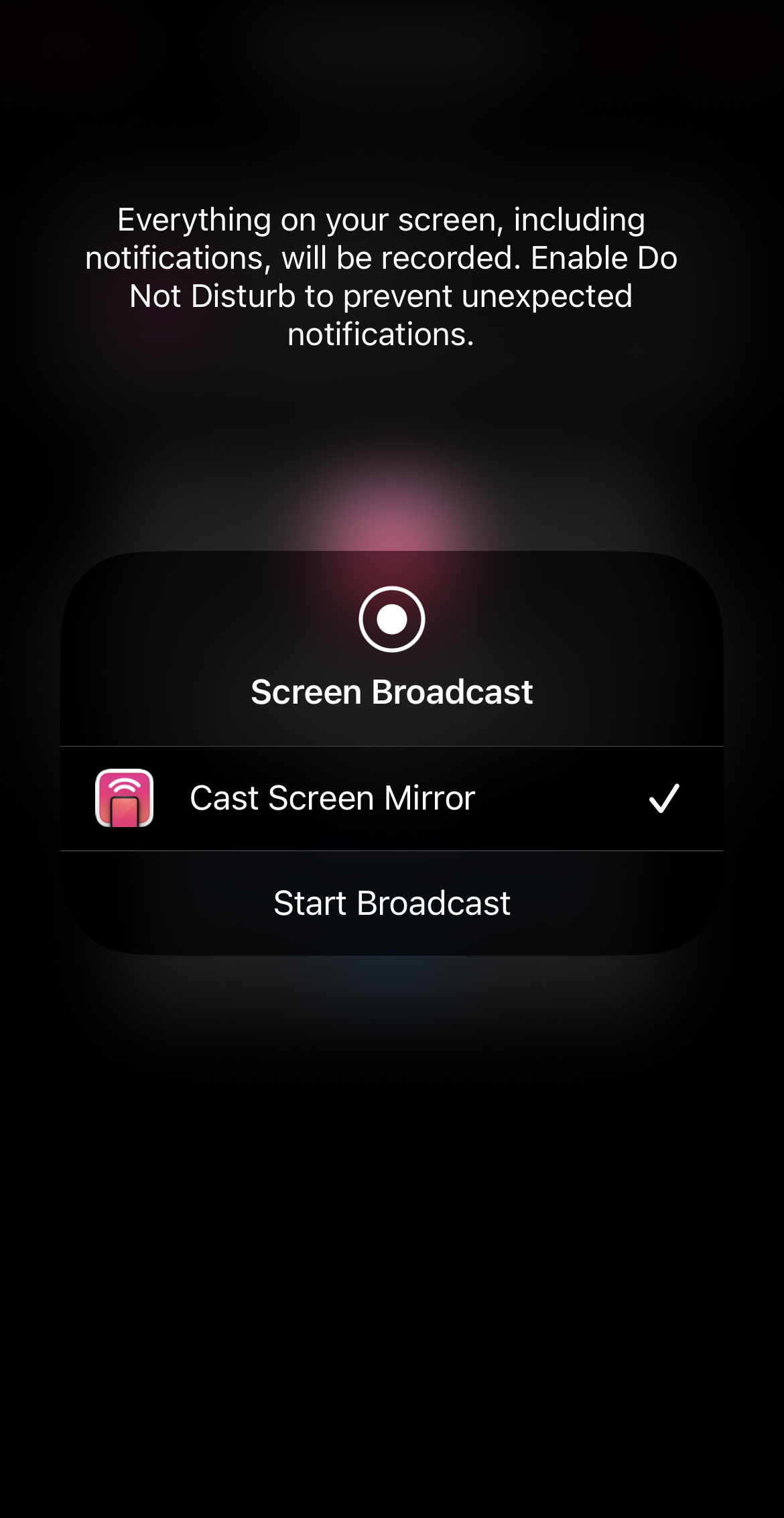
Replica kun je zoveel foto’s en video’s uitzenden als je wilt, maar de schermspiegeling is beperkt tot slechts 15 minuten. Het heeft ook een ingebouwde webbrowser voor het streamen van online video’s, IPTV en podcasts. Het enige wat ontbreekt is de mogelijkheid om inhoud te casten die is opgeslagen in de Bestanden app. Voor de rest is het een degelijke app die je makkelijk kunt gebruiken zonder ooit voor de premium versie te hoeven betalen.
⭐ App Store beoordeling: 4.5/5
⭐ Onze beoordeling: 4.7/5
Hoe je iPhone verbinden met Google Chromecast met Google Home
Als je je afvraagt: “Kan ik Chromecast gebruiken met een iPhone?”, dan is het antwoord ja. Maar je moet eerst je Chromecast verbinden met hetzelfde Wi-Fi-netwerk als je iPhone met Google Home. Als je tv geen ingebouwde Chromecast-app heeft, sluit je het Chromecast-apparaat aan op de HDMI-poort. Download de Google Home-app uit de App Store.
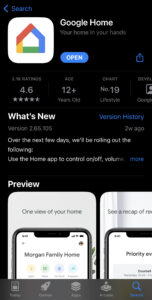
Zodra je de app hebt, volg je de onderstaande stappen:
Stap 1: Druk op de knop op het Chromecast-apparaat om het aan te zetten.
Stap 2: Open op je iPhone de Google Home-app en meld je aan met je Google-account. Tik op Home of maak een nieuwe aan.

Stap 3: Geef de app Locatietoegang door te tikken op Eenmalig toestaan of Tijdens gebruik app toestaan.

Stap 4: De app gaat automatisch zoeken naar Chromecast-apparaten in de buurt, dus zorg ervoor dat die van jou in de buurt van je iPhone is.
Stap 5: Als het problemen heeft om je Chromecast te detecteren, zal het je vragen om handmatig te kiezen welk apparaat je instelt. Tik op Chromecast/Google TV.

Stap 6: Zodra het je apparaat heeft gevonden, tik je op Volgende.
Stap 7: Scan de QR-code die op je tv-scherm verschijnt en kies vervolgens je Wi-Fi-netwerk. Eenmaal verbonden, ben je klaar om Chromecasting van je iPhone naar je TV te starten!
1. Hoe je iPhone naar tv casten met Google Home
Nadat je Chromecast hebt ingesteld met de Google Home-app, kun je video’s streamen vanuit Chromecast-compatibele apps zoals YouTube en Netflix. Je hoeft geen andere app te downloaden.Dit is hoe je YouTube-video’s kunt Chromecasten:
Stap 1: Zorg er eerst voor dat je iPhone is verbonden met hetzelfde Wi-Fi-netwerk als je Chromecast-apparaat.
Stap 2: Open de YouTube app op je iPhone.
Stap 3: Speel een video af.
Stap 4: Tik op het Chromecast-pictogram in de rechterbovenhoek van de video.

Stap 5: Selecteer je Chromecast-apparaat.

Stap 6: De video begint af te spelen op je TV!
Je kunt het volume van de video op je iPhone verhogen of verlagen. De video blijft zelfs spelen als je je iPhone vergrendelt. Voor andere Chromecast-compatibele apps zoals Netflix en Spotify zijn dezelfde stappen nodig als hierboven.
Wat is het verschil tussen streamen en spiegelen op je iPhone?
Het belangrijkste verschil tussen streamen en spiegelen vanaf je iPhone is dat de eerste inhoud van een bepaalde app op de tv weergeeft, terwijl de tweede je hele scherm laat zien. Een ander verschil is dat je je iPhone kunt vergrendelen zonder de verbinding met het Chromecast-apparaat te verstoren als je vanaf je telefoon naar de tv streamt.Spiegelen werkt niet meer als je je iPhone vergrendelt, dus je moet hem ontgrendeld houden.De beste manier om je telefoon op de tv te streamen of te spiegelen is door een app van derden te gebruiken. Er is geen ingebouwde app op de iPhone die spiegelen op Chromecast ondersteunt.
Wat is Chromecast?
Chromecast is een streaming-apparaat waarmee je inhoud op je tv kunt zetten vanaf je iPhone. Het apparaat is gemaakt door Google, wordt aangesloten op de HDMI-poort van je tv en koppelt met je telefoon via Bluetooth. De meeste tv’s worden nu vooraf geïnstalleerd met Chromecast, dus je hoeft het apparaat niet aan te schaffen. Met Chromecast kun je video’s van apps zoals YouTube, Netflix en meer op je tv streamen.
Conclusie
Google’s Chromecast-apparaat heeft streamen en spiegelen op de iPhone moeiteloos gemaakt. Je hoeft het alleen maar in te stellen met de Google Home-app en dan ben je klaar om YouTube en Netflix op een groter scherm te bekijken. Als je foto’s, video’s en andere lokale inhoud wilt streamen, kun je volgens ons het beste een app van derden gebruiken voor Chromecast iPhone spiegelen en streamen op je tv. Een van de beste apps die je hiervoor kunt gebruiken is DoCast. Het is helemaal gratis en het instellen is een fluitje van een cent. Je kunt het gebruiken om het scherm van je telefoon te spiegelen en offline foto’s en video’s te casten. Met Chromecast en een app van derden zoals DoCast kun je niet alleen YouTube bekijken, maar je kunt ook het hele scherm van je telefoon spiegelen naar je tv!





![Fire TV-spiegelprogramma’s: Vind de perfecte oplossing [Bijgewerkt in 2024] Fire TV Mirroring Apps: Find Your Perfect Solution [Updated 2024]](https://osx86project.org/software/wp-content/uploads/2024/01/fire-tv-mirroring-apps-218x150.jpg)