![How to Stream from iPhone to TV: A Complete Guide [2024] How to Stream from iPhone to TV: A Complete Guide [2024]](https://osx86project.org/software/wp-content/uploads/2023/04/how-to-stream-from-iphone-to-tv-a-complete-guide-featured-image-696x392.jpg)
iPhoneの小さな画面を見つめるのに疲れましたか?この投稿では、iPhoneからFirestickへのストリーミング方法を探ります。ネイティブおよびサードパーティのワイヤレスソリューションに加えて、信頼性の高い有線の代替方法も合わせて紹介し、iPhoneからテレビへのストリーミング方法を解説します。それでは、iPhoneからテレビへ簡単にストリームする方法を見ていきましょう。
目次
iPhoneからテレビへのワイヤレスストリーミングソリューション
次のセクションでは、エンターテイメント体験を向上させるさまざまなワイヤレスストリーミングソリューションを探ります。それでは、サードパーティおよびネイティブのソリューションを使用して、iPhoneからテレビへワイヤレスでストリームする方法を見ていきましょう。
方法1. iPhoneからChromecastへストリームする
1. DoCast
ChromecastはGoogleが提供するストリーミングソリューションで、iPhoneからテレビにコンテンツをキャストできます。この機能は、Chromecastデバイスや内蔵ChromecastのスマートTVと互換性があり、古いモデルのiPhoneもほとんどサポートしています。AppleユーザーにとってAirPlay 2ほどシームレスではありませんが、Chromecastは設定が比較的簡単で、iPhoneでの使用も容易です。
iPhoneからテレビへのキャスティングおよびストリーミングには、DoCastのようなアプリを使用できます。これは無料のアプリケーションで、iPhoneの画面をミラーリングし、音楽を15分間、動画をセッションあたり最大3分間ストリームできます。これらの制限を解除するには、プレミアムバージョンにアップグレードする必要があり、週に1.99ドルから始まります。ただし、写真のストリーミングは無料版でも無制限です!
さらに、DoCastでは、画面ミラーリングセッションを開始する前にミラーリング表示の設定を変更でき、サウンドと自動回転の有効化、ビデオの品質の変更などのオプションを提供します。オフラインの写真や動画のキャストにも使用できます。

使い方は以下の通りです:
ステップ1: まず、App StoreからDoCastをダウンロードします。

ステップ2: アプリを起動すると、自動的に近くのChromecastデバイスを探し始めます。iPhoneがテレビと同じWi-Fiネットワークに接続されていることを確認してください。

ステップ3: リストからChromecastデバイスを選択します。
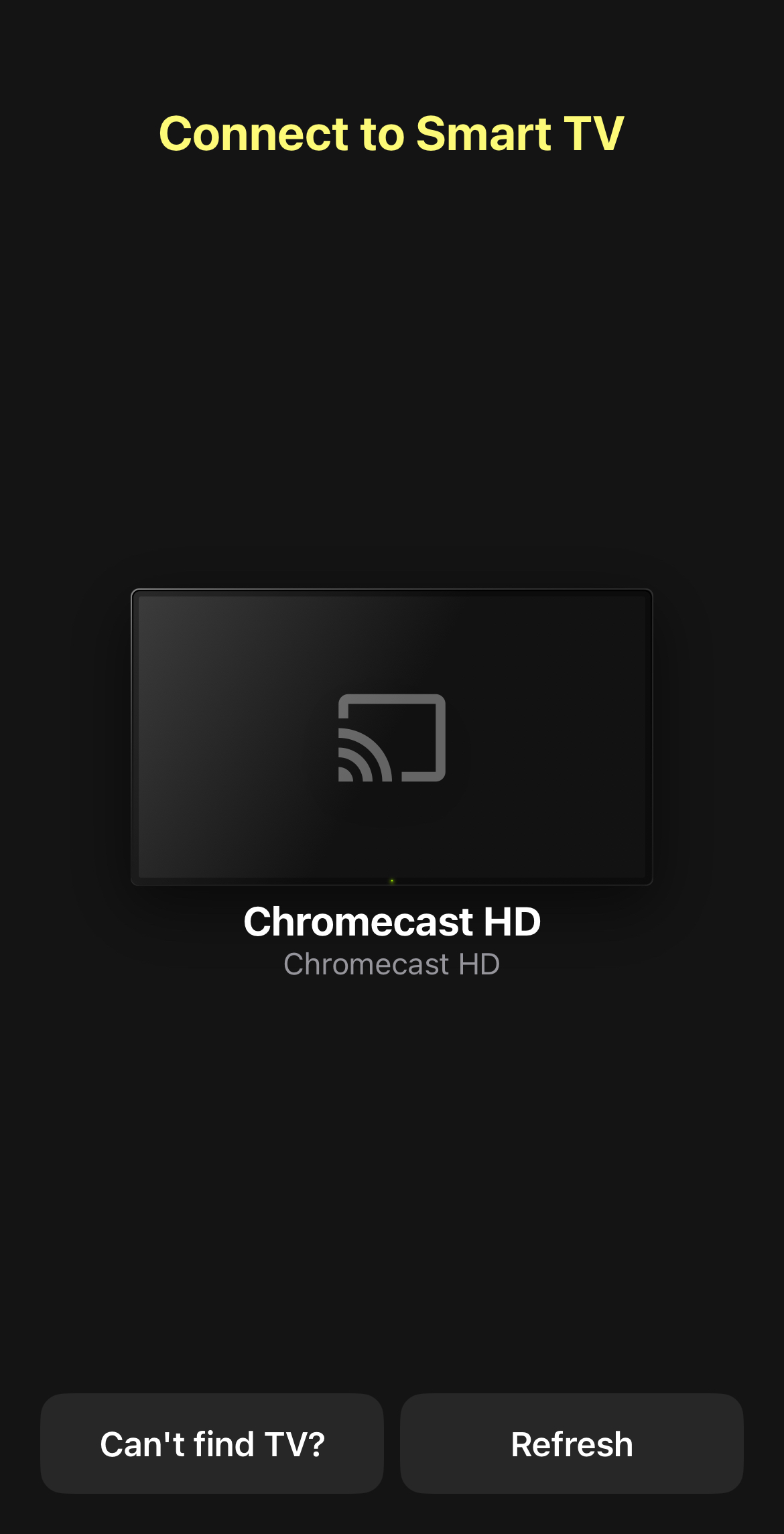
ステップ4: アプリのダッシュボードで写真または動画をタップします。このガイドでは、前者を選択します。
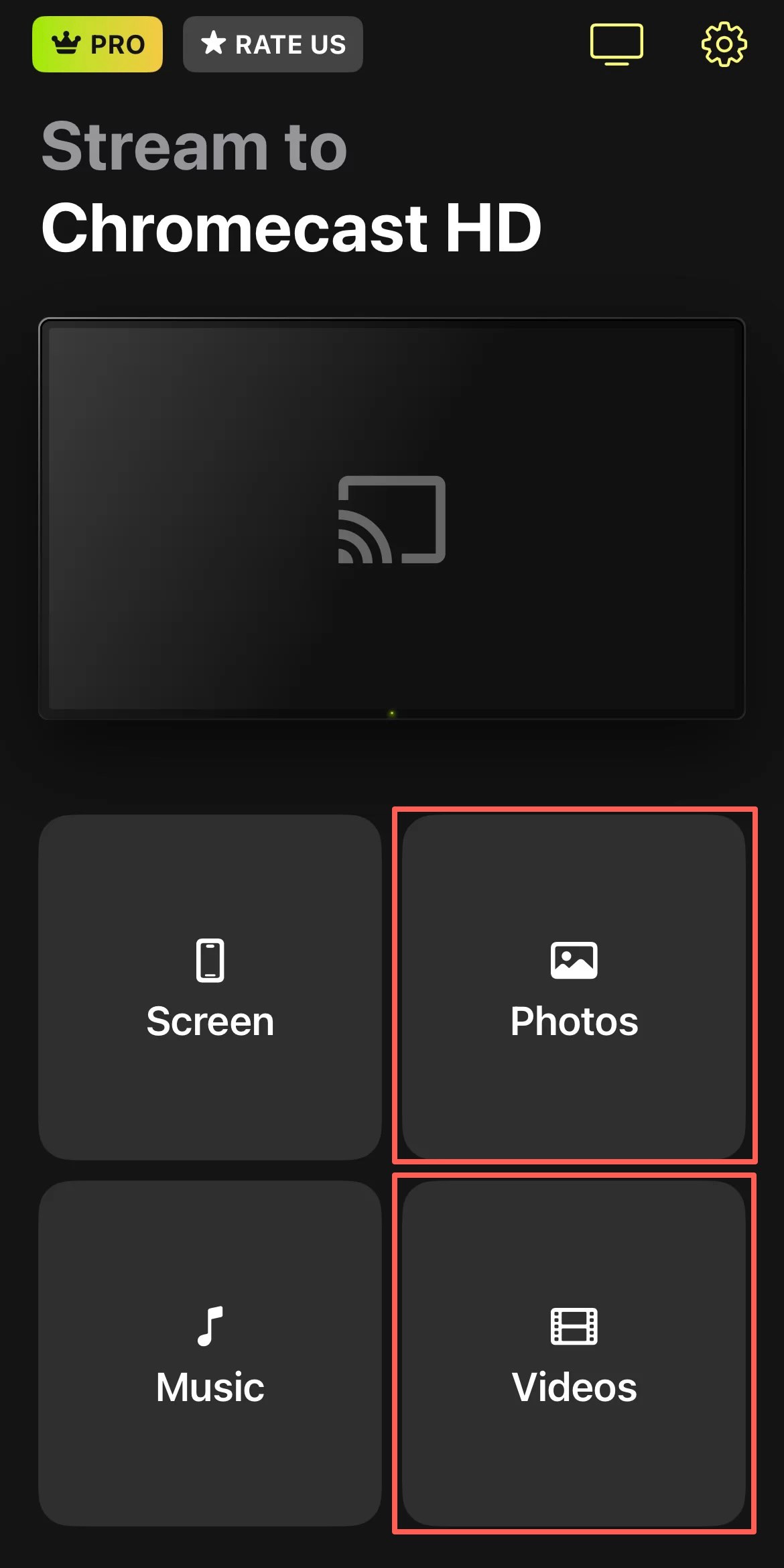
ステップ5: アプリに写真へのアクセスを許可するよう求められたら、全ての写真へのアクセスを許可をタップします。
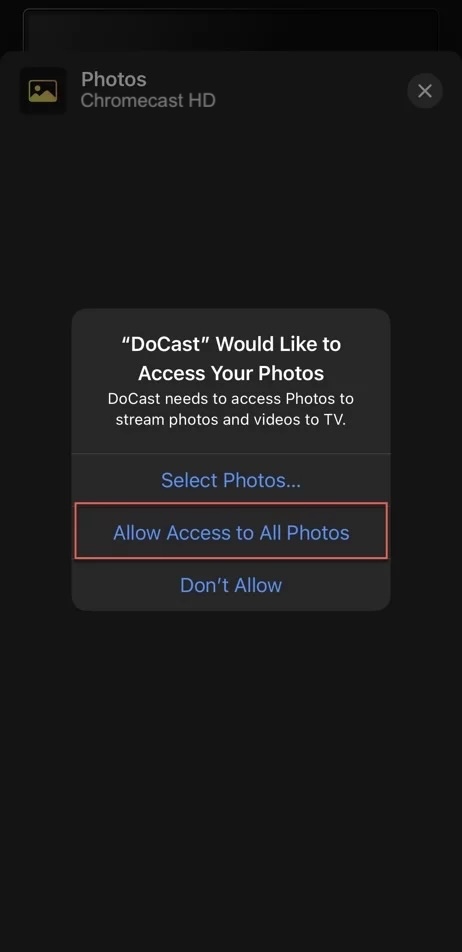
ステップ6: 次に、Chromecast TVにキャストしたい写真をタップします。数秒後にテレビに
表示されます。
ステップ7: iPhoneの画面をミラーリングするには、ダッシュボードに戻って画面をタップします。
ステップ8: 設定を自分の好みに合わせて変更したら、画面の下部にある赤いボタンをタップして準備が整います。
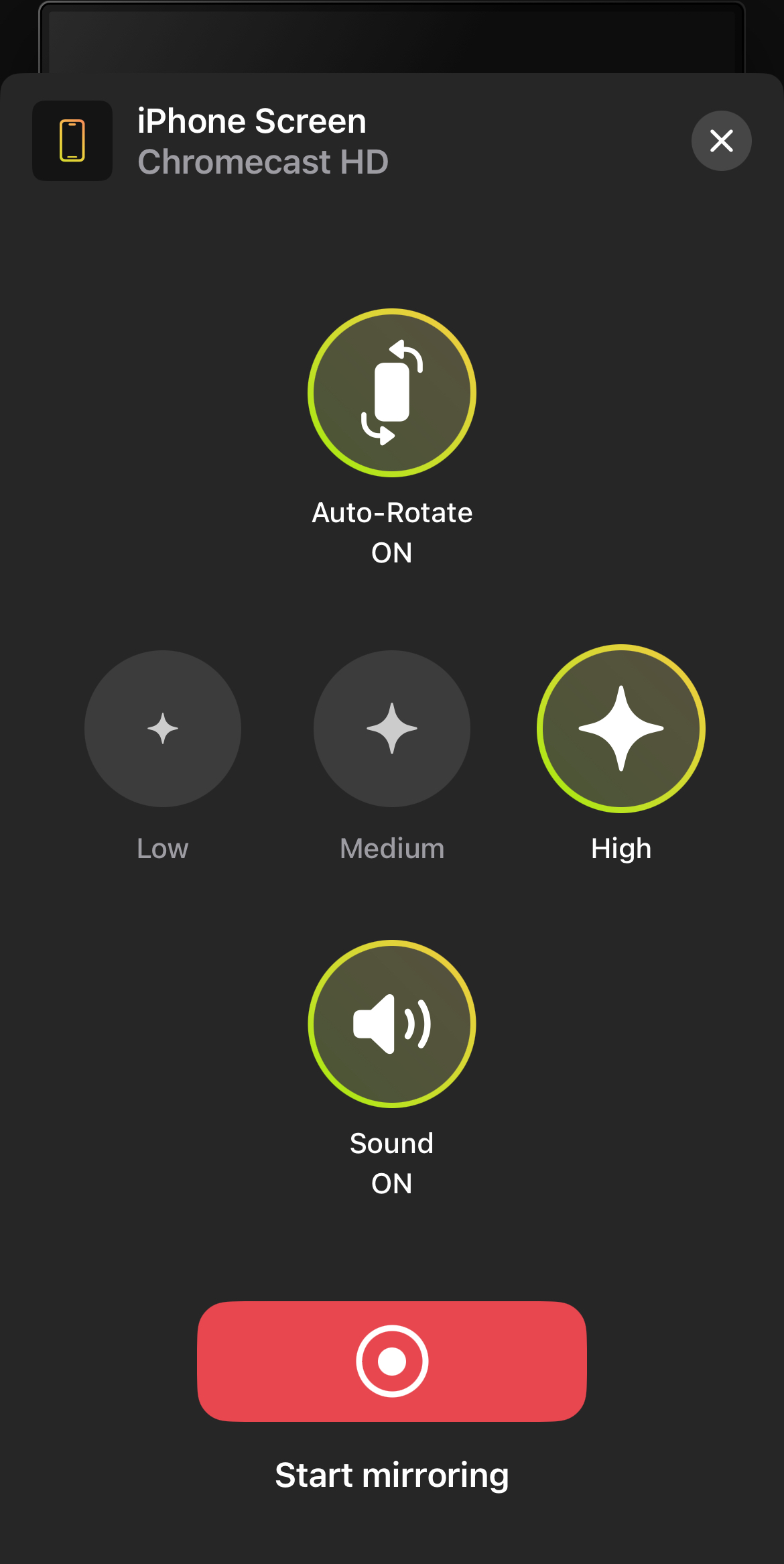
ステップ9: 放送開始をタップして画面ミラーリングセッションを開始します。

- 無料版に広告がありません
- いくつかのサブスクリプションプランには特別なギフトが付いてきます
- クリーンでミニマリスティックなUIがあります
- 無料版はセッションごとに画面ミラーリングを15分に制限しています
- ウェブキャスティングができません
2. Streamer for Chromecast TVs
Streamer for Chromecast TVsは、iPhoneやiPadからChromecast TVにメディアをキャストできる優れたサードパーティアプリです。スクリーン共有、ビデオストリーミング、ファイル転送に非常に適しています。さらに、Webポータルを使用してコンピュータからコンテンツをストリーミングする機能もあります。また、「ライブカメラ」機能は、iPhoneのカメラフィードを直接テレビに表示できるクールな機能です。
しかし、アプリのレイアウトが少し複雑すぎるという欠点もあります。さらに、Streamerは様々な解像度(2KからFHDまで)で優れたビデオ品質を提供しますが、遅延や音声問題が発生することがあります。例えば、アプリのプレミアム版を購入しても、音が不安定になりがちです。
コストに関しては、アプリは一度に$19.99を支払うか、$4.99の月額サブスクリプションを選択するなど、幅広いオプションを提供しています。
Streamer for Chromecast TVsを使用してiPhoneからテレビにストリーミングする方法は以下の通りです:
ステップ1: App StoreからStreamer for Chromecast TVsをダウンロードしてアプリを開きます。
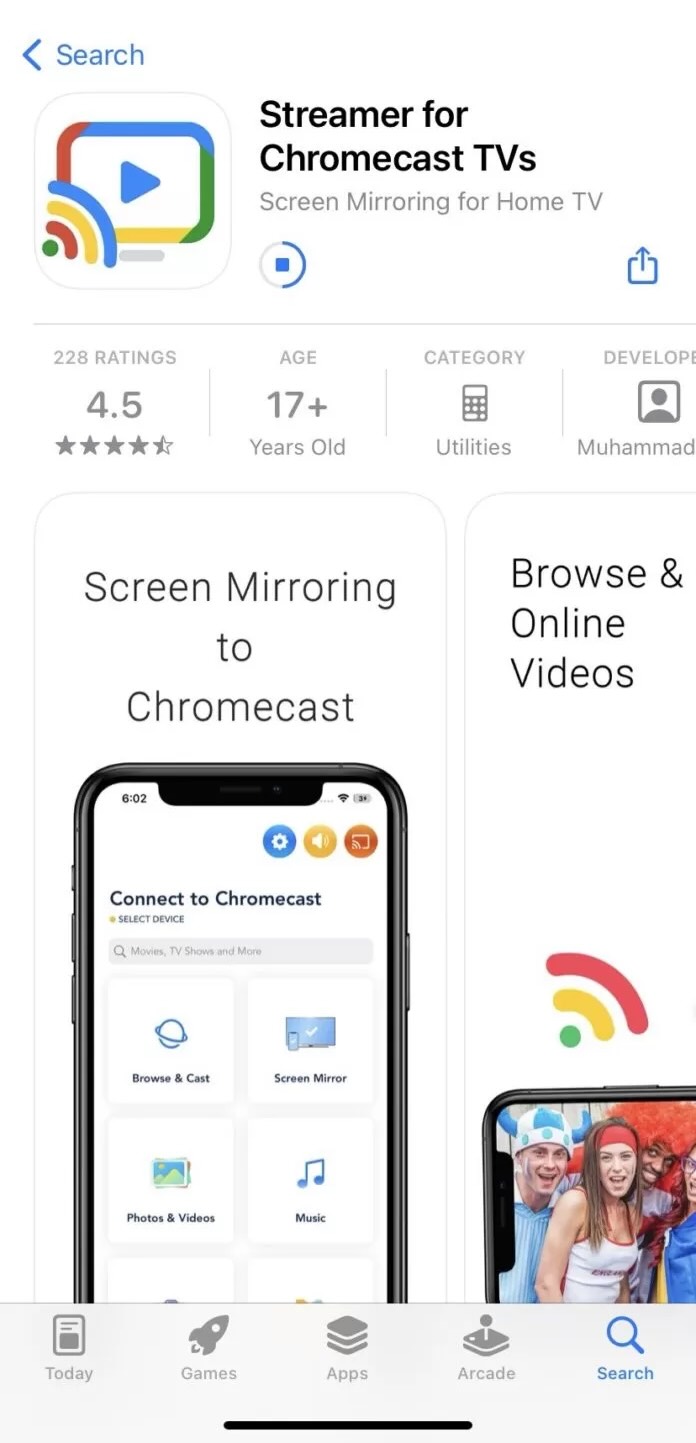
ステップ2: Wi-Fiネットワークに接続します。
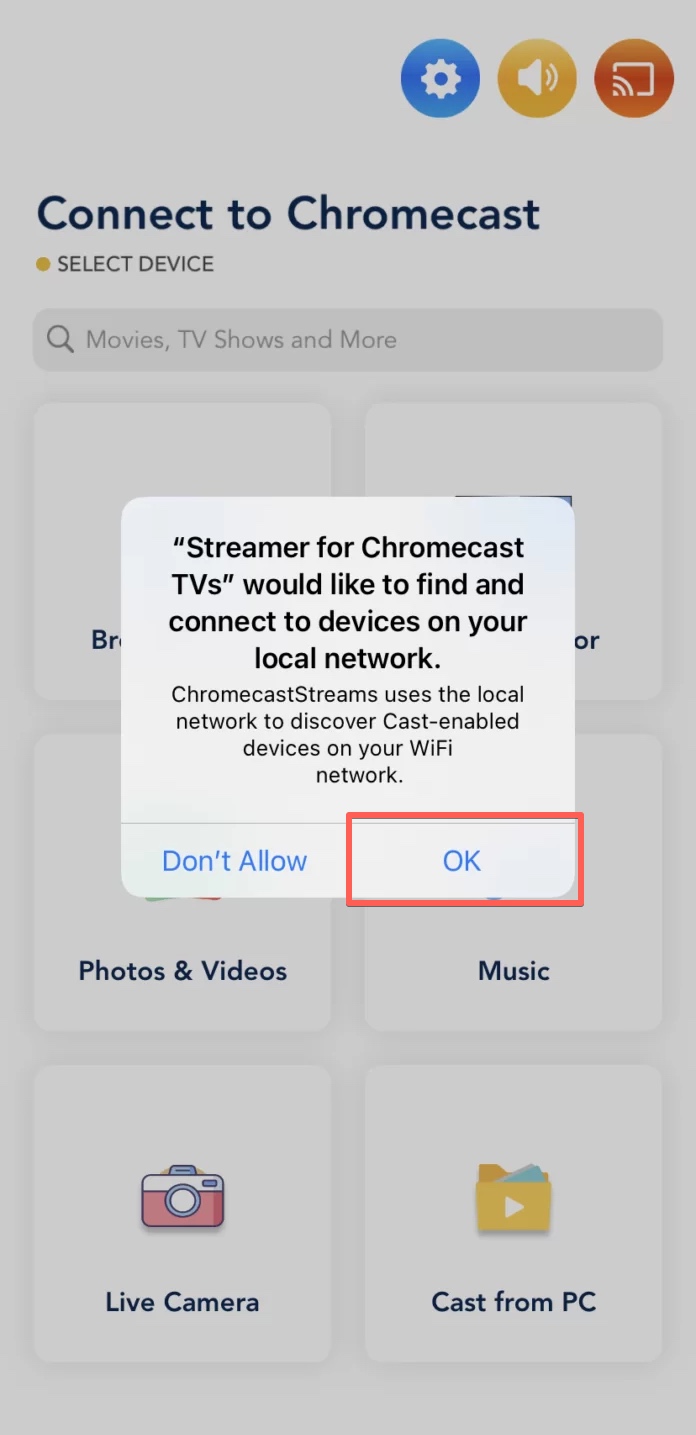
ステップ3: 検出されたデバイスのリストからChromecastデバイスを選択します。
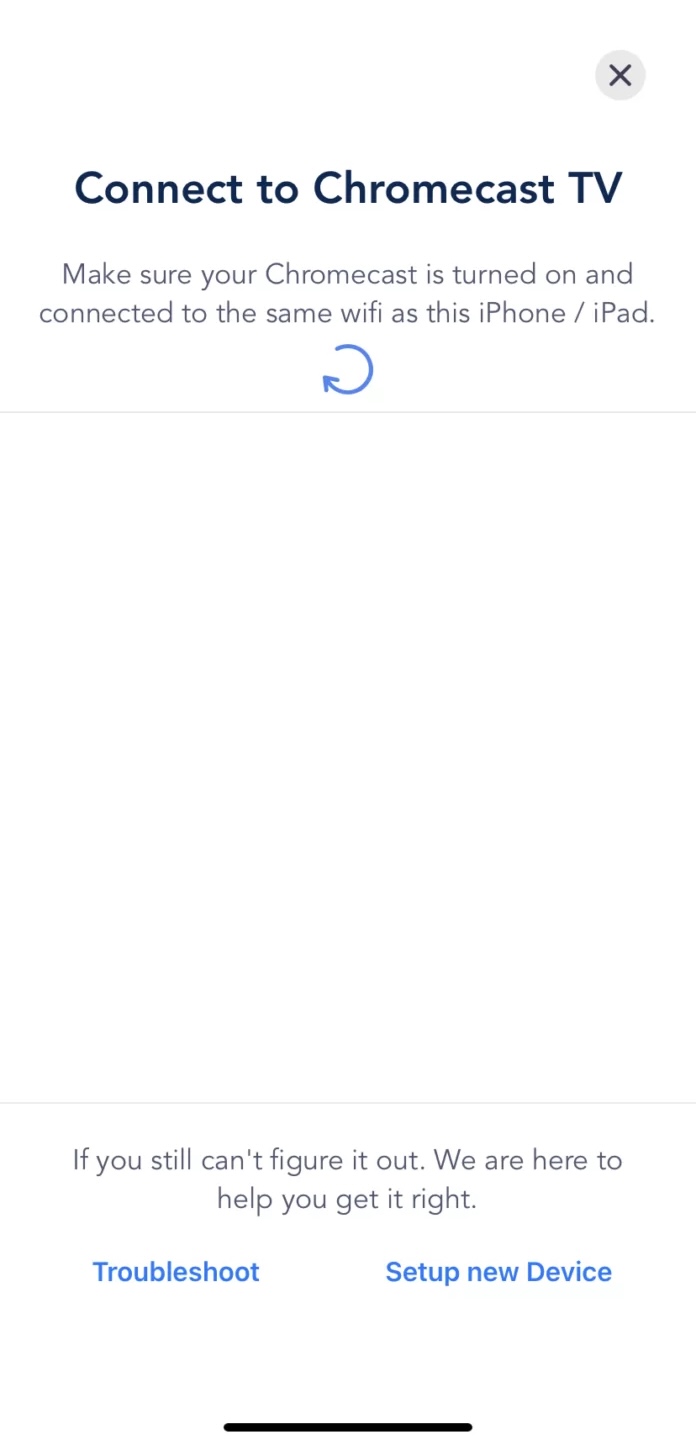
ステップ4: ストリームしたい内容に応じて、ブラウズ&キャストを選択してWebコンテンツをストリームするか、スクリーンミラーを選択してiPhoneの画面をミラーリングするなどして、ストリーミングを開始します。
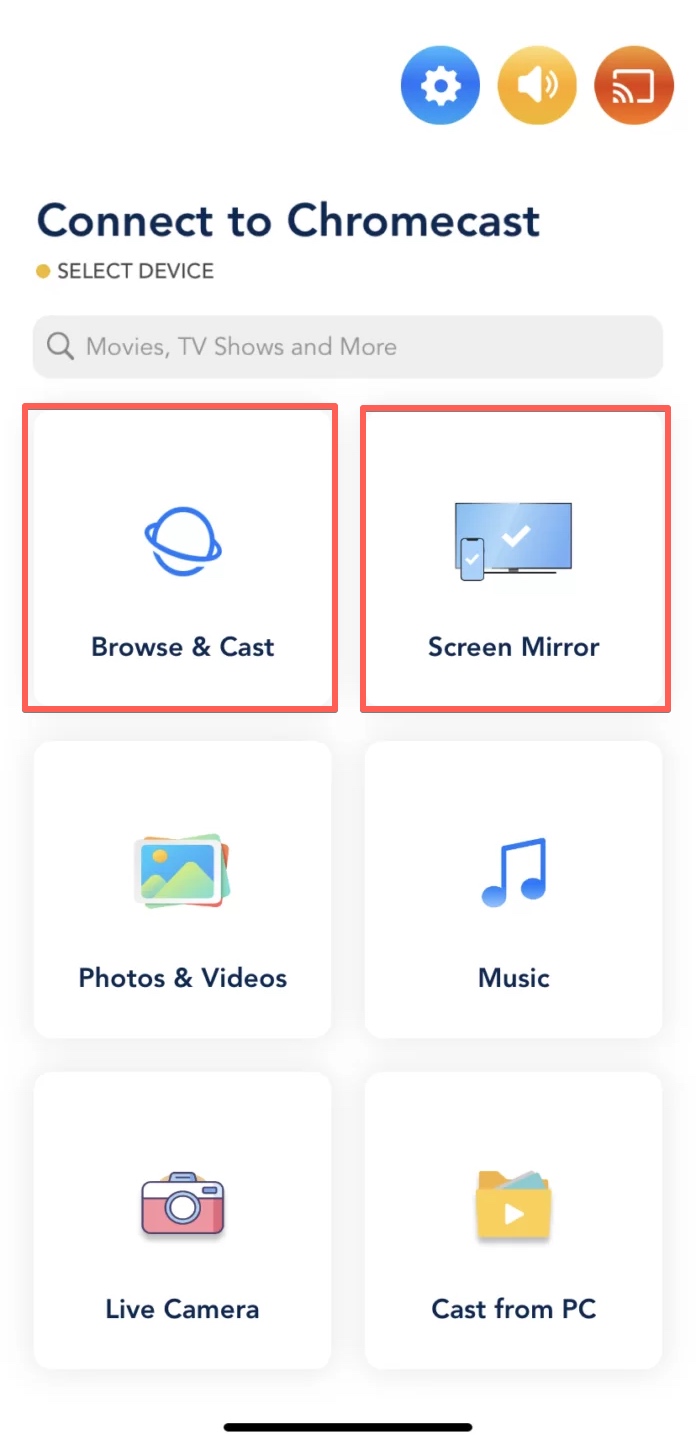
- 様々な解像度で高品質のビデオをストリーミング
- ライブカメラ機能でリアルタイム放送
- オフラインおよびオンラインのメディアコンテンツをストリーミング
- プレミアム機能には一回限りの購入または様々なサブスクリプションオプションから選択
- プレミアムを購入しないと広告が表示されます
- インターフェースがあまりクリーンまたはシンプルではありません
- 時々、遅延や音声品質の問題が発生することがあります(プレミアムバージョンでも)
方法2. Appleのネイティブソリューション:AirPlay 2でiPhoneからテレビに視聴
AppleのAirPlayはiPhoneユーザーにとって最も自然な選択肢です。これは、iPhone、iPad、またはMacからApple TVやAirPlay 2対応スマートテレビにコンテンツをワイヤレスでストリーミングできる組み込み機能です。AirPlayは、数回タップするだけで写真、ビデオ、映画、音楽のストリーミングをサポートしています。AirPlay 2を使用するには、iPhone 6以降のモデルとApple TVまたは互換性のあるスマートテレビが必要です。
iPhoneのギャラリーから写真やビデオをAirPlayを使ってテレビにキャストする手順は以下の通りです:
ステップ1: iPhoneとApple TV(またはAirPlay 2対応スマートテレビ)が同じWi-Fiネットワークに接続されていることを確認します。
ステップ2: iPhoneで写真アプリを開きます。
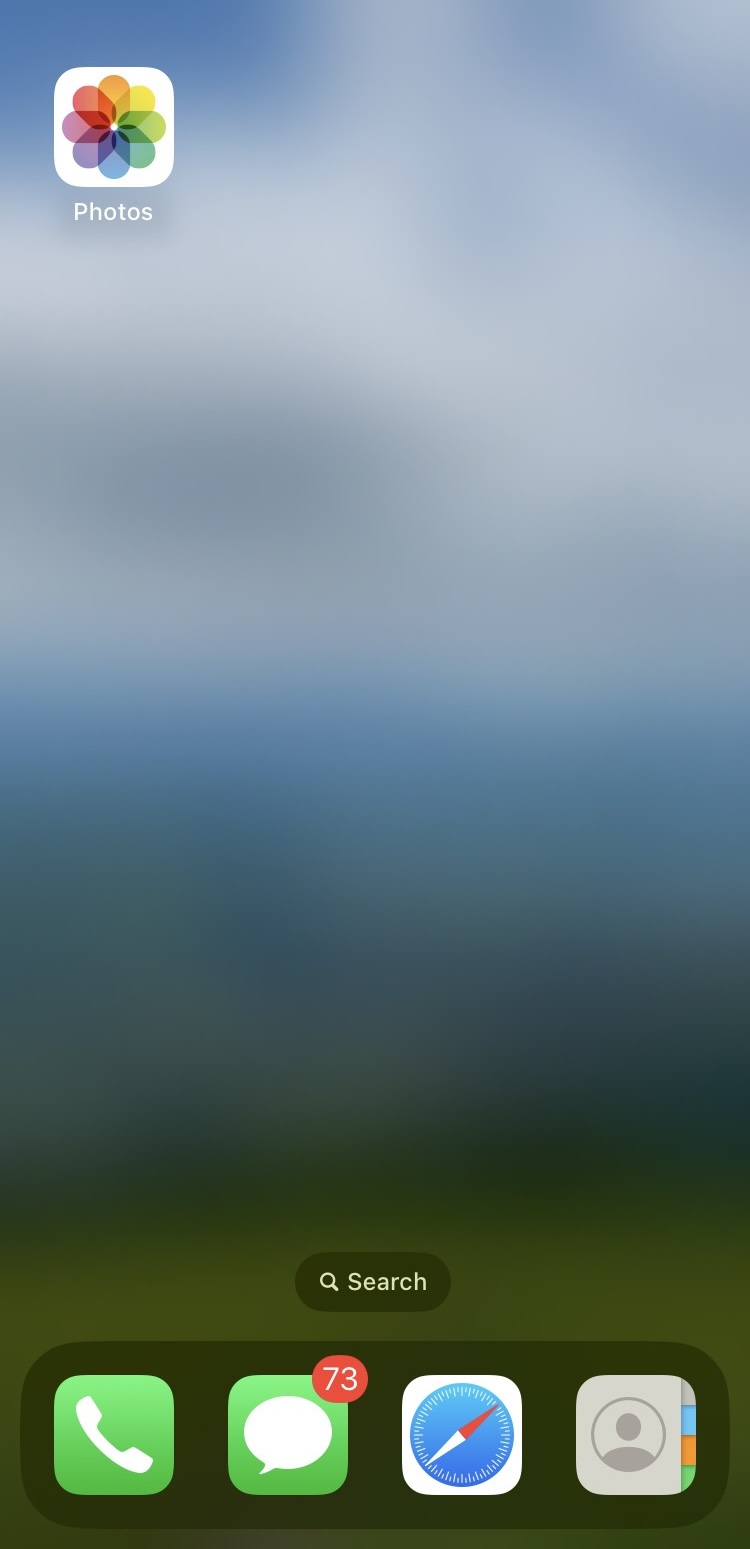
ステップ3: キャストしたい写真またはビデオを見つけて、フルスクリーン表示で開きます。
ステップ4: 画面の左下にある共有ボタン(上向き矢印の付いた四角)をタップします。
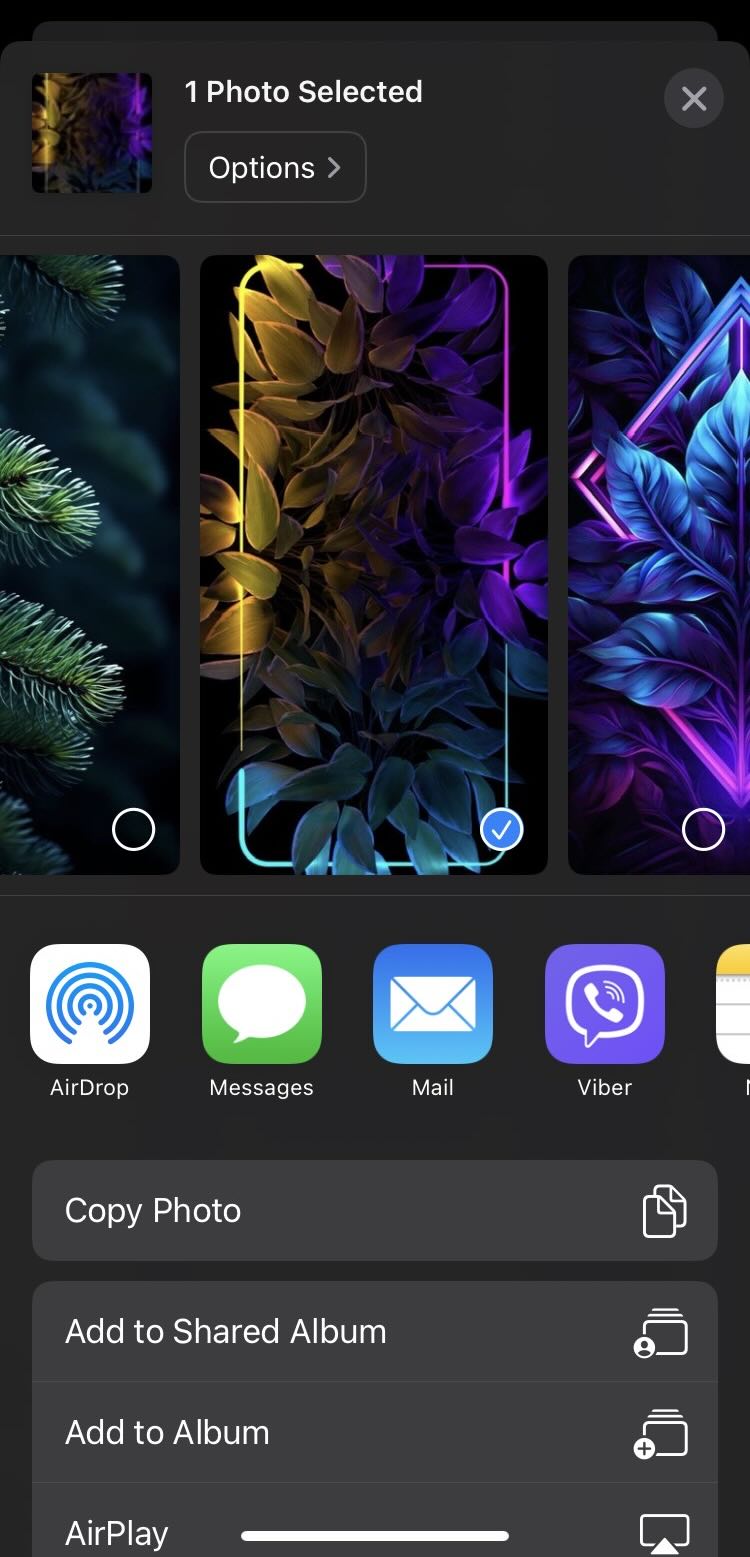
ステップ5: 共有メニューで、AirPlayボタンをタップします。
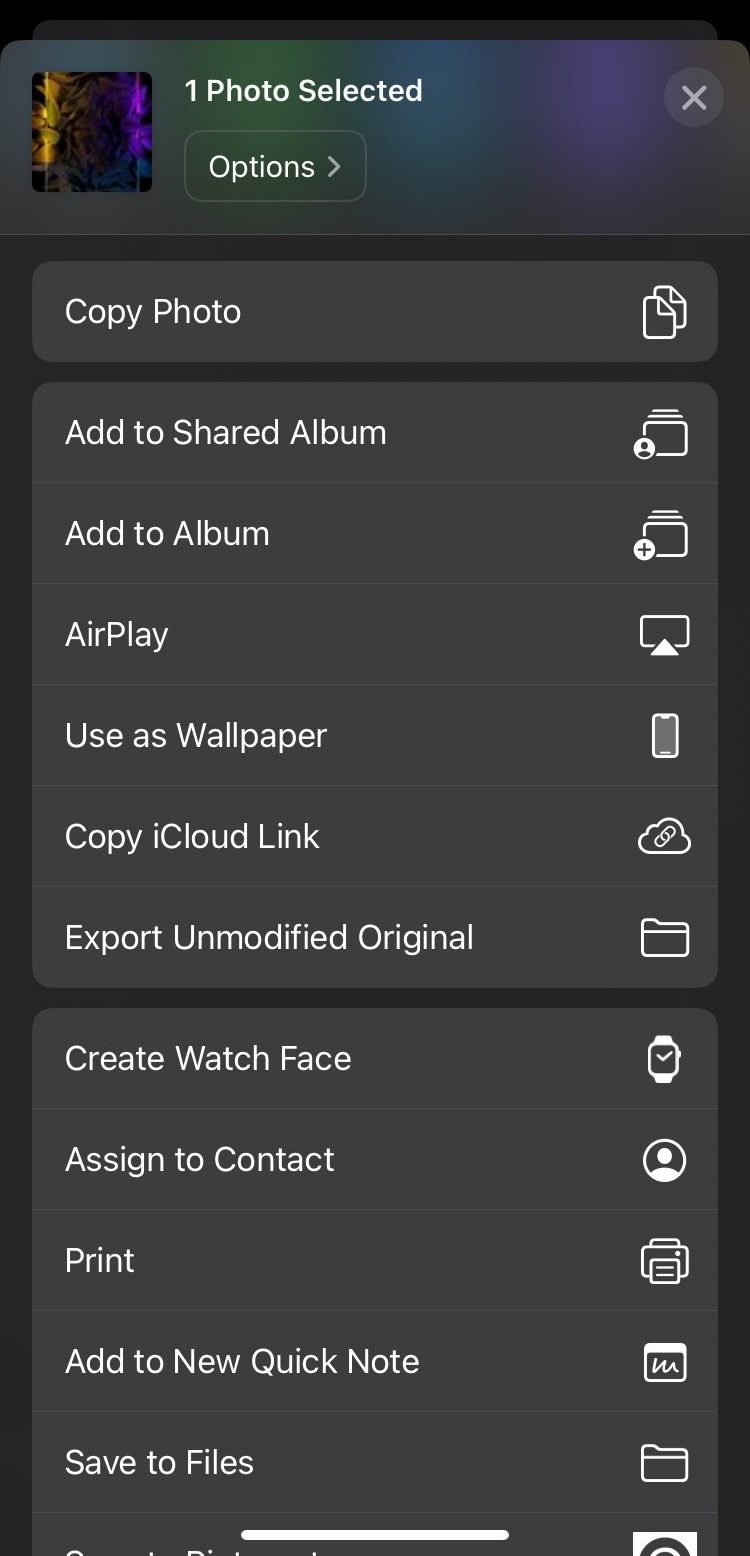
ステップ6: 利用可能なデバイスのリストからApple TVまたはAirPlay 2対応スマートテレビを選択します。
ステップ7: プロンプトが表示されたら、テレビ画面に表示されるAirPlayパスコードをiPhoneに入力します。
ステップ8: 選択した写真またはビデオがテレビにキャストされます。ビデオを選択した場合、自動的にテレビで再生が始まります。
ステップ9: キャストを停止するには、再度写真アプリでAirPlayボタンをタップし、AirPlayをオフにするを選択します。
方法 3. iPhoneからFire TVへのストリーミング
Amazon Fire TVは、幅広いアプリやチャンネルにアクセスできる人気のストリーミングデバイスです。Fire TVはiPhoneからのダイレクトなストリーミングをサポートしていませんが、DoCastやAirScreenのようなサードパーティアプリを使用して、iPhoneの画面をFire TVにミラーリングすることができます。これらのアプリを使用すると、写真、ビデオ、さらにはゲームなど、iPhoneのコンテンツを大画面で楽しむことができます。
1. DoCast
写真をキャストしたり、画面をミラーリングしたり、音楽を再生したり、iPhoneからTVにビデオをストリームしたりする場合、Amazon Fire TVをサポートするTVであれば、DoCastが最もおすすめです。
まず、キャスティングの品質から始めましょう。我々はほぼ遅延やラグを体験しませんでした。また、DoCastはカスタマイズされたストリーミング体験を提供してくれるため、ビデオの品質や画面の見た目を調整できるのが魅力です。
その上で、iPhoneの画面をAmazon Fire TVにミラーリングする設定は非常に迅速で、数分で完了します。さらに、25MB未満という小さなアプリなので、ダウンロードが速く、電話の容量を圧迫することもありません。
最も良い点は? DoCastは無料で、迷惑な広告がありません。ただし、無料版にはいくつかの時間制限があります:画面共有とオーディオストリーミングはセッションあたり15分、ビデオキャスティングは3分です。しかし、それで十分な場合もあります。写真に関しては、一切の支払いなしに無制限にキャストできます。
そして、このアプリが気に入って時間制限なしで使いたい場合、プレミアムバージョンは手頃で柔軟な料金設定がされています。価格は1週間で$1.99、1ヶ月で$3.99、1年で$14.99、そして終生プランで$19.99から始まります。

iPhoneからFire TV Stickへのキャスト方法:
ステップ 1: お使いのiPhoneとFire TV Stickが同じWi-Fiネットワークに接続されていることを確認してください。
ステップ 2: iOS App StoreからDoCastアプリをダウンロードしてください。

ステップ 3: DoCastアプリケーションを起動します。自動的に近くのデバイスを探し始めます。

ステップ 4: 表示されたリストからFire TV Stickを選択します。

ステップ 5: アプリは複数のストリーミングオプションを提供します。このガイドでは、画面をミラーリングするオプションを選択します。画面ボタンをタップしてください。
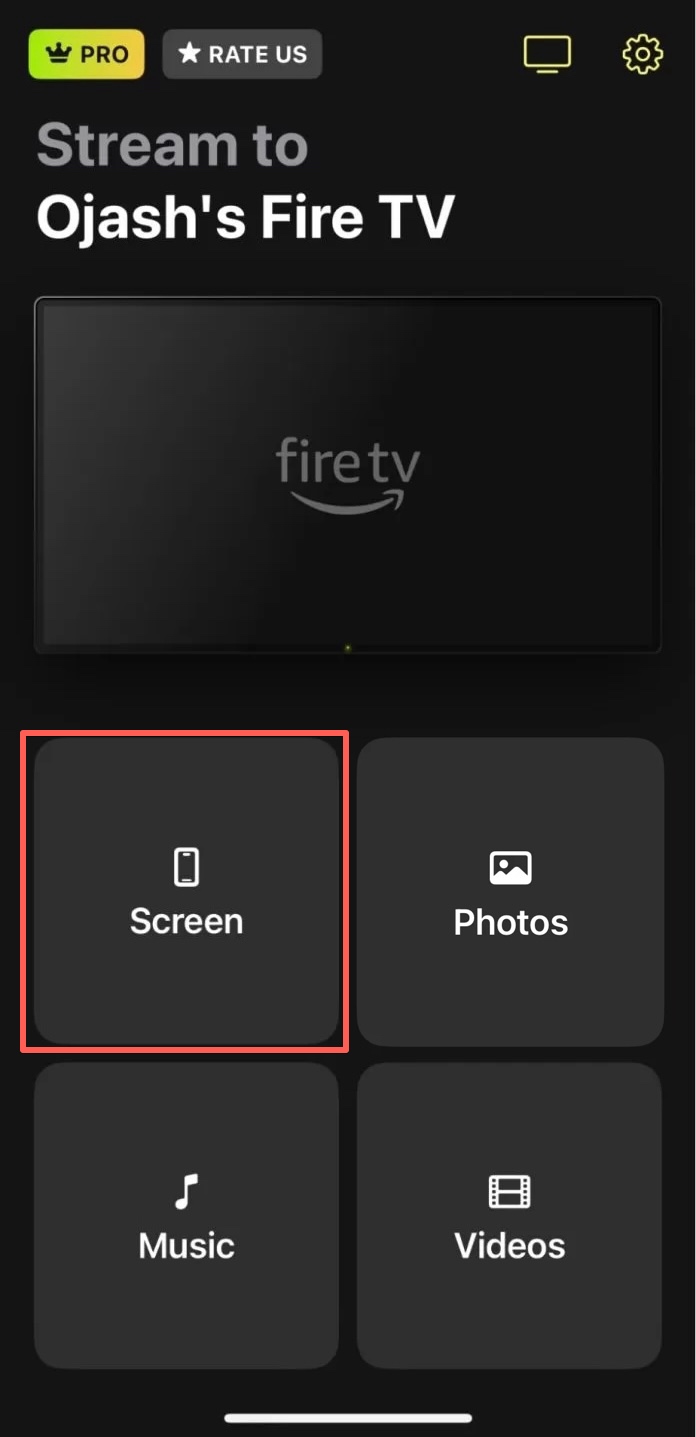
ステップ 6: 画面ミラーリングを開始する前に、画面のレイアウトやビジュアル品質に関連する設定を細かく調整できます。これらをお好みに合わせて調整した後、赤いボタンを押してミラーリングを開始します。
ステップ 7: 放送開始をクリックして、iPhoneの画面をFire TV Stickにミラーリングを開始します。

- 無料版でも広告なし
- 特定のサブスクリプションプランでプレゼントがもらえる
- クリーンでミニマリスティックで直感的なUI
- 写真の無制限ストリーミングが無料
- キャスティング時の遅延や遅れがほとんどない
- 無料版は画面ミラーリングとオーディオストリーミングを15分、ビデオキャスティングをセッションあたり3分に制限
- ウェブビデオのキャストができない
2. AirScreen
私たちはAirScreenも試してみましたが、iPhoneからFire TVにコンテンツをキャストするには、これは印象的なアプリです。AirScreenはAirPlay、Cast、Miracast、DLNAをサポートしており、さまざまなデバイスでの無線ストリーミングに非常に汎用性があります。
iOS、macOS、Android、ChromeOS、Windowsなど、多くのオペレーティングシステムとも動作します。さまざまなアプリやサービスとの互換性により、写真、ビデオ、音楽、プレゼンテーションなど、ほぼ何でもストリーミングできます。
また、ごちゃごちゃしたケーブルやワイヤーを扱うことなく、iPhoneからFire TVにコンテンツを共有するのは非常に簡単です。Fire TVでのAirScreenの設定も非常に簡単で直感的です。安全なストリーミングとデータ保護に重点を置いており、使用中のプライバシーとセキュリティを保証します。
ただし、私たちの経験では、オーディオやビデオに遅延が何度かありました。これはストリーミング体験に影響を与える可能性があります。
iPhoneをAirScreenを使用してFireTVにキャストする方法:
ステップ 1: ストリーミングTVにAirScreenをダウンロードして開きます。
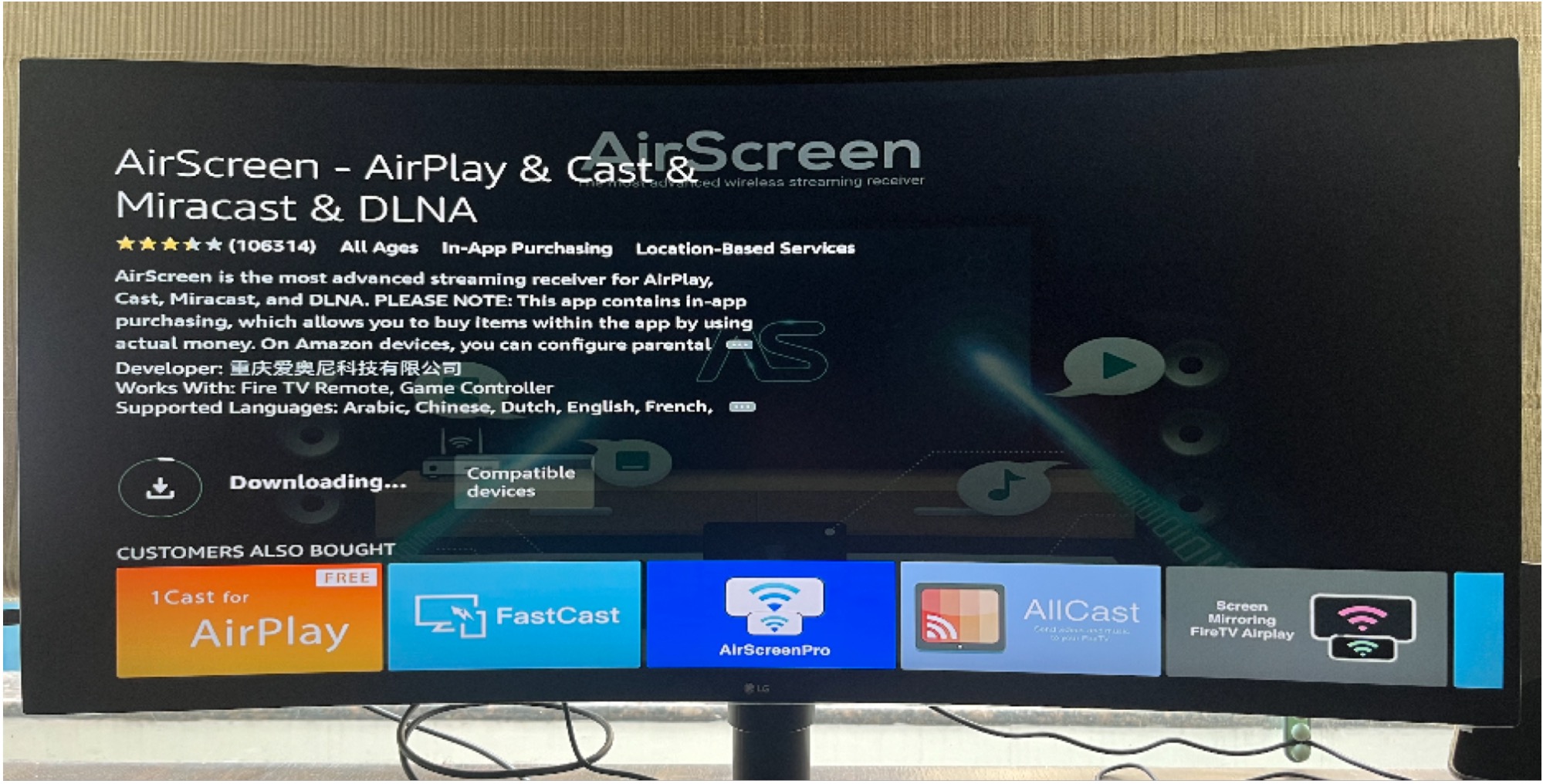
ステップ 2: アプリのホームページで、ホームページに割り当てられたポータルの名前を探します。
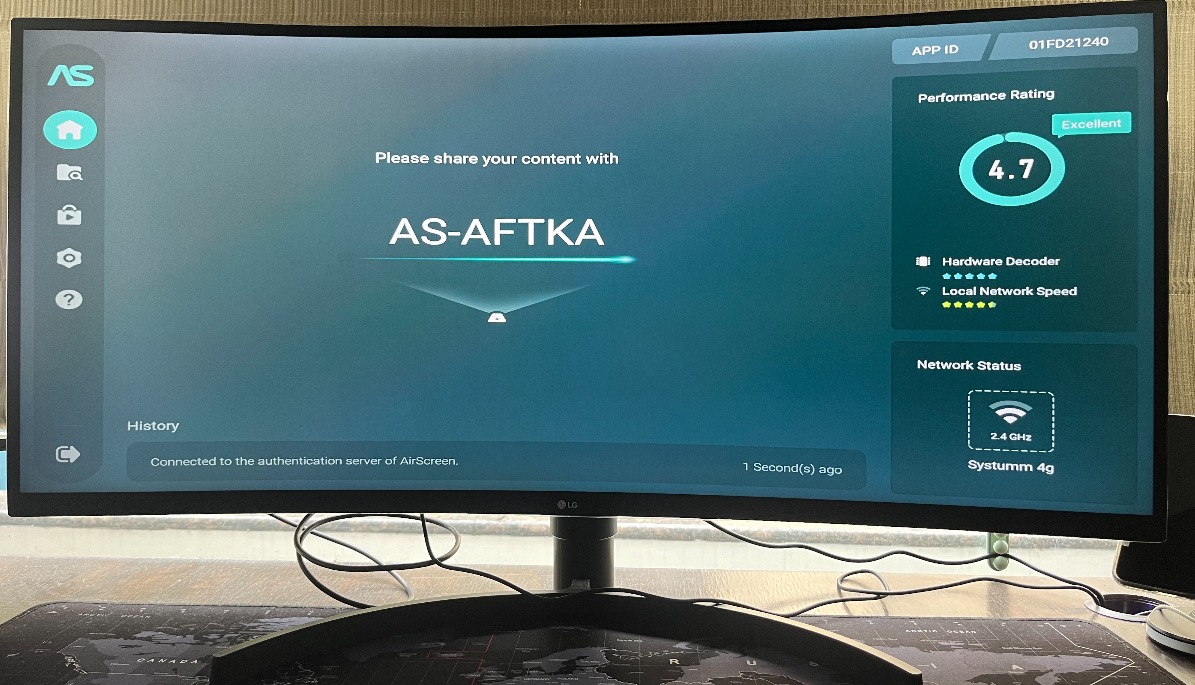
ステップ 3: お使いのiPhoneとFire TVが同じWi-Fiネットワークに接続されていることを確認します。
ステップ 4: 今、Fire TVリモコンを取り、ホームボタンを押します。
ステップ 5: QRコードが表示されるので、iPhoneでスキャンしてプライベートストリーミングポータルアドレスを開きます。
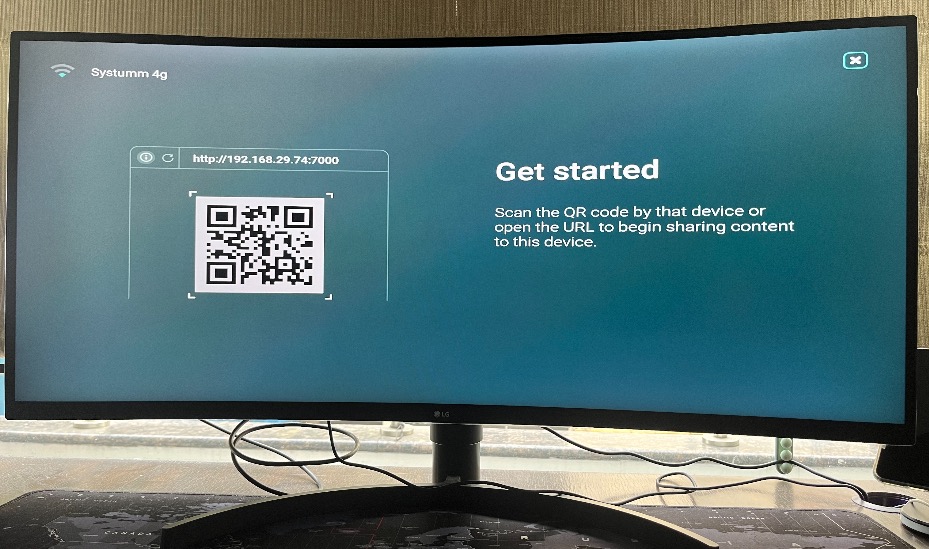
ステップ 6: キャスティングのニーズに応じて、全画面またはアプリ内コンテンツボタンのいずれかをタップして、iPhoneの画面をストリーミングします。
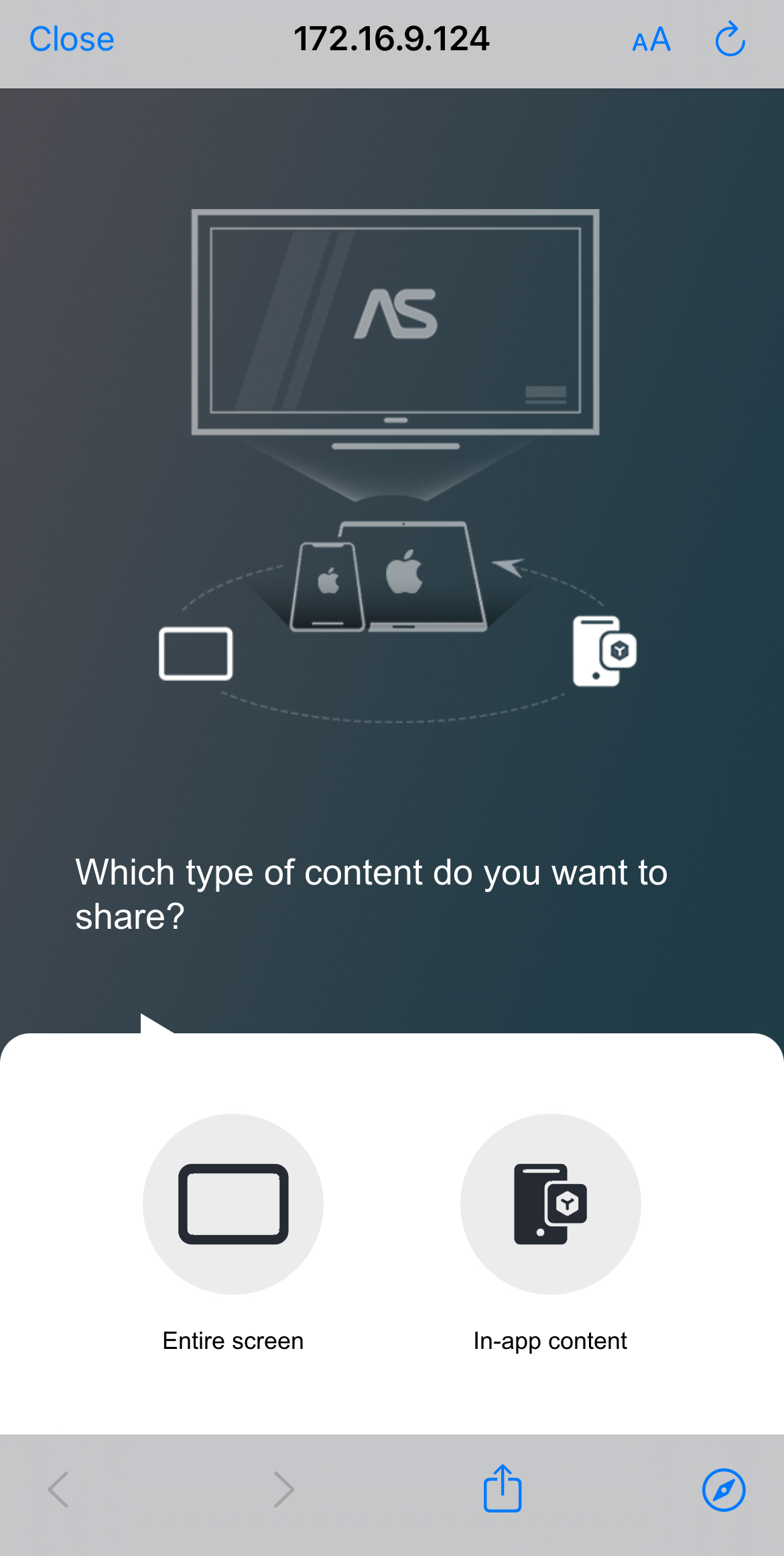
ステップ 7: お使いのiPhoneでコントロールセンターを開き、画面ミラーリングアイコンをタップします。
ステップ 8: 2番目のステップでメモしたポータルの名前を選択します。
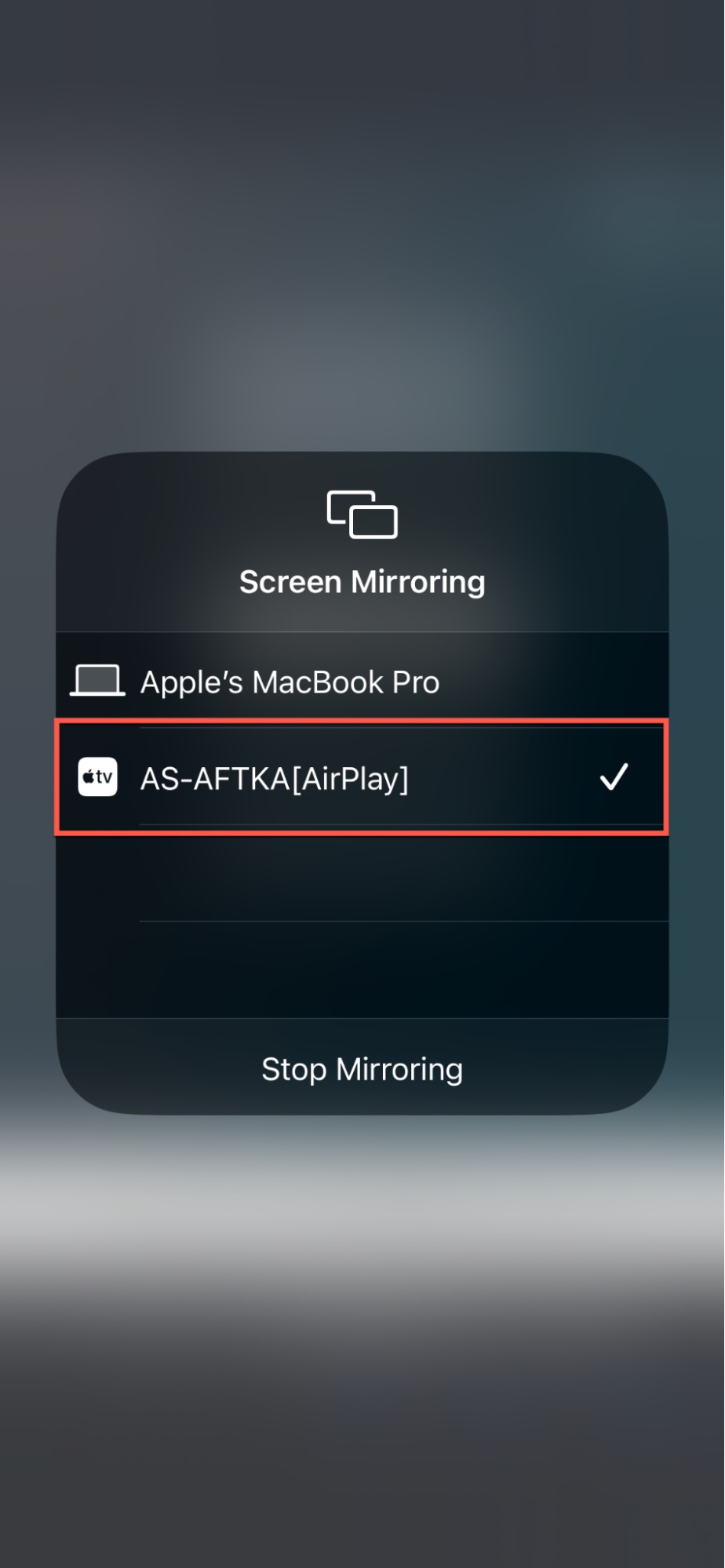
ステップ 9: これで完了です!お使いのiPhoneの画面がFire TVに反映されます。
- AirPlay、Cast、Miracast、DLNAをサポートし、多様なストリーミングが可能
- さまざまなオペレーティングシステムと互換性があります
- 幅広いコンテンツのストリーミングを可能にします
- ケーブルなしでiPhoneからFire TVへのコンテンツ共有が簡単
- Fire TVでの設定が直感的で簡単
- プライバシーとセキュリティを確保する安全なストリーミングとデータ保護
- 時折発生するオーディオおよびビデオのラグがストリーミング体験に影響を与える可能性があります
方法 4. その他のワイヤレスソリューション
AirPlayとChromecast以外にも、さまざまな好みとデバイスに対応する接続方法がいくつかあります。以下は、人気のある代替手段の概要です:
- DLNA:デジタルリビングネットワークアライアンス(DLNA)は、同じネットワークに接続されたスマートTVやメディアプレイヤーなどのさまざまなデバイス間でシームレスなコンテンツ共有を可能にする広く採用されている標準プロトコルです。多くのスマートTVやメディアデバイスがDLNAをサポートしており、この機能を使用するには、iPhone用のDLNA互換アプリ(ArkMC、TV Assist、Plexなど)が必要です。これらのアプリを使用して、DLNAを使用してTVに直接メディアライブラリをストリーミングできます。
- Roku:Rokuは、多数のチャンネル、アプリ、機能を提供する人気のストリーミングデバイスです。直接的にはiPhoneのストリーミングをサポートしていませんが、iStreamerやMirror for Rokuなどのサードパーティアプリを使用して、iPhoneの画面をTVにキャストするのに役立ちます。
- LG Smart Share:LG Smart Shareは、LGのスマートTVで利用可能な革新的な機能で、iPhoneをワイヤレスでTVに接続できます。この機能を使用するには、iPhoneにLG TV Plusアプリが必要で、iPhoneからLG TVにコンテンツをストリーミングできます。LG Smart Shareを使用すると、iPhoneのメディアライブラリを簡単に閲覧し、より没入感のある体験のためにTVに表示できます。
iPhoneからTVへのストリーミングおよびミラーリングの基本
ストリーミングとミラーリングはどちらも似た結果を達成しますが、つまりiPhoneから別の画面に写真やビデオを表示しますが、実際にはかなり異なります。
ストリーミングは、NetflixやYouTubeなどのアプリを使用して、コンテンツを直接インターネットからTVに送信し、iPhoneを介さずに行います。iPhoneは再生コマンドのリモートコントロールとして機能します。たとえば、Netflixの映画をストリーミングするとき、映画はTVに送信され、iPhoneは再生、一時停止、音量などの再生機能を制御します。
一方、ミラーリングは、iPhoneの画面の内容をリアルタイムでTVに送信します。iPhoneに表示されているすべてのもの、アプリや写真を含む、がTVに表示されます。たとえば、iPhoneで休暇の写真をスワイプしながら、それをTVで表示することができます。これには、スムーズな体験のために、デバイス間で安定した高速の接続が必要です。
ストリーミングとミラーリングの主な違いは、TVに送信されるコンテンツです。ストリーミングは特定のコンテンツのみを送信し、iPhoneは他のタスクに自由に使用できます。ミラーリングはiPhoneの全画面をTVに表示します、通知やメッセージも含まれます。
ストリーミングとミラーリングは、iPhoneの画面をTVに共有する素晴らしい方法ですが、iPhoneの画面をストリーミングまたはミラーリングできない状況もあります。その場合、ここにiPhoneの画面をTVにストリーミングするための他の代替ソリューションがあります。
方法 1. Lightning to HDMIケーブルを使用してiPhoneからTVにストリーミングする
iPhoneをTVにワイヤレスでストリーミングまたはミラーリングする別の方法は、Lightning to HDMIケーブルを使用することです。この方法では、iPhoneとTVまたはプロジェクターとの間に有線接続を行い、ワイヤレスのストリーミングやミラーリングよりも安定した信頼性の高い接続を提供します。
iPhoneとTVの間にHDMI接続を設定するには、以下の簡単な手順に従ってください:
ステップ 1: AppleのLightning Digital AVアダプターなどのLightning-to-HDMIアダプターとHDMIケーブルを入手します。
ステップ 2: アダプターのLightning端子をiPhoneの充電ポートに差し込みます。

ステップ 3: HDMIケーブルの一方の端をアダプターのHDMIポートに接続します。

ステップ 4: HDMIケーブルの他端をTVの利用可能なHDMIポートに差し込みます。
ステップ 5: TVをオンにし、TVのリモコンを使用して正しいHDMI入力を選択します。
ステップ 6: これで、iPhoneの画面がTVにミラーリングされ、デバイスのあらゆるメディアやコンテンツを大画面で表示できるようになります。

2. AirScreen
AirScreenを使用してiPhoneからFire TVにコンテンツをキャストする方法も試してみましたが、このアプリは非常に印象的です。AirScreenはAirPlay、Cast、Miracast、DLNAをサポートしており、さまざまなデバイス間でのワイヤレスストリーミングに多用途に使用できます。
iOS、macOS、Android、ChromeOS、Windowsなど、多くのオペレーティングシステムに対応しています。さまざまなアプリやサービスとの互換性もあり、写真、ビデオ、音楽、プレゼンテーションなど、ほぼすべてのものをストリーミングできます。
さらに、AirScreenを使用すると、iPhoneからFire TVにコンテンツを共有する際に、ごちゃごちゃしたケーブルや配線を扱う必要がなく、設定も非常に簡単で直感的です。使用中のプライバシーとセキュリティを保証する安全なストリーミングとデータ保護にも注力しています。
しかし、音声やビデオに遅延が生じることがあり、ストリーミング体験に影響を与えることがあります。
FireTVでiPhoneをAirScreenでキャストする方法:
ステップ 1: ストリーミングTVでAirScreenをダウンロードして開きます。
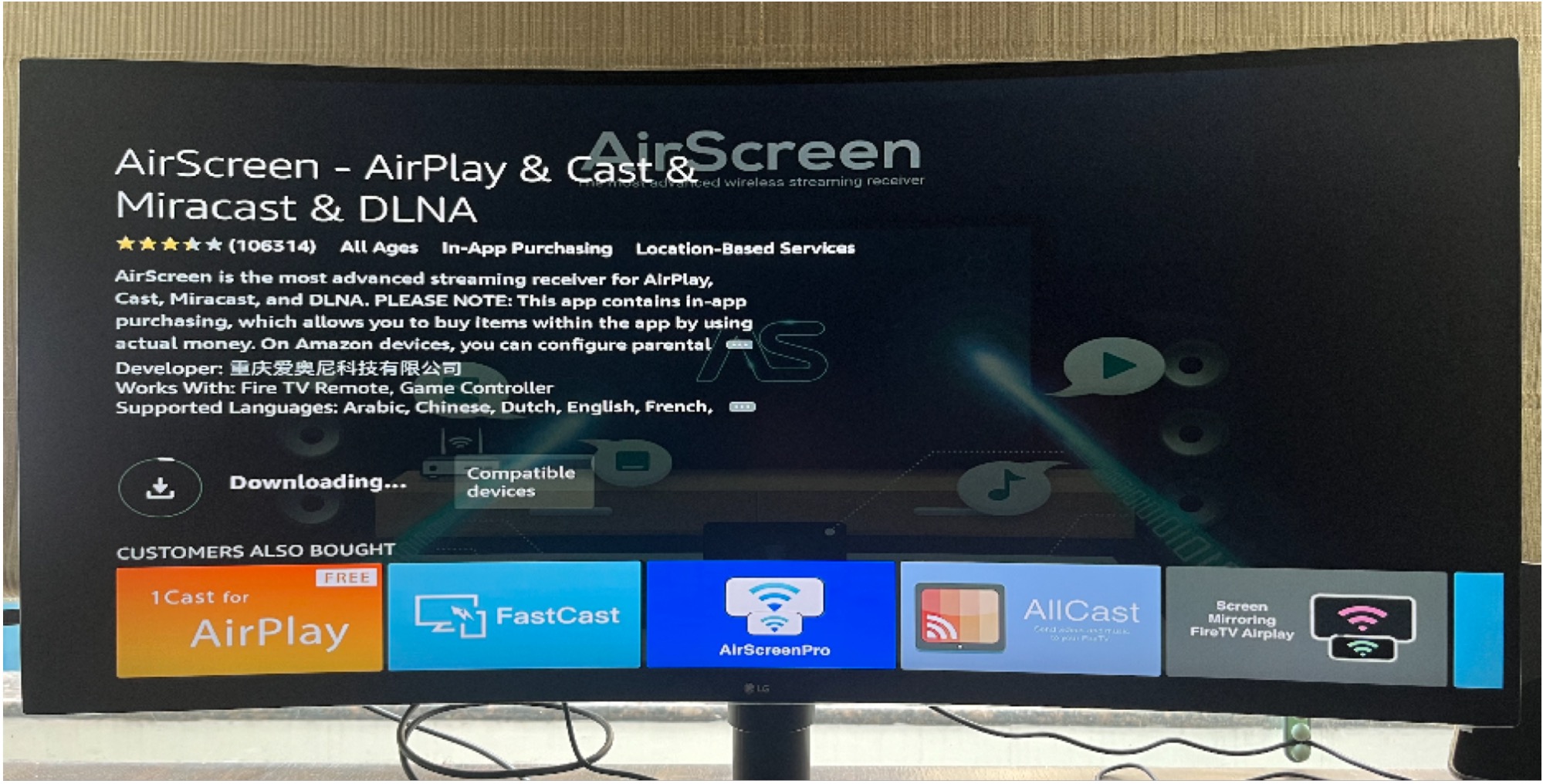
ステップ 2: アプリのホームページで、ホームページに割り当てられたポータルの名前を探します。
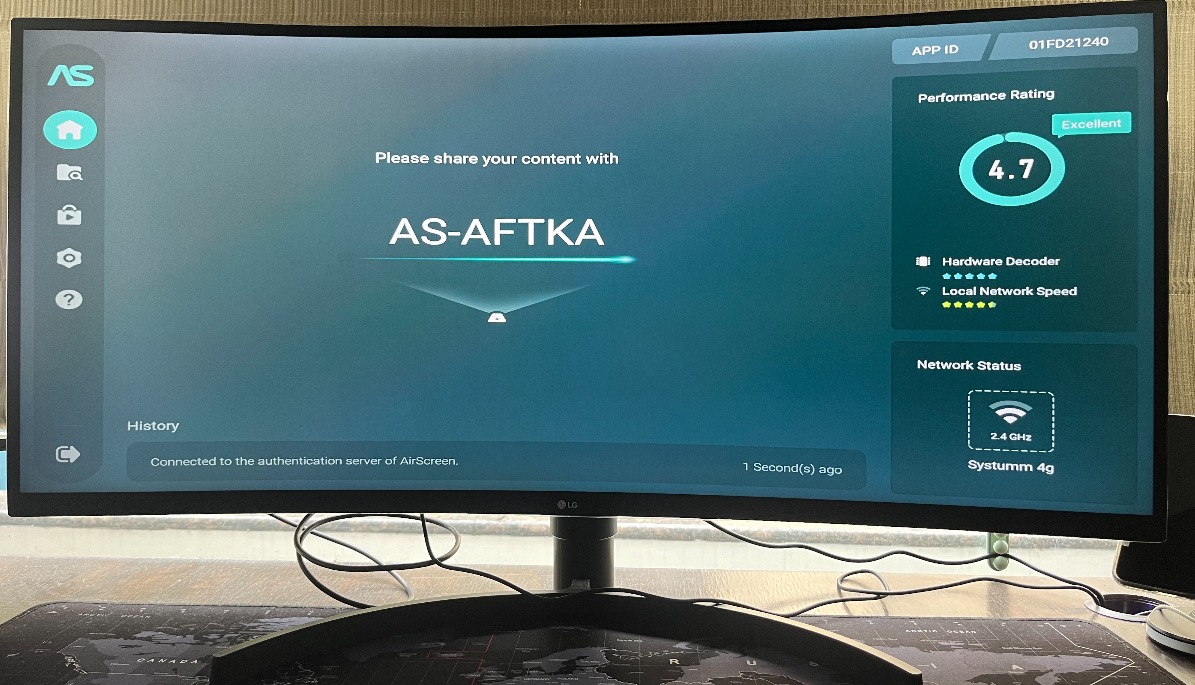
ステップ 3: あなたのiPhoneとFire TVが同じWi-Fiネットワークに接続されていることを確認します。
ステップ 4: それでは、Fire TVリモコンを手に取り、ホームボタンを押します。
ステップ 5: 画面に表示されたQRコードをiPhoneでスキャンし、プライベートストリーミングポータルアドレスを開きます。
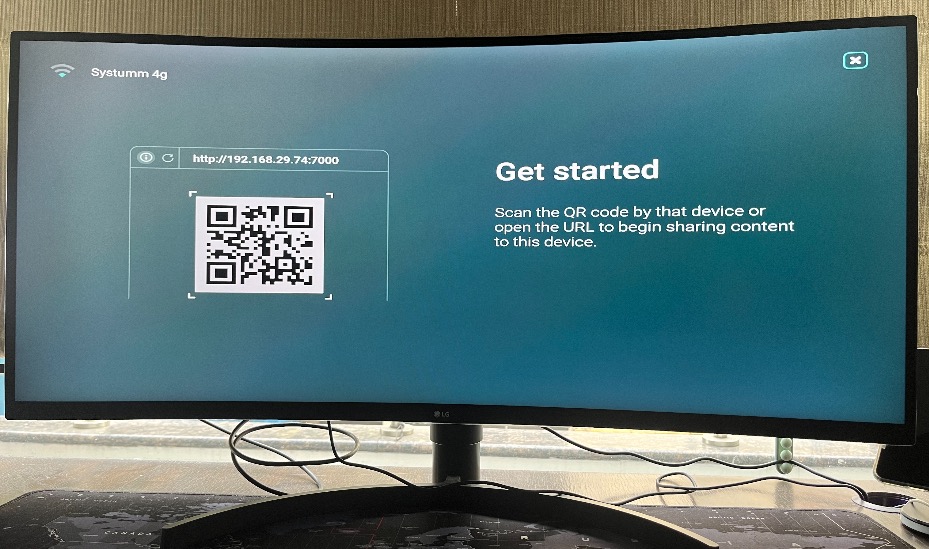
ステップ 6: キャスティングのニーズに応じて、全画面またはアプリ内コンテンツボタンのいずれかをタップして、iPhoneの画面をストリーミングします。
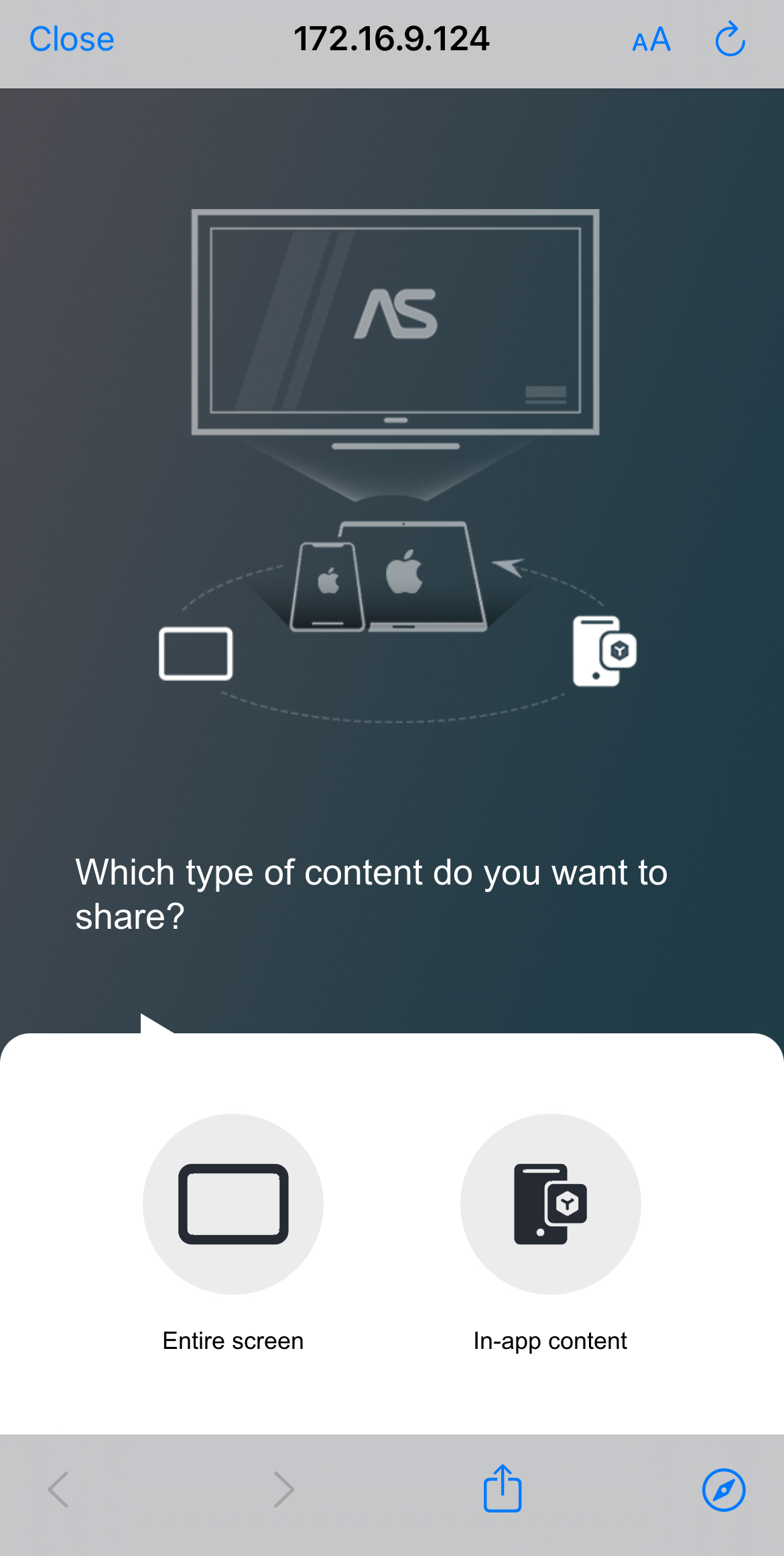
ステップ 7: iPhoneのコントロールセンターを開き、画面ミラーリングアイコンをタップします。
ステップ 8: 二番目のステップでメモしたポータルの名前を選択します。
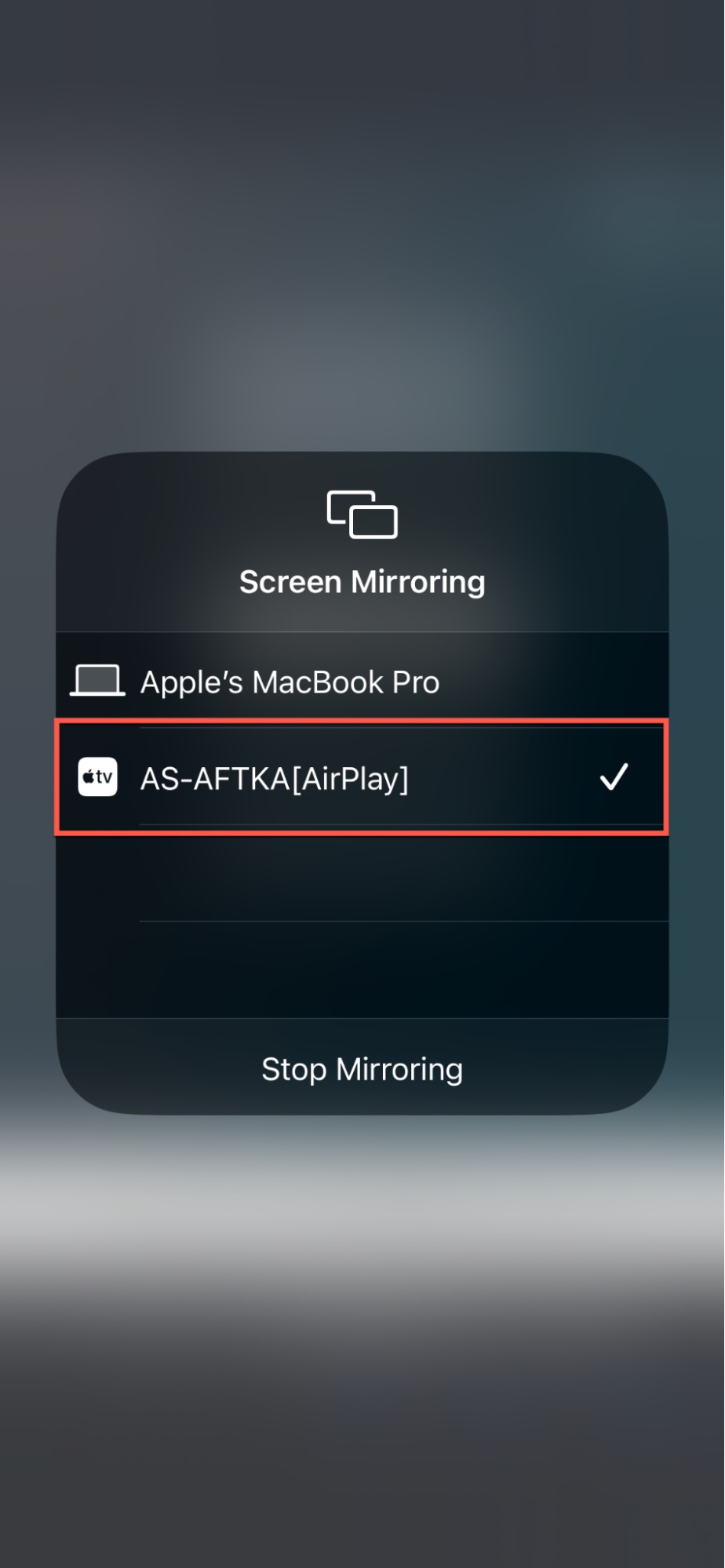
ステップ 9: これで完了です! あなたのiPhoneの画面がFire TVに映し出されます。
- 追加のハードウェアは不要
- 組み込みのウェブブラウザとのユニバーサル互換性
- アプリのインストールは必要ありません
- インターネット接続が必要です
- 専用のプロトコルに比べてストリーミング品質が制限されています
- ウェブベースのサービスに関するセキュリティ上の懸念があります
結論
iPhoneからテレビにコンテンツをストリーミングする方法には、ワイヤレスと有線の両方の解決策があります。そして、これらすべての解決策はそれぞれ独自の利点を提供し、異なる好みに対応しています。ただし、iPhoneユーザーであれば、AirPlay 2のAppleエコシステムとのシームレスな統合が、最も使いやすく信頼性の高い選択肢となります。
AirPlay対応のテレビがなく、アクセシビリティのためにChromecastを使用する場合は、DoCastアプリを試すことをお勧めします。このサードパーティ製のアプリを使用して、簡単にテレビにストリーミングできます。
有線の代替手段としては、Lightning to HDMIケーブルが安定した無駄な接続を提供します。しかし最終的に、最適な解決策は、デバイスの互換性、個人の好み、およびストリーミングのニーズに依存します。





![Fire TVミラーリングアプリ:完璧なソリューションを見つけよう【2024年更新 Fire TV Mirroring Apps: Find Your Perfect Solution [Updated 2024]](https://osx86project.org/software/wp-content/uploads/2024/01/fire-tv-mirroring-apps-218x150.jpg)