
iPhoneの画面をFire TV Stickにキャストすると、いろいろな意味で便利だ。比較的小さなiPhoneの画面でコンテンツを見ることで、目が疲れるのを避けることができる。また、友達と映画を見たり、会社のプレゼンをしたりと、今やっていることを大人数で共有することもできます。 Firestickは、大きなディスプレイで画面を共有するのに最適なガジェットのひとつです。この記事では、iPhoneからFirestickに画面共有する方法を紹介します。
目次
Amazon FirestickでiPhoneを画面共有する究極のガイド
iPhoneからFire TV Stickへの画面共有は、iPhoneで有名なApple社が開発したワイヤレス通信プロトコルであるAirPlayを介して行われます。AirPlayは、同じWi-Fiネットワークに接続された2つのデバイスがシームレスにコンテンツを共有することを可能にします。 しかし、キャッチがあります。AirPlayはAmazon Firestickデバイスではネイティブに動作しないのだ。AirPlay経由でFirestickにiPhoneの画面を共有するには、サードパーティ製のアプリが必要だ。
DoCast。
DoCastは、Firestickへの画面共有におすすめのアプリです。写真、ビデオ、音楽、その他あらゆるコンテンツをiOSデバイスから同じWi-Fiネットワークに接続されたFirestickにストリーミングすることができます。
このアプリは、他の多くのミラーリングアプリとは異なり、無料版で最大15分間、広告なしでコンテンツを共有することができます。DoCastは直感的なインターフェースで、iPhoneから簡単にコンテンツをミラーリングすることができます。以下では、このアプリを使ってFirestickで画面共有する方法を説明します。
Step 1:QRコードをスキャンしてApp Storeのページを開きます。

Step 2: iPhoneにDoCastをダウンロードしてインストールし、アプリを起動します。

Step 3: DoCastを起動すると、アプリは自動的にiPhoneと同じWi-Fiネットワークに接続されている他のデバイスを検索します。デバイスのリストに表示されたFirestickをタップして接続します。

Step 4:画面をタップしてiPhoneをFirestickにミラーリングします。

Step 5:ミラーリング設定を調整できるメニューが表示されます、画面解像度の変更、自動回転のオン、音量の増減などです。

Step 6: 設定に満足したら赤いボタンをタップし、「ブロードキャスト開始」をタップして開始します。
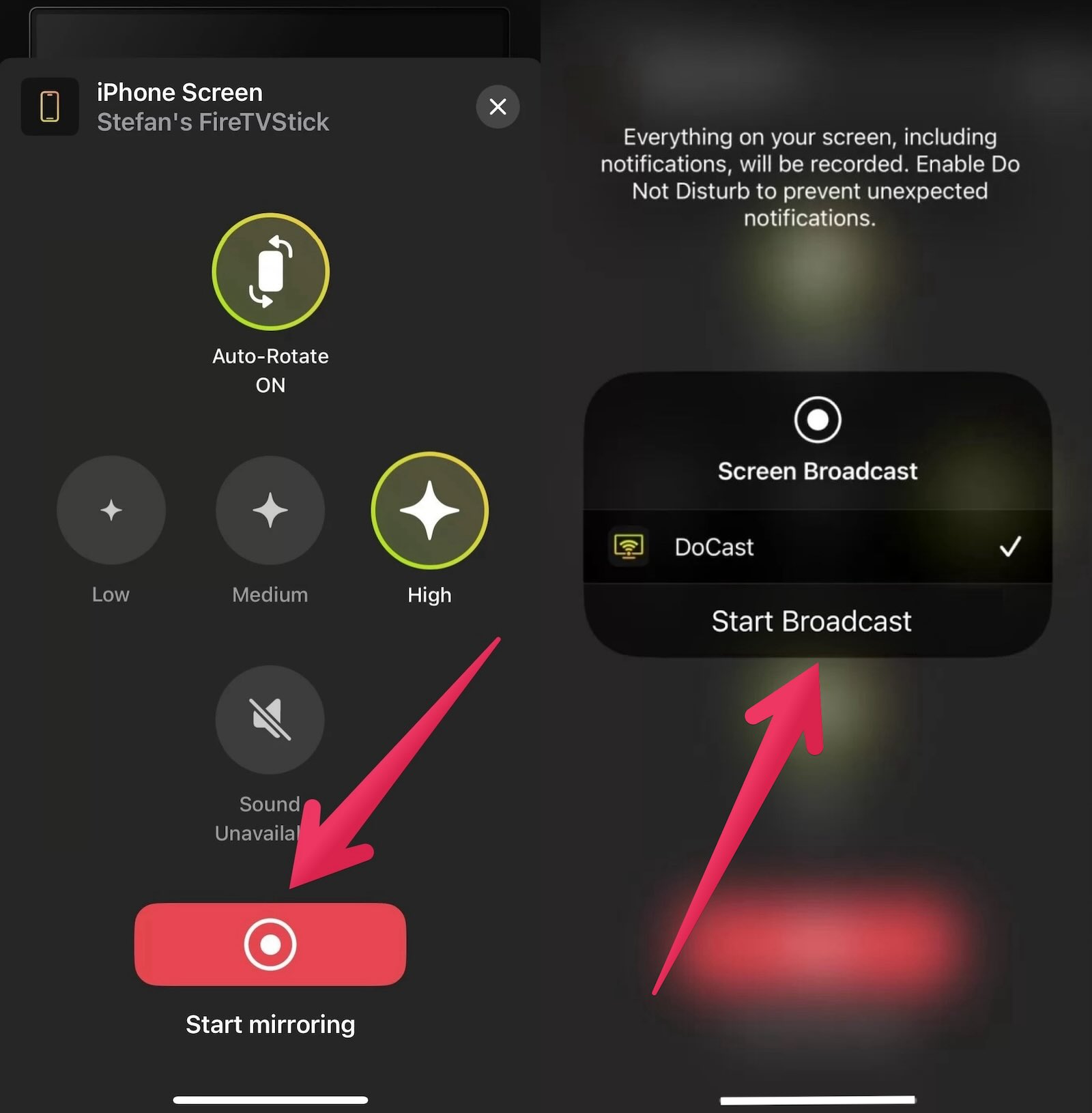 DoCastは操作しやすいアプリです。このアプリでFirestickと画面共有する方法を説明しましたが、手順は簡単です。無料版の15分という制限は、iPhoneからFirestickへの画面共有を楽しむには短すぎます。幸い、DoCastは比較的手頃な価格のアプリです。
DoCastは操作しやすいアプリです。このアプリでFirestickと画面共有する方法を説明しましたが、手順は簡単です。無料版の15分という制限は、iPhoneからFirestickへの画面共有を楽しむには短すぎます。幸い、DoCastは比較的手頃な価格のアプリです。
iPhoneをFirestickに接続するメリット
iPhoneからFirestickへの画面共有の方法を知っていると、多くのメリットがあります。 。iPhoneをFirestickにミラーリングすると、iPhoneの画面上で行っていることすべてが、より大きなテレビ画面にキャストされ、より良い視聴体験が得られます。例えば、友達を誘って映画を観に行くとしましょう。もちろん、みんなが集まってあなたの比較的小さなスクリーンで目を酷使することはできません。代わりに、iPhoneからFirestickに映画をキャストし、みんなで大きなテレビで楽しむことができる。 もうひとつの良い例は、職場でプレゼンテーションをすることだ。チームの集まりでデモをするために、iPhoneにPowerPointのスライドを用意したとする。iPhoneの画面をミラーリングしてデジタルボードに映せば、誰でも簡単に見ることができます。 さらにもう一つの例は、iPhoneでゲームをすることです。Firestickで画面を共有すれば、コンソールゲームをテレビでプレイするのと同じような体験ができます。
。iPhoneをFirestickにミラーリングすると、iPhoneの画面上で行っていることすべてが、より大きなテレビ画面にキャストされ、より良い視聴体験が得られます。例えば、友達を誘って映画を観に行くとしましょう。もちろん、みんなが集まってあなたの比較的小さなスクリーンで目を酷使することはできません。代わりに、iPhoneからFirestickに映画をキャストし、みんなで大きなテレビで楽しむことができる。 もうひとつの良い例は、職場でプレゼンテーションをすることだ。チームの集まりでデモをするために、iPhoneにPowerPointのスライドを用意したとする。iPhoneの画面をミラーリングしてデジタルボードに映せば、誰でも簡単に見ることができます。 さらにもう一つの例は、iPhoneでゲームをすることです。Firestickで画面を共有すれば、コンソールゲームをテレビでプレイするのと同じような体験ができます。
画面共有のためのデバイスの準備
Firestickで画面を共有する方法を知る前に、効果的な画面共有のためにiPhoneを準備する方法を知ることが重要です。 最初のステップは、iPhoneとFirestickが同じWi-Fiネットワークに接続されていることを確認することです。AirPlayは、コンテンツを共有するためにWi-Fiに依存しており、2つのデバイスは同じネットワークを共有しています。Wi-Fi接続が信頼でき、速度が速く、ジッターがほとんどないことを確認してください。インターネットの速度が遅いと、スクリーンキャストは誰にとっても悲惨なものになります。 会社でスクリーンを共有する場合は、まずワークスペースを準備することが重要です。iPhoneの不要なアプリをすべて閉じ、通知をオフにする。真剣なプレゼンをしているときに、ソーシャルメディアアプリやその同類からの気が散るような通知を受けたくはないだろう。画面をミラーリングする前に、ミラーリングアプリと、それを使ってiPhoneをFirestickに画面共有する方法に慣れるのに時間をかけてください。DoCastは、手頃な価格と使いやすさから、ベストな選択肢としてお勧めします。 上記の要素を処理すれば、iPhoneからFirestickへの画面共有の準備は完了です。
最終的な感想
Amazon Firestickは、世界的に最も人気のあるストリーミングデバイスの一つです。このデバイスを使えば、普通のテレビをスマートなテレビに変身させ、オンラインで番組のストリーミングを始めることができる。また、iPhoneのコンテンツをテレビ画面にキャストするなど、他にも多くの利点がある。重要なのは、iPhoneとFirestickの両方が同じWi-Fiネットワークに接続されていることだ。Fire StickデバイスはAirPlayにネイティブ対応していませんが、DoCastのようなサードパーティアプリを使えば大丈夫です。 Firestick iPhoneで画面共有し、ストリーミングコンテンツを大画面で楽しむ方法を説明しました。映画、ゲーム、プレゼンテーション、その他何でも、より良い視聴体験のために大きなスクリーンにキャストすることができます。以下の手順に従ってください。




![Fire TVミラーリングアプリ:完璧なソリューションを見つけよう【2024年更新 Fire TV Mirroring Apps: Find Your Perfect Solution [Updated 2024]](https://osx86project.org/software/wp-content/uploads/2024/01/fire-tv-mirroring-apps-218x150.jpg)
