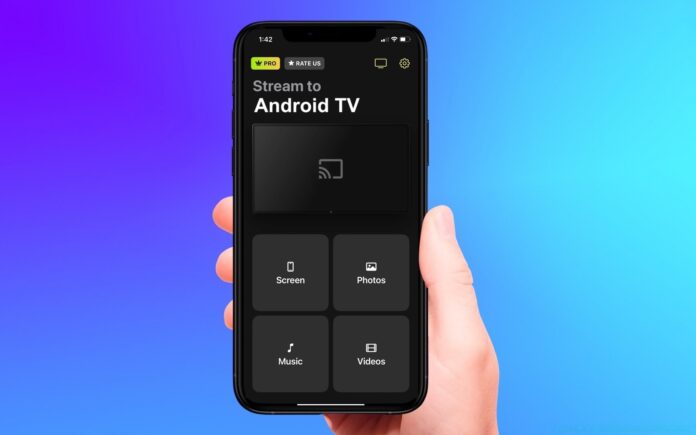
iPhoneにあるコンテンツをテレビで表示したいですか?写真やビデオを表示するだけでなく、メッセージやプレゼンテーションを表示することもできます。多くの理由からiPhoneを接続することが考えられます。
多くのデバイスに接続できますが、最も一般的な組み合わせはChromecastとiPhoneです。AirPlayサポートなしでiPhoneをGoogle Chromecastに接続する方法について疑問を持っているかもしれません。
iPhoneをテレビに接続する方法にはいくつかあります。例えばAirPlay、Chromecast、有線接続などがありますが、このガイドでは複数の方法を紹介し、最適な方法を見つける手助けをします。
始める前に…
iPhoneをChromecastに接続しようとしている場合、AirPlayはオプションではありません。代わりにDoCastアプリをチェックしてください。これはAirPlayに代わる使いやすいアプリです。
目次
ワイヤレス接続方法
iPhoneをテレビに接続しようとしているほとんどの人は、ワイヤレス方法を好みます。これはケーブルや接続を心配する必要がないため、最も便利な方法です。
AirPlay: Appleのネイティブ接続方法
iPhoneユーザーであれば、AirPlayはiPhoneをテレビに接続するためのネイティブなソリューションです。ただし、AirPlay対応のデバイスでのみ機能します。
AirPlayは現在、その第2世代(AirPlay 2)にあり、これによりスピーカーなどのオーディオデバイスやさまざまなAirPlay対応デバイスに接続できます。この方法では、Apple TVやRoku、Samsung、LG、Sonyなどの特定のテレビモデルに接続できます。完全なリストはこちらで見ることができます。
AirPlayの使用方法:
ステップ 1. デバイスが同じWi-Fiネットワークに接続されていることを確認します。
ステップ 2. ストリームしたいビデオを見つけ、画面の下隅に表示されるAirPlayロゴをタップします。または、ビデオをキャストするのではなく画面をミラーリングしたい場合は、コントロールセンターに移動して画面ミラーリングを選択します。
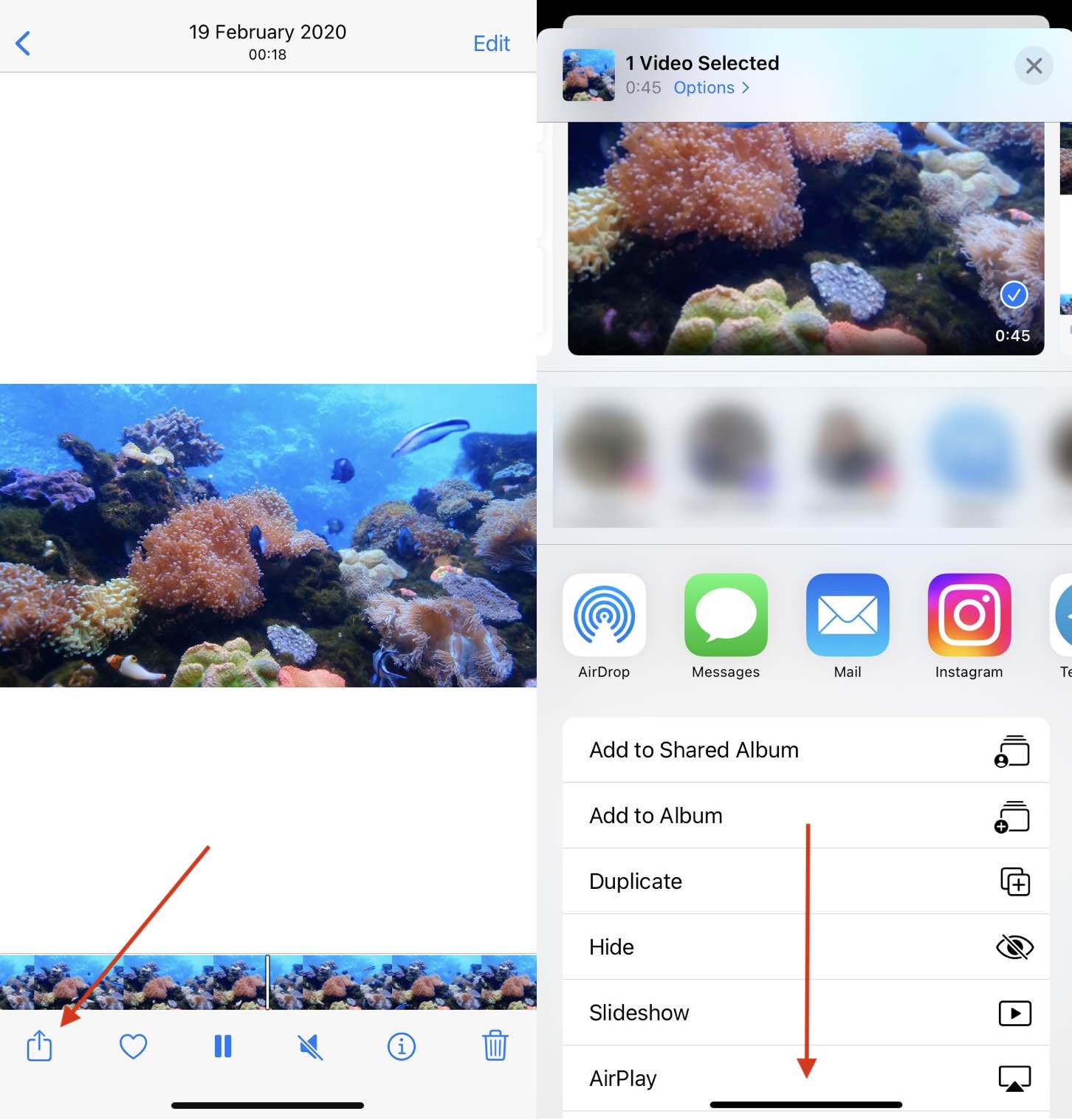
ステップ 3. リストからテレビや他のデバイス(Rokuなど)を選択します。
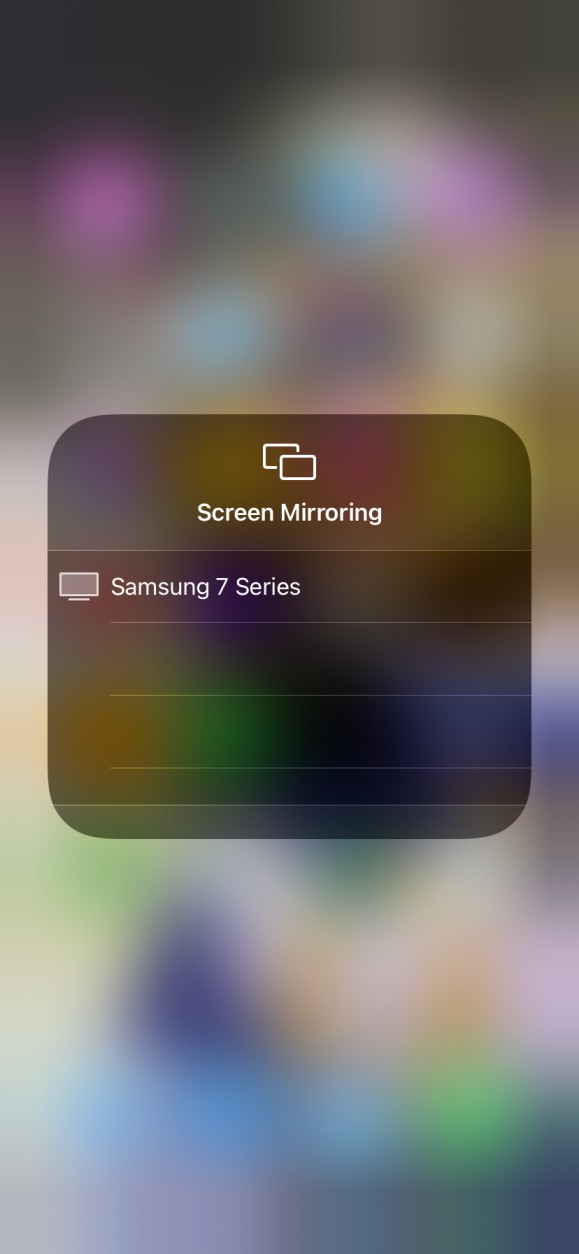
ステップ 4. テレビ画面やMacにAirPlayコードが表示された場合は、そのパスコードをiPhoneやiPadに入力する必要があります。
ステップ 5. ストリームが開始されます。停止するには、もう一度AirPlayまたは画面ミラーリングボタンを押します。
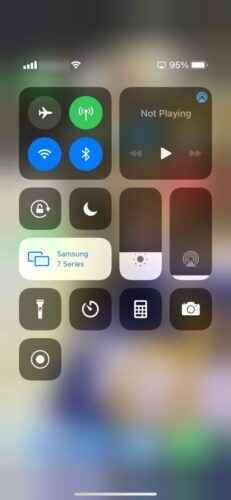
ワイヤレスでiPhoneをテレビに接続する方法
Chromecastデバイスは、iPhoneからコンテンツをストリームするための人気オプションです。iPhoneをテレビに接続する方法について疑問を持っている場合、以下の手順でカバーしています。
画面ミラーリングでiPhoneをChromecastに接続する方法
「iPhoneをテレビに接続できますか?」という質問に対する私たちのお気に入りの解決策は、DoCastアプリです。DoCastアプリはAirPlayとほぼ同様に機能しますが、初めて設定する場合は、次の手順に従ってください:

ステップ 1: App StoreからDoCastをダウンロードし、完了したら起動します。
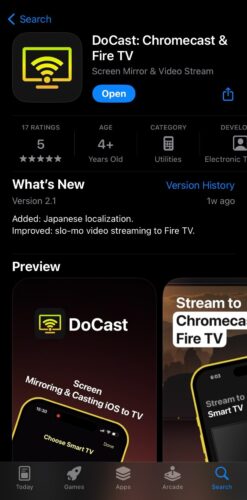
ステップ 2: DoCastアプリにBluetoothの使用を許可し、ローカルWi-Fiネットワーク上のデバイスを検索して接続することを許可します。アプリは自動的にChromecastデバイスを検出するので、それをタップして画面ミラーリングと個人コンテンツのキャスティング機能にアクセスします。
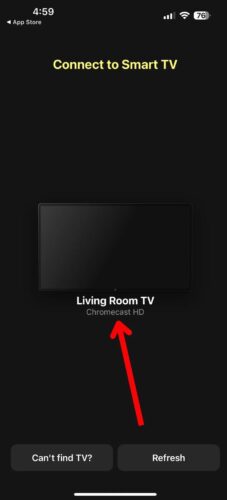
ステップ 3: 画面をタップしてChromecastのiPhone画面に接続します。無料版では、最大15分間画面をミラーリングできます。無制限のミラーリングを解除するには、PRO版にアップグレードしてください。年間$14.99で、開発者から無料のプレゼントが付いてきます。
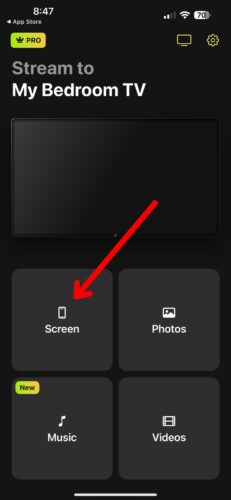
ステップ 4: ミラーリング開始をタップし、その後放送開始をタップしてiPhoneのミラーリングを開始します。画面のミラーリングを停止したい場合は、この画面に戻り、放送停止をタップします。
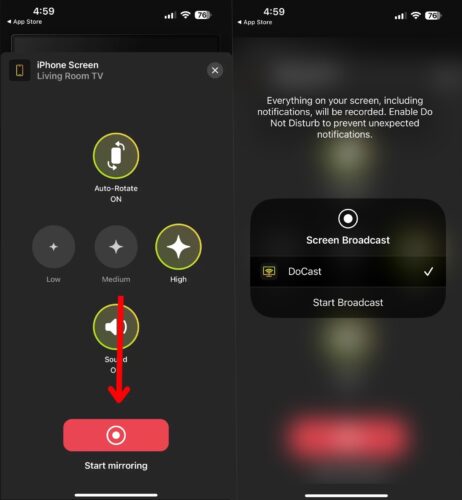
Streamer for Chromecast TVsは、iPhoneをChromecastデバイスに接続するための別のアプリの例です。このアプリを使用すると、画面をミラーリングしたり、ビデオや写真をキャストしたり、ウェブからビデオをストリーミングすることができます。
このアプリを使用するには、次の簡単な手順に従ってください:
ステップ 1. Streamer for Chromecast TVsをダウンロードしてアプリを開きます。
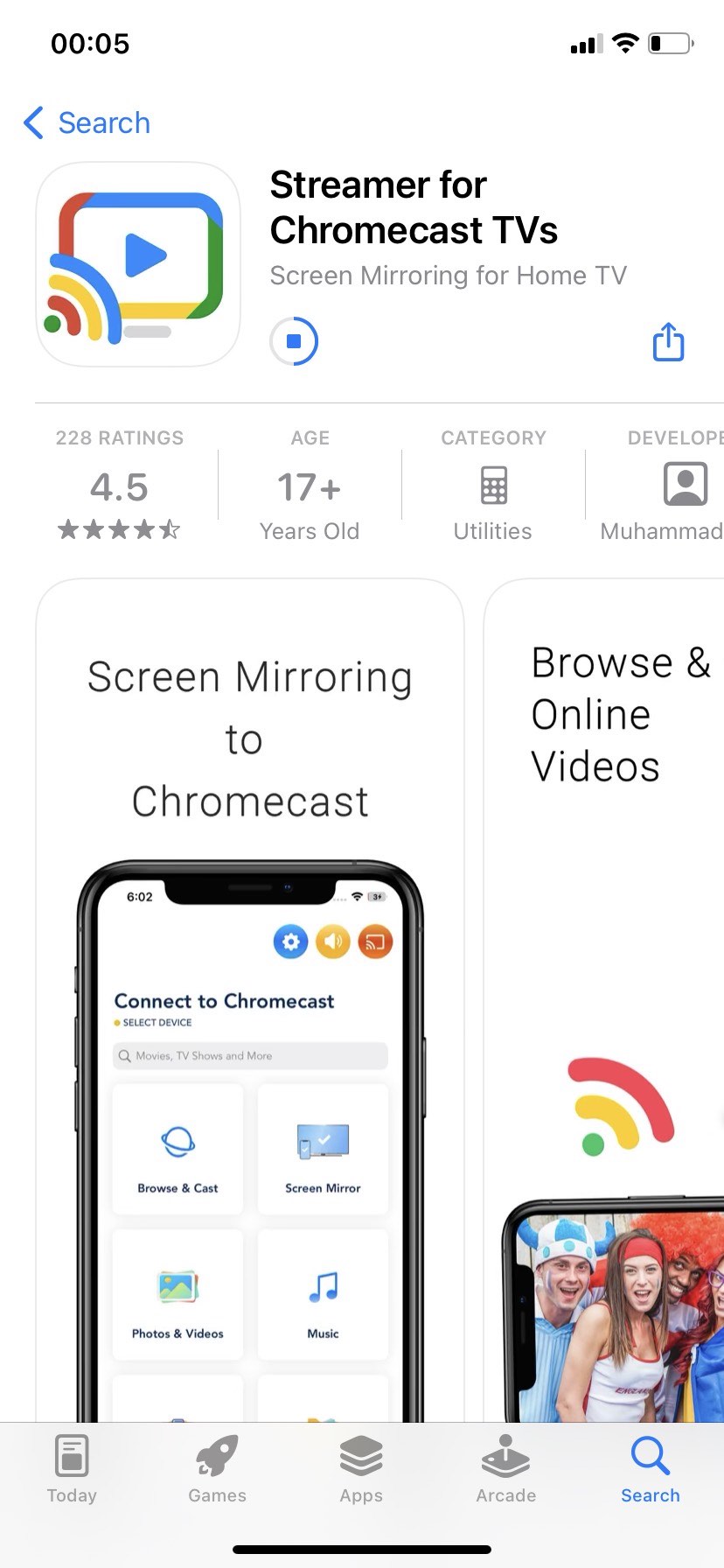
ステップ 2. アプリがWi-Fiネットワークにアクセスすることを許可します。
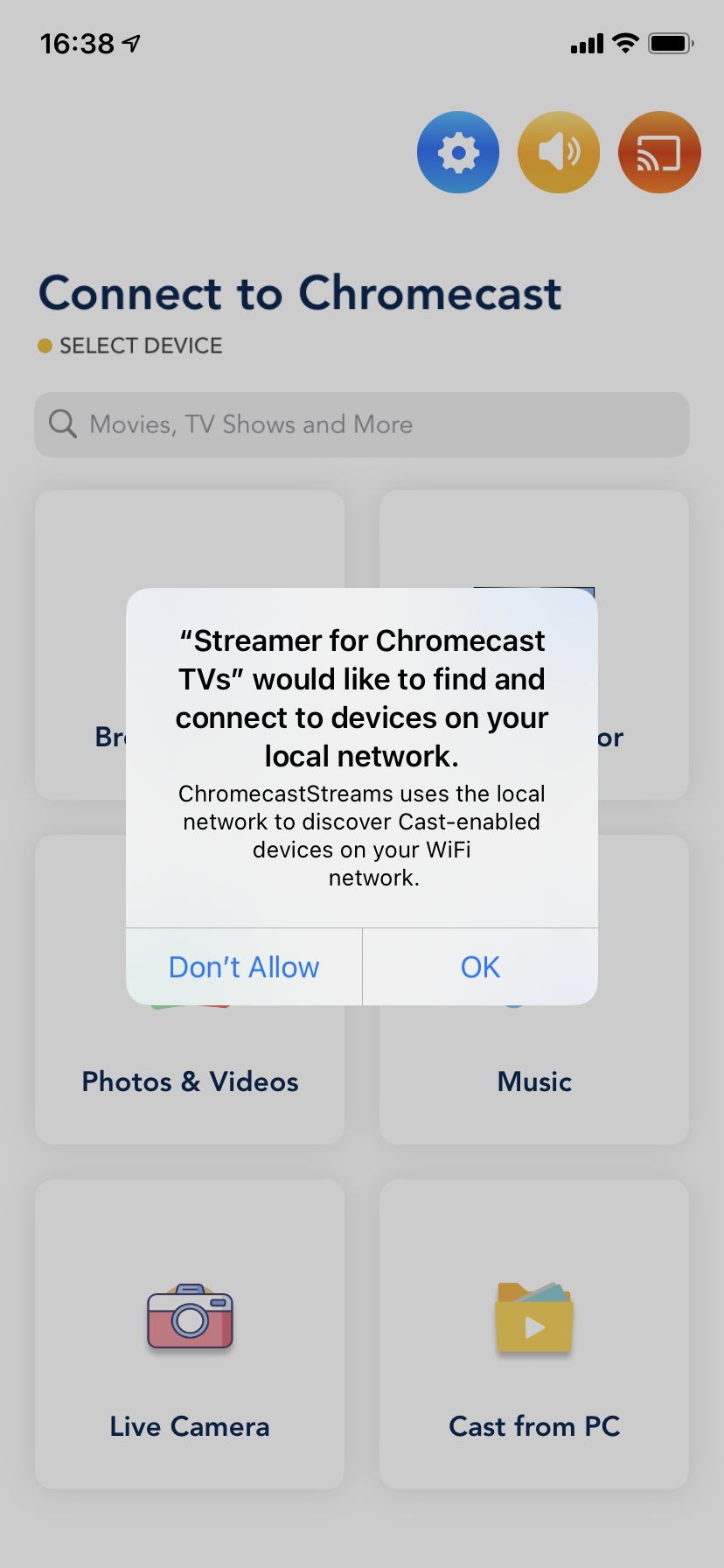
ステップ 3. その後、アプリはChromecast TVまたはChromecastデバイスを検索します。あなたはリストからデバイスを選択できます。
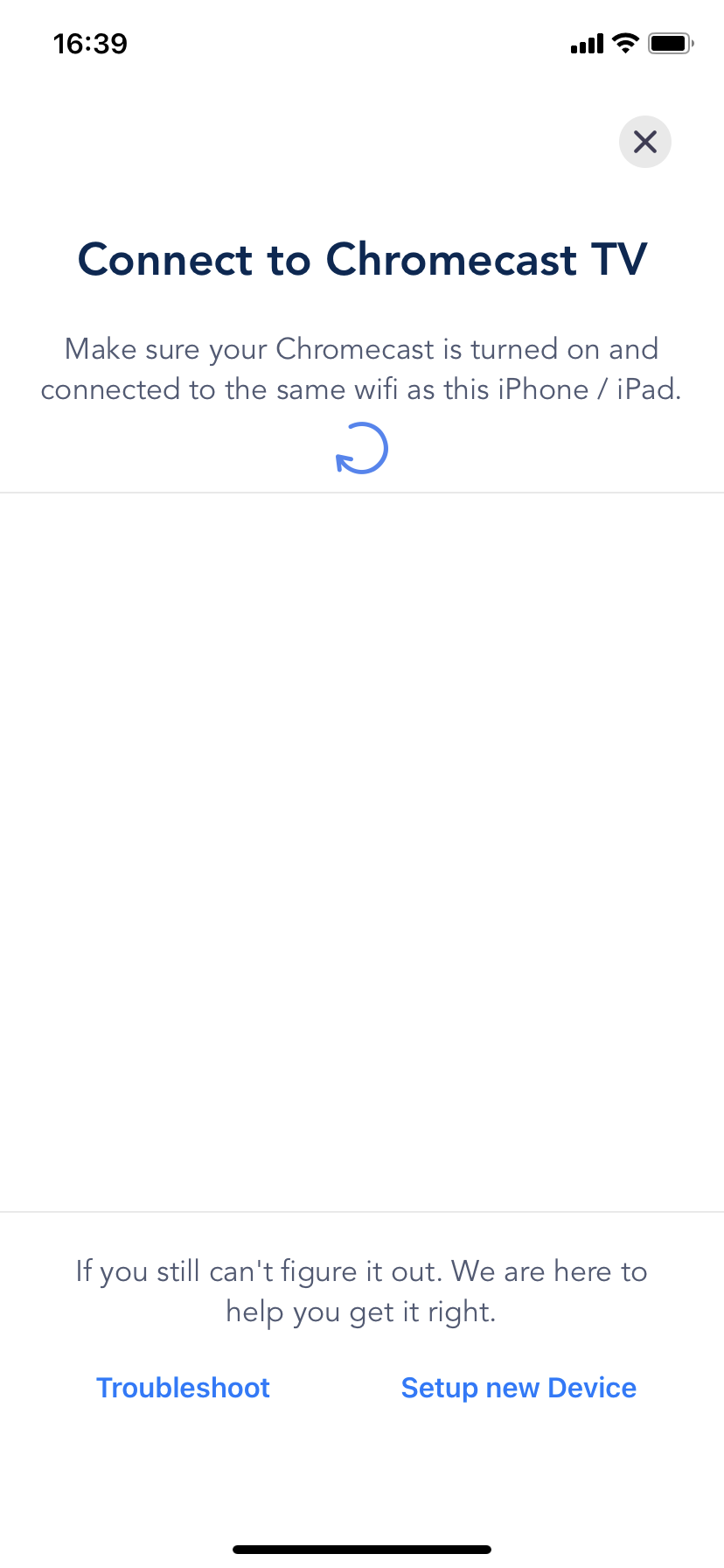
ステップ 4. ストリーミングを開始します。オプションとしてウェブブラウザ、写真、ビデオライブラリ、またはオーディオを使用することができます。
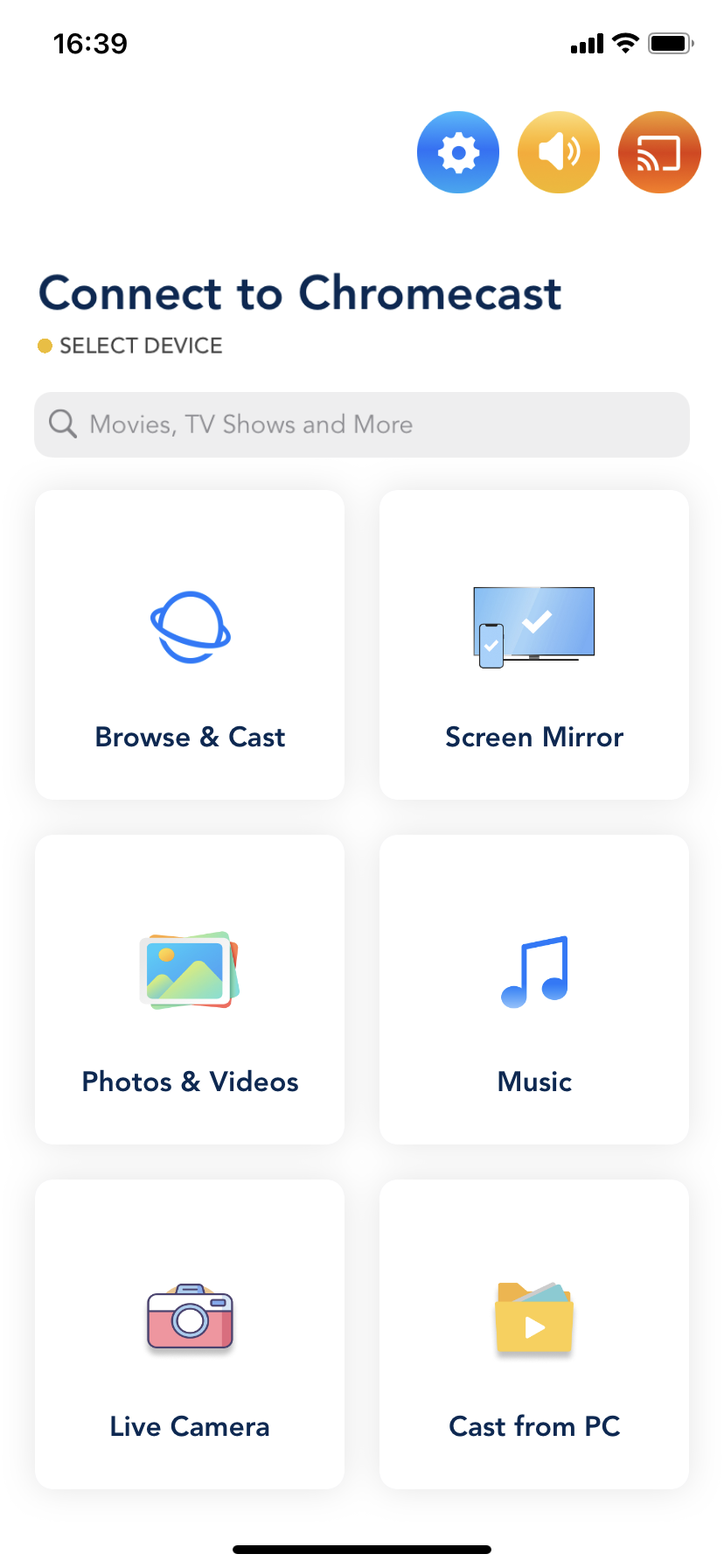
市場にはReplicaのように同じことができる他のアプリもあります。Appleはこのネイティブな互換性を含めていませんが、それはおそらく人々にAirPlayの使用を奨励するためだと考えられます。サードパーティのアプリではすべての機能をアンロックするために支払いが必要になることがありますが、AirPlayの互換性がない場合は、それが価値があるかもしれません。
iPhoneをテレビに接続する方法:ワイヤレスとケーブルの方法の長所と短所
DoCastのようなワイヤレス方法を使用すると、多くの便利さが得られます。ビデオを再生しながら電話を充電したままにしたり、重要な通知がある場合は手元に置いたままにしたりできます。しかし、接続が不安定であったり、Wi-Fiネットワークがダウンした場合は機能しなくなることがあります。
有線方法はアダプターが必要ですが、Wi-Fiに依存しないため、信頼性の高い接続を求める人にとっては良い選択肢です。ビデオの向きやアスペクト比に問題がない限り、これは信頼性の高いオプションです。
結論
AppleのネイティブAirPlay技術はiPhoneユーザーが電話をテレビに接続するための優先される方法かもしれませんが、その限界もあります。たとえば、iPhoneをChromecastやFireTVデバイスとペアリングすることはAirPlayでは不可能で、サードパーティのソリューションが必要です。私たちのお気に入りはDoCastで、これはAirPlayのように機能し、ChromecastやFireTVとも動作します。
iPhoneをテレビに接続するバックアップ方法が必要な場合は、HDMIアダプターの使用をお勧めします。これはiPhoneを接続する古い方法ですが、接続を可能にする確実で信頼性の高い方法です。





![Fire TVミラーリングアプリ:完璧なソリューションを見つけよう【2024年更新 Fire TV Mirroring Apps: Find Your Perfect Solution [Updated 2024]](https://osx86project.org/software/wp-content/uploads/2024/01/fire-tv-mirroring-apps-218x150.jpg)