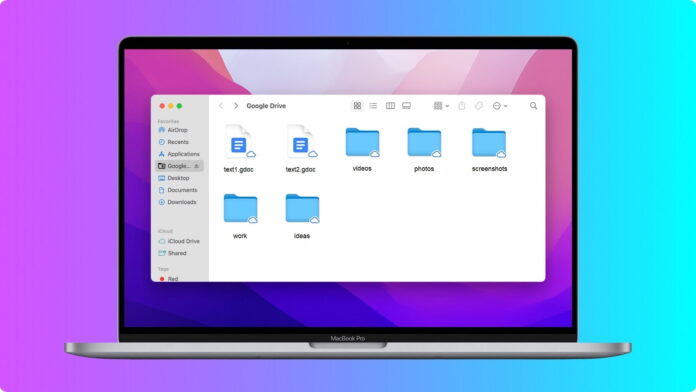
Google ドライブを使用すると、オンラインでのファイルの保存と共有が簡単になります。Google ドライブは使いやすく、インターネット接続があればどこからでもアクセスできます。Google ドライブを通じて、画像、動画、ドキュメントなど、任意のファイルを保存できます。
Google ドライブにはストレージの制限がありますが、モバイルフォンやデスクトップからファイルを保存するためのいくつかの異なる方法をユーザーに提供しています。この記事では、Google ドライブへのアップロード方法、ファイルを Google ドキュメントに変換する方法、さらにはデスクトップで Google ドライブをマウントする方法を紹介します。
目次
CloudMounter を使用して Google ドライブにファイルをアップロードする方法
CloudMounter を使用すると、クラウドストレージをローカルドライブとしてマウントできます。CloudMounter は、Google ドライブ、Dropbox、OneDrive、Amazon S3、OpenStack Swift ストレージをコンピューターにマウントできるユーティリティです。Windows と Mac の両方に対応しており、CloudMounter を使用すると、Google ドライブのファイルにアクセスできます。

CloudMounter を使用して Google ドライブにアップロードする方法:
ステップ 1: コンピューターに CloudMounter をダウンロードしてインストールします。
ステップ 2: CloudMounter アプリケーションを開き、“+” ボタン をクリックします。
ステップ 3: サービスのリストから Google ドライブ を選択します。
ステップ 4: Google ドライブの資格情報を入力し、“マウント” をクリックします。

ステップ 5: ファイルをマウントされたドライブにドラッグアンドドロップします。
その後、Windows のエクスプローラーまたは Mac のファインダーでドライブを開くことで、Google ドライブのファイルにアクセスできます。この方法により、ファイルは自動的に Google ドライブアカウントにアップロードされます。
Chrome で Google ドライブにファイルとフォルダーをアップロードする方法
Chrome を使用してファイルを Google ドライブ にアップロードする方法について疑問がある場合、2つの方法があります:ドラッグ&ドロップまたは新規 (+) ボタン。両方の方法を説明します:
ステップ 1: Chrome ブラウザーで、Google ドライブ に移動します。
ステップ 2: Google ドライブのメインウィンドウで、お好みの Google ドライブフォルダー を選択します。
ステップ 3: 次に、メインの Google ドライブウィンドウにアップロードする ファイルをドラッグアンドドロップ します。
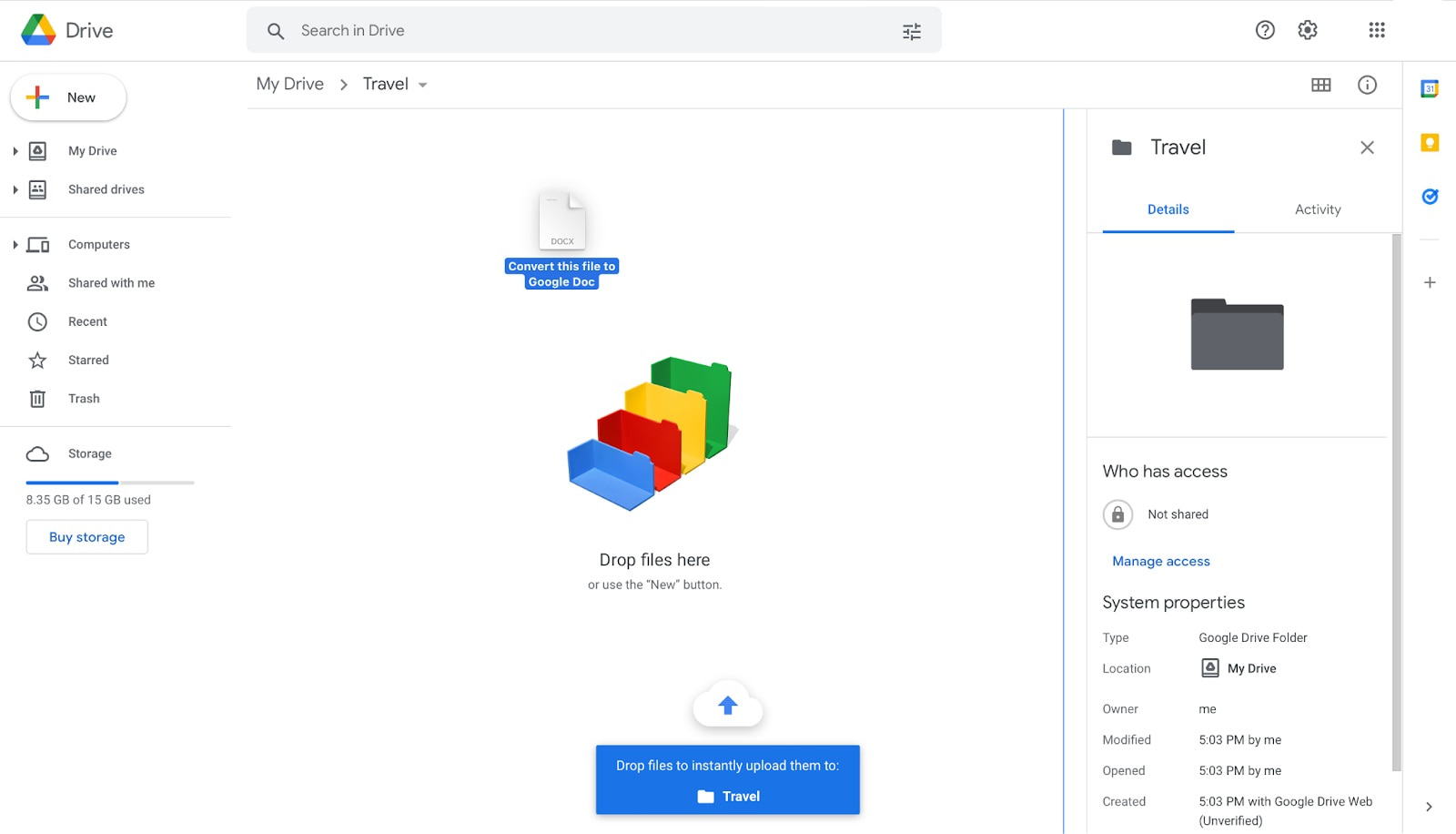
ステップ 4: あるいは、Google ドライブで “新規” または “+” ボタン をクリックします。
ステップ 5: “ファイルのアップロード” または “フォルダのアップロード” を選択します。
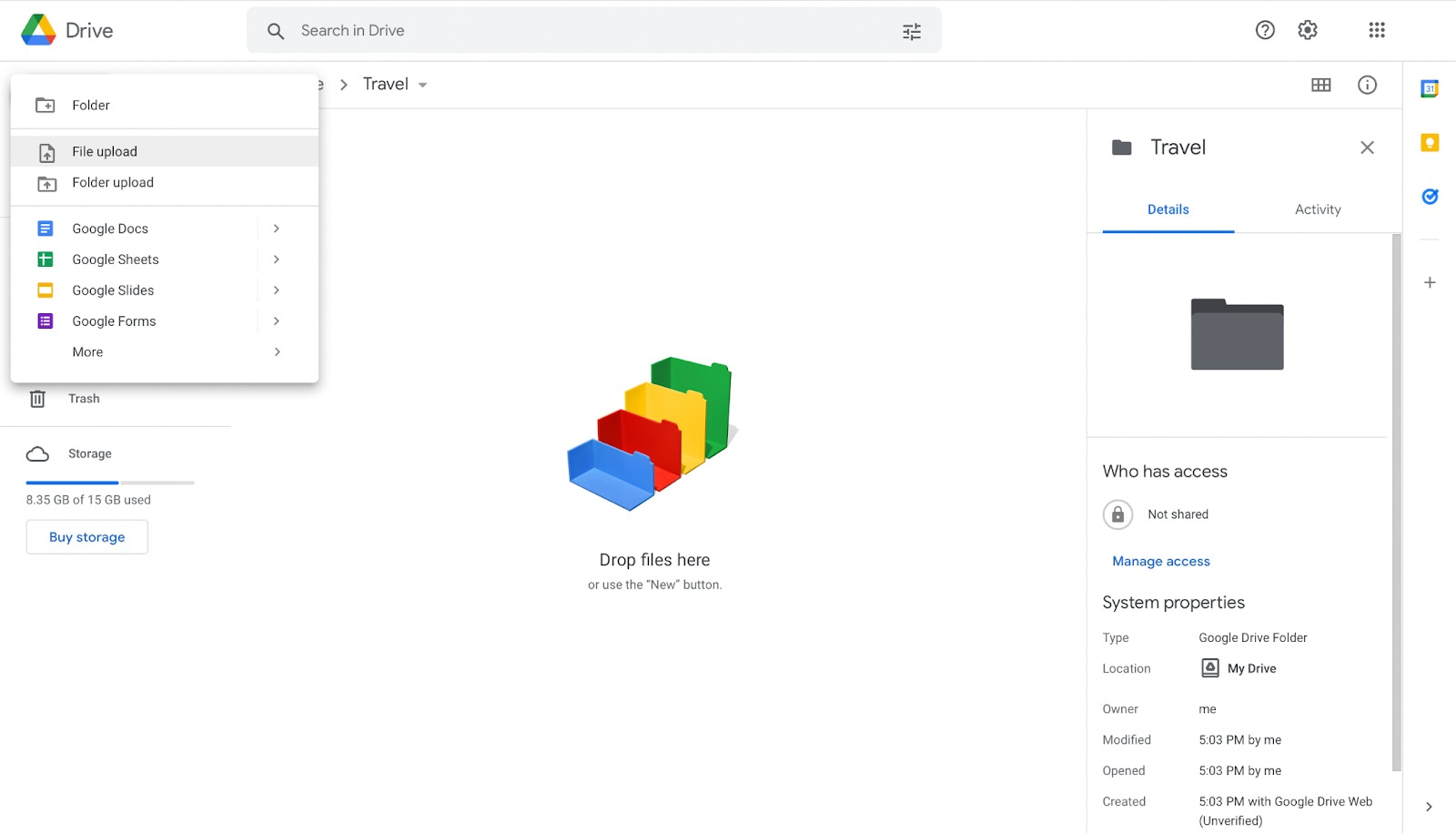
ステップ 6: ポップアップウィンドウから、アップロードしたいファイルまたはフォルダーを選択します。
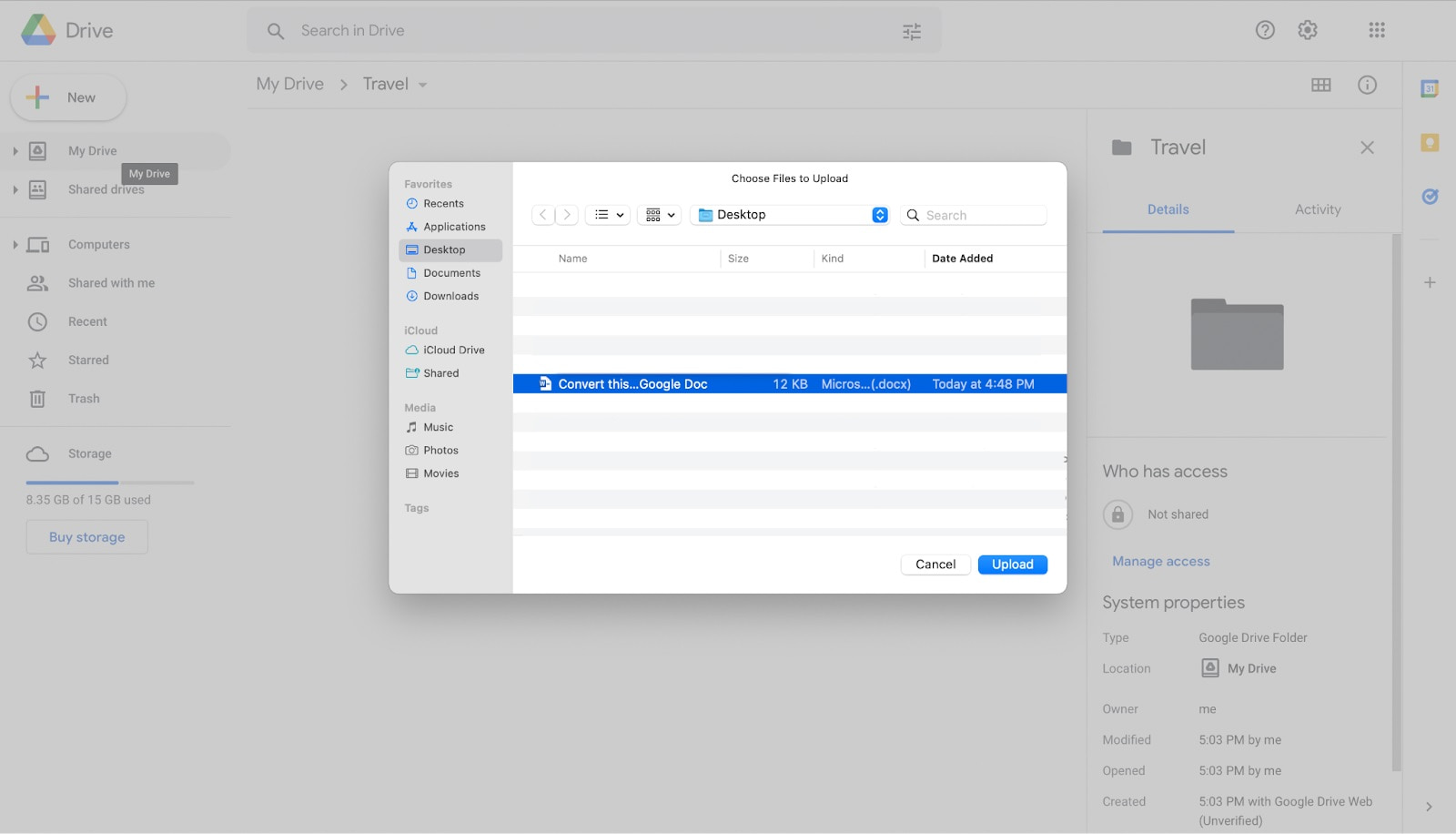
ステップ 7: ファイルが完全にアップロードされるのを待ってから、完全に終了します。
ファイルを Google ドキュメント形式に変換する方法
文書を作成している場合、それを Google ドキュメント形式に簡単に変換できます。ファイルを Google ドキュメントに変換すると、Google ドライブで文書を開いて編集できるだけでなく、他の人と同じ文書で同時に作業することもできます。
次に、ファイルを Google ドライブにアップロードする方法を説明します。
ステップ 1: Chrome ブラウザーで、Google ドライブ に移動します。
ステップ 2: 変換したいファイルを選択します。
ステップ 3: “ファイル” をクリックします。
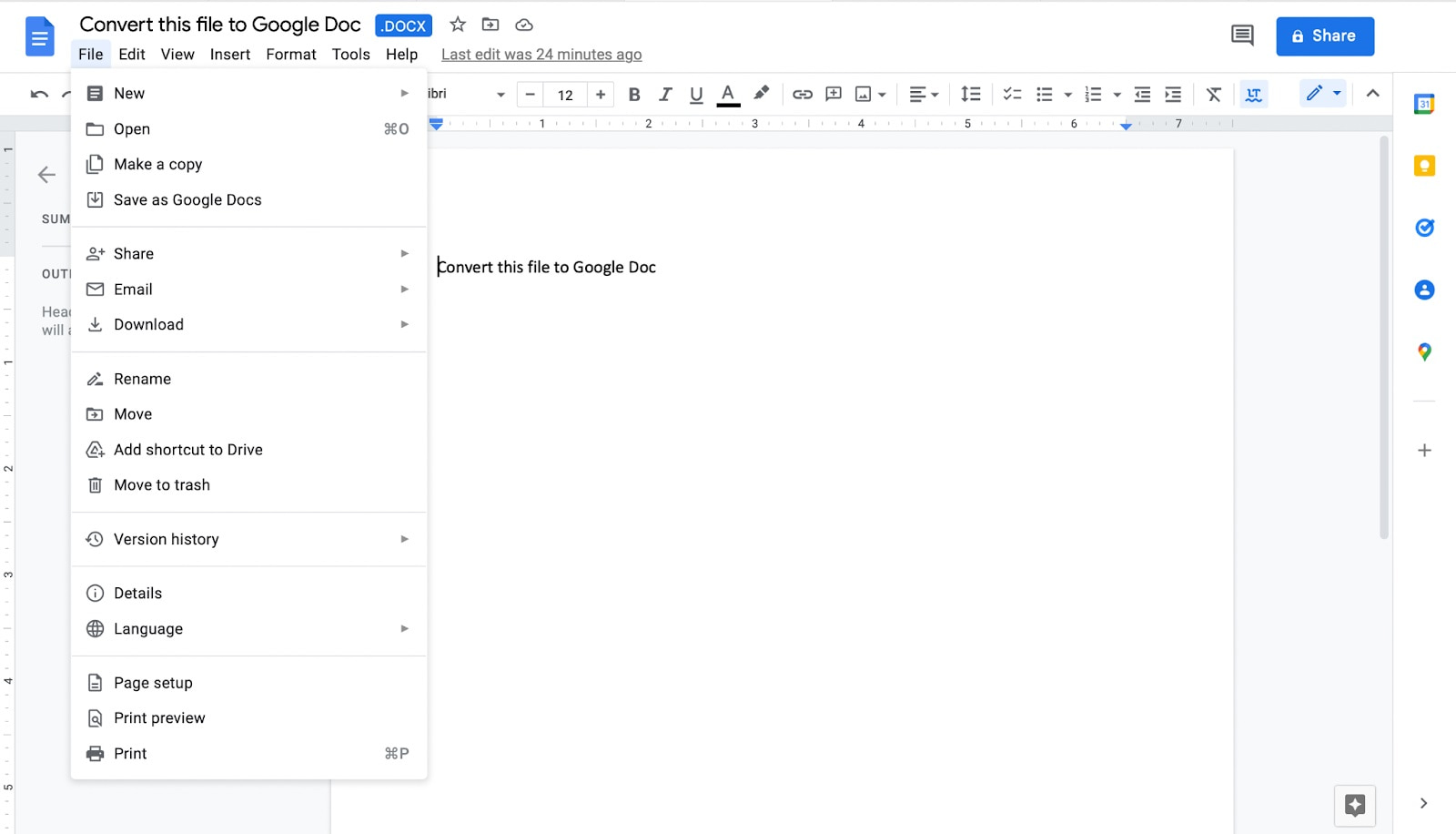
ステップ 4: ドロップダウンメニューから“Google ドキュメント形式で保存” を選択します。
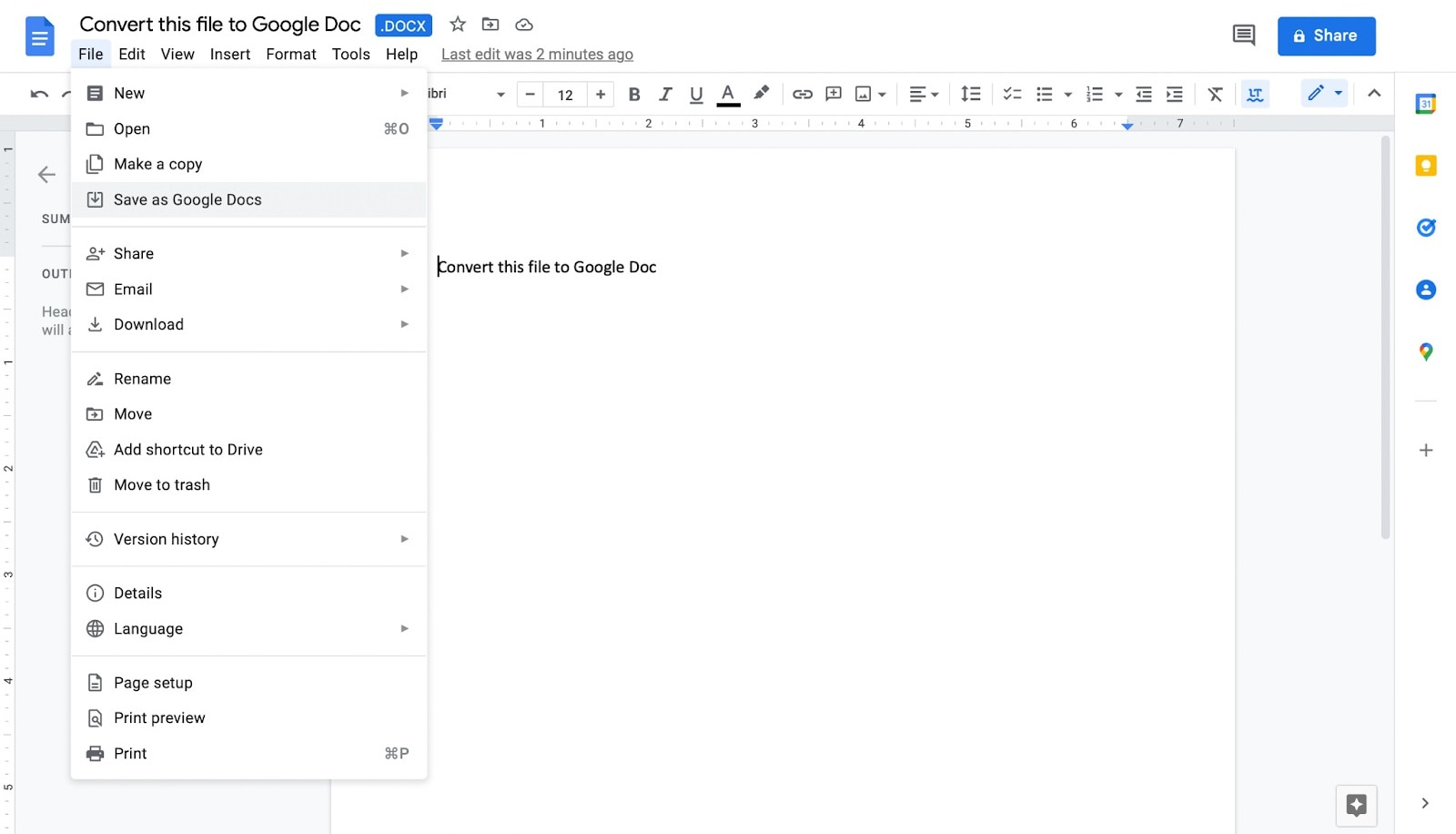
その後、Google ドライブは変換されたファイルを元のファイルと同じフォルダに保存します。
iPhone または Android から Google ドライブにファイルをアップロードする方法
Google ドライブを使用して友達と旅行の写真を共有する場合、iOS デバイスまたは Android デバイスから写真を Google ドライブにアップロードする方法が知りたいかもしれません。 方法は次のとおりです:
ステップ 1: モバイルデバイスで、Google ドライブアプリを開きます。
ステップ 2: 「新規作成」または「+」ボタンをタップします。
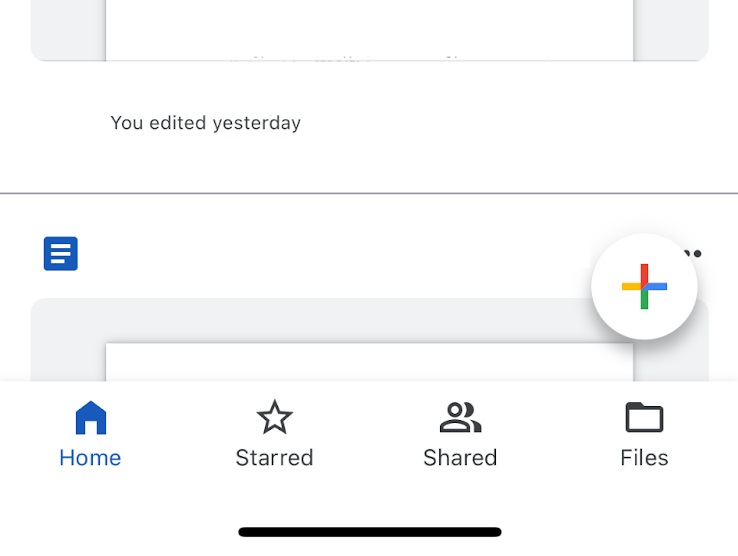
ステップ 3: ファイルの種類を選択します。
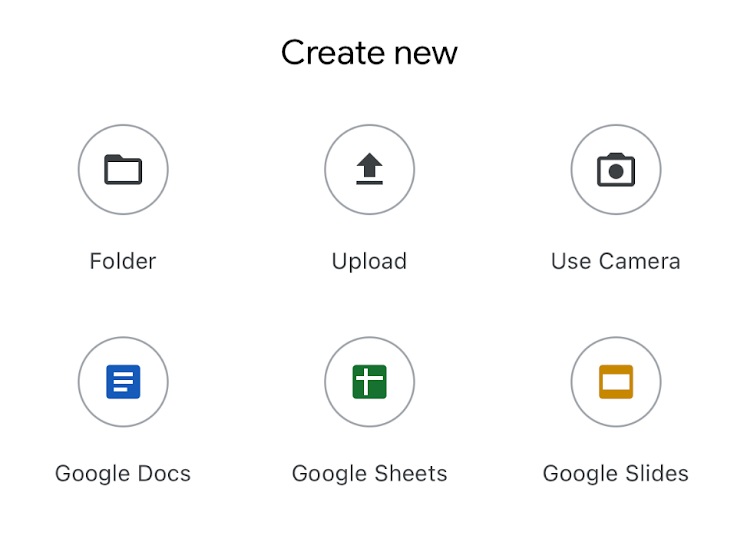
ステップ 4: アップロードするファイルを選択します。
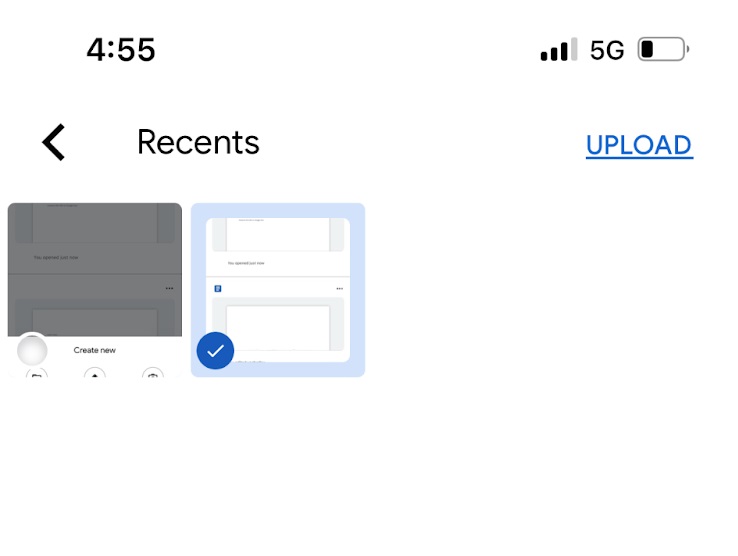
ステップ 5: 「アップロード」をクリックします。
デバイスから Google ドライブにファイルをアップロードする場合、これらは自動的に「My Device」という名前のフォルダに保存され、後でこれらのファイルを表示またはアクセスできます。
携帯電話からのアップロードに関しては、Google ドライブに動画をアップロードする方法を学ぶと、多くの手間が省けます。予期せぬデータ料金やアップロードの失敗を避けるために、安定した Wi-Fi シグナルに接続されていることを忘れないでください。
Google ドライブの利用規約
クラウドベースのストレージサービスである Google ドライブを使用すると、ユーザーはファイルをオンラインで保存および共有できます。Google ドライブは、画像、動画、およびドキュメントなど、さまざまなファイル形式をサポートしています。
Google ドライブ ヘルプによると、ファイルの種類に応じて Google ドライブのアップロード制限があります。その中には次のものがあります:
- ドキュメント(1.2M 文字または 50MB まで)
- スプレッドシート(最大 10M セルまで)
- プレゼンテーション(Google スライドに変換されたプレゼンテーションの場合、最大 100MB まで)
- その他のすべてのファイル(最大 5TB まで)。
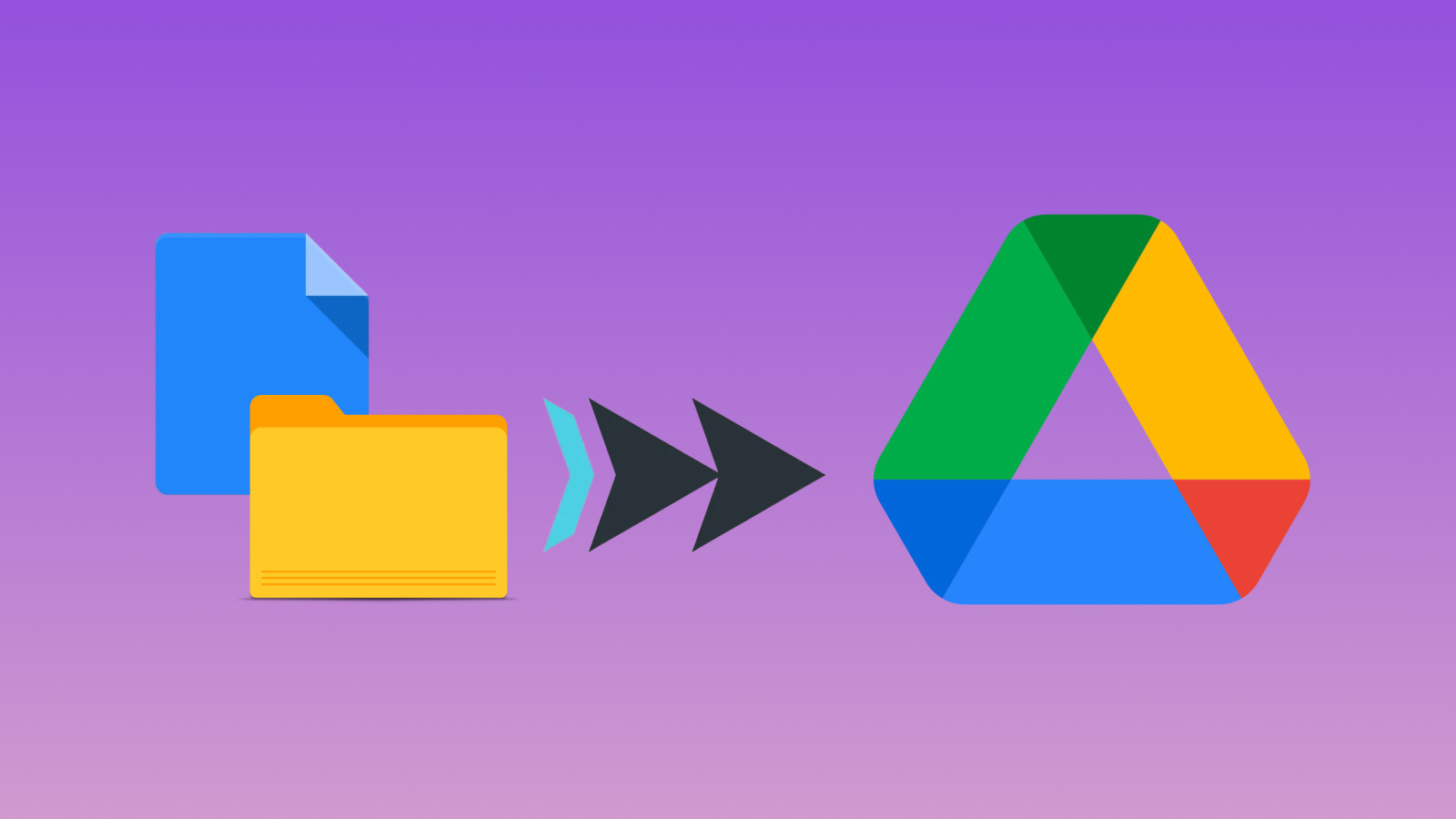
Google ドライブに動画をアップロードする方法が知りたい場合は、心配しないでください。Google ドライブは、アーカイブ用の一般的なファイル、オーディオ形式、画像ファイル、マークアップ、テキスト、および動画ファイルを含む数十種類のファイル形式をサポートしています。
さらに、Google ドライブは、Adobe ファイル、Microsoft ファイル、Apple ファイルなどの人気のあるサードパーティのファイル形式も保存できます。さらに、Google ドライブを使用すると、ファイルをプライベートドライブまたは友人や同僚と共有フォルダにアップロードすることができます。
結論
Google ドライブはファイルを管理する便利な方法ですが、ファイルを正しくアップロードして自分や他の人がアクセスできるようにする方法を知っておくことが重要です。デスクトップ、携帯電話、または CloudMounter アプリを使用してファイルをアップロードするかどうかにかかわらず、Google ドライブには簡単にファイルをアップロードできます。
Google Driveを使えば、リモートで他の人と協力して作業するのが簡単になります。また、重要なファイルが失われる心配もありません。
よくある質問
Google Driveでファイルのアップロードに問題が発生する理由としては、インターネット接続の不良やハードウェアの問題などが考えられます。その他の一般的な原因としては、ファイルが大きすぎる、ストレージ制限を超えている、またはファイルの権限が正しくないなどがあります。
はい、Google Driveでは大きなファイルをアップロードすることができますが、ファイルタイプに応じて最大ファイルサイズが異なります。また、将来的に別のアカウントにファイルを転送したい場合に便利なように、ファイルを圧縮したり分割したりすることもできます。
Google Driveにファイルをアップロードする最良の方法は一概にはありません。移動中にモバイルデバイスからアップロードする、Google Driveデスクトップを使用してフォルダを効率的に整理する、またはCloudMounterを使用して煩わしいアップロードを行うなど、さまざまな方法があります。最終的には、自分に最適な方法を選択することが重要です。
はい、Google Driveの使用は無料であり、必要なだけ多くのファイルをアップロードして保存することができます。ただし、アップロードの制限があります。また、アカウントの制限を超えた場合は、追加のストレージを購入する必要がある場合があります。
共有されたドライブにファイルを追加するには、ファイルを共有されたドライブのフォルダにドラッグ&ドロップするか、「新規作成」をクリックして「ファイルのアップロード」を選択します。共有ドライブでのファイルの追加や編集には、通常、少なくとも「寄稿者」のアクセス権が必要です。
共有ドライブに保存されているファイルはチームによって所有されていますが、マイドライブに保存されているファイルは個々のユーザーに属しています。





