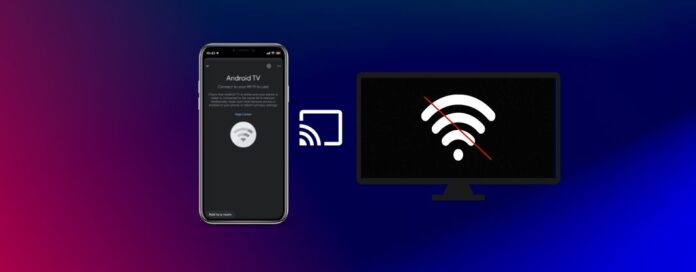
È frustrante quando si cerca di trasmettere video dall’iPhone alla TV con Chromecast e non funziona. I motivi possono essere diversi: a volte è perché c’è qualcosa che non va nella connessione Wi-Fi. Altre volte, è perché il Chromecast non è stato aggiornato. Qualunque sia la ragione, riparare Chromecast non è troppo difficile e richiede solo pochi minuti nella maggior parte dei casi. In questo articolo vi spiegheremo perché il vostro iPhone non riesce a trovare o a connettersi a Chromecast e cosa potete fare per risolvere il problema.
Prima di iniziare
Se il problema di Chromecast non funzionante su iPhone è già stato risolto, potete eseguire il mirroring del vostro iPhone sul televisore in modalità wireless con l’aiuto di un’applicazione chiamata DoCast. Potete leggerne i dettagli nella sezione dedicata alle app di terze parti .
Indice dei contenuti
Problemi nell’utilizzo di Chromecast con iPhone o iPad
La mancata connessione dell’iPhone a Chromecast è spesso attribuibile a problemi di connettività Wi-Fi, poiché il dispositivo necessita di una connessione a Internet per lo streaming dei contenuti.
Ecco un elenco di altri problemi che potreste incontrare:
- ? Rete Wi-Fi diversa – L’iPhone e il Chromecast non sono connessi alla stessa rete Wi-Fi.
- ? Avete cambiato la password Wi-Fi – Se avete recentemente cambiato la password Wi-Fi, il vostro iPhone non sarà in grado di trovare il dispositivo Chromecast.
- ? Il Chromecast è dietro il televisore – Il Chromecast non sarà in grado di connettersi al Wi-Fi se non si utilizza l’estensore HDMI.
- ? Il router è troppo lontano – Se il router è troppo lontano, il dispositivo Chromecast/TV non sarà in grado di connettersi ad esso.
- ⚠️ Chromecast non è stato aggiornato – È possibile che si stia utilizzando un dispositivo Chromecast con un firmware precedente.
- Non si utilizzano applicazioni di terze parti – Chromecast non dispone di una funzionalità di screen mirroring integrata, quindi il telefono non si connette se non si utilizza un’applicazione di terze parti.
iPhone non funziona con Chromecast: Cause e soluzioni
Ora che abbiamo parlato dei problemi che potreste incontrare, parliamo di come risolverli. Di seguito sono riportate le soluzioni ai vari problemi che potreste incontrare se il vostro iPhone non riesce a trovare Chromecast.
1. Controllate la rete Wi-Fi
Chromecast utilizza il Wi-Fi per trasmettere contenuti dall’iPhone al televisore. Senza una solida connessione Wi-Fi, è probabile che si verifichino dei problemi. Ad esempio, se avete cambiato di recente la password Wi-Fi, il vostro Chromecast/TV si disconnetterà automaticamente. Per risolvere il problema, è sufficiente aprire le impostazioni del televisore e riconnettersi al Wi-Fi dopo aver inserito la nuova password. Assicuratevi che sia la stessa rete Wi-Fi a cui siete connessi con il vostro iPhone.
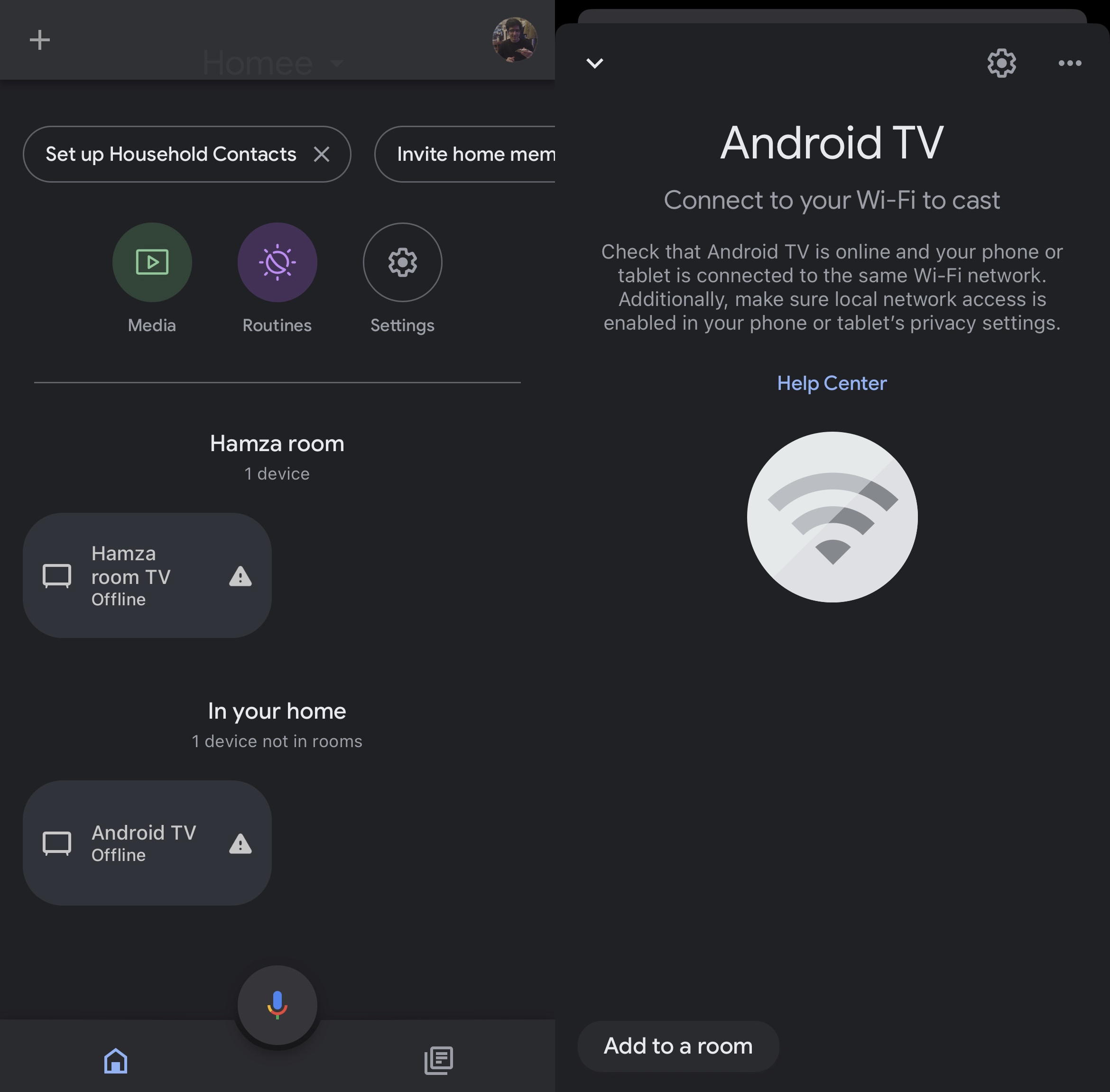
2. Spostare il modem/router
La guida ufficiale di Google dice che Chromecast dovrebbe trovarsi a meno di 4 metri dal router. Se il router è troppo lontano, né il televisore né il dispositivo Chromecast saranno in grado di connettersi al Wi-Fi. Spostate il router e avvicinatelo al dispositivo Chromecast, quindi verificate se il problema si risolve.
3. Utilizzare l’estensore Chromecast
La maggior parte dei dispositivi Chromecast è dotata di un estensore HDMI. La maggior parte delle persone tende a non usarlo perché non è immediatamente chiaro il suo scopo. Tuttavia, si tratta di un utile accessorio che può essere utilizzato per creare una certa distanza tra il dispositivo Chromecast e il televisore. Se il Chromecast è troppo vicino al televisore e dietro di esso, potrebbe non essere in grado di connettersi al Wi-Fi perché bloccato dal televisore. Per migliorare la ricezione del Wi-Fi, utilizzate l’estensore HDMI per far sì che il dispositivo Chromecast sporga da dietro il televisore.
4. Assicurarsi che l’iPhone e il Chromecast siano sulla stessa rete
La prima cosa da fare prima di configurare il dispositivo Chromecast (che sia integrato o meno nel televisore) è assicurarsi che utilizzi la stessa connessione Wi-Fi dell’iPhone. Non è solo Chromecast a dover essere sulla stessa rete Wi-Fi, ma anche il televisore. Dopo aver collegato il televisore e l’iPhone alla rete Wi-Fi, utilizzate l’app Google Home per collegare il Chromecast.
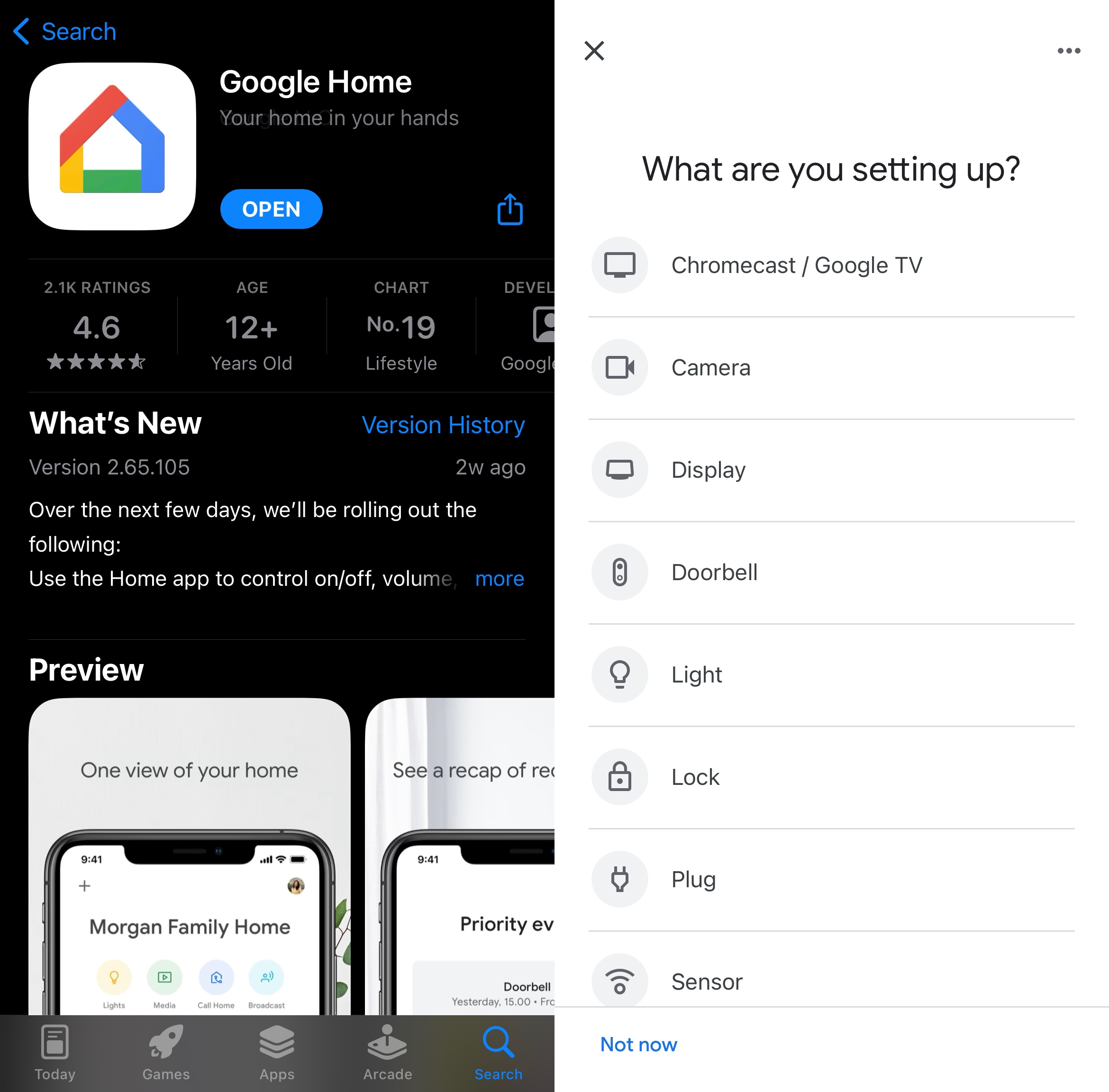
Nella maggior parte dei casi, questo metodo risolve i problemi di mancata connessione dell’app Chromecast per iPhone alla rete Wi-Fi.
5. Riavviare il dispositivo Chromecast
Se la connessione alla stessa rete Wi-Fi non risolve il problema, è il momento di riavviare il Chromecast. Se si utilizza un dispositivo separato collegato al televisore, è sufficiente tenere premuto il pulsante sul Chromecast per alcuni secondi fino a quando la luce LED diventa bianca. Per gli utenti che dispongono di un televisore con funzionalità Chromecast integrata, andare all’elenco delle app e forzarne l’arresto.
6. Aggiornare il Chromecast
Per i televisori con Chromecast integrato, dovrete aggiornare l’app dal televisore. Non è possibile farlo utilizzando l’app Google Home. Nella maggior parte dei casi, i nuovi aggiornamenti vengono installati automaticamente. Per verificare se il vostro Chromecast è aggiornato, seguite i passaggi seguenti:
Fase 1: Aprite il sito di supporto ufficiale di Google per vedere qual è l’ultima versione del firmware di Chromecast.
Fase 2: Ora aprite Google Home sul vostro iPhone e toccate il dispositivo Chromecast.
Passo 3: Aprire le impostazioni toccando l’icona dell’ingranaggio.
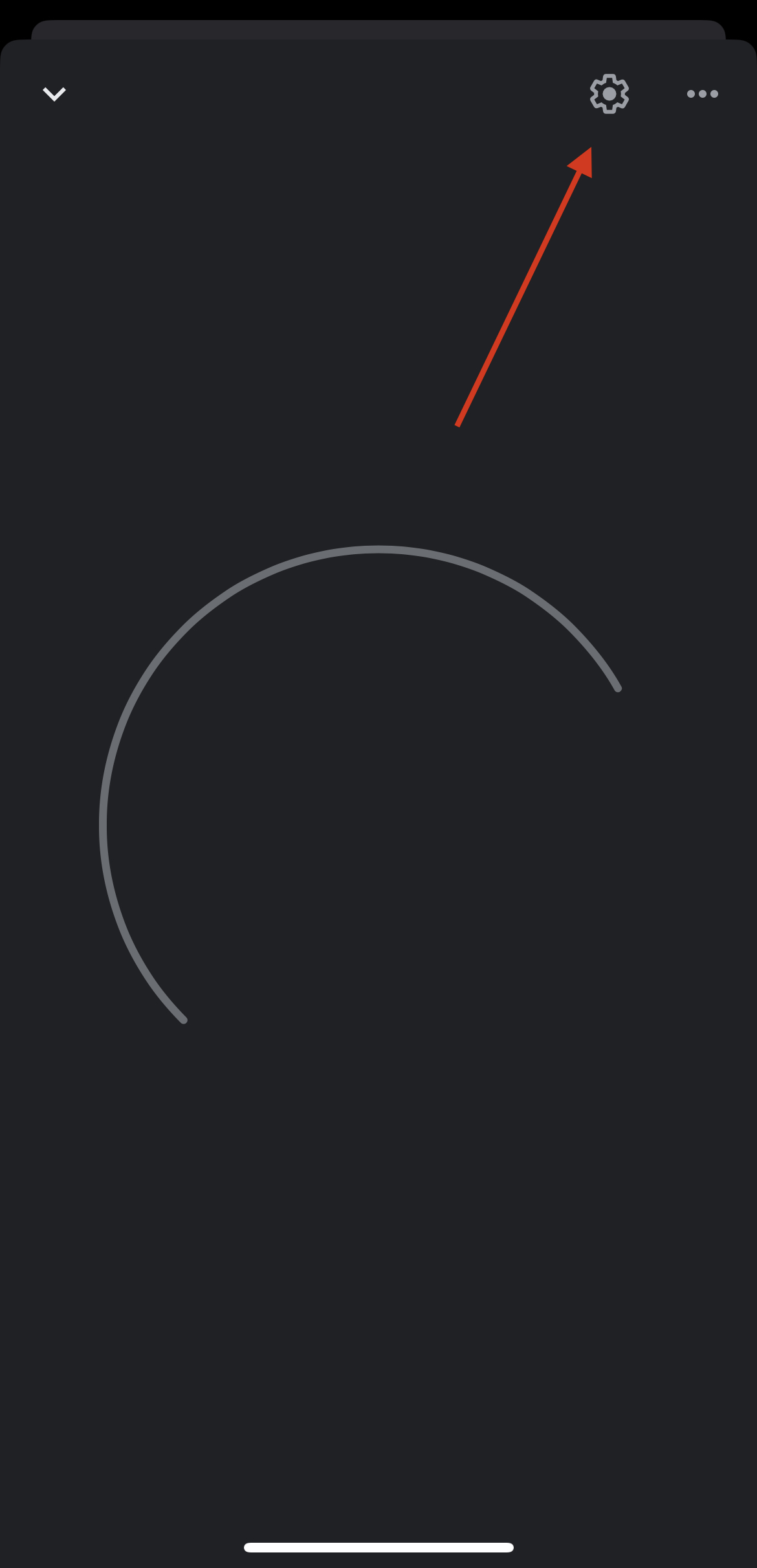
Passo 4: Toccare Informazioni sul dispositivo.
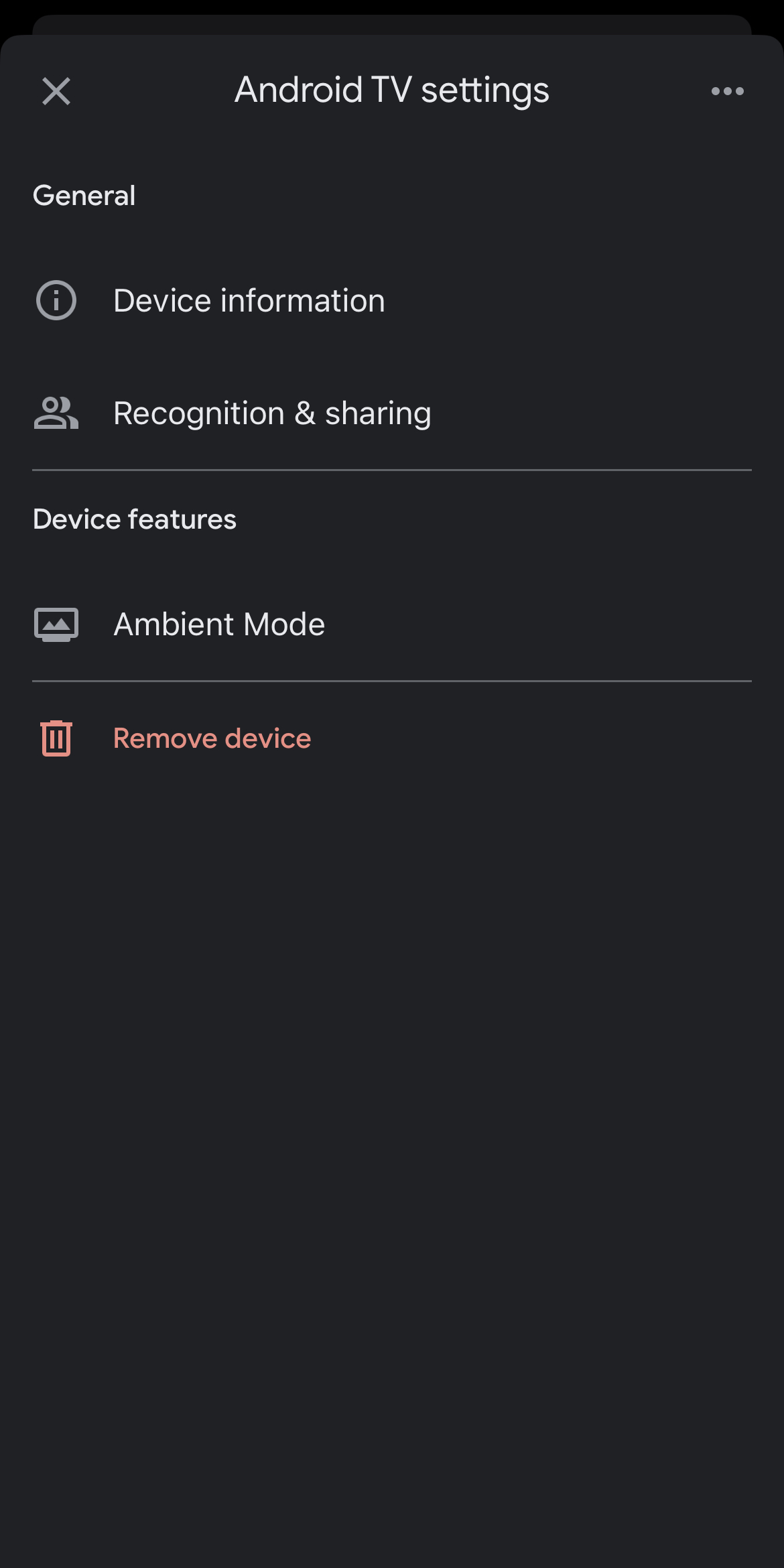
Passo 5: Troverete i dettagli sulla versione del firmware del vostro Chromecast in Informazioni tecniche. Se è uguale a quella indicata sul sito di Google, significa che è aggiornata.
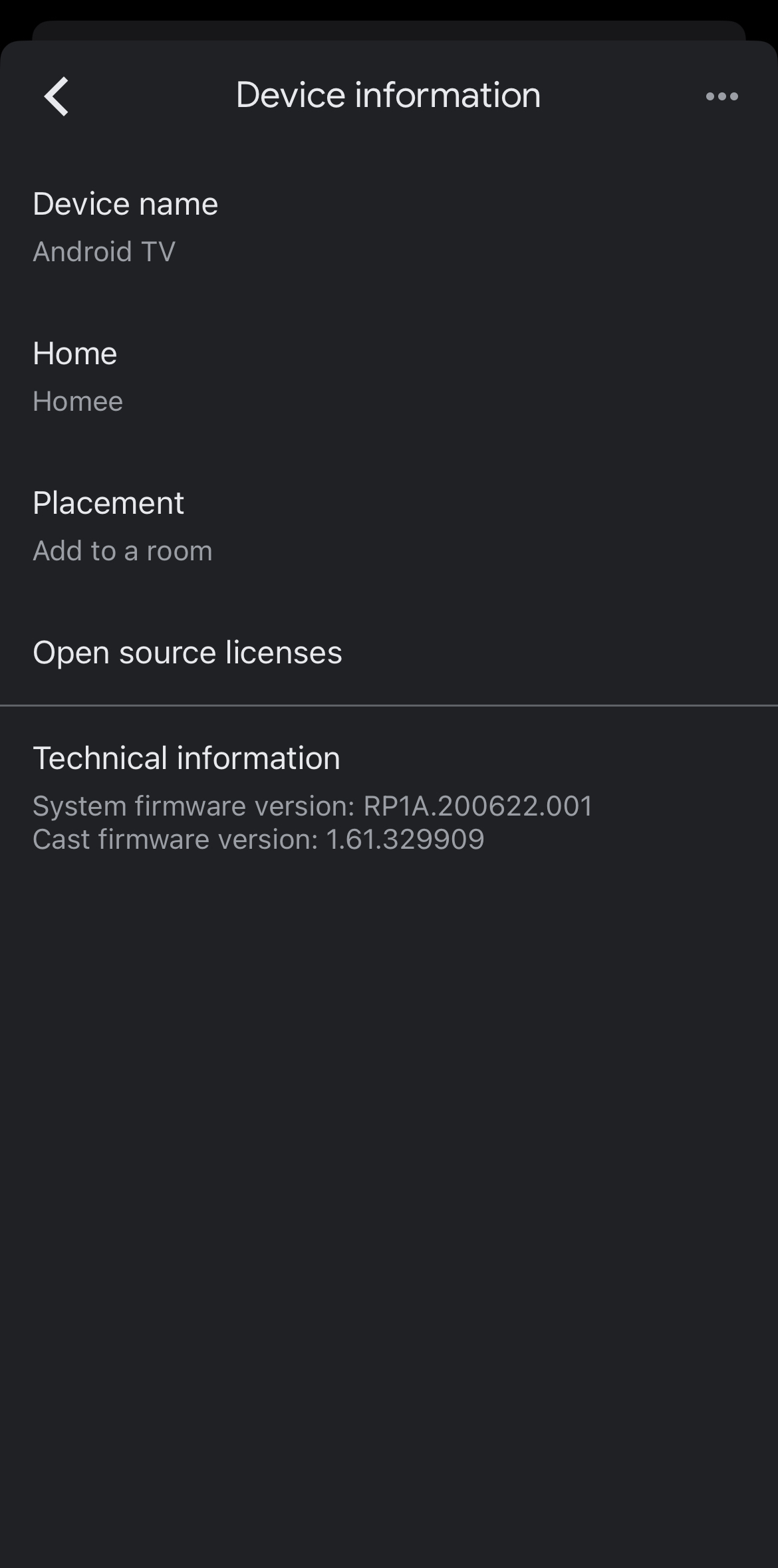
Per aggiornare il dispositivo di streaming, dovrete resettarlo utilizzando il metodo indicato sopra.
7. Utilizzare le app per collegare l’iPhone al Chromecast
Se state ancora leggendo, allora vi starete chiedendo: “Il mio iPhone non si collega a Chromecast!”. Sfortunatamente, Chromecast non consente di eseguire il mirroring dello schermo dell’iPhone sulla TV senza l’aiuto di un’applicazione di terze parti. In effetti, non è possibile eseguire il cast di foto e video scaricati a meno che non si scarichi l’applicazione Google Photos. È possibile eseguire il casting di contenuti online solo utilizzando app compatibili con Chromecast, come YouTube, Spotify e Netflix.
Per eseguire il mirroring o il casting di contenuti multimediali scaricati, si consiglia di utilizzare le seguenti app di terze parti:
- DoCast – Con questa applicazione è possibile eseguire facilmente il mirroring dello schermo dell’iPhone e persino il casting di contenuti multimediali offline. La cosa migliore è che non mostra alcun annuncio pubblicitario ed è possibile regolare le impostazioni dello schermo riflesso prima di iniziare.
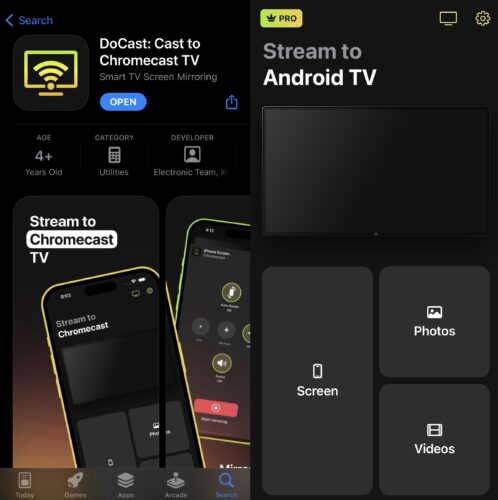 DoCast è perfetta per il mirroring dello schermo perché non ha praticamente alcuna latenza e offre un’esperienza priva di annunci pubblicitari, in modo da non interrompere la visione. Il mirroring dello schermo dura solo 15 minuti per sessione, ma è possibile ottenere una durata illimitata acquistando la versione premium.
DoCast è perfetta per il mirroring dello schermo perché non ha praticamente alcuna latenza e offre un’esperienza priva di annunci pubblicitari, in modo da non interrompere la visione. Il mirroring dello schermo dura solo 15 minuti per sessione, ma è possibile ottenere una durata illimitata acquistando la versione premium.Consente anche di trasmettere video offline per 3 minuti per sessione. DoCast è disponibile su App Store e ha una valutazione di 5/5. Ecco una piccola guida su come utilizzare DoCast per il mirroring dello schermo:
Passo 1: Scaricare DoCast: Cast to Chromecast TV dall’App Store.

Passo 2: Attendere che cerchi il Chromecast e poi toccarlo una volta che appare sull’iPhone.
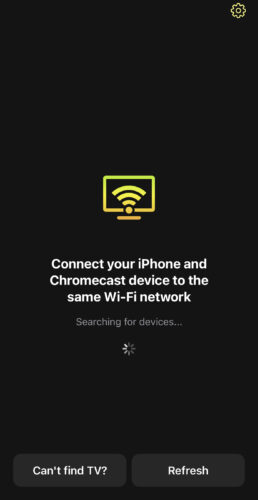
Passo 3: Scegliere Schermo nella dashboard principale dell’app.
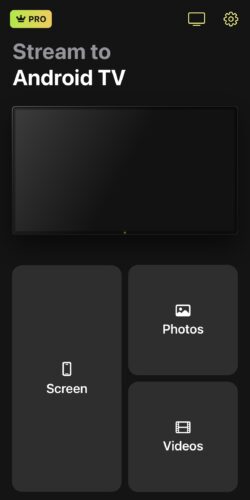
Passo 4: Ora regolate le impostazioni (qualità del video, rotazione automatica e suono) e toccate il pulsante rosso in basso.
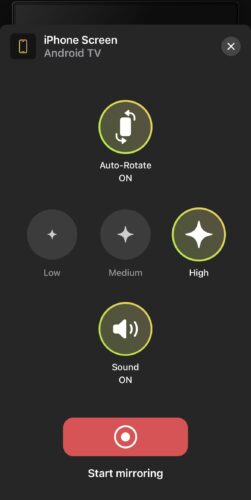
Passo 5: toccare Start Broadcast per avviare la sessione di screen mirroring.
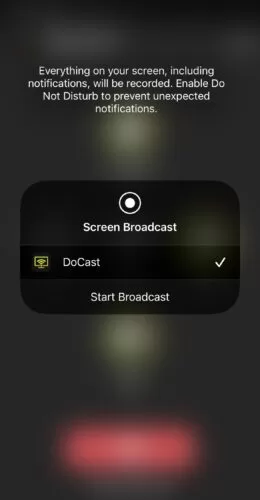
- TV Cast Chromecast – Questa applicazione consente di trasmettere contenuti multimediali personali e di eseguire il mirroring dello schermo dell’iPhone sul televisore. Dispone anche di un browser web e di IPTV.
- Screen Mirroring on Chromecast – Conosciuta anche come AirBeamTV, questa applicazione consente di collegare l’iPhone o l’iPad al Chromecast in modalità wireless.
- iWebTV – iWebTV funziona con Chromecast e con molti altri dispositivi, come Roku, Fire TV e Apple TV. Trasmette video fino a 1080p.
- Screen Mirror・Smart View Cast – Con una valutazione di 4,7/5 sull’App Store, è possibile utilizzare questa applicazione per trasmettere rapidamente contenuti multimediali dall’iPhone alla TV.
- Web Video Cast – Un’altra app molto apprezzata che può essere utilizzata per lo streaming e il mirroring dello schermo dell’iPhone.
- Replica – Una delle applicazioni di terze parti più semplici e convenienti per il casting, Replica consente di trasmettere e riprodurre qualsiasi cosa dall’iPhone alla TV.
Considerazioni finali
Non fatevi prendere dal panico se non riuscite a collegare il vostro iPhone al dispositivo Chromecast. I problemi che potreste incontrare sono molteplici, ma tutti facilmente risolvibili. È necessario assicurarsi che l’iPhone, il televisore e il Chromecast siano tutti collegati alla stessa rete Wi-Fi. Se di recente avete cambiato la password del Wi-Fi, assicuratevi di aggiornarla sul televisore. È importante tenere aggiornato il dispositivo Chromecast e non dimenticare di utilizzare l’estensore HDMI in dotazione. Infine, utilizzare applicazioni di terze parti come DoCast o AirBeam per eseguire il mirroring dello schermo dell’iPhone.





![Applicazioni per il mirroring di Fire TV: Trova la tua soluzione perfetta [Aggiornato al 2024] Fire TV Mirroring Apps: Find Your Perfect Solution [Updated 2024]](https://osx86project.org/software/wp-content/uploads/2024/01/fire-tv-mirroring-apps-218x150.jpg)