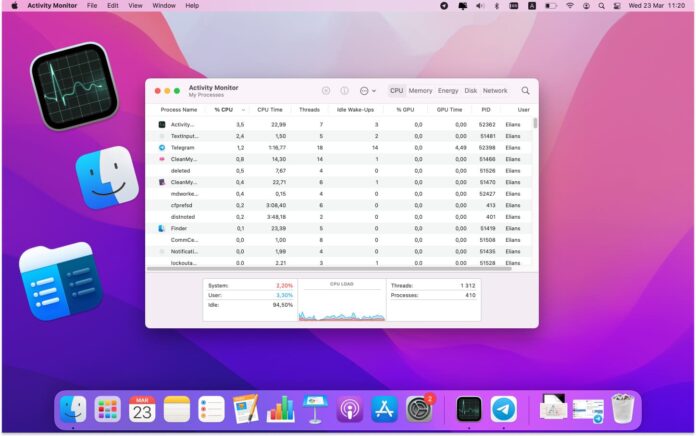
De nombreux utilisateurs qui sont passés de Windows à macOS rencontrent certains inconvénients liés à l’utilisation du nouveau système d’exploitation. Les éléments de menu, les raccourcis clavier, les modes et les options varient considérablement, et il faut du temps pour s’habituer aux nouveaux. L’un des utilitaires Windows les plus utilisés est le Gestionnaire des tâches et tous les utilisateurs de Windows savent comment l’ouvrir. Mais comment trouver l’équivalent du Gestionnaire des tâches sur Mac ? Lancer le Gestionnaire des tâches sur un Mac est assez facile et il existe plusieurs façons de le faire. Examinons chacune d’entre elles plus en détail.
Table des matières
Comment ouvrir le moniteur d’activité à partir de Spotlight
Tout d’abord, sous macOS, le gestionnaire des tâches s’appelle Moniteur d’activité. Il permet d’afficher et de contrôler toutes les activités effectuées sur votre Mac. Vous pouvez consulter des informations sur l’utilisation du processeur, la mémoire système, l’utilisation du disque et d’autres paramètres importants. Vous pouvez également utiliser le moniteur d’activité pour forcer la fermeture d’une application.
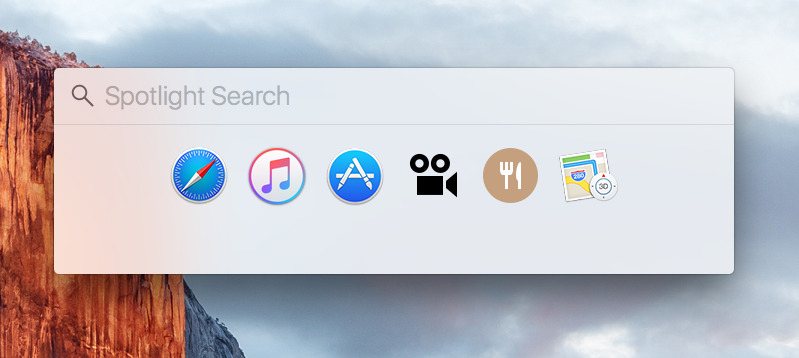
Comment faire apparaître le gestionnaire des tâches sur Mac ? Il existe plusieurs façons d’ouvrir le moniteur d’activité, mais la plus simple et la plus rapide est sans doute d’utiliser Spotlight, une fonction de recherche qui vous aide à trouver instantanément ce que vous cherchez. Pour ouvrir le Gestionnaire des tâches à l’aide de Spotlight, il vous suffit de procéder comme suit :
Étape 1. Ouvrez Spotlight en appuyant sur la combinaison de touches Commande + Espace.
Étape 2. Tapez Activity Monitor dans le champ de recherche.
Étape 3. Appuyez sur Entrée pour lancer Activity Monitor.
Ouvrir Activity Monitor depuis le Finder
Vous pouvez également trouver Activity Monitor dans les applications. Pour utiliser cette méthode, suivez les étapes suivantes :
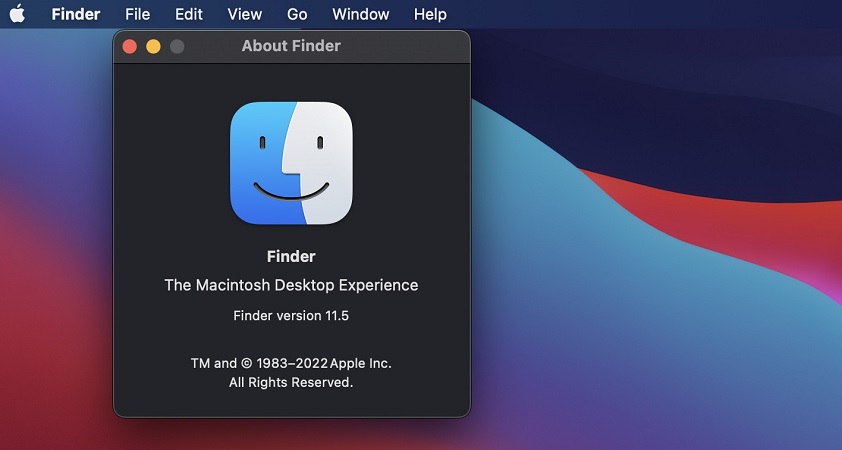
Étape 1. Naviguez dans le Finder. Vous pouvez le trouver dans votre Dock.
Étape 2. Sélectionnez les Applications dans la barre latérale.
Étape 3. Dans le dossier Applications, recherchez le dossier Utilitaires.
Étape 4. Lancez le moniteur d’activité en double-cliquant dessus.
Ouvrir le moniteur d’activité depuis le dock
Si vous prévoyez d’utiliser fréquemment le moniteur d’activité, vous pouvez l’épingler au Dock. Ensuite, vous pourrez ouvrir le moniteur d’activité en cliquant sur son icône.
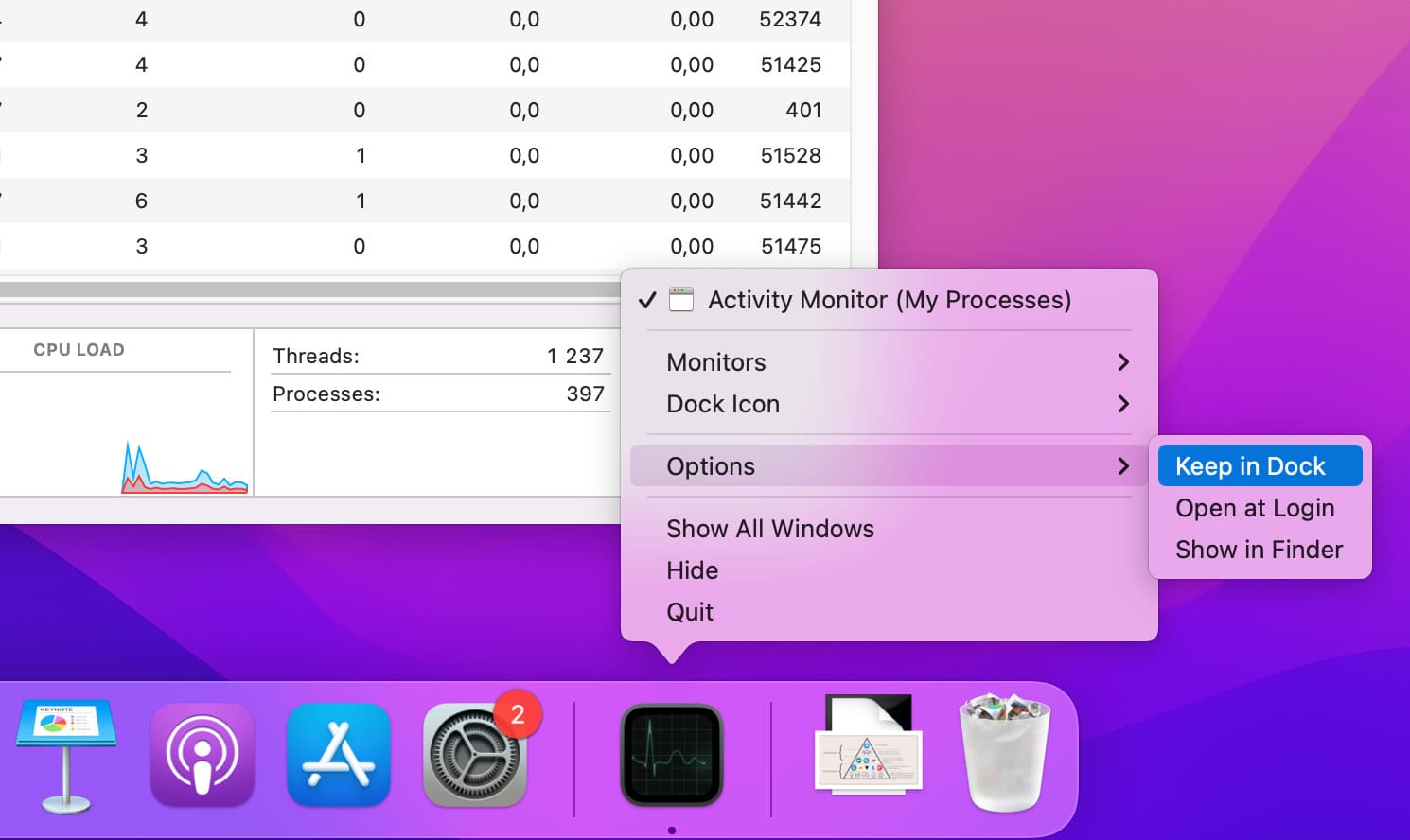
Étape 1. Naviguez dans le Dock et cliquez avec le bouton droit de la souris sur l’icône du moniteur d’activité.
Étape 2. Dans le menu, choisissez Options > Garder dans le Dock.
Étape 3. C’est tout ! Le moniteur d’activité est maintenant disponible dans le Dock et vous pouvez le lancer d’un simple clic.
Une application alternative pour ouvrir le gestionnaire des tâches sur Mac
Bien que le Moniteur d’activité soit l’analogue du Gestionnaire des tâches, il lui manque certaines des fonctionnalités offertes par l’équivalent Windows. Par conséquent, si vous souhaitez obtenir plus qu’un simple arrêt de processus ou un suivi de statistiques, envisagez d’utiliser Commander One. En utilisant cette application tout-en-un, vous pouvez afficher et gérer tous les processus en cours d’exécution sur votre ordinateur Mac et, si nécessaire, quitter n’importe quel processus en un seul clic. En outre, les processus en cours sont affichés par ordre alphabétique avec des informations complètes à leur sujet. En plus d’offrir toutes les fonctionnalités du gestionnaire de tâches, cette application tout-en-un sert également de gestionnaire de fichiers, d’archiveur et d’émulateur de terminal et est dotée de nombreuses fonctionnalités pratiques, notamment une visionneuse de fichiers intégrée, une file d’attente pour les opérations de fichiers et l’intégration du stockage dans le nuage.
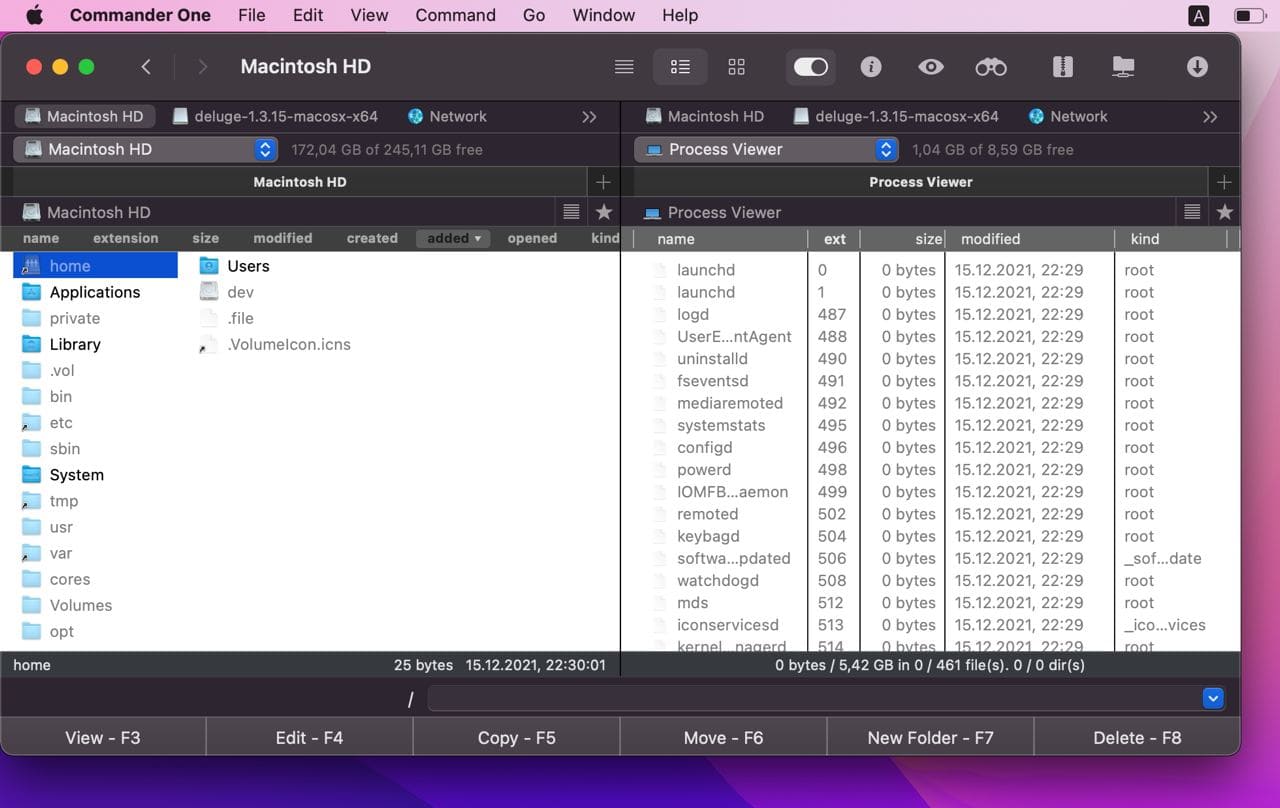
Comment utiliser un équivalent Mac du gestionnaire des tâches
Étape 1. Installez et ouvrez Commander One.
Étape 2. Naviguez dans l’un des panneaux et ouvrez le menu déroulant en haut.
Étape 3. Choisissez “Process Viewer”.
Étape 4. C’est fait ! Vous pouvez maintenant ouvrir la liste des processus dans la même fenêtre que vos dossiers et fichiers.
Comment forcer la fermeture d’une application ?
Si vous cherchez comment ouvrir le Gestionnaire des tâches sur Mac, vous avez probablement rencontré l’application qui ne répond pas. Voici quelques-unes des méthodes les plus simples pour forcer la fermeture d’une application sur Mac.
Quel est l’équivalent Mac de Control+Alt+Delete ?
Lorsqu’une application ou un programme se bloque, les utilisateurs de Windows utilisent la combinaison de touches Ctrl+Alt+Suppr. Sur Mac, il existe un raccourci similaire :
Étape 1. Appuyez sur Commande+Option+Esc.
Étape 2. La boîte de dialogue Forcer à quitter s’ouvre et vous voyez une liste des applications en cours d’exécution. Généralement, l’application à l’origine du problème est surlignée comme ne répondant pas.
Étape 3. Sélectionnez l’application qui ne répond pas et cliquez sur Forcer le départ.
Comment forcer la fermeture d’une application à partir du moniteur d’activité :
Étape 1. Allez dans l’onglet CPU ou Mémoire.
Étape 2. Trouvez l’application “gelée” et cliquez dessus.
Étape 3. Cliquez sur le bouton “X” dans le coin supérieur gauche du moniteur d’activité et choisissez l’option “Forcer à quitter”.
Étape 4. Après cela, l’application sera fermée.
Surveiller les paramètres du système
Maintenant que vous savez comment ouvrir le gestionnaire de tâches sur mac, vous pouvez facilement en tirer le meilleur parti. Le moniteur d’activité permet de surveiller l’activité des applications et des processus en cours d’exécution sur le Mac et de quitter l’application “bloquée”. En outre, il existe cinq onglets : CPU, Mémoire, Énergie, Disque et Réseau. Chaque onglet surveille certains aspects des performances de votre Mac. Examinons-les plus en détail.
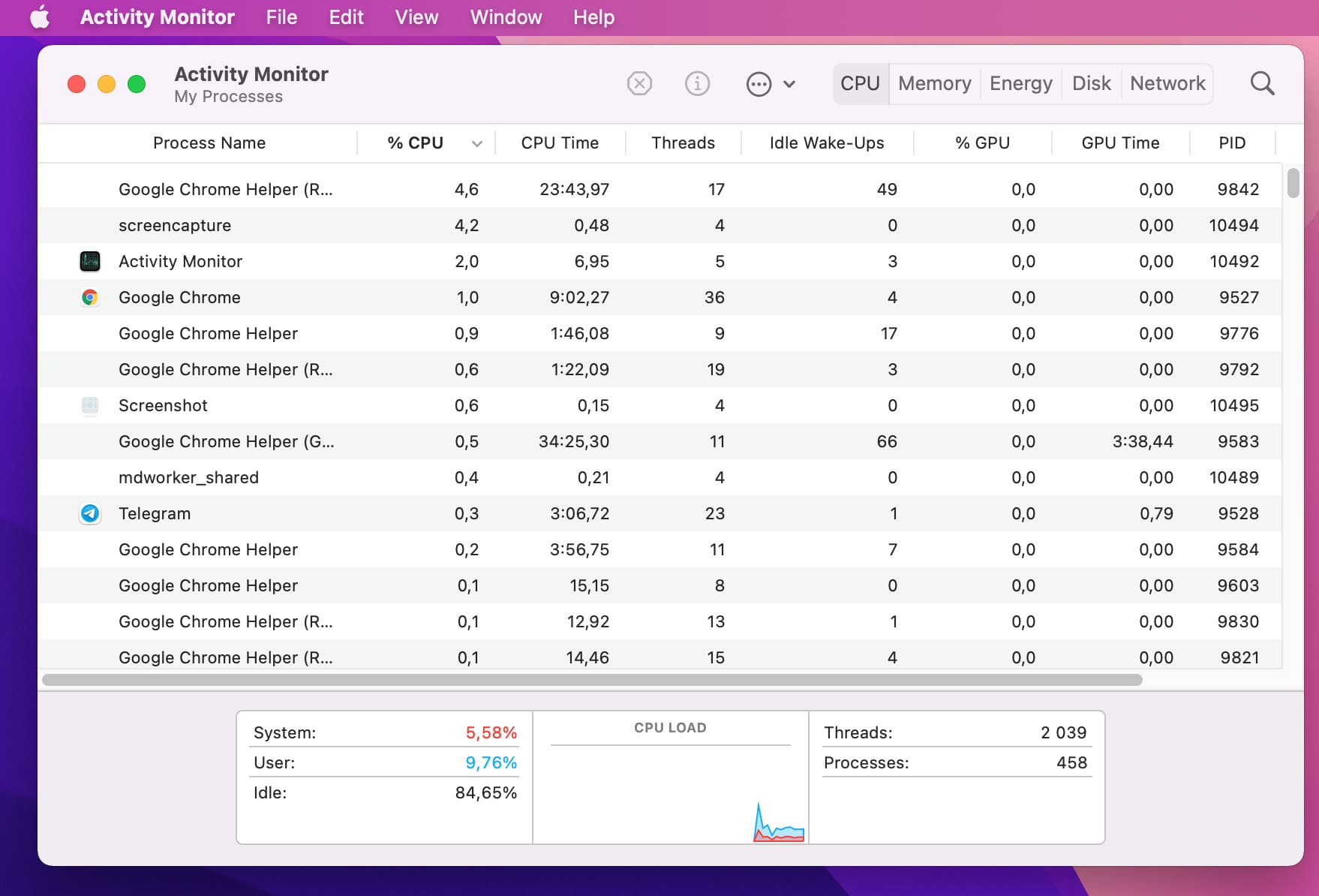
- CPU. Vous pouvez voir ici comment le processus affecte le processeur de votre Mac. Ce volet peut vous aider à identifier les applications et les processus les plus gourmands en ressources.
- Mémoire. Ce composant du Moniteur d’activité vous indique la quantité de mémoire vive qu’un processus consomme sur votre Mac.
- Énergie. Si vous êtes préoccupé par la consommation d’énergie ou la surchauffe de votre Mac, consultez cet onglet. Il affiche la quantité d’énergie utilisée par l’application ou le processus.
- Disque. En visitant cet onglet, vous obtiendrez des informations utiles sur l’utilisation du disque sur votre Mac, notamment le nombre de fois où votre Mac a accédé au disque pour lire et écrire des données.
- Réseau. Cet onglet fournit des informations sur les données que votre Mac envoie ou reçoit sur le réseau. Il s’agit notamment des données d’entrée et de sortie provenant de différentes sources.
Afficher des informations supplémentaires sur une application ou un processus
Vous pouvez également consulter des informations supplémentaires sur chaque application ou processus à l’aide du Gestionnaire des tâches du Mac. Il suffit de suivre les étapes suivantes :
Étape 1. Allez dans le Moniteur d’activité et sélectionnez l’application ou le processus souhaité.
Étape 2. Dans le coin supérieur gauche de la fenêtre, cliquez sur le bouton “i”.
Étape 3. Une fenêtre contextuelle s’affiche avec des informations supplémentaires sur la demande ou la procédure.
Comme vous pouvez le voir, Activity Monitor est un outil très utile avec lequel vous pouvez vous faire une idée de beaucoup de choses, découvrir quels processus sont en cours d’exécution, comprendre ce qui cause le ralentissement de vos processus, et finalement diagnostiquer n’importe quel problème sur votre Mac. Il est donc essentiel de savoir comment accéder au gestionnaire des tâches sur Mac et l’utiliser. Et si vous voulez avoir encore plus de contrôle sur votre Mac et obtenir une vue étendue de vos processus, envisagez d’utiliser Commander One ou un logiciel similaire.
FAQ
- Affichez le menu Forcer à quitter en appuyant sur Commande-Esc-Option.
- Sélectionnez l’application qui ne répond pas et cliquez sur “Forcer la sortie”.
- Vous pouvez également essayer de redémarrer votre ordinateur. Maintenez le bouton d’alimentation de votre Mac enfoncé jusqu’à ce qu’il s’éteigne.





