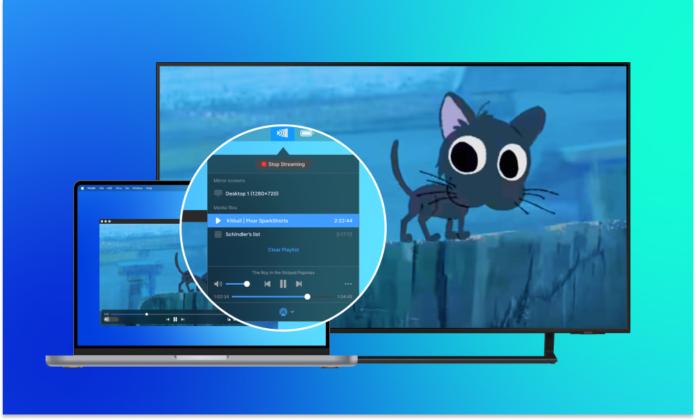
Les appareils Roku vous permettent de regarder sur votre téléviseur des émissions et des films provenant de tous vos services de diffusion en continu préférés. Avec un appareil Roku, vous pouvez parcourir différentes chaînes sur l’application et choisir ce que vous voulez regarder. Dans cet article, nous verrons à quel point il est facile de diffuser ou de créer un miroir de votre smartphone ou de votre Mac sur Roku. Et si vous vous demandez comment créer un miroir Mac sur Roku, nous vous présenterons quelques-unes des meilleures façons de le faire.
Table des matières
Les meilleures façons de créer un miroir Mac vers Roku
1. JustStream
JustStream est l’une des meilleures applications de mirroring d’écran que vous pouvez utiliser pour diffuser ou mettre en miroir l’écran de votre MacBook sur Roku. Avec cette application, vous pouvez choisir la qualité d’image que vous souhaitez, comme HD 720p ou Full HD 1080p.
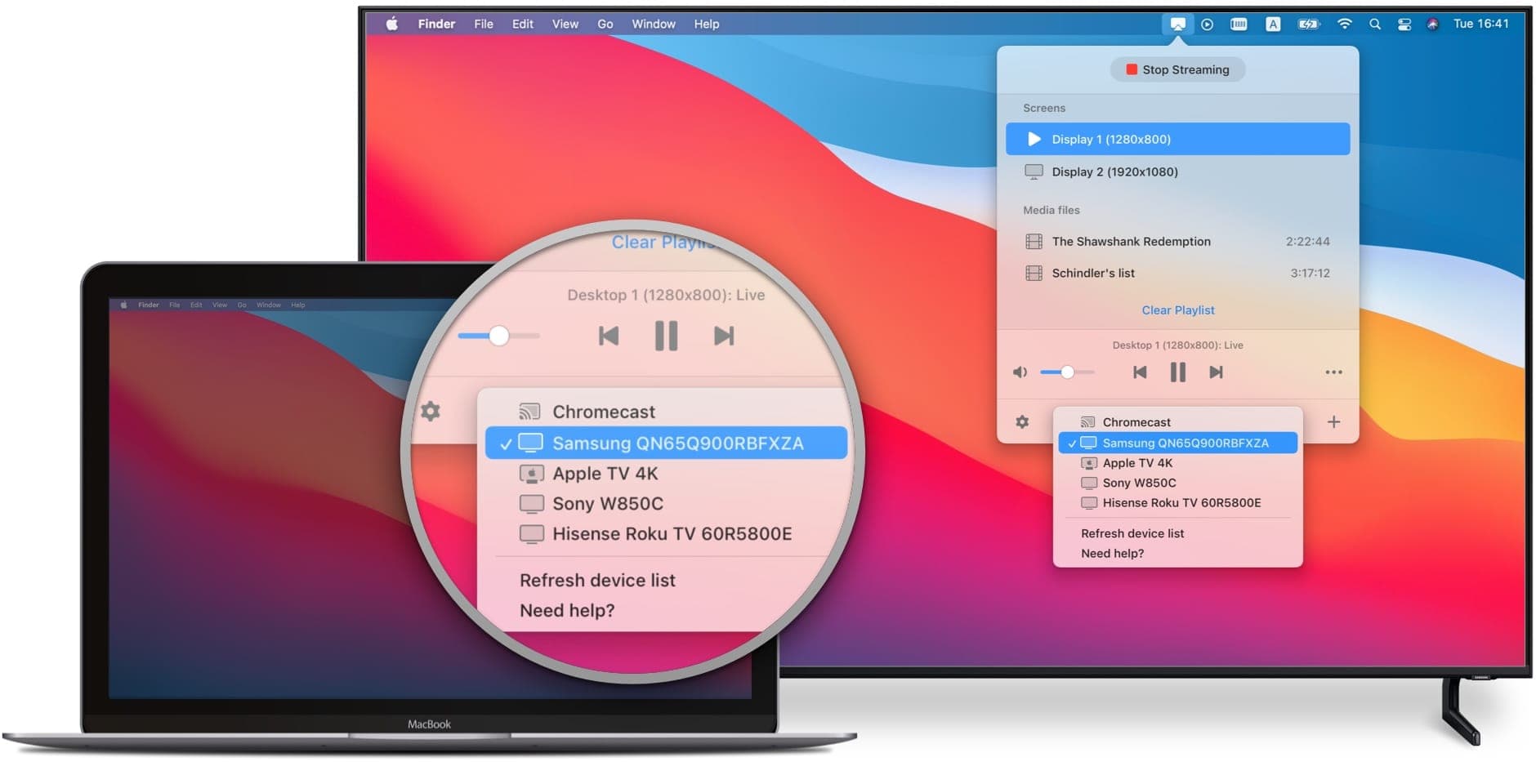
Vous pouvez même ajuster les dimensions de l’écran original pour qu’il s’adapte parfaitement à l’écran de votre téléviseur. Pour créer un miroir d’écran Mac vers Roku, il suffit de suivre les étapes suivantes :
Étape 1 : Téléchargez l’application JustStream sur le Mac App Store et installez-la sur votre Mac.
Étape 2 : Lancez l’application.
Étape 3 : Cliquez sur l’icône du miroir dans la barre de menu et sélectionnez votre Roku TV pour commencer la mise en miroir.
2. AirBeamTV
AirBeamTV est une autre application idéale pour la mise en miroir de l’écran. Elle permet de mettre en miroir l’écran de votre MacBook sur votre téléviseur, afin que vous puissiez regarder des vidéos, afficher des photos et même utiliser des applications sur votre téléviseur intelligent sans fil.
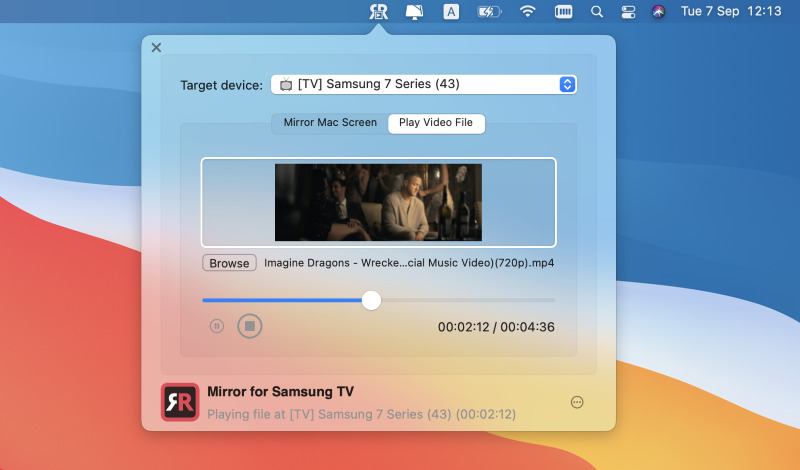
Voici comment utiliser l’application :
Étape 1 : Téléchargez l’application AirBeamTV sur votre MacBook Pro ou votre MacBook Air.
Étape 2 : Lancez l’application et commencez à créer un miroir à partir de votre ordinateur portable.
Étape 3 : Vous pourrez voir tout l’écran de votre MacBook sur votre TV !
3. Miroir pour Roku
Si vous vous demandez comment créer un miroir Mac sur Roku et que vous ne souhaitez utiliser aucune des deux premières options, pourquoi ne pas essayer Mirror for Roku? Cette application a été conçue pour les téléviseurs sans Roku intégré, vous pouvez donc l’utiliser avec presque n’importe quel téléviseur. Aucune smart TV ou Apple TV n’est nécessaire pour créer un miroir MacBook vers Roku avec cette application.
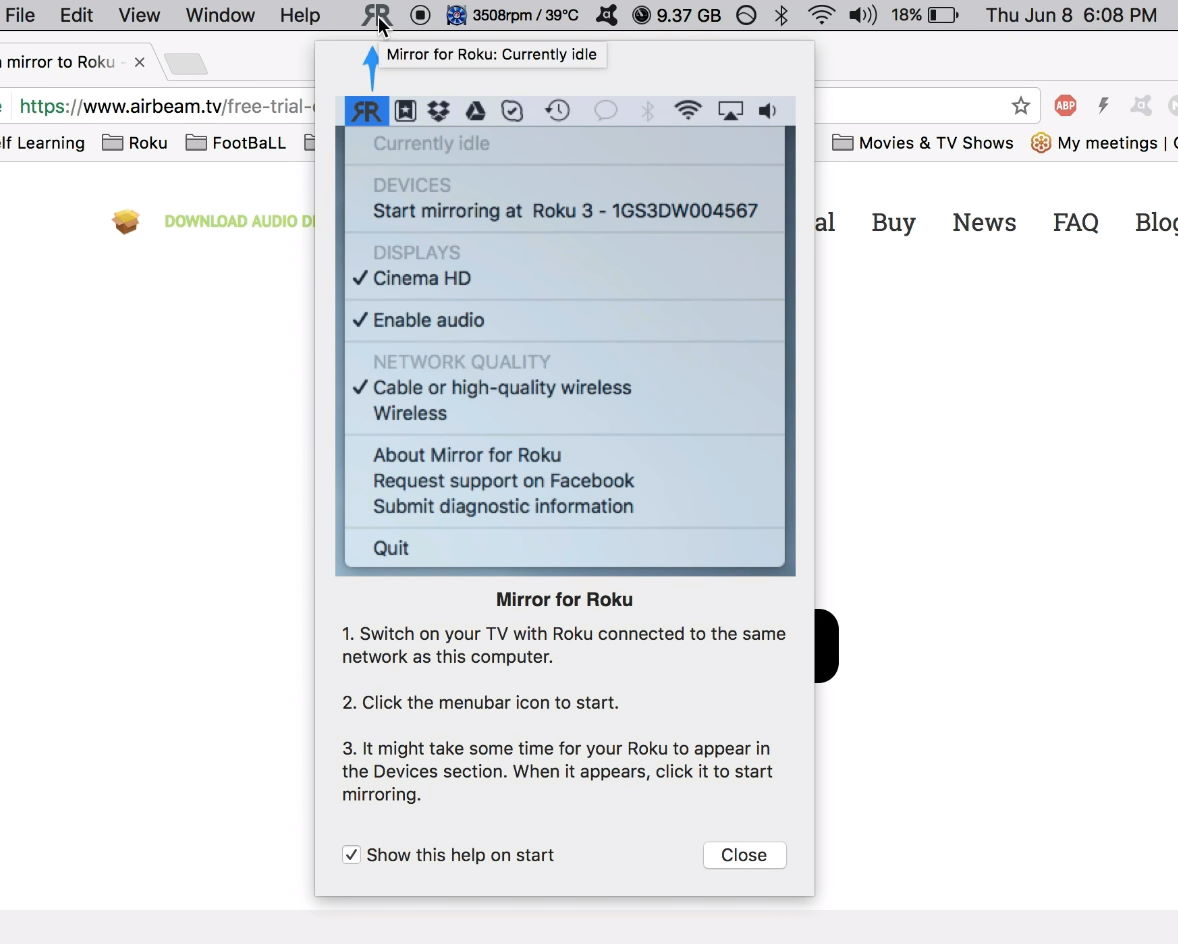
Voici les étapes à suivre pour commencer à utiliser Mirror for Roku.
Étape 1 : Téléchargez l’application Mirror for Roku sur votre Mac.
Étape 2 : Lancez l’application, puis attendez qu’elle découvre votre téléviseur Roku.
Étape 3 : Une fois l’appareil découvert, appuyez sur le nom de votre application Airbeam TV pour Roku.
Étape 4 : L’écran de votre Mac est maintenant reflété sans fil sur votre TV.
4. LetsView pour Mac
Vous pouvez également essayer une application qui offre des fonctions intuitives de mise en miroir de l’écran et qui vous permet de mettre en miroir l’écran de votre Mac sur votre TV. LetsView pour Mac est facile à utiliser et vous permet de regarder des vidéos, de parcourir des photos, d’afficher des fichiers, etc. sur votre téléviseur.
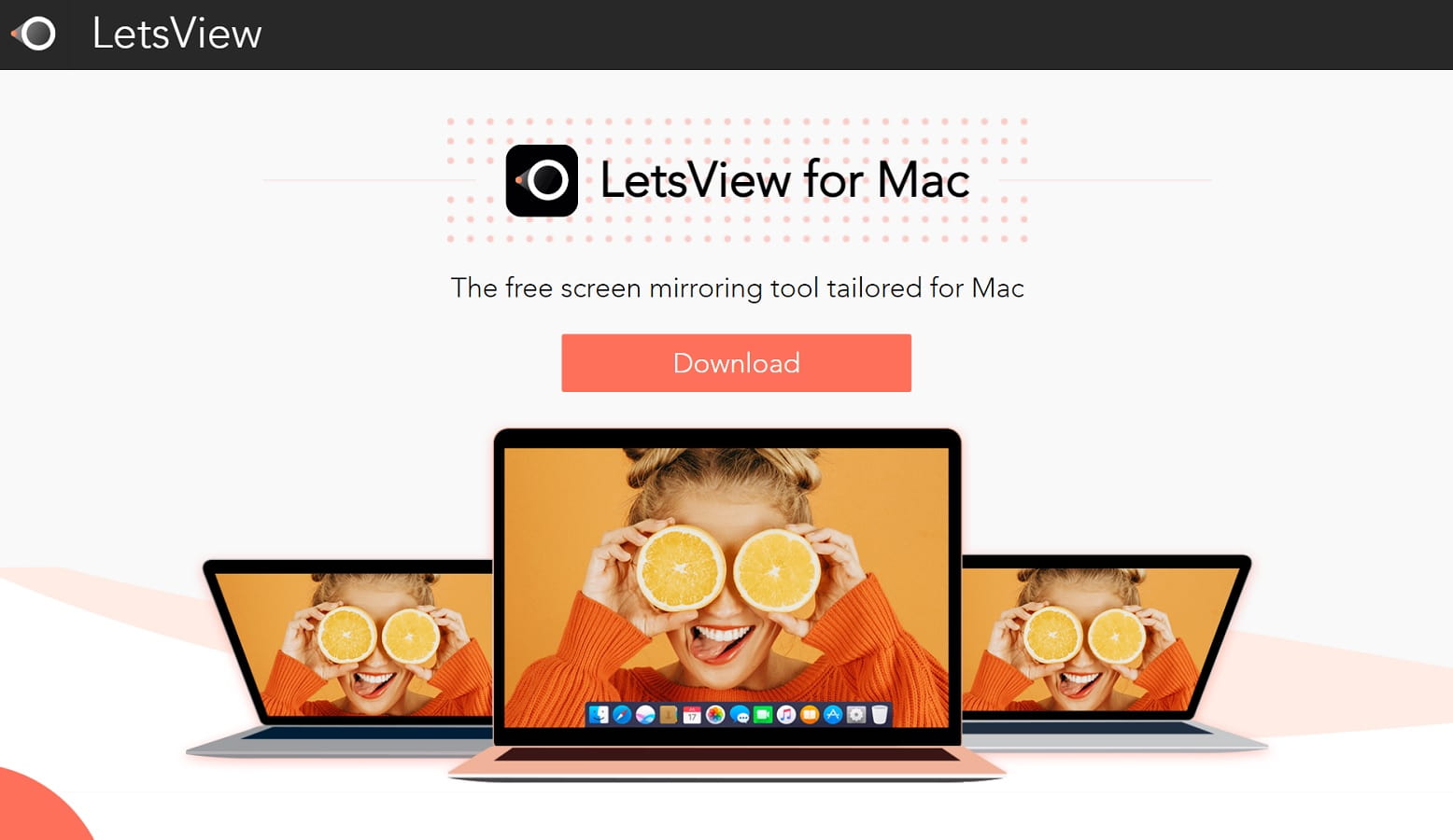
Voici comment utiliser LetsView pour Mac pour créer un miroir Mac sur votre téléviseur :
Étape 1 : Téléchargez et installez LetsView sur votre Mac et sur votre téléviseur.
Étape 2 : Lancez l’application.
Étape 3 : Sur votre Mac, saisissez le code PIN qui s’affiche sur l’écran de votre téléviseur.
Étape 4 : Vous devriez alors pouvoir voir l’écran de votre Mac en miroir sur votre TV et visualiser tous les fichiers de votre Mac sur l’écran de votre TV.
Comment activer AirPlay sur Roku
Il existe un autre moyen d’afficher du contenu sur votre Mac via Roku, à savoir AirPlay. Cette section s’applique à la diffusion de contenu en continu via AirPlay, tandis que dans la section suivante, nous nous intéresserons à la mise en miroir de l’écran (réplication de l’écran de votre Mac sur votre téléviseur) via AirPlay.
Modèles de Roku prenant en charge AirPlay
Tous les modèles de Roku ne prennent pas en charge AirPlay. À titre de référence, voici ceux qui le sont : Les appareils suivants doivent être équipés de Roku OS 9.4 ou supérieur
Les appareils suivants doivent fonctionner sous Roku OS 10.0 ou supérieur
Remarque : pour utiliser AirPlay avec Roku, vous devez disposer d’un appareil Apple prenant en charge AirPlay. Il peut s’agir d’un iPhone, d’un iPad ou d’un iPod Touch fonctionnant sous iOS 12.3 ou une version ultérieure, ou d’un ordinateur Mac fonctionnant sous macOS Mojave 10.14.5 ou une version ultérieure.
Quelle est la différence entre la diffusion et la mise en miroir ?
Vous nous avez entendu parler des mots “casting” et “mirroring”, mais il s’agit de deux choses très différentes. La diffusion consiste à envoyer du contenu à partir d’une application mobile (qui offre une prise en charge spécifique de la diffusion) vers un autre appareil, tel qu’un téléviseur intelligent. Vous ne pourrez voir que la lecture de ce contenu spécifique sur votre téléviseur et vous pourrez utiliser votre télécommande Roku ou votre téléphone pour contrôler la lecture. Pendant la diffusion, vous pouvez toujours utiliser votre téléphone pour consulter vos messages et vos applications. Vous pouvez même éteindre votre téléphone et la lecture ne sera pas interrompue. Vous pouvez diffuser à partir de la plupart des appareils mobiles en appuyant sur l’icône de diffusion qui apparaît à côté du contenu. Cela vous permet, par exemple, de diffuser Chrome sur Roku ou de regarder sur votre téléviseur du contenu provenant d’applications sur votre appareil. La mise en miroir de l’écran consiste à reproduire l’écran de votre appareil mobile sur votre téléviseur. Avec la mise en miroir, vous pouvez regarder du contenu à partir de n’importe quelle application installée sur votre appareil mobile. Contrairement à la diffusion, la mise en miroir vous permet de voir l’intégralité de l’écran de votre appareil mobile sur votre téléviseur, y compris les boutons et les menus. Toutes les actions que vous effectuez sur votre téléphone mobile sont reproduites sur l’écran de votre téléviseur. Les actions sont contrôlées par votre téléphone et non par votre télécommande Roku. Le Screen Mirroring fonctionne avec la plupart des appareils Windows et Android.
Solutions supplémentaires
Vous souhaitez créer un miroir d’écran pour votre appareil Android ou Windows sur Roku ? Nous avons quelques solutions simples pour cela ci-dessous, alors continuez à lire.
Écran miroir vers Roku à partir d’un appareil Android
Vous pouvez créer un miroir d’écran vers Roku à partir de votre téléphone ou tablette Android, mais vous devrez vérifier que votre Roku et vos appareils Android prennent tous deux en charge cette fonctionnalité. Les appareils Roku sortis après 2017 prennent en charge la fonction de miroir d’écran, et tous les appareils Android fonctionnant sous Android 4.2 ou une version ultérieure prendront également en charge la fonction de miroir d’écran. Si vous n’êtes pas sûr que votre appareil Android prenne en charge cette fonctionnalité, consultez la documentation de votre appareil.
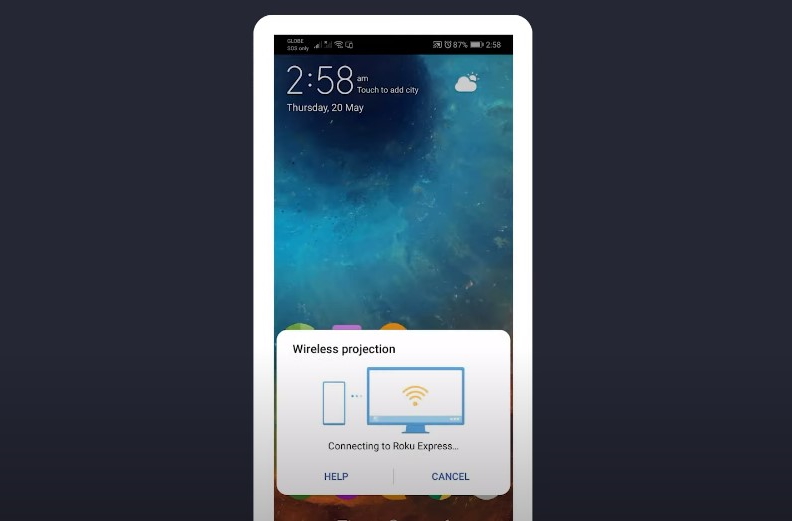
Voici la procédure en cinq étapes à suivre pour créer un miroir d’écran d’Android vers Roku :
Étape 1 : Vérifiez que les dernières mises à jour sont installées sur votre appareil Android et Roku.
Étape 2 : Les fabricants d’appareils mobiles utilisent des termes différents pour désigner la mise en miroir de l’écran. Sur votre téléphone, il peut s’agir de AllShare Cast, HTV Connect, display mirroring, SmartShare, Quick Connect, Smart View ou wireless display.
Étape 3 : Dans le menu des paramètres de votre appareil Android, activez la fonction de mise en miroir de l’écran. Vous trouverez généralement cette option dans un sous-menu tel que Réseau, Affichage, Distribution ou Connexion.
Étape 4 : Sur votre appareil Roku, ouvrez Paramètres, sélectionnez Système > Miroir d’écran. Assurez-vous que l’option “Activer la mise en miroir de l’écran” est cochée.
Étape 5 : Une fois que vous avez activé la mise en miroir de l’écran, vous pouvez sélectionner votre téléviseur Roku ou votre périphérique de diffusion en continu dans la liste des périphériques qui s’affiche et configurer la connexion.
Étape 6 : C’est tout ce qu’il vous reste à faire pour commencer à utiliser Android comme miroir d’écran sur Roku !
Miroir d’écran sur Roku à partir d’un appareil Windows
Si vous disposez d’un PC Windows équipé d’un matériel compatible Miracast, vous devriez être en mesure d’effectuer une copie d’écran de votre appareil Windows vers un appareil Roku. Cette possibilité dépend également de la version du système d’exploitation dont vous disposez.
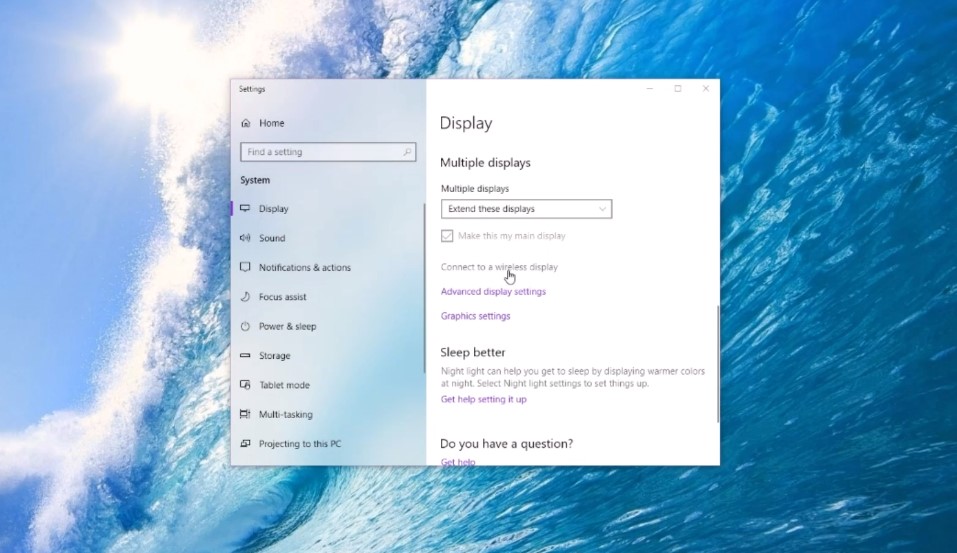
Voici quelques étapes simples à suivre pour les utilisateurs de Windows 8.1 :
Étape 1 : Allumez votre appareil Roku.
Étape 2 : Accédez à Paramètres > Système > Miroir d’écran.
Étape 3 : Assurez-vous que l’option “Activer le miroir d’écran” est cochée.
Étape 4 : Maintenez les touches Windows et C enfoncées simultanément, puis sélectionnez Périphériques > Projet.
Étape 5 : Choisissez l’option “Ajouter un écran sans fil”, puis sélectionnez votre périphérique Roku dans la liste des périphériques.
Conclusion
Nous espérons que cet article vous a aidé à choisir les meilleurs outils et méthodes de mirroring d’écran pour vous permettre de créer un miroir d’écran Mac sur Roku sans fil. Il vous suffit de choisir la méthode la mieux adaptée à votre téléviseur pour vous permettre de refléter l’écran de votre Mac sur votre téléviseur Roku. Vous pouvez également consulter notre solution pour créer un miroir d’écran de votre Mac sur un téléviseur ordinaire.





