
Dropbox est un excellent service de stockage en nuage pour ceux qui cherchent à économiser de l’espace et à accéder à leurs fichiers à partir de plusieurs endroits. L’utilisation de cette plateforme est simple et offre de nombreux avantages. Même si vous n’avez jamais utilisé ce service de stockage en nuage, à la fin de ce guide, vous serez en mesure de vous familiariser avec toutes les opérations. Voici tout ce que vous devez savoir sur l’utilisation de Dropbox, la gestion des données, le mappage de Dropbox en tant que lecteur réseau, et bien d’autres choses encore !
Table des matières
Dropbox – Comment ça marche ?
La plupart d’entre vous ont probablement une idée assez précise du fonctionnement de Dropbox. Cependant, nous adressons ce guide aux utilisateurs qui n’ont aucune expérience de ce service de stockage en nuage, et nous commencerons donc par le début. Le processus commence par l’inscription sur le site Web et le téléchargement de l’application Dropbox. Une fois installée, cette application sera le pont entre votre ordinateur et le nuage, vous permettant de télécharger des dossiers et des fichiers dans un large éventail de formats.
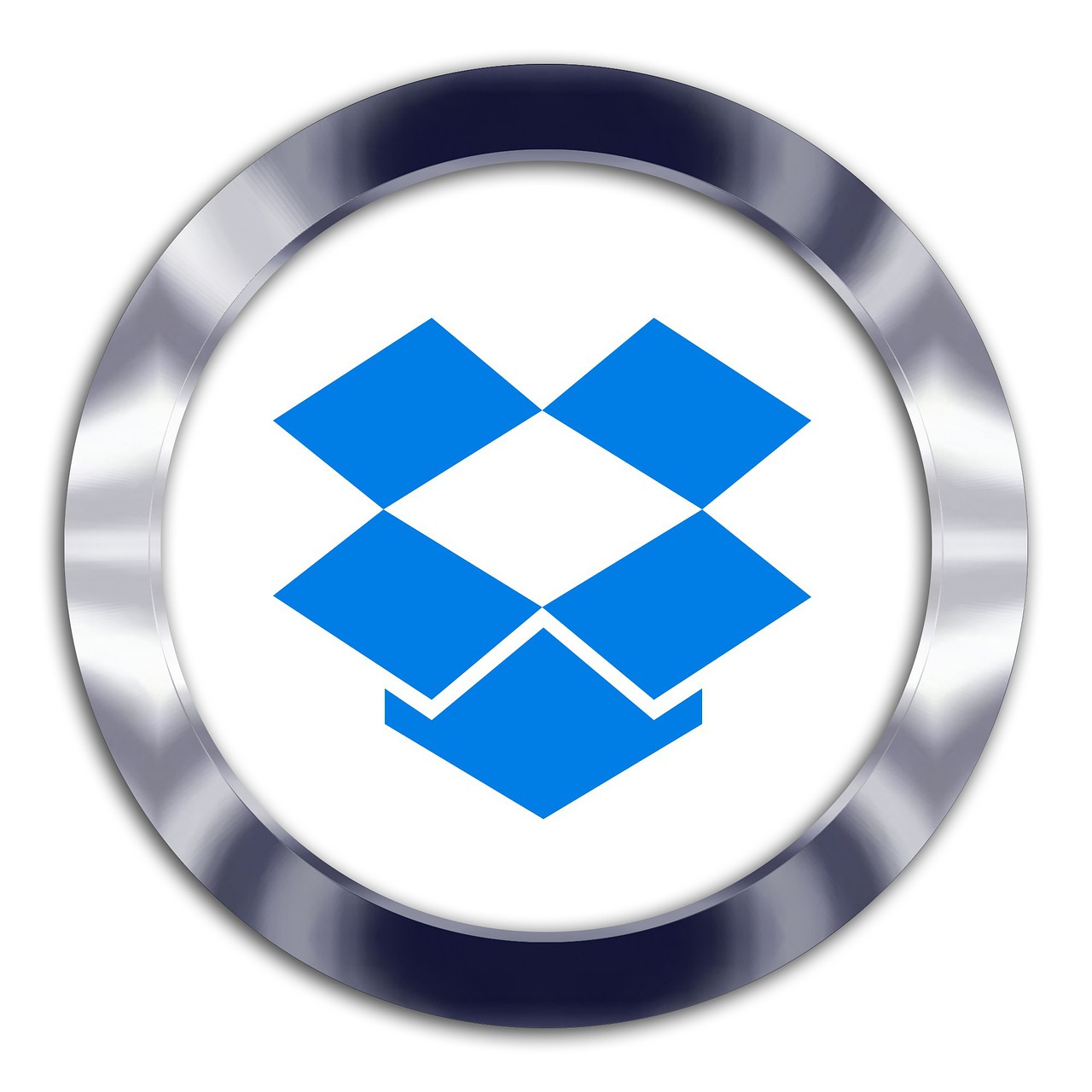
En plus de pouvoir stocker vos données dans le nuage, Dropbox est également capable d’effectuer une sauvegarde automatique. Cette fonction permet aux utilisateurs d’avoir activement des fichiers sur le nuage qui sont toujours à jour par rapport à ce qui se trouve sur le disque dur. Cette fonction est très utile pour les entreprises qui travaillent simultanément sur des projets ou pour les personnes qui souhaitent disposer en permanence d’une nouvelle sauvegarde.
Comment créer un compte Dropbox ?
Si vous souhaitez commencer à sauvegarder et à partager des fichiers à partir du nuage, quelle que soit la plateforme, vous devez d’abord créer un compte. Heureusement, Dropbox propose une procédure d’inscription très simple qui ne prend que quelques instants. Vous trouverez ci-dessous des instructions étape par étape vous permettant de commencer immédiatement votre voyage dans le nuage.
Étape 1 : Rendez-vous sur Dropbox.com et cliquez sur S’inscrire.
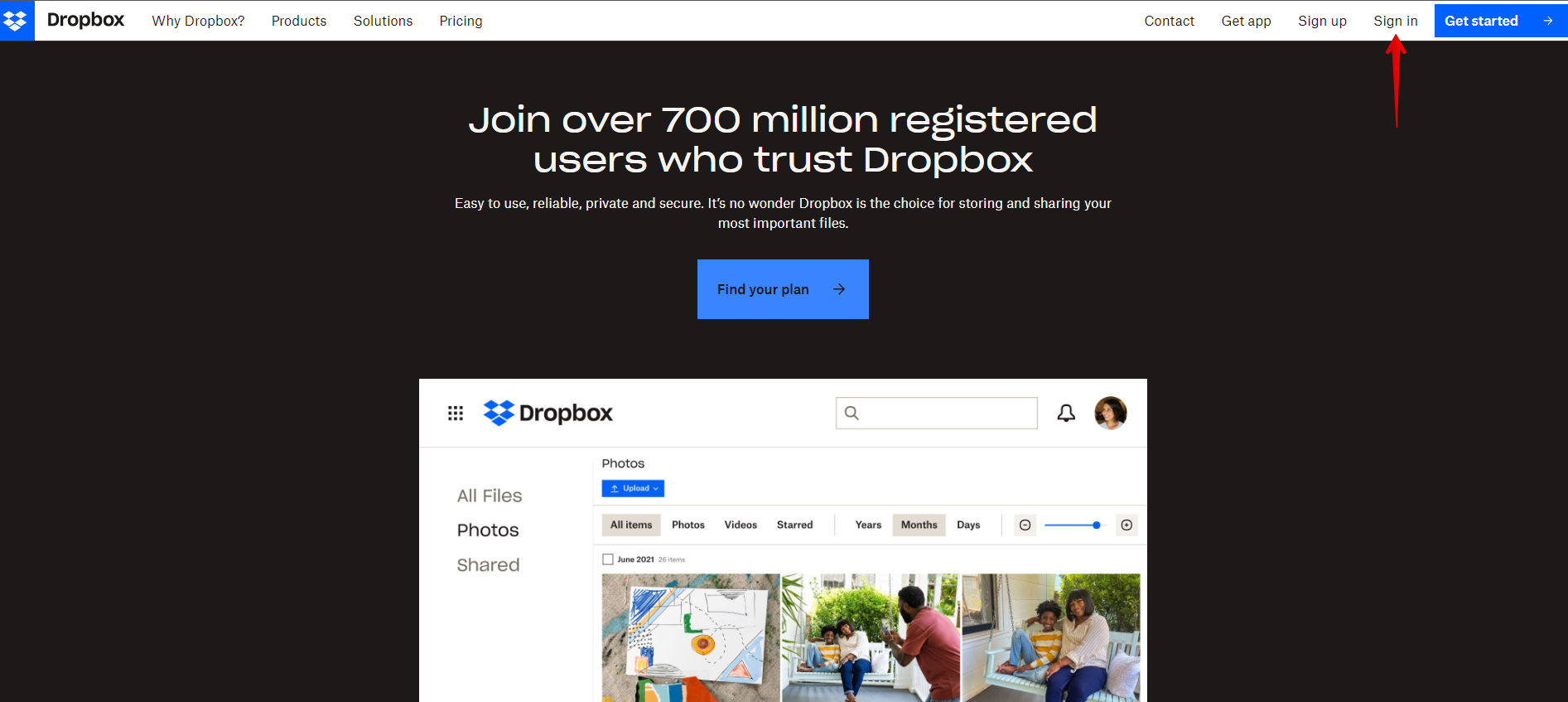
Étape 2 : Remplissez vos informations de base. Veillez à utiliser votre nom et vos informations réels. Cela peut s’avérer très utile pour récupérer des comptes ou résoudre des problèmes de sécurité.
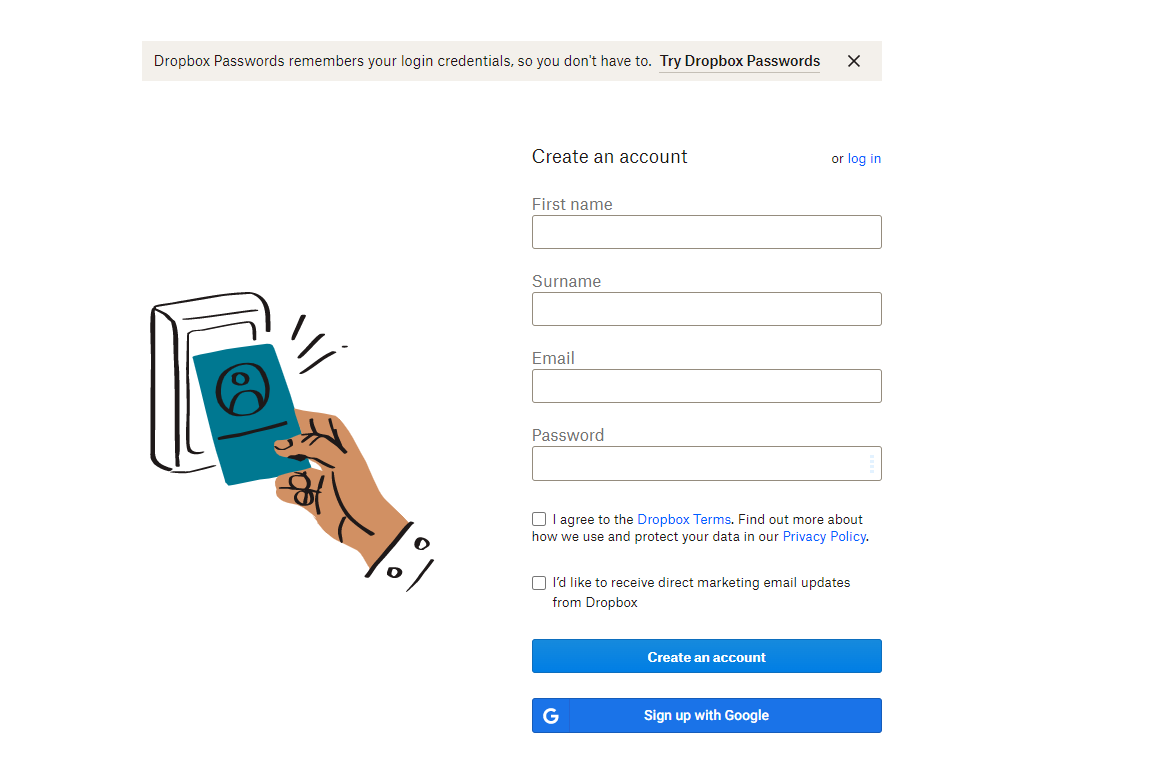
Étape 3 : Choisissez entre les plans Gratuit / Famille / Professionnel.
Étape 4 : C’est tout ! Vous avez terminé le processus d’inscription et vous pouvez maintenant apprendre à utiliser Dropbox sur Mac ou tout autre système d’exploitation pris en charge.
Pour ce qui est du choix de l’offre, Dropbox propose un espace de stockage de 2 To au lieu de 2 Go dans le cadre de l’offre gratuite. En fonction de vos besoins, vous pourriez envisager de passer à la formule supérieure, notamment parce qu’elle inclut la fonction de récupération des fichiers pendant 30 jours. Après vous être inscrit, vous serez invité à télécharger l’application Dropbox pour Mac, Windows, iOS ou Android. Si vous rencontrez des difficultés pour vous connecter, sachez que vous devez vérifier votre compte par courrier électronique. Il vous suffit de cliquer sur le lien intégré pour que votre compte soit vérifié.
Comment partager des fichiers ou des dossiers avec Dropbox ?
Avec Dropbox, le partage de fichiers ou de dossiers n’a jamais été aussi simple. Les développeurs ont simplifié le processus en quelques clics et, heureusement, les fichiers partagés ne sont pas comptabilisés dans votre limite de données. Cela signifie que vous pouvez partager n’importe quoi avec n’importe qui, sans avoir à vous soucier de l’espace de stockage. Vous trouverez ci-dessous un guide étape par étape sur l’utilisation de Dropbox pour les photos, les documents et le partage de fichiers :
Étape 1 : Naviguez jusqu’au dossier Dropbox dans l’Explorateur de fichiers de Windows ou le Finder de Mac.
Étape 2 : Cliquez avec le bouton droit de la souris sur le dossier ou les fichiers souhaités (vous pouvez également sélectionner plusieurs dossiers ou fichiers en faisant glisser votre souris tout en cliquant avec le bouton gauche).
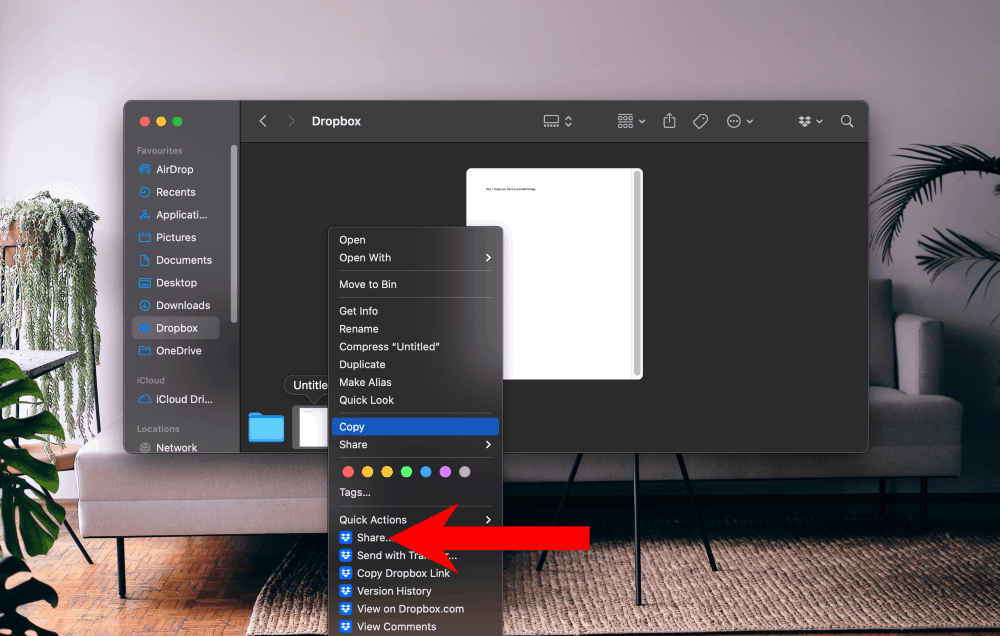
Étape 3 : Cliquez sur le bouton Partager.
Étape 4 : Vous devez insérer le nom, l’adresse électronique ou le groupe avec lequel vous souhaitez partager vos fichiers.
Étape 5 : Sélectionnez l’accès approprié pour les fichiers (peut modifier, peut visualiser) en fonction de vos besoins et personnalisez le message que la personne recevra.
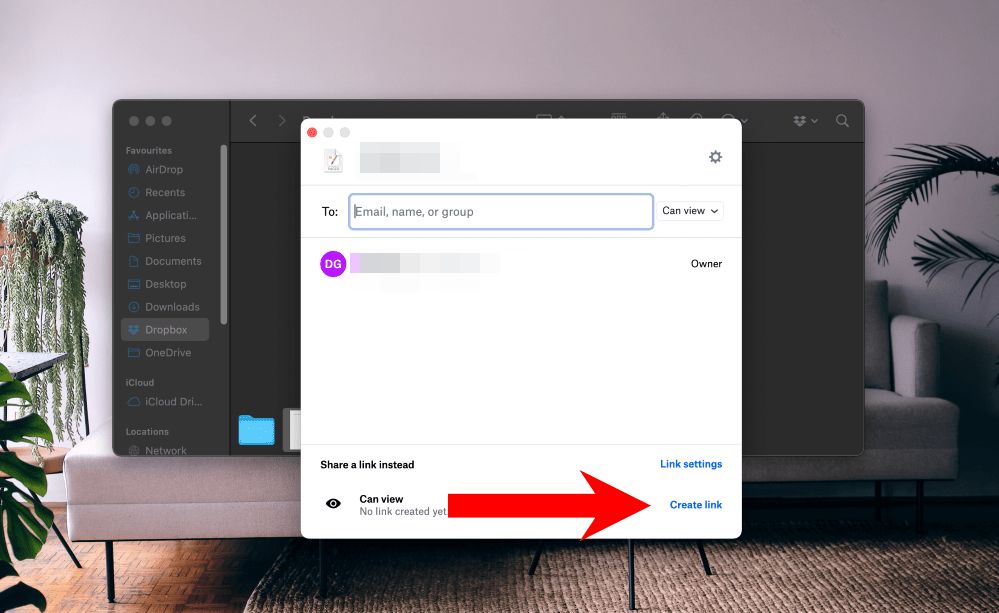
Comment télécharger des fichiers via Dropbox
Si vous avez déjà réussi à sauvegarder des fichiers sur le cloud et que vous cherchez à les télécharger, ne vous inquiétez pas, nous allons vous expliquer comment utiliser l’application Dropbox pour télécharger des fichiers. Voici ce que vous devrez faire pour profiter de vos fichiers directement sur votre ordinateur :
Étape 1 : Naviguez à nouveau vers le dossier Dropbox dans lequel vous avez téléchargé les fichiers.
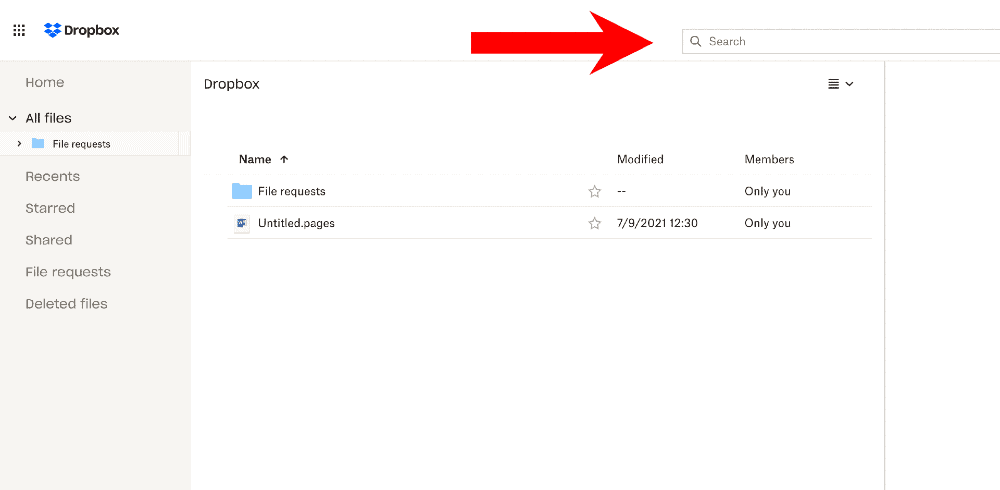
Étape 2 : Sélectionnez tous les fichiers que vous souhaitez télécharger (vous pouvez utiliser CTRL ou COMMAND pour sélectionner plusieurs fichiers lorsque vous cliquez).
Étape 3 : Glissez-déposez facilement les fichiers ou les dossiers dans un dossier local de votre disque dur. Vous pouvez également cliquer sur le bouton Menu et sélectionner Télécharger.
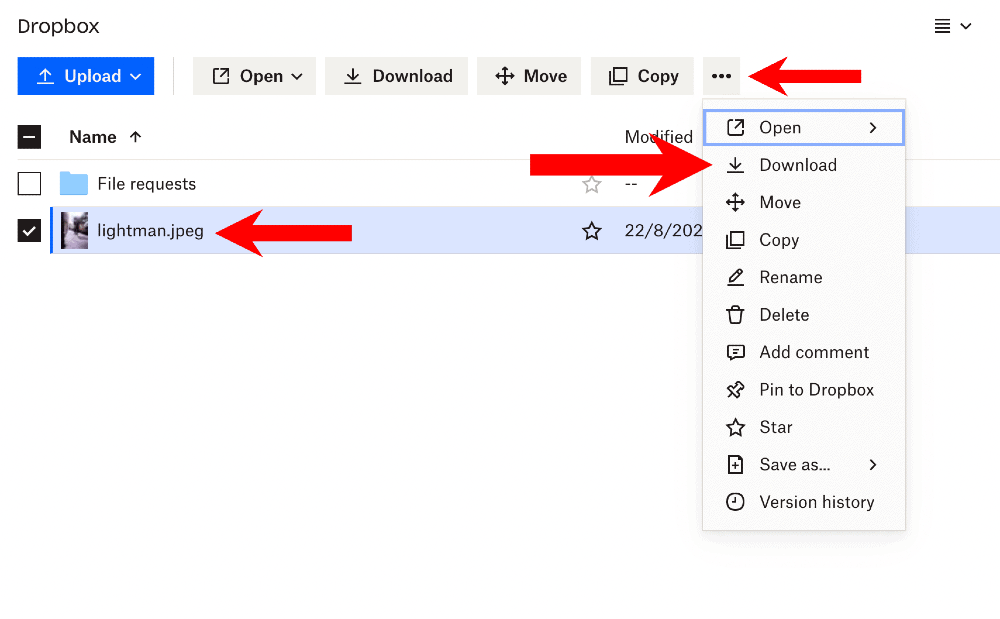
Étape 4 : Le processus de transfert devrait maintenant commencer, en fonction de la taille, vous devriez lui laisser un peu de temps pour tout transférer.
Utilisation de Dropbox dans le navigateur web
Pour ceux qui souhaitent uniquement télécharger des fichiers, sans avoir besoin de fonctionnalités telles que la synchronisation continue ou la sauvegarde, il est possible d’utiliser la version web. Vous bénéficiez du même service de base, mais de manière plus simple et avec quelques limitations mineures. Cette version est une excellente réponse pour ceux qui cherchent à savoir comment utiliser Dropbox pour des photos ou des opérations simples. Voici comment procéder :
Étape 1 : Ouvrez le site web de Dropbox et connectez-vous à votre compte.
Étape 2 : Sur le côté droit de votre compte Dropbox, cliquez sur Upload Files ou Upload Folder.
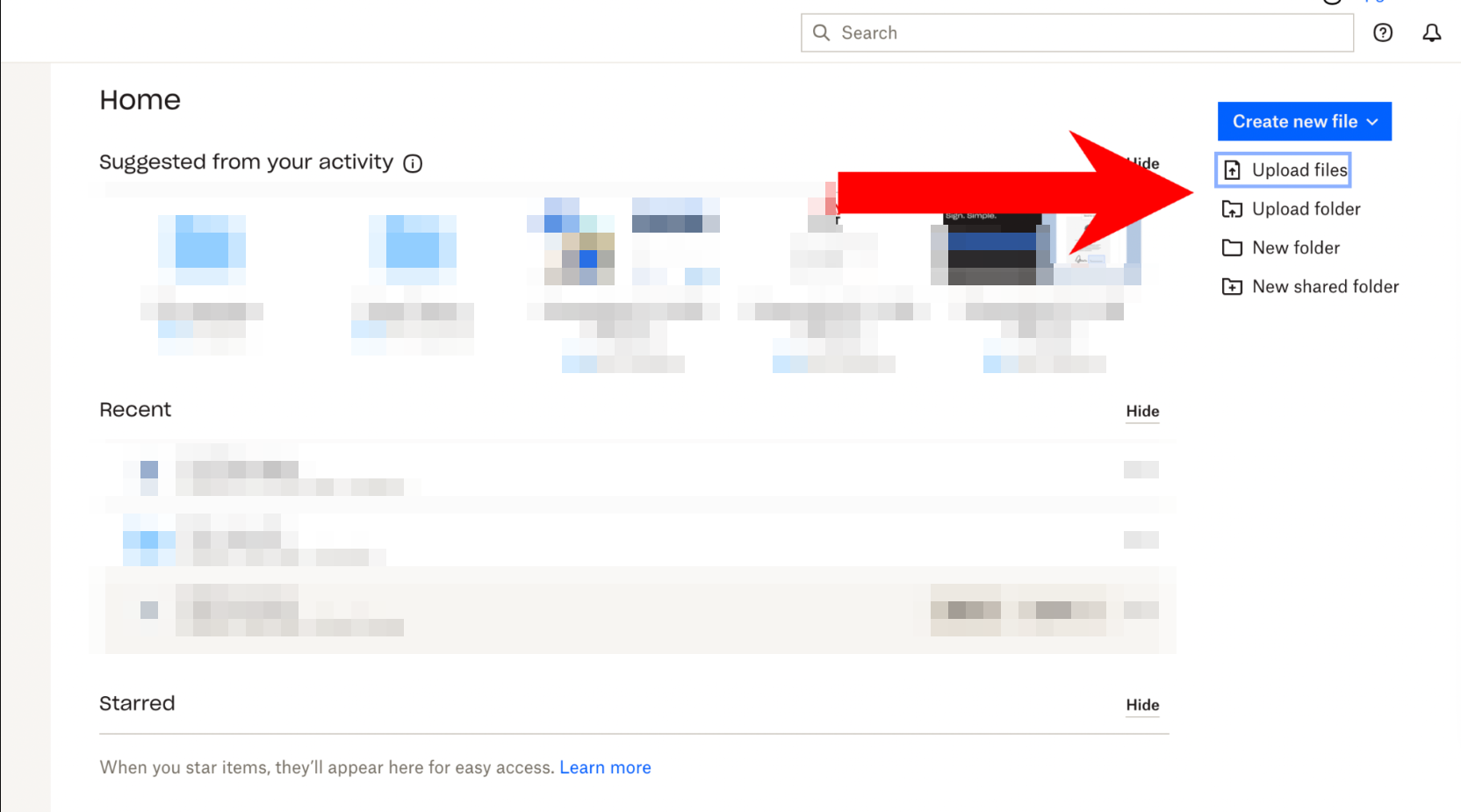
Étape 3 : Parcourez votre disque pour localiser le fichier ou le dossier à télécharger.
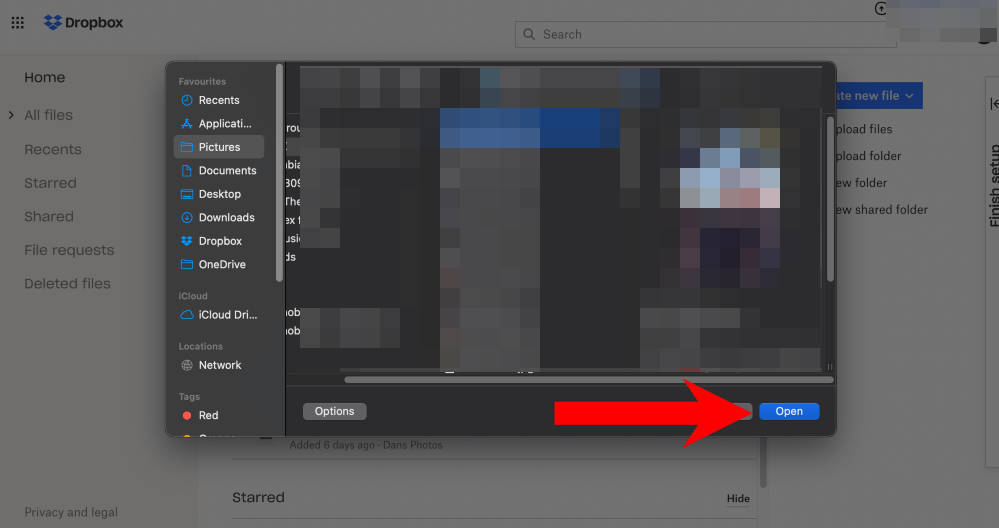
Étape 4 : Attendez de recevoir la confirmation du téléchargement.
Étape 5 : C’est fait ! Vos fichiers ont été envoyés dans le nuage.
Dropbox – Comment utiliser les dossiers sur le bureau
Après avoir téléchargé l’application, vous vous demandez peut-être comment utiliser Dropbox pour partager des fichiers et des dossiers directement depuis votre PC ou votre Mac. Pour le savoir, suivez les étapes ci-dessous :
Étape 1 : Si vous êtes sur Mac, ouvrez le Finder et regardez sur le côté gauche de l’onglet. Pour les utilisateurs de Windows, vous devez ouvrir l’Explorateur de fichiers ou Ce PC pour afficher le dossier Dropbox.
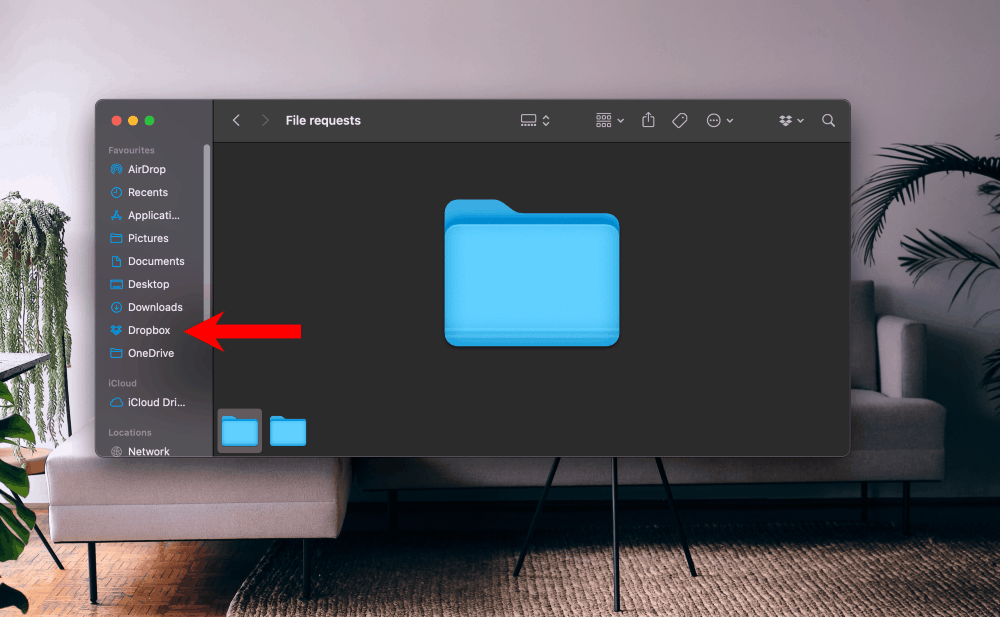
Étape 2 : Le dossier fonctionne de la même manière que vos propres partitions physiques. Il suffit de glisser-déposer des fichiers, de les supprimer ou de les modifier directement dans le nuage.
Étape 3 : Lorsque vous utilisez des applications tierces, vous pouvez même choisir ce dossier comme sortie, de sorte que tout ce que vous créez est automatiquement sauvegardé dans le nuage.
CloudMounter – Le meilleur client Dropbox pour Mac et Windows
Si vous estimez que l’interface et les fonctions standard de Dropbox ne répondent pas entièrement à vos besoins, ou si vous souhaitez plus de rapidité, il existe une solution tierce ! CloudMounter est une application qui vous permet de mapper Dropbox en tant que lecteur réseau et de gérer les fichiers de manière transparente, comme s’ils étaient sur votre disque local. En mettant l’accent sur la sécurité, CloudMounter permet aux utilisateurs de crypter entièrement les données en utilisant l’un des systèmes les plus sophistiqués qui interdisent l’accès à d’autres sources. Avant même que vos fichiers ne soient téléchargés dans le nuage, l’application commence le processus de cryptage. Ensuite, les fichiers seront téléchargés comme étant déjà protégés.
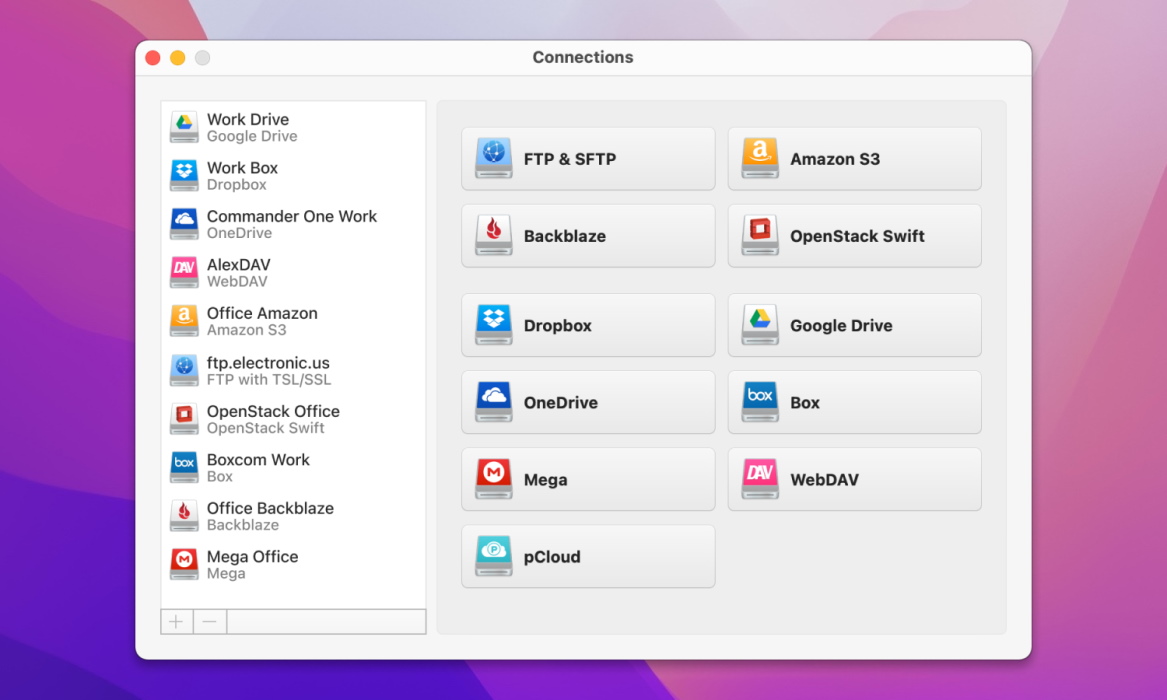
Ce n’est que lorsque vous déciderez d’accéder à vos données que CloudMounter les décryptera automatiquement et que les fichiers seront à nouveau disponibles. L’ensemble du processus ne prend que quelques instants et est extrêmement utile pour ceux qui souhaitent protéger leurs données. Avec CloudMounter, vous avez également l’avantage d’ajouter plusieurs comptes, même à partir d’autres services de cloud, et d’y accéder directement à partir du Finder. L’interface est extrêmement facile à utiliser et l’ensemble du processus d’installation, que vous soyez sur Mac ou sur Windows, est fondamentalement le même – rapide et intuitif. Voici comment utiliser CloudMounter pour monter le stockage en nuage en tant que disque local:
Étape 1 : Téléchargez et installez l’application.
Étape 2 : Choisissez l’icône Dropbox dans la liste des services de stockage en nuage disponibles.
Étape 3 : Connectez-vous avec vos identifiants Dropbox et autorisez l’accès à votre compte.
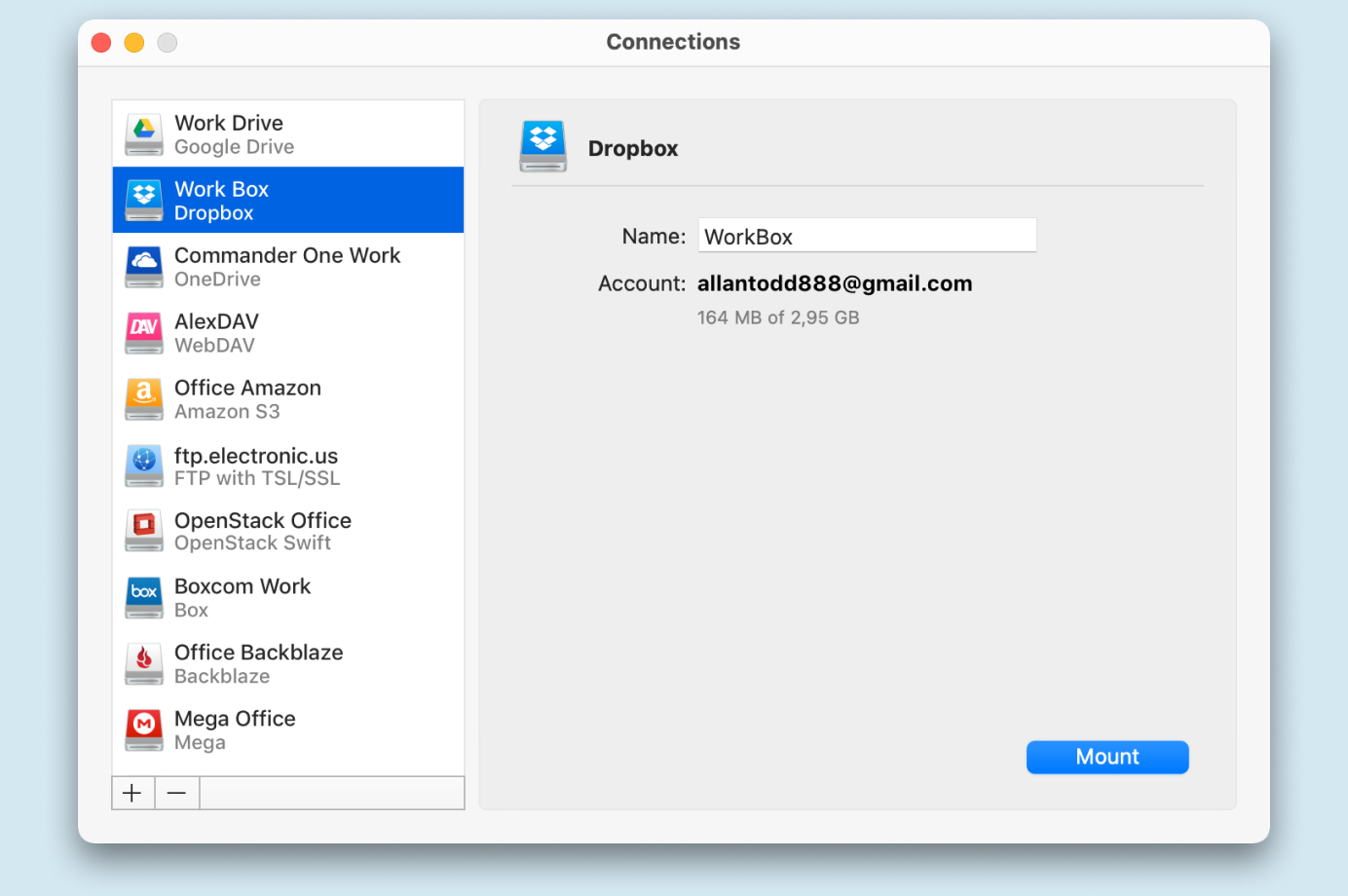
Étape 4 : Cliquez sur le bouton Monter.
Étape 5 : C’est terminé ! Vous savez maintenant comment utiliser Dropbox sur Windows ou Mac via CloudMounter.
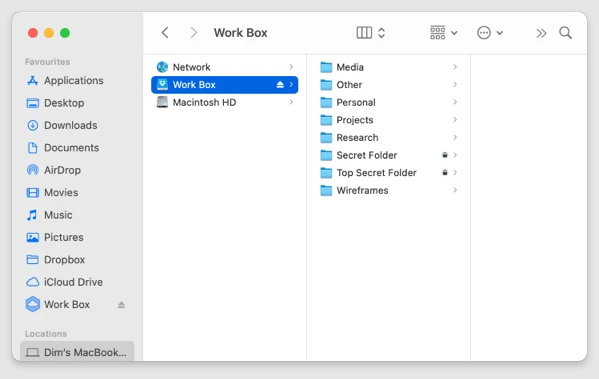
Comment utiliser Dropbox pour demander des fichiers
Vos amis ou collègues ne sont pas encore sur Dropbox ? Pas de souci, vous pouvez leur demander des fichiers en quelques clics, même s’ils n’ont pas de compte. Le processus est extrêmement simple et intuitif et peut être utilisé dans de nombreux cas. Voici les étapes à suivre :
Étape 1 : Accédez à votre application Dropbox et cliquez sur Demandes de fichiers.
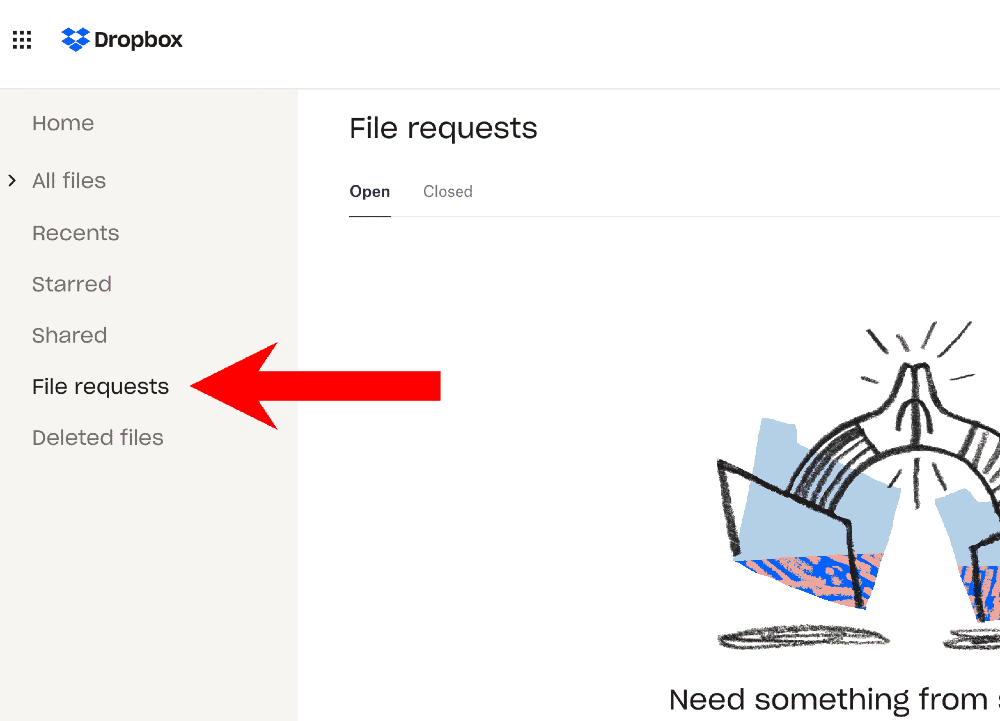
Étape 2 : En haut à droite de l’application, vous devez cliquer sur Nouvelle demande.
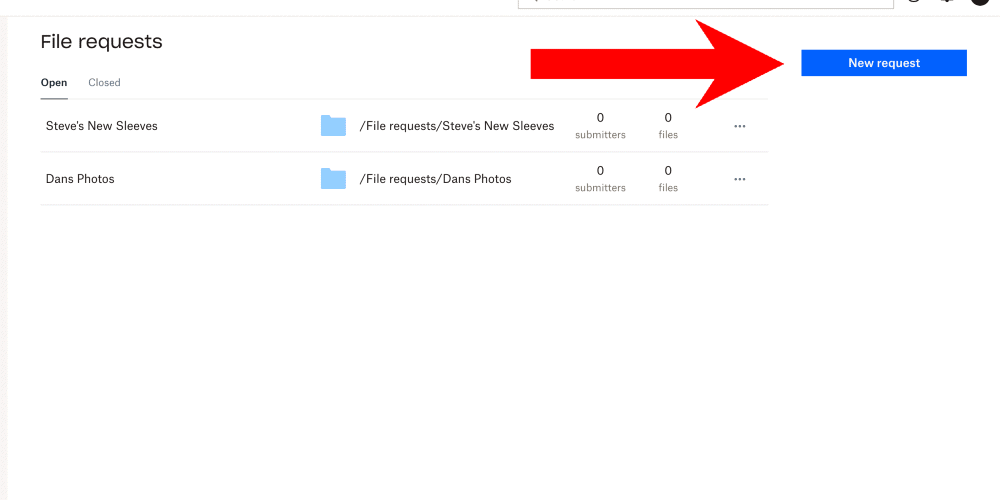
Étape 3 : Ici, vous insérerez le nom et une description de la demande. Vous pouvez utiliser le motif et un simple résumé de votre demande
Étape 4 : Ensuite, vous pouvez saisir les adresses électroniques des personnes à qui vous demandez des fichiers. Vous pouvez également copier le lien ci-dessous et l’envoyer manuellement.
Étape 5 : Cliquez sur le bouton Partager pour finaliser le processus et demander les fichiers.
Une fois les fichiers demandés téléchargés, vous en êtes informé et pouvez accéder aux données directement à partir de votre dossier Dropbox. Le processus est très similaire à l’utilisation des comptes Dropbox de Google.
Comment restaurer des fichiers supprimés avec Dropbox ?
Vous avez supprimé quelque chose et vous vous demandez comment le récupérer ? Heureusement, même avec votre plan gratuit, Dropbox vous permet de récupérer vos fichiers. En fonction de votre plan, cette période peut aller de 30 jours pour les utilisateurs gratuits à 180 pour les utilisateurs du plan d’affaires.
Voici les étapes à suivre :
Étape 1 : Ouvrez l’application Dropbox et regardez le panneau de gauche.
Étape 2 : Ici, vous devriez pouvoir cliquer sur Fichiers supprimés.
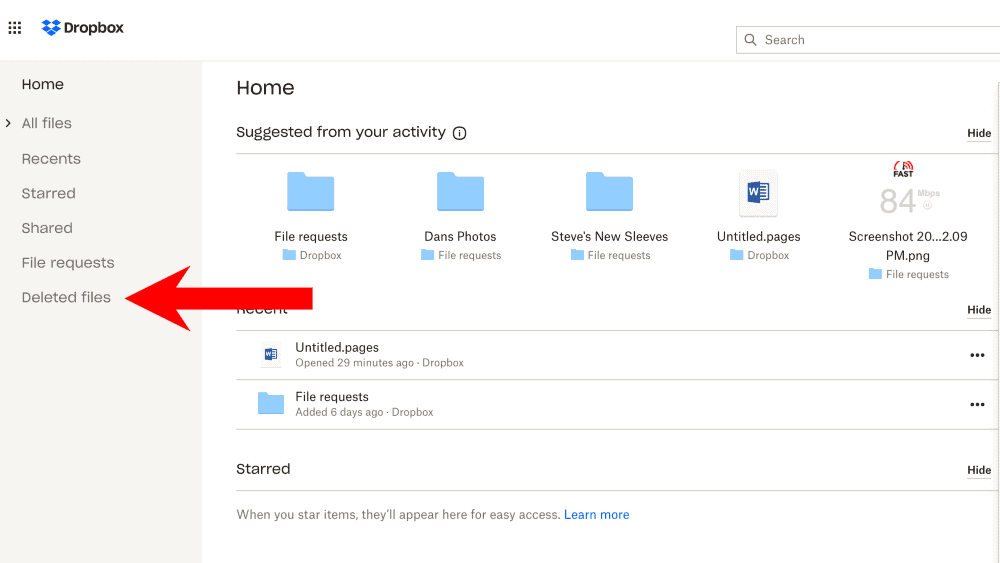
Étape 3 : Sélectionnez tous les fichiers que vous souhaitez restaurer, vous pouvez même en sélectionner plusieurs et même des dossiers.
Étape 4 : Dans la partie droite de la fenêtre, cliquez sur Restaurer.
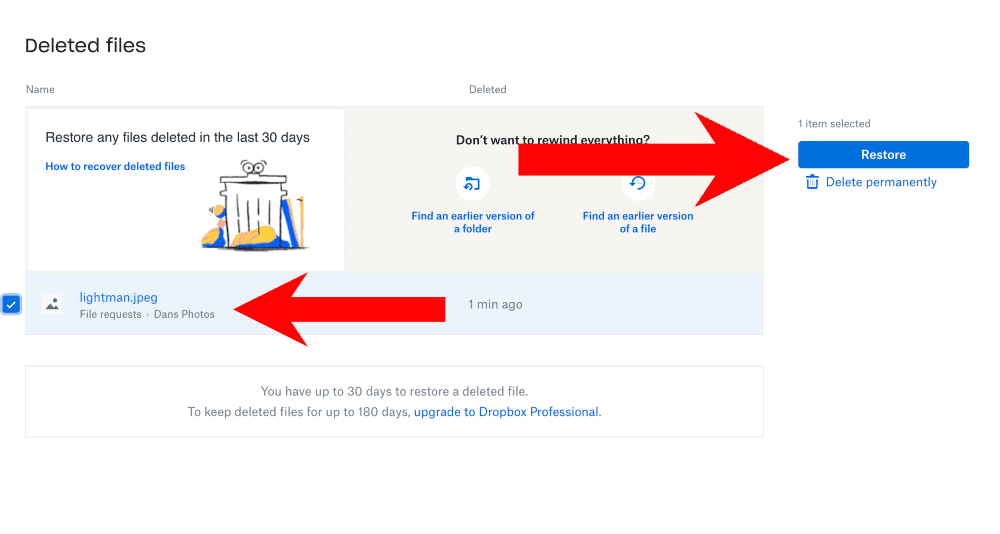
Étape 5 : C’est terminé ! Vos fichiers sont à nouveau prêts à être utilisés !
Comment utiliser l’authentification à deux facteurs de Dropbox ?
À notre époque, la sécurité sur Internet est devenue une priorité pour toutes les grandes entreprises, y compris Dropbox. De nombreuses pratiques malveillantes peuvent compromettre vos données. Heureusement, l’activation de l’authentification à deux facteurs est un allié de taille lorsqu’il s’agit de sécuriser votre compte. Voici un guide étape par étape pour activer cette fonctionnalité sur votre compte Dropbox :
Étape 1 : Rendez-vous sur le site web de Dropbox et cliquez sur votre photo de profil.
Étape 2 : Cliquez sur le menu “Paramètres”.
Étape 3 : Ici, vous devez choisir Sécurité, puis activer le bouton Vérification en deux étapes.
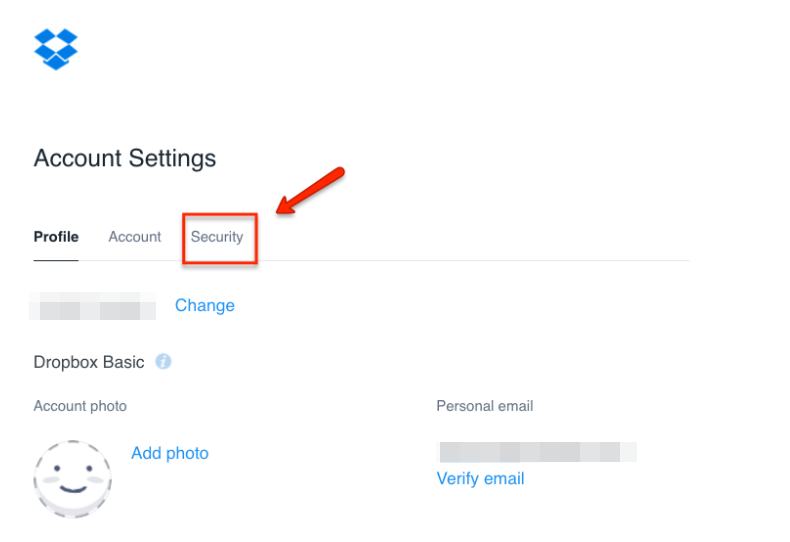
Étape 4 : Choisissez entre les messages texte et l’application mobile. Saisissez ensuite le code que vous avez reçu par SMS ou depuis l’application Dropbox.
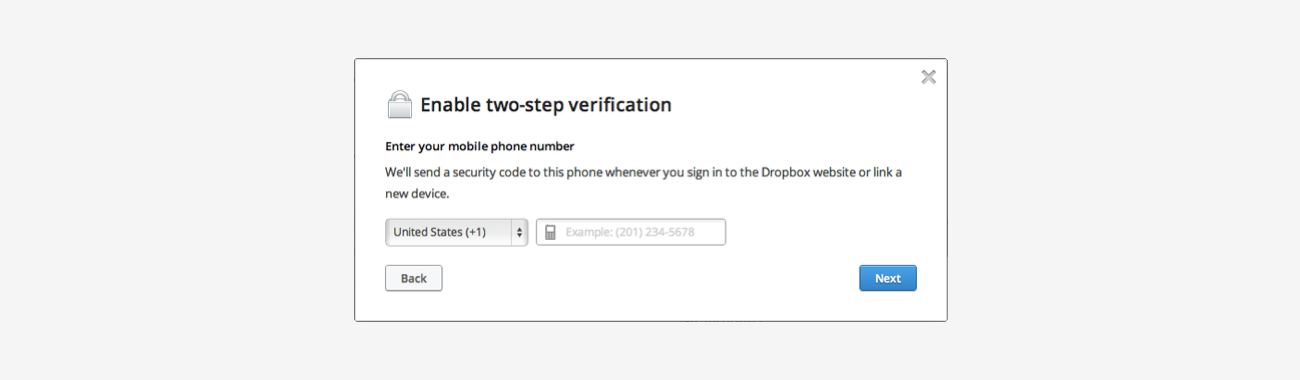
Étape 5 : C’est terminé ! Vous avez amélioré la sécurité de votre compte Dropbox !
Plans et prix de Dropbox pour les différents niveaux de compte
Dropbox peut être utilisé gratuitement et dispose d’une capacité de stockage de 2 Go, mais il existe également plusieurs formules qui offrent bien plus. Ces plans peuvent être achetés par le biais d’un abonnement mensuel ou annuel et présentent de nombreux avantages.
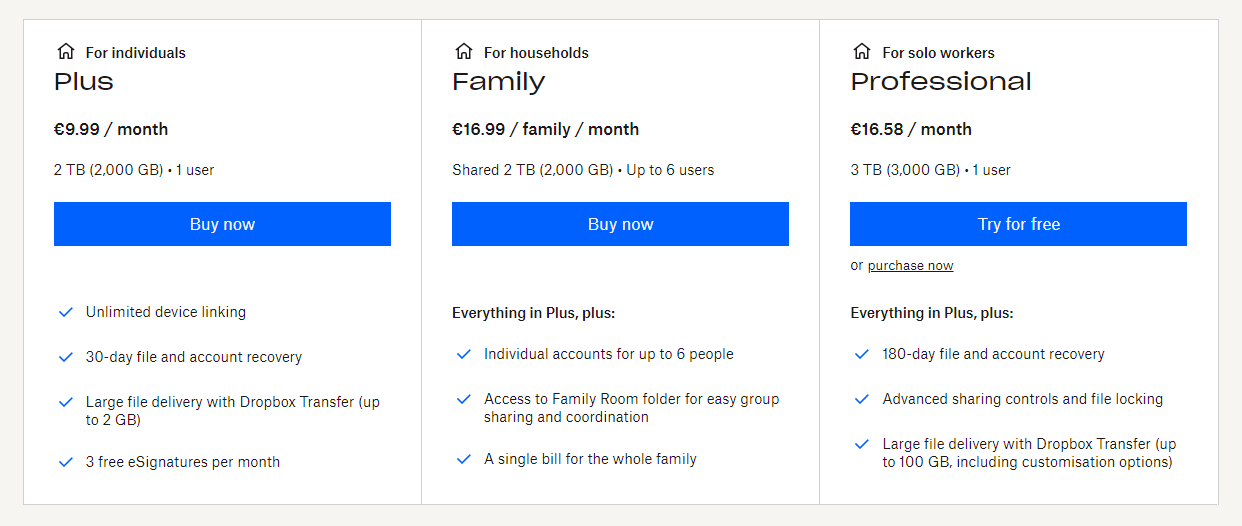
Jetez un coup d’œil aux plans disponibles et à leurs avantages afin de pouvoir choisir celui qui correspond le mieux à vos besoins.
L’une des meilleures choses à faire lors du choix d’un plan est de réfléchir à l’avance à vos besoins en matière de stockage. Certaines personnes peuvent se contenter de 2 Go. Si vous n’arrivez pas à vous décider, consultez les vidéos YouTube sur l’utilisation de Dropbox, qui décrivent en détail les utilisations possibles de chaque formule.
Conclusion
Après avoir passé en revue toutes les informations concernant Dropbox, ses fonctions et la manière d’obtenir les meilleurs résultats grâce à des clients dédiés comme CloudMounter, il est temps de tirer quelques conclusions. Ce service de stockage en nuage est excellent pour un large éventail d’utilisateurs qui souhaitent disposer d’un peu plus d’espace ou qui ont besoin de synchroniser des fichiers et des dossiers sur plusieurs appareils. Bien que l’interface de Dropbox soit fluide et bien faite, le fait de la monter en tant que disque local avec CloudMounter vous permet de bénéficier d’une plus grande vitesse et d’un plus grand nombre d’opérations pour vos données.





