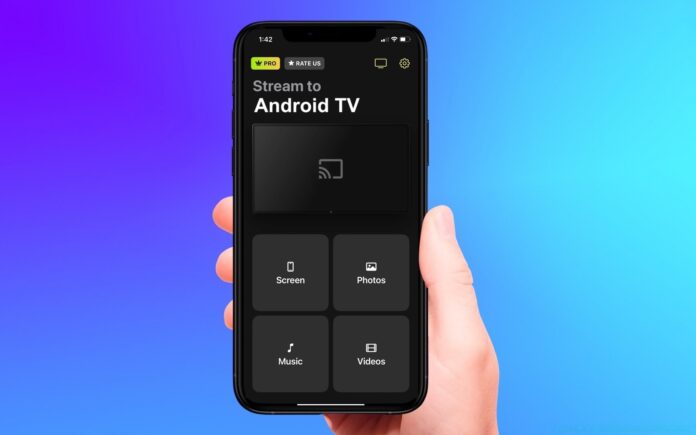
Vous avez du contenu sur votre iPhone que vous souhaitez afficher sur votre téléviseur ? Bien que vous puissiez vous connecter à de nombreux appareils, l’un des duos les plus courants est celui formé par le Chromecast et l’iPhone. Une question que vous vous posez peut-être est de savoir comment connecter votre iPhone à Google Chromecast sans le support d’AirPlay. Il y a plusieurs façons de connecter votre iPhone à votre TV, comme AirPlay, Chromecast, et la connexion filaire, et nous vous présentons plusieurs méthodes dans ce guide pour vous aider à trouver la meilleure.
Table des matières
Méthodes de connexion sans fil
La plupart des personnes qui cherchent à savoir comment connecter leur iPhone à leur téléviseur préfèrent les méthodes sans fil. C’est la méthode la plus pratique, car vous n’avez pas à vous soucier des câbles et des connexions.
AirPlay : La méthode de connexion native d’Apple
Si vous êtes un utilisateur d’iPhone, AirPlay est la solution native pour permettre à un iPhone de se connecter à une télévision. AirPlay en est maintenant à sa deuxième itération (AirPlay 2) et vous permet de vous connecter à des appareils audio tels que des haut-parleurs ainsi qu’à toute une série d’appareils compatibles AirPlay. Cette méthode vous permet de vous connecter à l’Apple TV et au Roku, ainsi qu’à certains modèles de téléviseurs de marques telles que Samsung, LG et Sony. Une liste complète est disponible ici.Comment utiliser AirPlay :
Étape 1. Assurez-vous que vos appareils sont connectés au même réseau Wi-Fi.
Étape 2. Recherchez une vidéo que vous souhaitez diffuser et appuyez sur le logo AirPlay qui apparaît dans l’angle inférieur. Si vous souhaitez créer un miroir d’écran plutôt que de diffuser une vidéo, accédez au Centre de contrôle, puis choisissez Screen Mirroring.
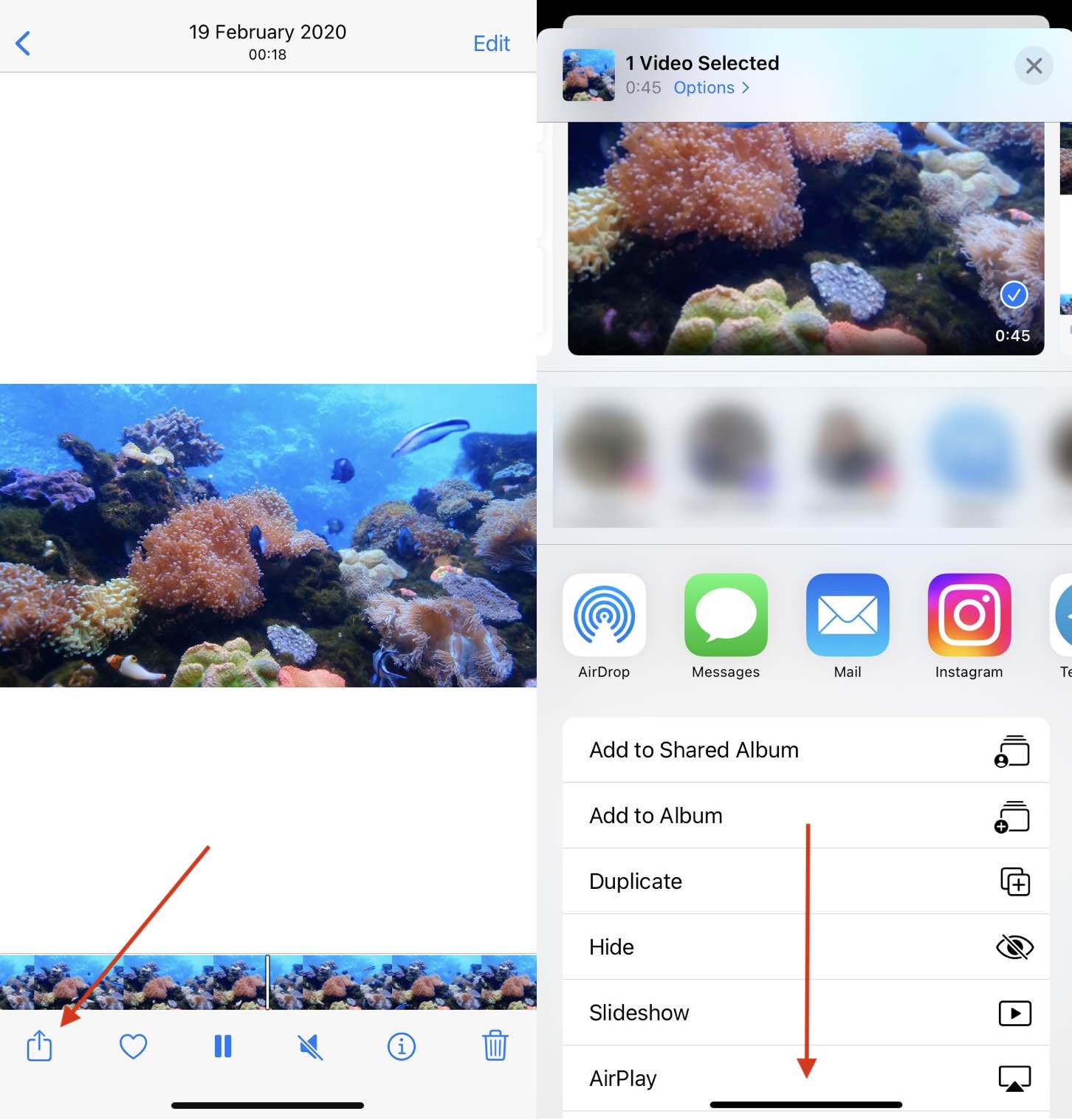
Étape 3. Choisissez votre téléviseur ou un autre appareil, tel que Roku, dans la liste.
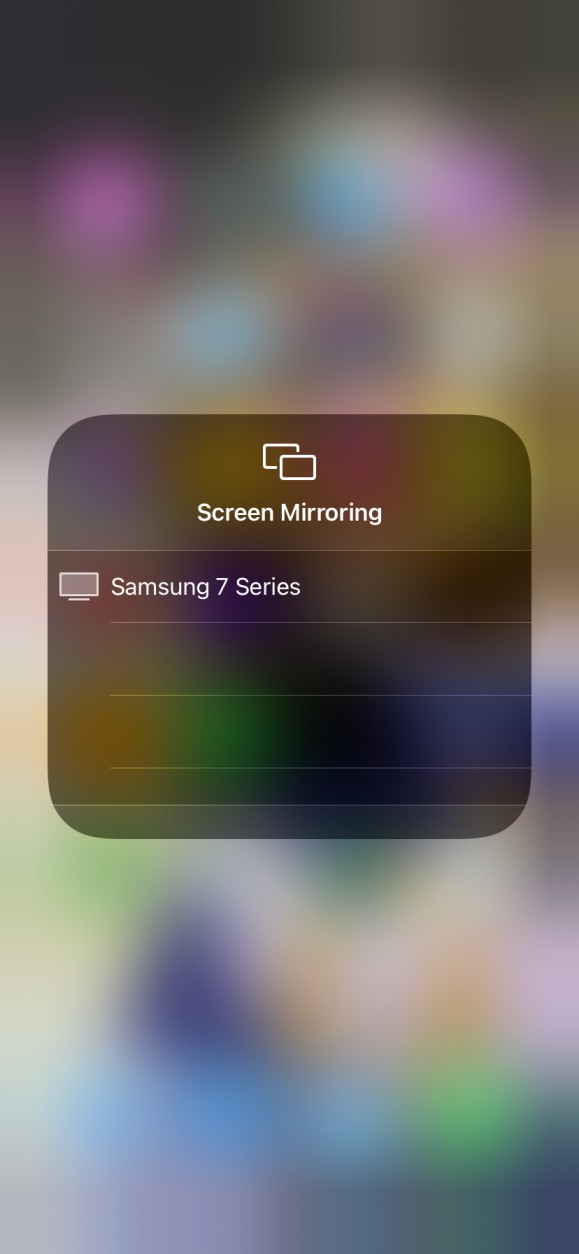
Étape 4. Si un code AirPlay apparaît sur l’écran de votre téléviseur ou de votre Mac, vous devez saisir le code d’accès sur votre iPhone ou iPad.
Étape 5. Le flux de données démarre. Vous pouvez l’arrêter en appuyant à nouveau sur le bouton AirPlay ou Screen Mirroring.
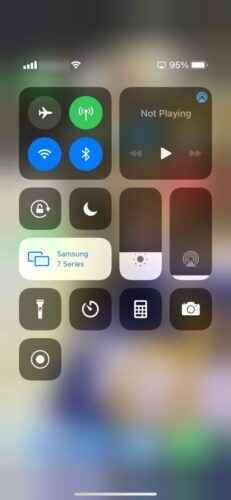
Comment connecter l’iPhone à la télévision (sans fil)
Les appareils Chromecast sont une option populaire qui permet de diffuser du contenu via votre iPhone. Si vous vous demandez comment connecter votre iPhone à votre téléviseur, nous avons ce qu’il vous faut :
Comment connecter l’iPhone au Chromecast par Screen Mirroring
Notre solution préférée à la question“Puis-je connecter mon iPhone à la télévision ?” est l’application DoCast. L’application DoCast fonctionne presque de la même manière qu’AirPlay, mais si vous avez besoin d’aide pour la configurer pour la première fois, suivez les étapes suivantes :

Étape 1 : Téléchargez DoCast sur l’App Store et lancez-le une fois terminé.
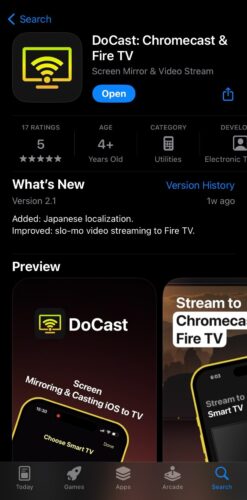
Étape 2 : Autoriser l’application DoCast à utiliser Bluetooth et à trouver des appareils sur votre réseau Wi-Fi local et à s’y connecter. L’application localisera automatiquement votre appareil Chromecast. Appuyez dessus pour accéder aux fonctions de mise en miroir de l’écran et de diffusion de contenu personnel.
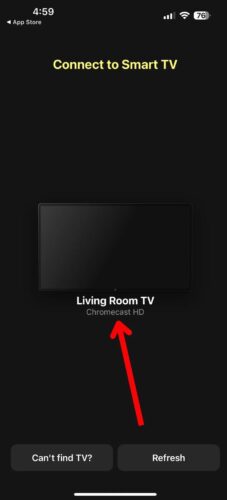
Étape 3 : Appuyez sur Écran pour vous connecter aux écrans iPhone Chromecast. Avec la version gratuite, vous pouvez créer un miroir de votre écran pendant 15 minutes maximum. Pour bénéficier d’une mise en miroir illimitée, passez à la version PRO ; elle ne coûte que 14,99 $ par an et est accompagnée d’un cadeau du développeur.
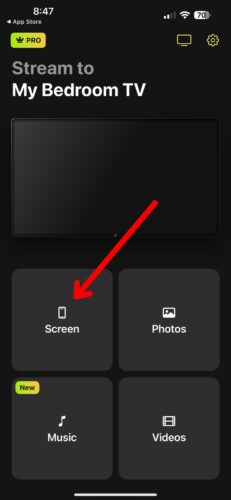
Étape 4 : Appuyez sur Démarrer la mise en miroir, puis sur Démarrer la diffusion pour commencer la mise en miroir de votre iPhone. Lorsque vous ne souhaitez plus mettre en miroir votre écran, revenez à cet écran et appuyez sur Arrêter la diffusion.
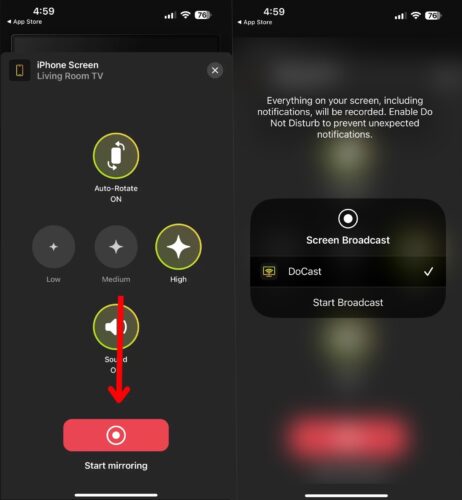
Streamer for Chromecast TVs est un autre exemple d’application permettant de connecter votre iPhone à un appareil Chromecast.Pour utiliser cette application, il suffit de suivre les étapes suivantes :
Étape 1. Téléchargez Streamer pour Chromecast TVs et ouvrez l’application.
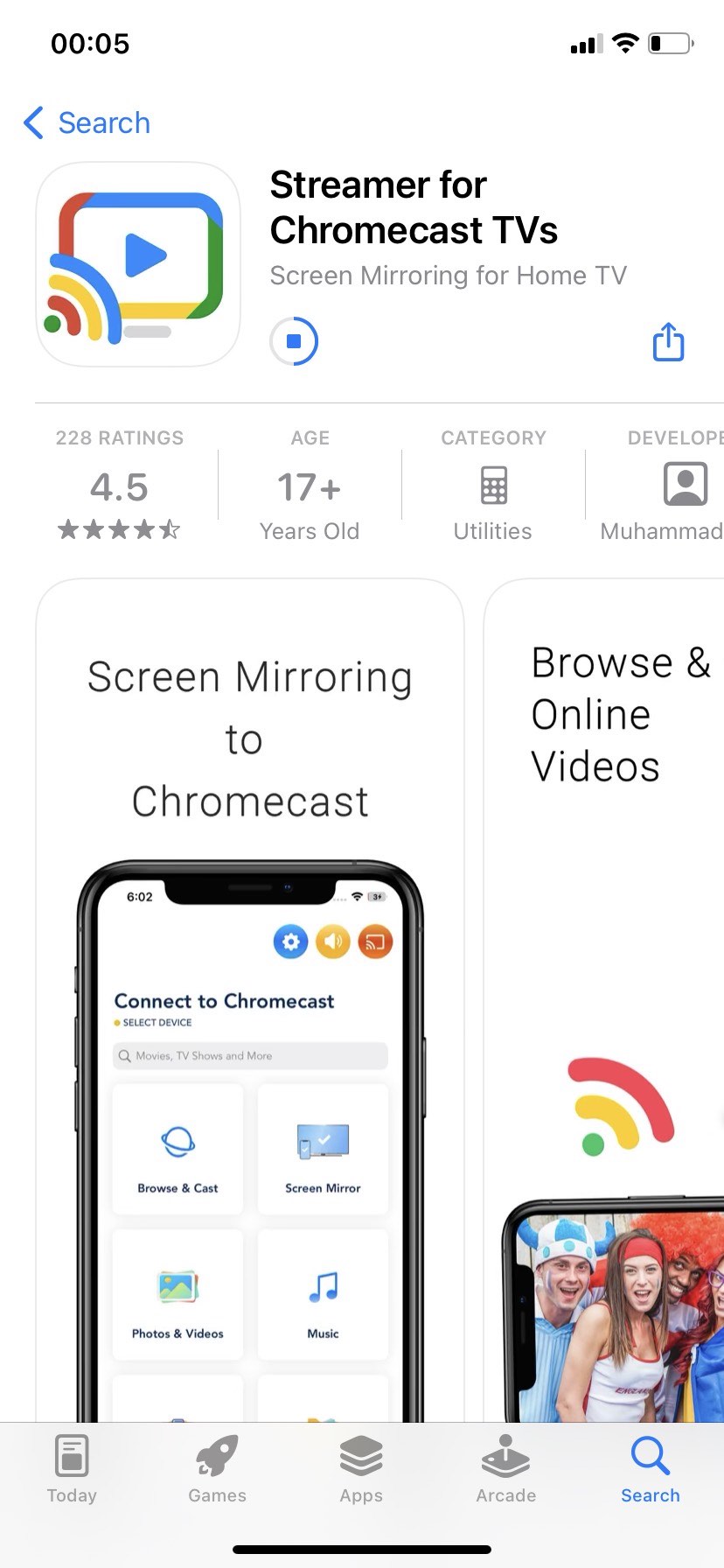
Étape 2. Autoriser l’application à accéder à votre réseau Wi-Fi.
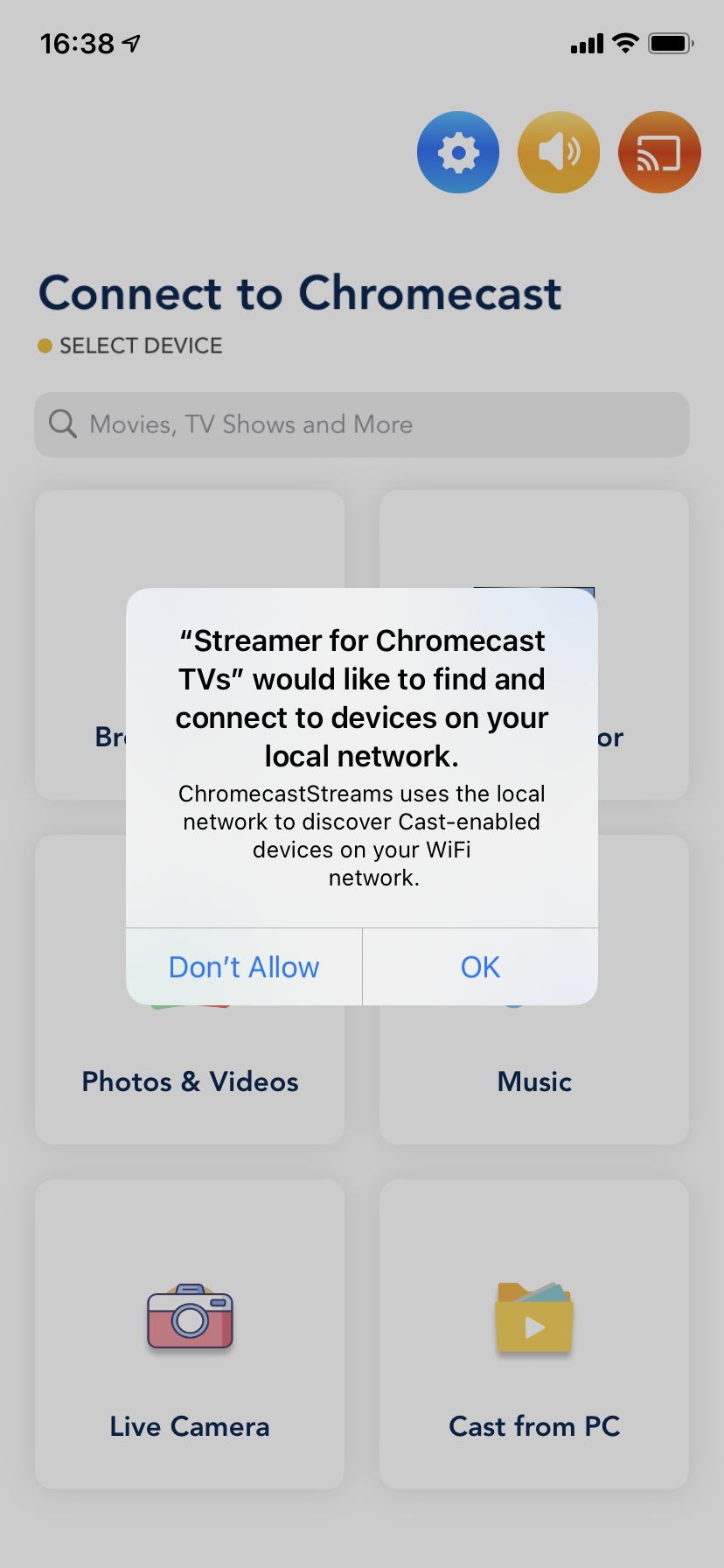
Étape 3. L’application recherchera ensuite un téléviseur Chromecast ou un appareil Chromecast. Vous pouvez sélectionner l’appareil dans la liste.
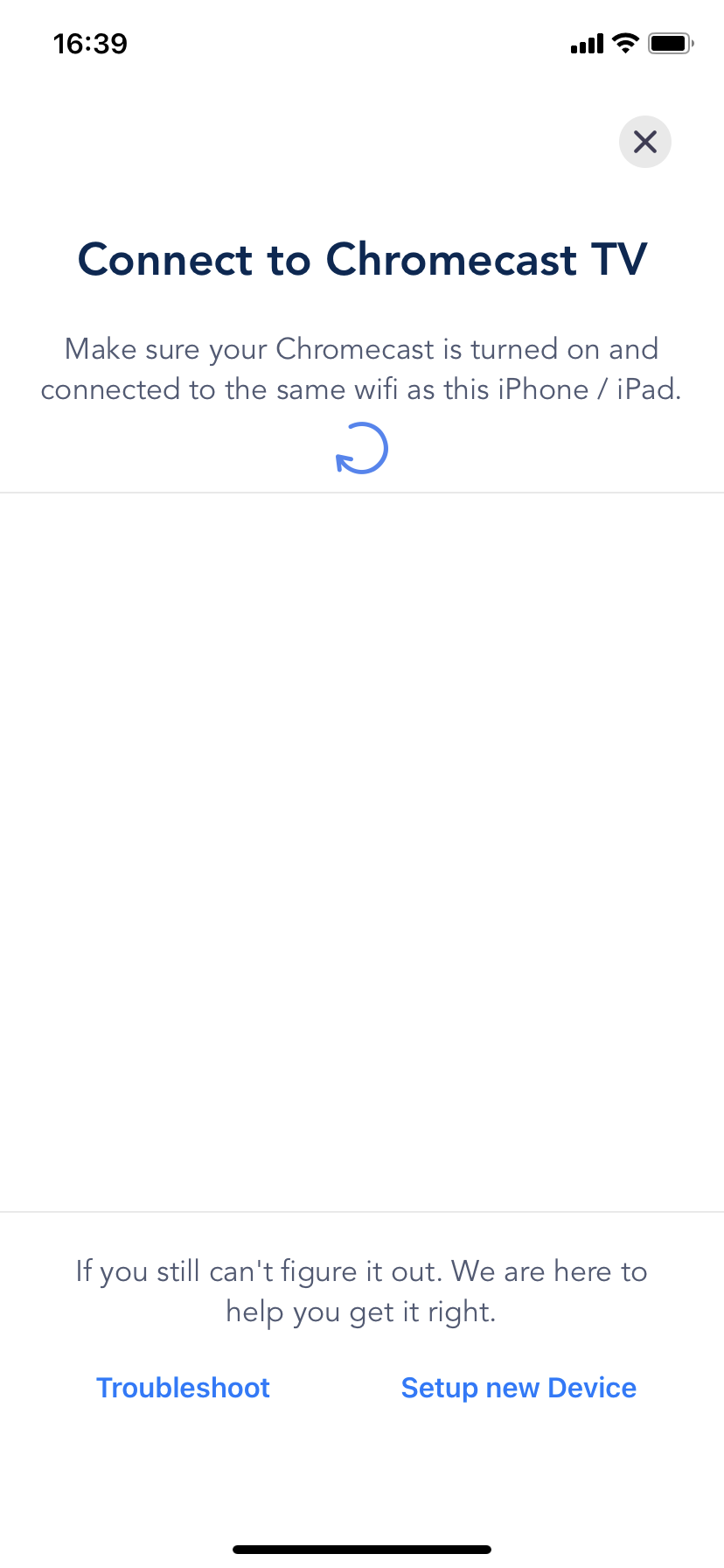
Étape 4. Commencez la diffusion en continu. Vous pouvez choisir d’utiliser le navigateur web, la photothèque, la vidéothèque ou même l’audio.
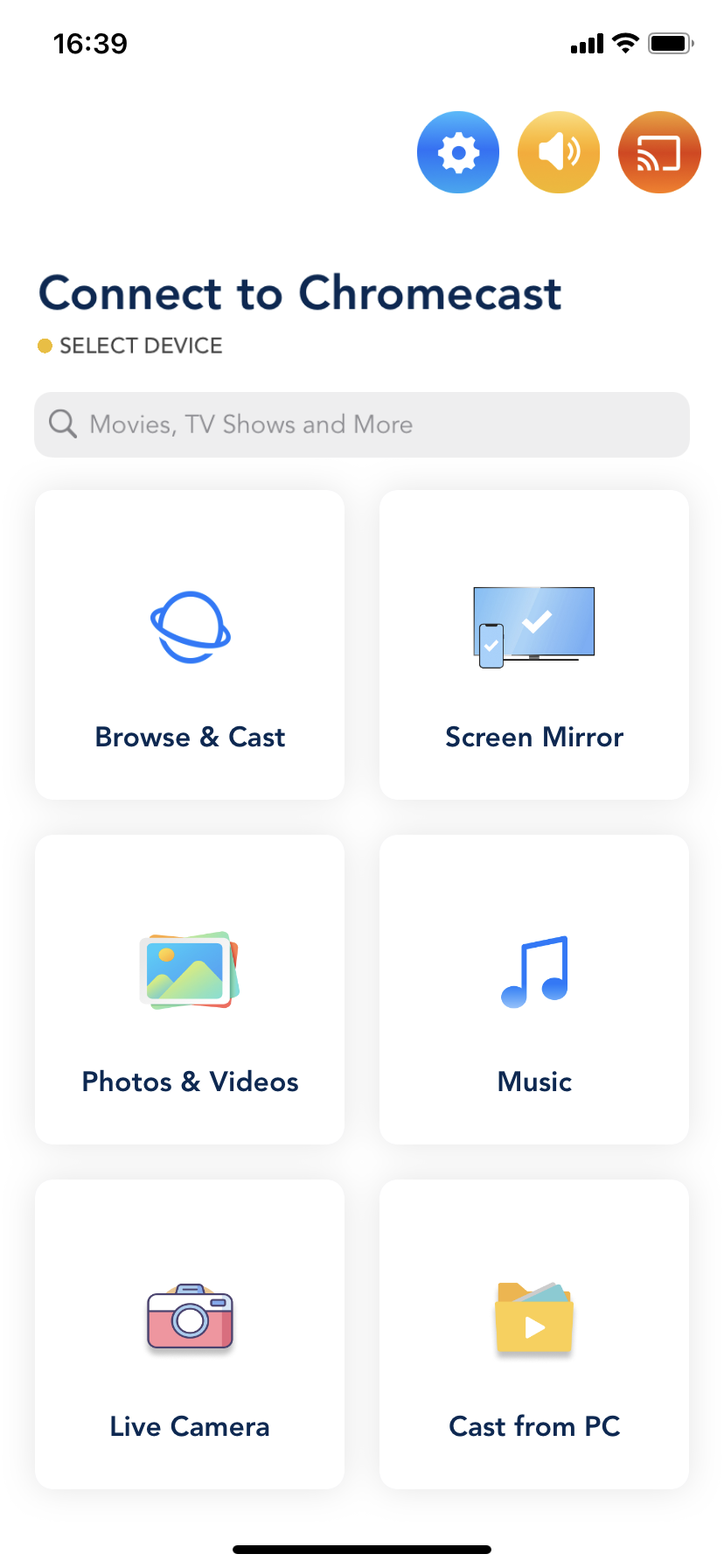
Il existe d’autres applications sur le marché, telles que Replica, qui vous permettent de faire la même chose. Apple n’a pas inclus cette compatibilité native, probablement parce qu’elle essaie d’encourager les gens à utiliser AirPlay. Les applications tierces peuvent être payantes pour débloquer toutes les fonctionnalités, mais si vous n’êtes pas compatible avec AirPlay, cela peut en valoir la peine.
Comment connecter l’iPhone à la télévision : Autres méthodes sans fil
Vous vous demandez toujours comment connecter un iPhone à une télévision intelligente ? La Fire TV et le Fire Stick d’Amazon offrent une alternative au Chromecast et à AirPlay, mais nécessitent également une solution tierce pour rendre la connexion possible.
Comment connecter l’iPhone à la Fire TV
Tout comme DoCast pour connecter un iPhone à un Chromecast, vous pouvez utiliser l’application pour vous connecter à une Fire TV ou à un Fire Stick. En fait, les étapes sont identiques à celles du Chromecast, ce qui facilite le passage d’un appareil à l’autre.
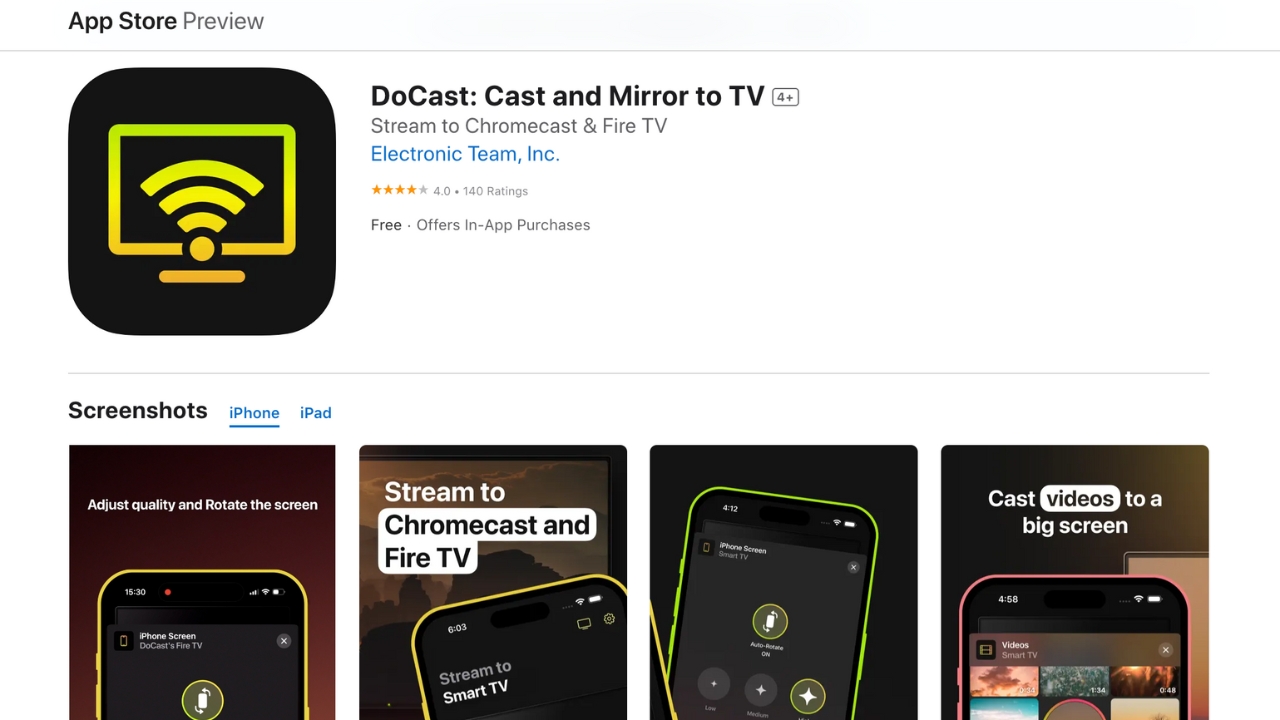
Téléchargez l’application DoCast, autorisez-la à se connecter au Bluetooth et aux appareils locaux sur le réseau, puis sélectionnez votre Fire TV ou Fire Stick. Appuyez sur Écran pour lancer le processus de mise en miroir, ou appuyez sur l’une des autres options, comme Musique, Photos ou Vidéos, pour diffuser du contenu personnel à partir de votre iPhone ou iPad.
Airscreen
Une autre option est l’application AirScreen pour FireStick, qui vous permet d’utiliser une Fire TV pour diffuser du contenu à partir de votre iPhone. AirScreen est gratuit et s’accompagne d’un tutoriel, ce qui vous permet de diffuser sans fil de nombreux types de contenus différents.
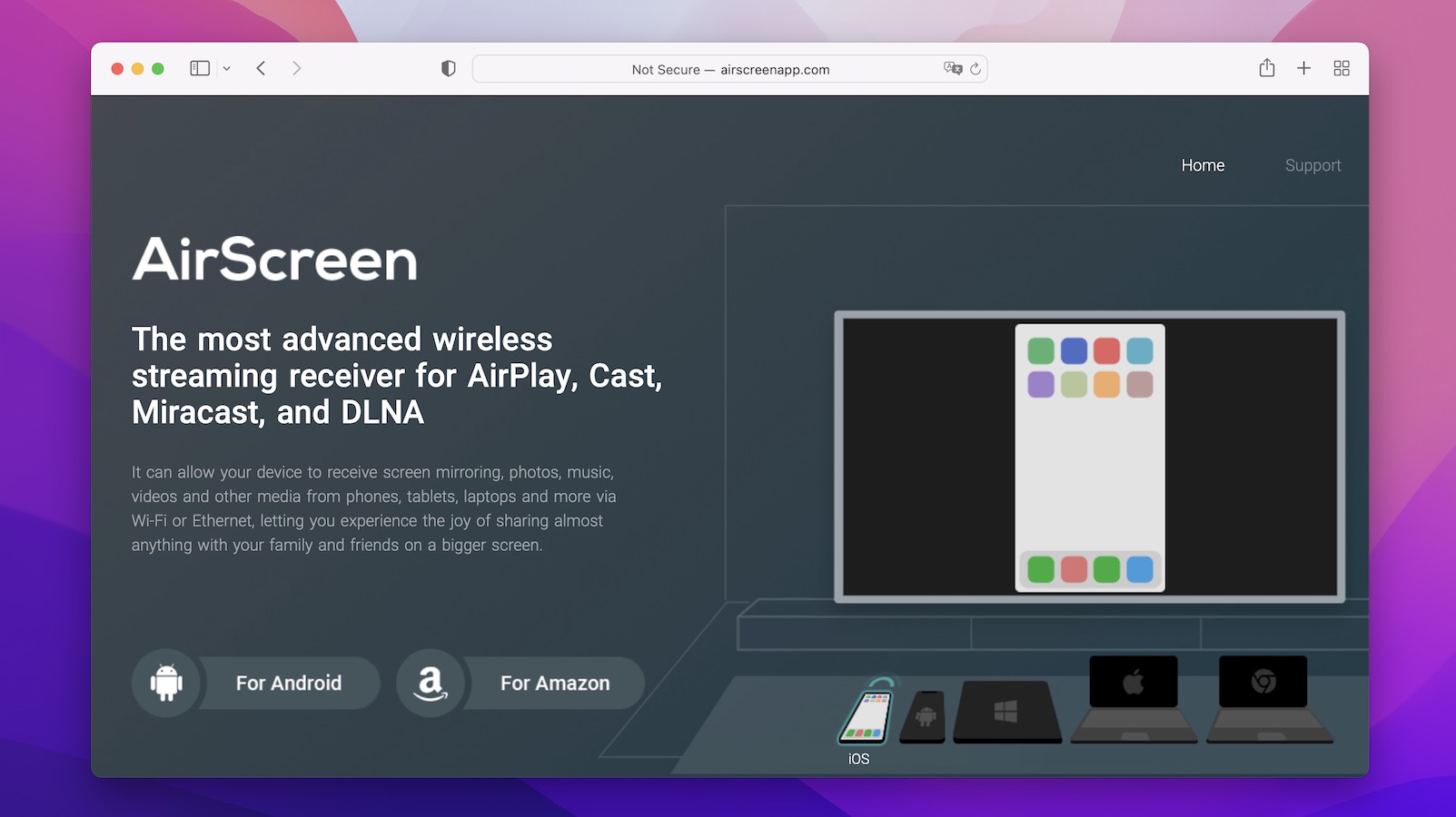
DLNA est un autre moyen de diffuser du contenu sans fil. Cette technologie nécessite l’installation d’une application tierce sur l’iPhone. Vous pouvez vous connecter à Miracast ainsi qu’à Chromecast et AirPlay à l’aide d’applications DLNA et diffuser sans fil toute une série de vidéos. Certaines applications, comme Netflix, intègrent une méthode de diffusion, ce qui signifie que vous pouvez appuyer sur le bouton, choisir l’appareil vers lequel vous souhaitez diffuser et commencer à diffuser sans fil, mais les iPhones ne sont pas toujours compatibles avec l’appareil ou le téléviseur intelligent.
Comment connecter l’iPhone à la télévision à l’aide d’un adaptateur HDMI ?
Pour ceux qui souhaitent diffuser en continu leur iPhone sur leur téléviseur, l’interface HDMI est également une option si les câbles ne vous dérangent pas. Vous pouvez simplement utiliser un adaptateur Lightning vers HDMI. Vous avez besoin d’un câble HDMI et de l’adaptateur Lightning vers HDMI, que vous pouvez acheter directement auprès d’Apple si vous souhaitez obtenir l’adaptateur le plus fiable qui soit.Pour utiliser cette méthode :
Étape 1. Connectez l’adaptateur Lightning vers HDMI au téléphone via le port Lightning.

Étape 2. Connectez le câble HDMI à l’adaptateur, puis à une entrée HDMI de votre télévision.

Étape 3.Assurez-vous que cette entrée est sélectionnée sur votre téléviseur et commencez à afficher votre contenu.

Il se peut que vous deviez mettre votre téléphone en mode paysage, ce qui peut faciliter l’affichage. Le fait de le verrouiller dans ce mode permet d’éviter que le format d’image ne change continuellement pendant que vous regardez. Un adaptateur est un moyen incroyablement fiable de regarder des vidéos, et il n’a pas tendance à tomber en panne. De plus, vous ne dépendez pas du réseau Wi-Fi, donc s’il tombe en panne, vous pouvez continuer à regarder votre vidéo.
Quelle méthode choisir ? Avantages et inconvénients des méthodes sans fil et par câble
L’utilisation d’une méthode sans fil, telle que DoCast, est très pratique. Vous pouvez laisser votre téléphone allumé pour qu’il se recharge pendant la lecture des vidéos, et vous pouvez le garder sur vous au cas où vous recevriez des notifications importantes. Toutefois, certaines connexions peuvent être défectueuses et si votre réseau Wi-Fi tombe en panne, elles cesseront de fonctionner. La méthode filaire nécessite un adaptateur, mais c’est aussi une bonne option pour ceux qui veulent une connexion fiable qui ne dépend pas du Wi-Fi pour fonctionner. Tant que vous n’avez pas de problèmes avec l’orientation et le rapport d’aspect de la vidéo, c’est une option fiable.
Conclusion
La technologie AirPlay d’Apple est peut-être la méthode préférée des utilisateurs d’iPhone pour connecter leur téléphone à leur téléviseur, mais elle a ses limites. Par exemple, le couplage de votre iPhone avec un Chromecast ou un appareil FireTV n’est pas possible avec AirPlay et nécessite une solution tierce. Notre solution préférée est DoCast, car elle fonctionne presque comme AirPlay et est compatible avec Chromecast et FireTV. Si vous avez besoin d’une méthode de secours pour connecter votre iPhone à votre téléviseur, nous vous recommandons d’utiliser un adaptateur HDMI. Bien qu’il s’agisse d’une méthode archaïque pour connecter votre iPhone, c’est une méthode sûre et fiable pour rendre la connexion possible.





![Applications de miroir Fire TV : Trouvez la solution idéale [Mise à jour 2024] Fire TV Mirroring Apps: Find Your Perfect Solution [Updated 2024]](https://osx86project.org/software/wp-content/uploads/2024/01/fire-tv-mirroring-apps-218x150.jpg)