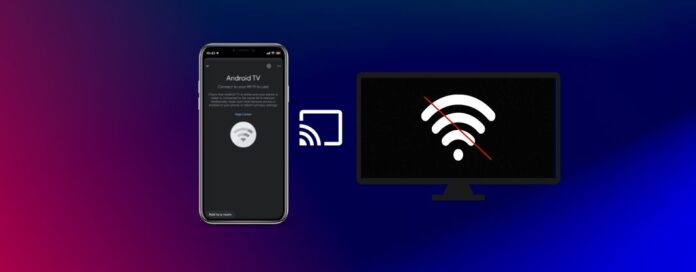
Es frustrante cuando intentas transmitir vídeos desde tu iPhone a tu televisor con Chromecast y no funciona. Esto puede ocurrir por varias razones: a veces, porque hay algún problema con la conexión Wi-Fi. Otras veces, es porque tu Chromecast no ha sido actualizado. Sea cual sea la razón, arreglar Chromecast no es demasiado difícil y sólo lleva unos minutos en la mayoría de los casos. En este artículo, te explicaremos por qué tu iPhone no puede encontrar o conectarse a Chromecast y qué puedes hacer para solucionarlo.
Si ya has resuelto el problema de que Chromecast no funcione en tu iPhone, puedes duplicar tu iPhone en tu televisor de forma inalámbrica con la ayuda de una aplicación llamada DoCast. Puedes leer sobre ella en la sección de apps de terceros más abajo.
Índice
Problemas al usar Chromecast con iPhone o iPad
A menudo, el hecho de que el iPhone no se conecte a Ch romecast puede deberse a problemas de conectividad Wi-Fi, ya que el dispositivo necesita una conexión a Internet para transmitir sus contenidos. A continuación te ofrecemosuna lista de otros problemas que puedes encontrarte:
- ? Red Wi-Fi diferente: tu iPhone y Chromecast no están conectados a la misma red Wi-Fi.
- ? Has cambiado la contraseña Wi-Fi – Si has cambiado recientemente la contraseña Wi-Fi, tu iPhone no podrá encontrar tu dispositivo Chromecast.
- ? Chromecast está detrás de tu televisor – Tu Chromecast no podrá conectarse a la Wi-Fi si no utilizas su extensor HDMI.
- ? Tu router está demasiado lejos – Si tu router está demasiado lejos, tu dispositivo Chromecast/TV no podrá conectarse a él.
- ⚠️ Chromecast no se ha actualizado – Es posible que estés utilizando un dispositivo Chromecast con un firmware antiguo.
- No estás utilizando aplicaciones de terceros: Chromecast no tiene la función de duplicación de pantalla integrada, por lo que tu teléfono no se conectará a él si no utilizas una aplicación de terceros.
El iPhone no funciona con Chromecast: Causas y soluciones
Ahora que hemos hablado de los problemas a los que te puedes enfrentar, vamos a discutir cómo solucionarlos. A continuación, te ofrecemos soluciones a varios problemas a los que podrías enfrentarte si tu iPhone no encuentra Chromecast.
1. Comprueba tu red Wi-Fi
Chromecast utiliza Wi-Fi para transmitir contenido desde tu iPhone a tu televisor. Sin una conexión Wi-Fi sólida, es probable que tengas problemas. Por ejemplo, si has cambiado recientemente tu contraseña Wi-Fi, tu Chromecast/TV se desconectará automáticamente de ella. Para solucionarlo, sólo tienes que abrir los ajustes del televisor y volver a conectarte a la red Wi-Fi después de introducir la nueva contraseña. Asegúrate de que es la misma red Wi-Fi a la que estás conectado en tu iPhone.
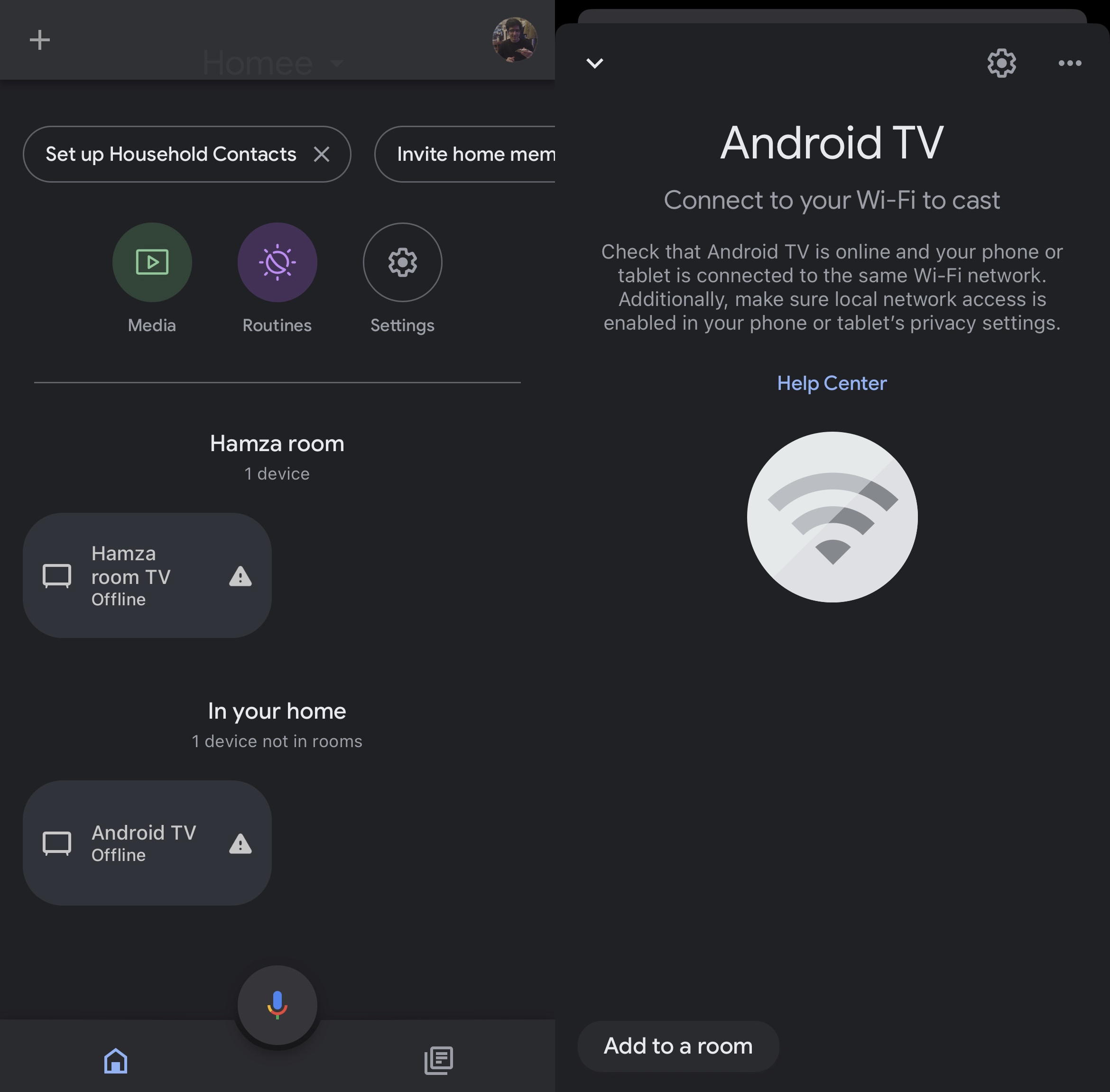
2. Mueve tu módem/enrutador
La guía oficial de Google dice que Chromecast debe estar a menos de 15 pies (o 4 metros) del router. Si tu router está demasiado lejos, ni tu televisor ni tu dispositivo Chromecast podrán conectarse a la Wi-Fi. Mueve el router y acércalo a tu dispositivo Chromecast y comprueba si se soluciona el problema.
3. Utiliza el extensor de Chromecast
La mayoría de los dispositivos Chromecast vienen con un extensor HDMI. La mayoría de la gente tiende a no usarlo ya que no está inmediatamente claro cuál es su propósito. Pero es un accesorio útil que puedes utilizar para crear cierta distancia entre el dispositivo Chromecast y el televisor. Si tu Chromecast está demasiado cerca del televisor y detrás de él, es posible que no pueda conectarse a la Wi-Fi, ya que está siendo bloqueada por el televisor. Para mejorar la recepción Wi-Fi, utiliza el extensor HDMI para asegurarte de que el dispositivo Chromecast sobresale por detrás del televisor.
4. Asegúrate de que tu iPhone y Chromecast están en la misma red
Lo primero que tienes que hacer antes de configurar tu dispositivo Chromecast (tanto si está integrado en tu televisor como si no) es asegurarte de que utiliza la misma conexión Wi-Fi que tu iPhone. No solo Chromecast tiene que estar en la misma Wi-Fi, sino también tu televisor. Después de conectar el televisor y el iPhone a tu Wi-Fi, utiliza la aplicación Google Home para conectar tu Chromecast.
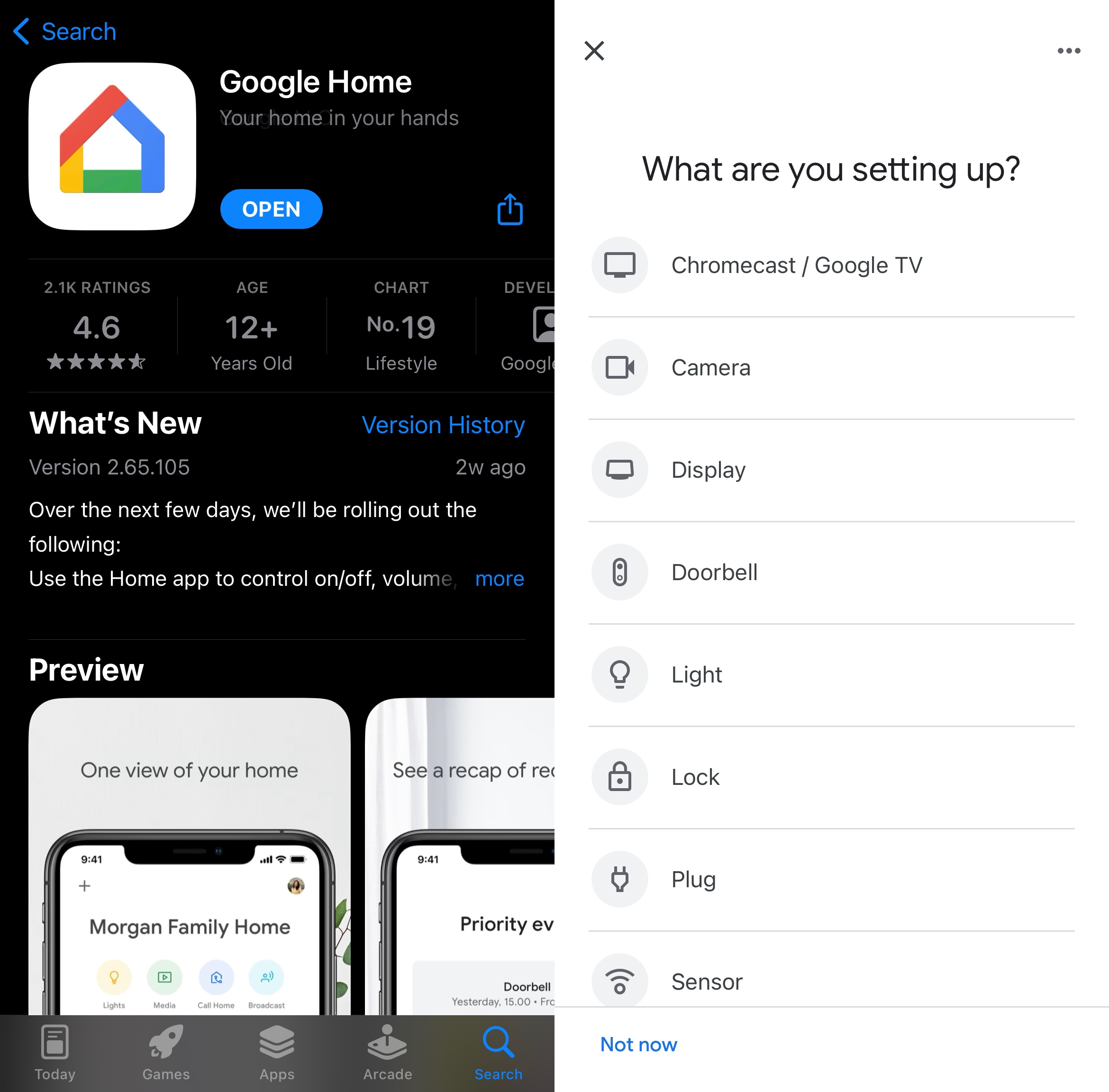
En la mayoría de los casos, este método solucionará los problemas de la aplicación Chromecast para iPhone que no se conecta a la Wi-Fi.
5. Reinicia tu dispositivo Chromecast
En caso de que la conexión a la misma Wi-Fi no solucione el problema, entonces es el momento de reiniciar tu Chromecast. Si estás utilizando un dispositivo independiente que está conectado a tu televisor, solo tienes que mantener pulsado el botón de tu Chromecast durante unos segundos hasta que la luz LED se vuelva blanca. Para los usuarios que tengan un televisor con la función Chromecast integrada, ve a la lista de aplicaciones y fuerza su detención.
6. Actualiza tu Chromecast
Para los televisores que tienen Chromecast integrado, tendrás que actualizar la aplicación desde el televisor. No puedes hacerlo usando la app Google Home. La mayoría de las veces, las nuevas actualizaciones se instalarán automáticamente. Para comprobar si tu Chromecast está actualizado, sigue estos pasos:
Paso 1: Abre el sitio de soporte oficial de Google para ver cuál es la última versión del firmware de Chromecast.
Paso 2: Ahora abre Google Home en tu iPhone y toca tu dispositivo Chromecast.
Paso 3: Abre los ajustes tocando el icono del engranaje.
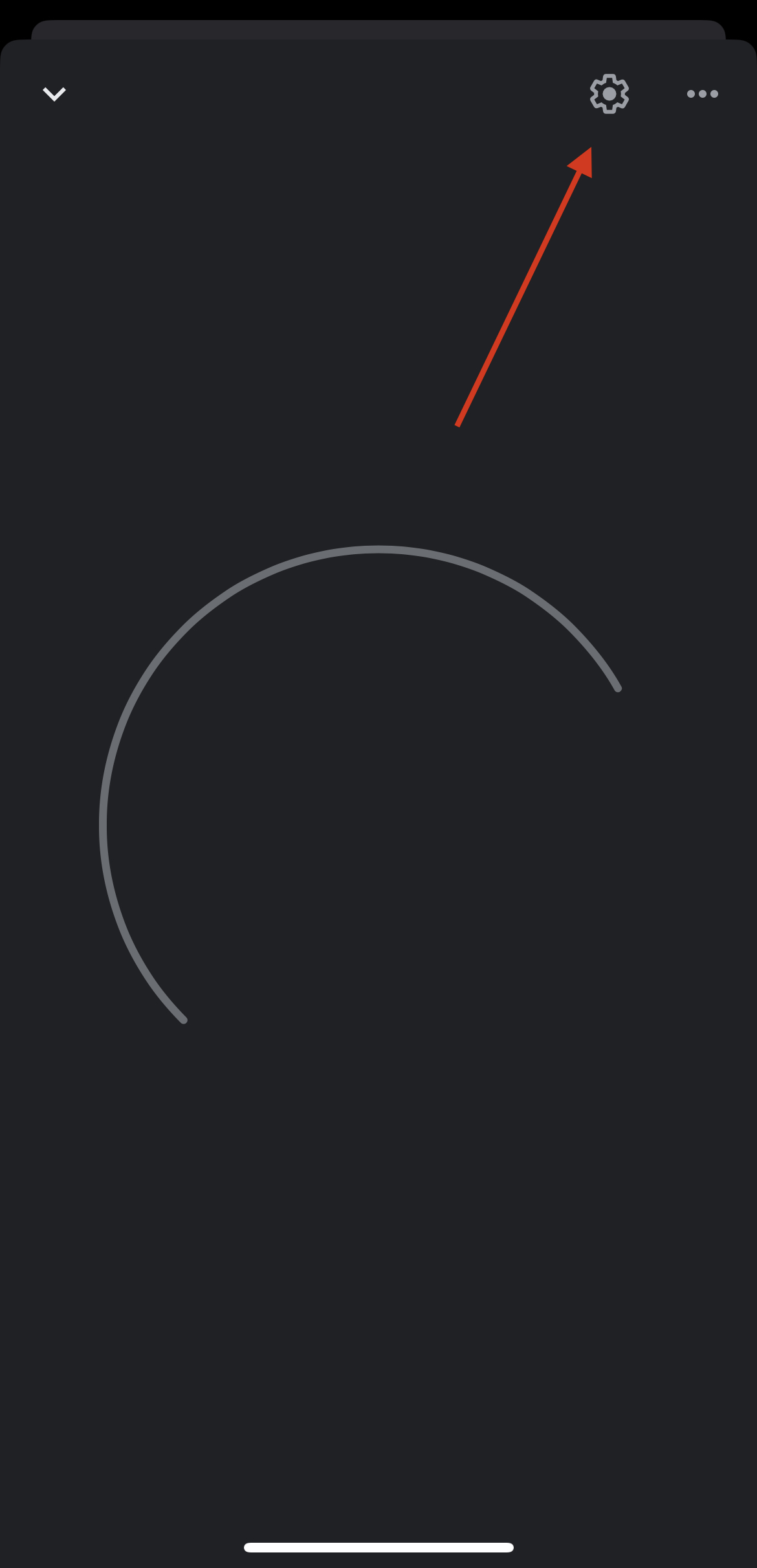
Paso 4: Toca Información del dispositivo.
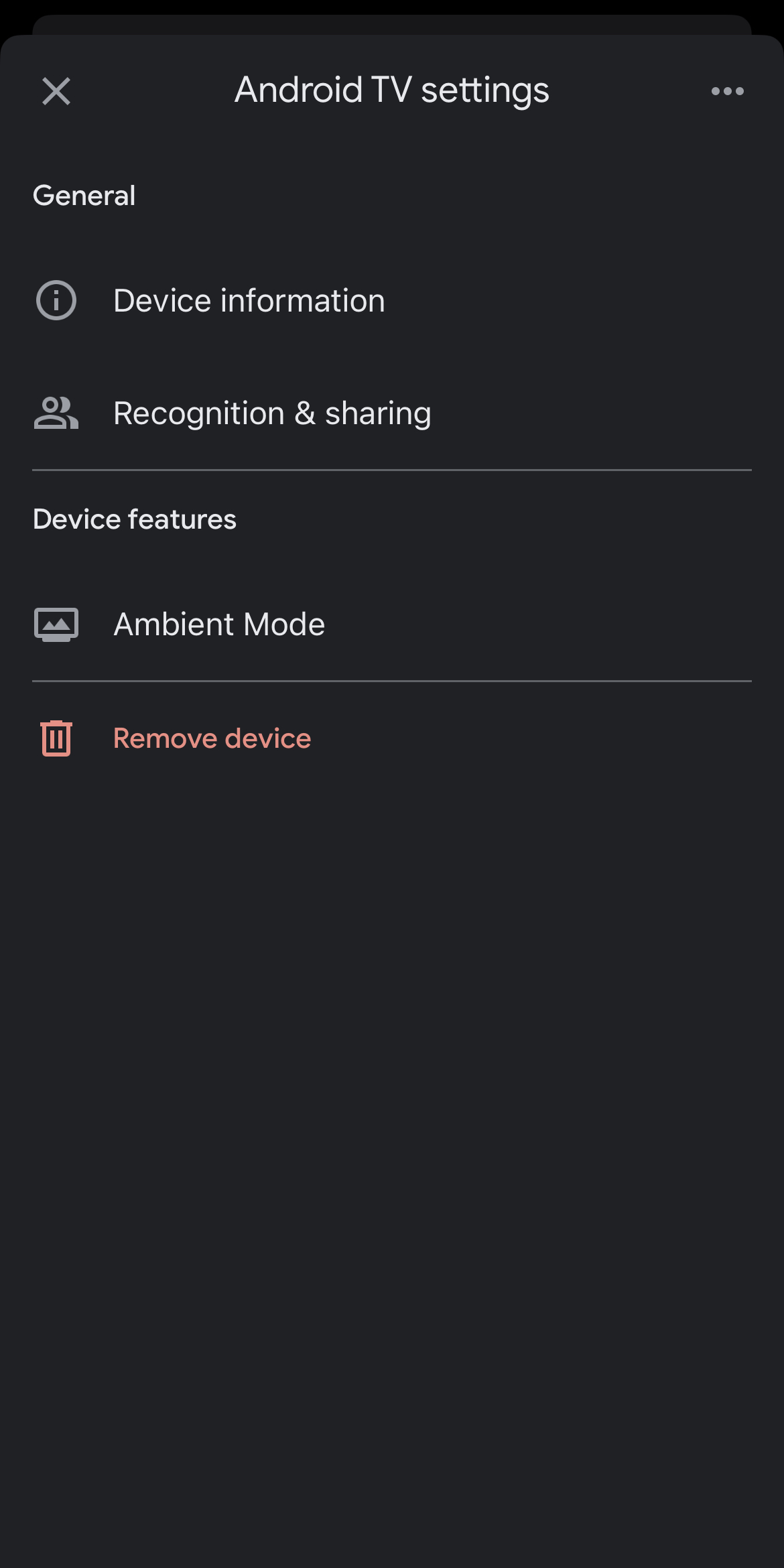
Paso 5: Encontrarás detalles sobre la versión de firmware de tu Chromecast en Información técnica. Si es la misma que la mencionada en el sitio de Google, significa que estás actualizado.
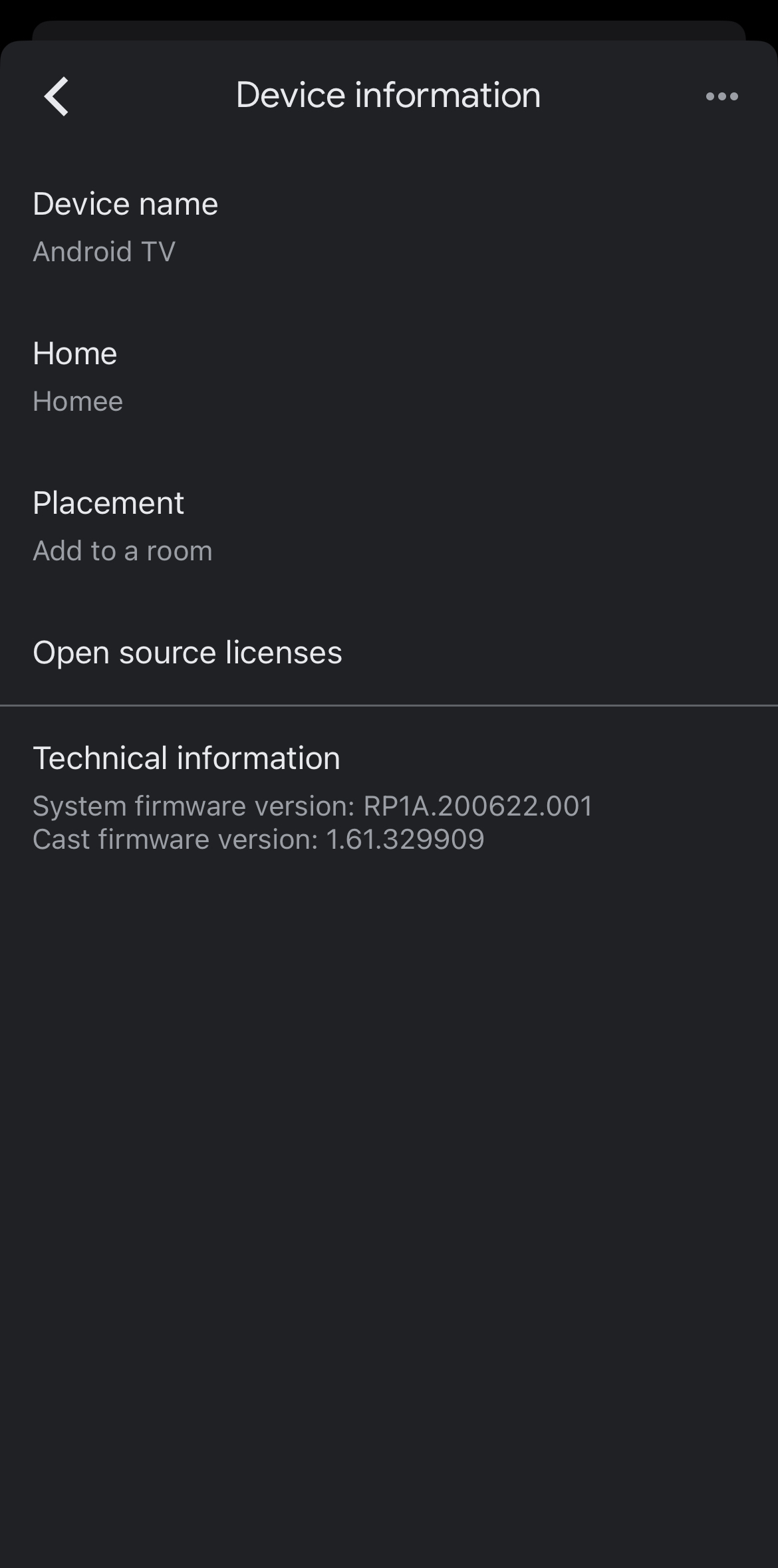
Para actualizar el dispositivo de streaming, tendrás que reiniciarlo mediante el método mencionado anteriormente.
7. Usar aplicaciones para conectar el iPhone al Chromecast
Si sigues leyendo, entonces te estarás preguntando: “¡Mi iPhone no se conecta a Chromecast!”. Desafortunadamente, Chromecast no te permite reflejar la pantalla de tu iPhone en la televisión sin la ayuda de una aplicación de terceros. De hecho, ni siquiera puedes transmitir fotos y vídeos descargados a menos que descargues la aplicación Google Fotos. Sólo puedes transmitir contenido en línea utilizando aplicaciones compatibles con Chromecast, como YouTube, Spotify y Netflix.
Para reflejar o transmitir contenido multimedia descargado, te recomendamos que utilices las siguientes aplicaciones de terceros:
- DoCast – Con esta aplicación, puedes reflejar fácilmente la pantalla de tu iPhone e incluso transmitir contenido multimedia sin conexión. Lo mejor es que no muestra ningún anuncio y puedes ajustar la configuración de la pantalla reflejada antes de empezar.
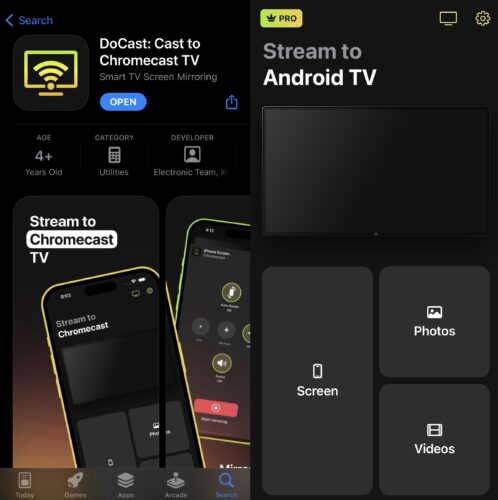 DoCast es perfecta para reflejar la pantalla porque prácticamente no tiene latencia y ofrece una experiencia sin anuncios para que nada interrumpa la visualización. La duplicación de pantalla sólo dura 15 minutos por sesión, pero puedes conseguir una duración ilimitada comprando la versión premium.
DoCast es perfecta para reflejar la pantalla porque prácticamente no tiene latencia y ofrece una experiencia sin anuncios para que nada interrumpa la visualización. La duplicación de pantalla sólo dura 15 minutos por sesión, pero puedes conseguir una duración ilimitada comprando la versión premium.También te permite emitir vídeos sin conexión durante 3 minutos por sesión. DoCast está disponible en la App Store y tiene una calificación de 5/5.Aquí hay una pequeña guía sobre cómo utilizar DoCast para screen mirroring:
Paso 1: Descargar DoCast: Cast to Chromecast TV de la App Store.

Paso 2: Espera a que busque tu Chromecast y luego tócalo una vez que aparezca en tu iPhone.
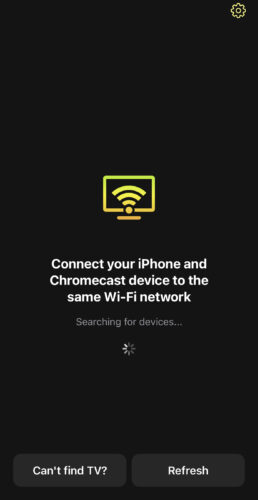
Paso 3: Elige Pantalla en el panel principal de la aplicación.
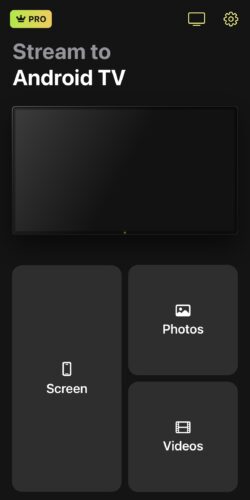
Paso 4: Ahora ajusta la configuración (calidad del vídeo, rotación automática y sonido) y toca el botón rojo de la parte inferior.
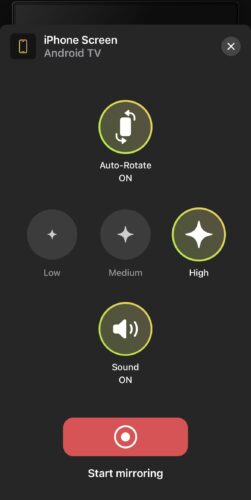
Paso 5: Toca Iniciar transmisión para comenzar la sesión de duplicación de pantalla.
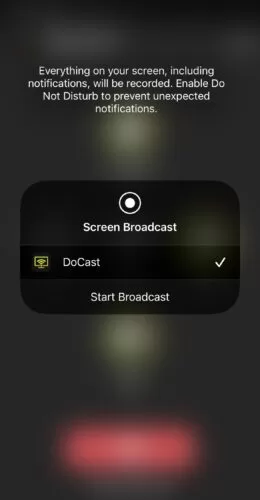
- TV Cast Chromecast – Esta aplicación te permite transmitir medios personales y reflejar la pantalla de tu iPhone en tu televisor. También tiene un navegador web e IPTV.
- Screen Mirroring on Chromecast – También conocida como AirBeamTV, esta aplicación te permite conectar tu iPhone o iPad a tu Chromecast de forma inalámbrica.
- iWebTV – iWebTV funciona con Chromecast y muchos otros dispositivos, como Roku, Fire TV y Apple TV. Transmite vídeos de hasta 1080p.
- Screen Mirror・Smart View Cast – Con una puntuación de 4,7/5 en la App Store, puedes utilizar esta aplicación para transmitir rápidamente contenido multimedia desde tu iPhone a tu televisor.
- Web Video Cast – Otra aplicación de alta calificación que puede utilizar para transmitir y reflejar la pantalla de su iPhone.
- Replica – Una de las aplicaciones de terceros más sencillas y cómodas para emitir, Replica te permitirá transmitir y reflejar cualquier cosa desde tu iPhone a tu televisor.
Reflexiones finales
Que no cunda el pánico si no consigues conectar tu iPhone con tu dispositivo Chromecast. Hay múltiples problemas con los que podrías encontrarte, pero todos ellos pueden resolverse fácilmente. Tienes que asegurarte de que el iPhone, el televisor y el Chromecast están conectados a la misma red Wi-Fi. Si has cambiado recientemente la contraseña de tu Wi-Fi, asegúrate de actualizarla en tu televisor. Es importante que mantengas actualizado tu dispositivo Chromecast y no olvides utilizar el extensor HDMI que viene con él. Por último, utiliza aplicaciones de terceros como DoCast o AirBeam para reflejar la pantalla de tu iPhone.





![Fire TV Mirroring Apps: Encuentra tu solución perfecta [Actualizado 2024] Fire TV Mirroring Apps: Find Your Perfect Solution [Updated 2024]](https://osx86project.org/software/wp-content/uploads/2024/01/fire-tv-mirroring-apps-218x150.jpg)