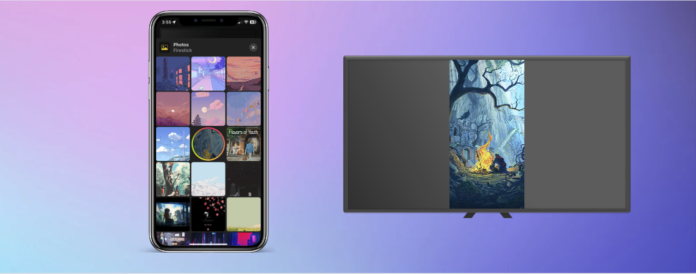
Ver películas en el iPhone es emocionante, pero puedes llevar tu experiencia de visionado a un nuevo nivel haciendo streaming a un Amazon Fire TV Stick. Hay muchas aplicaciones de terceros que puedes utilizar para este fin. En este artículo, aprenderás cómo hacer streaming de iPhone a Firestick usando algunas de las mejores aplicaciones disponibles en el mercado.
Índice
¿Puedes hacer streaming de iPhone a Firestick?
Sí, puedes transmitir contenido desde tu iPhone a un Firestick, pero necesitas una aplicación de terceros para ello. Dado que un Firestick funciona con un sistema operativo diferente (Fire OS, basado en Android), no puedes conectar directamente tu iPhone a él como lo harías con un dispositivo compatible con AirPlay. Para transmitir a un Firestick, debe estar en la misma conexión Wi-Fi que tu iPhone. A continuación se presentan algunas aplicaciones de terceros que puede utilizar para transmitir a su Firestick.
1. DoCast
DoCast le permite transmitir a Fire TV desde el iPhone de forma gratuita. Ofrece una interfaz de usuario mínima, que permite una fácil navegación y streaming sin esfuerzo. Puedes transmitir fotos, vídeos y música almacenados en tu iPhone a tu Firestick.
Cuando se trata de fotos, puedes transmitir tantas como quieras en tu Fire TV. El streaming de vídeo, sin embargo, está limitado a 3 minutos por sesión en la versión gratuita de la app. La transmisión de música te permitirá reproducir canciones de la biblioteca de tu iPhone, pero no reproducirá música restringida por DRM. DoCast no tiene que descargarse en Firestick, a diferencia de muchas otras aplicaciones de terceros. Además, puedes actualizarla para obtener un número ilimitado de emisiones de vídeo. Si obtienes la actualización anual o de por vida, recibirás un regalo especial.

Estas son las instrucciones sobre cómo transmitir desde iPhone a Firestick con DoCast:
Paso 1: Descarga DoCast en tu iPhone.

Paso 2: Abre la aplicación y deja que busque dispositivos Fire TV cercanos. Si no aparece, asegúrate de que está conectado a la misma red Wi-Fi que tu iPhone.
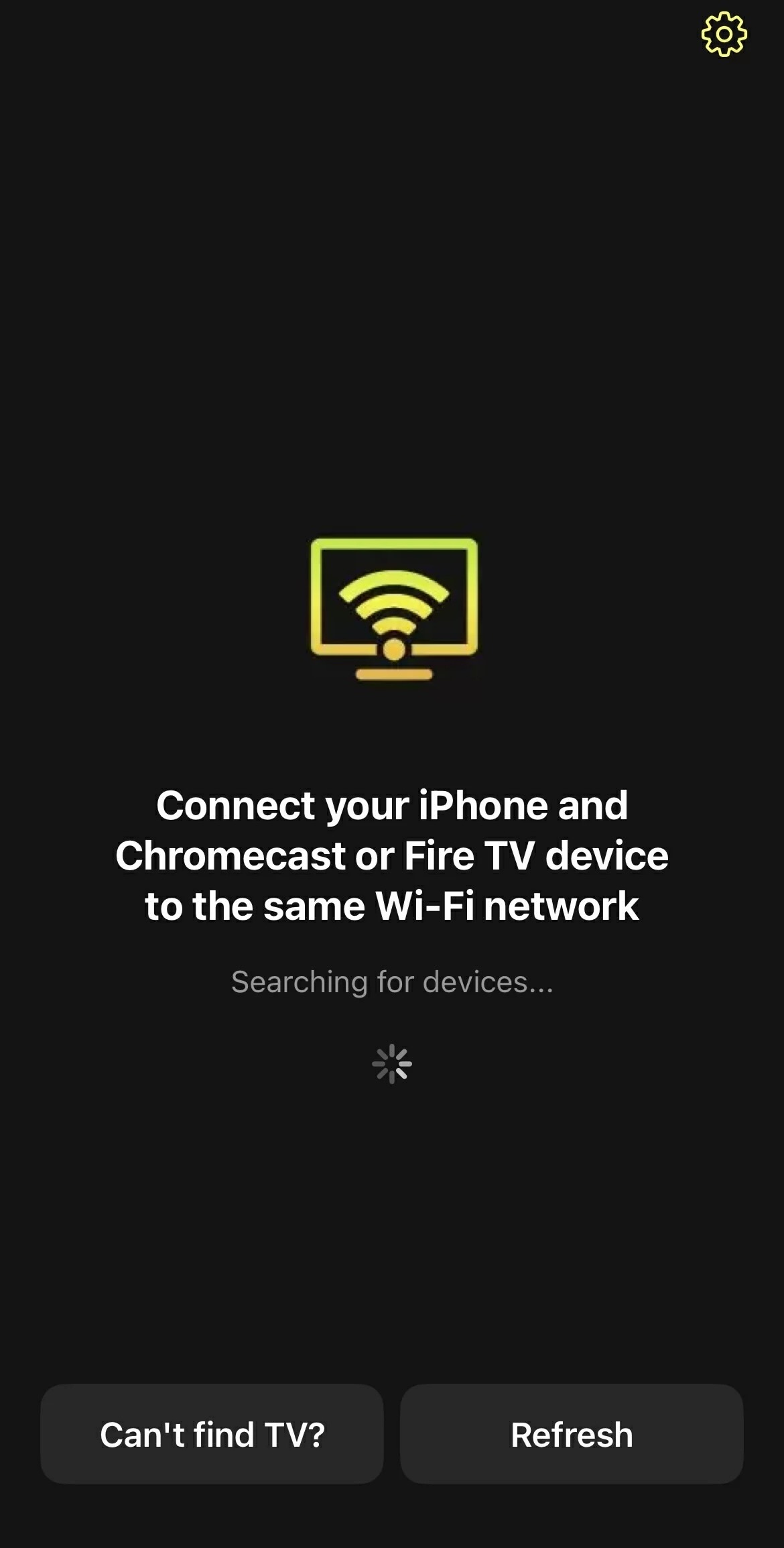
Paso 3: Toca tu Fire TV en DoCast para conectarte a él.
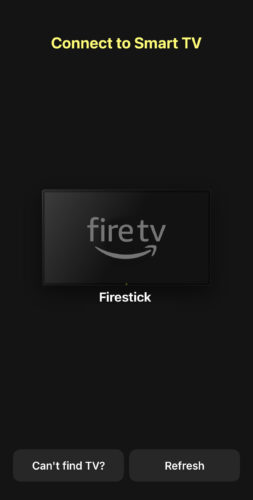
Paso 4: Dependiendo del tipo de contenido multimedia que quieras transmitir, puedes pulsar en Vídeos, Música y Fotos. Para esta guía, vamos a demostrar cómo transmitir fotos.
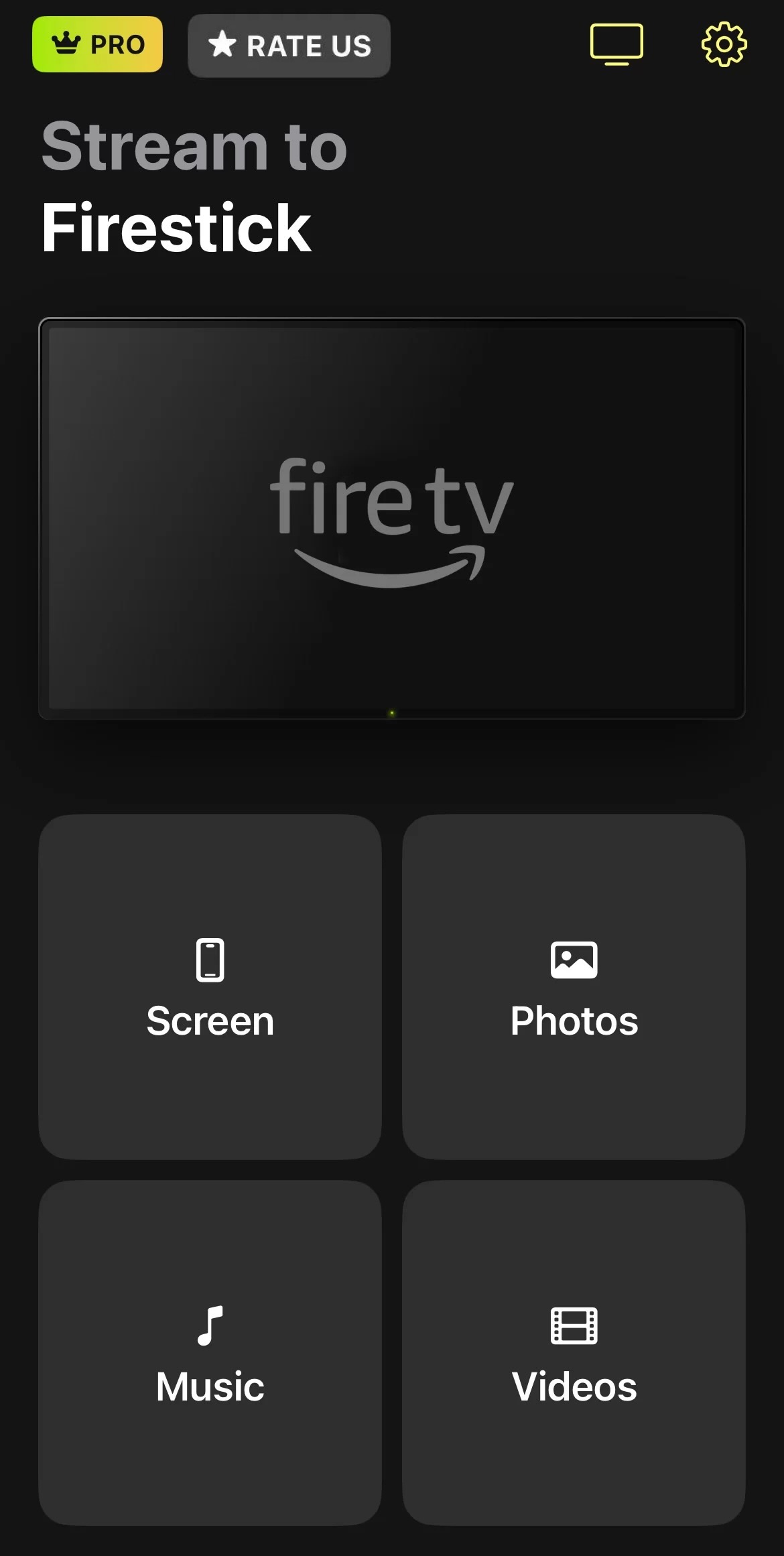
Paso 5: Da acceso a DoCast a la galería de tu iPhone pulsando Permitir acceso completo.
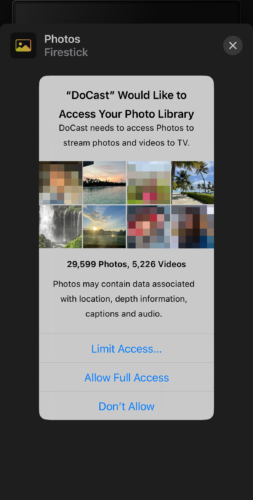
Paso 6: Toca la foto que quieres transmitir a tu Fire TV y se formará un círculo rojo a su alrededor. Tócala de nuevo para que deje de emitirse en tu televisor.

DoCast también está disponible en el iPad y funciona igual que en el iPhone. Simplemente descárgalo en tu iPad, conéctalo a tu dispositivo Firestick y, a continuación, transmite cualquier vídeo, foto o canción a él.
2. AirScreen
Para mucha gente, AirScreen es la aplicación por defecto para transmitir a Firestick. Convierte el dispositivo de streaming en un receptor AirPlay, lo que le permite conectar su iPhone a la misma. No hay aplicación para iOS y tiene que ser descargado en el dispositivo Firestick a través de la App Store de Amazon.
Aquí están las instrucciones paso a paso sobre cómo transmitir a Fire TV desde el iPhone a través de AirScreen:
Paso 1: Hay dos maneras de descargar AirScreen: o bien descargarlo directamente desde la App Store de Amazon en el dispositivo de streaming o transferirlo desde el sitio oficial de Amazon en su escritorio.
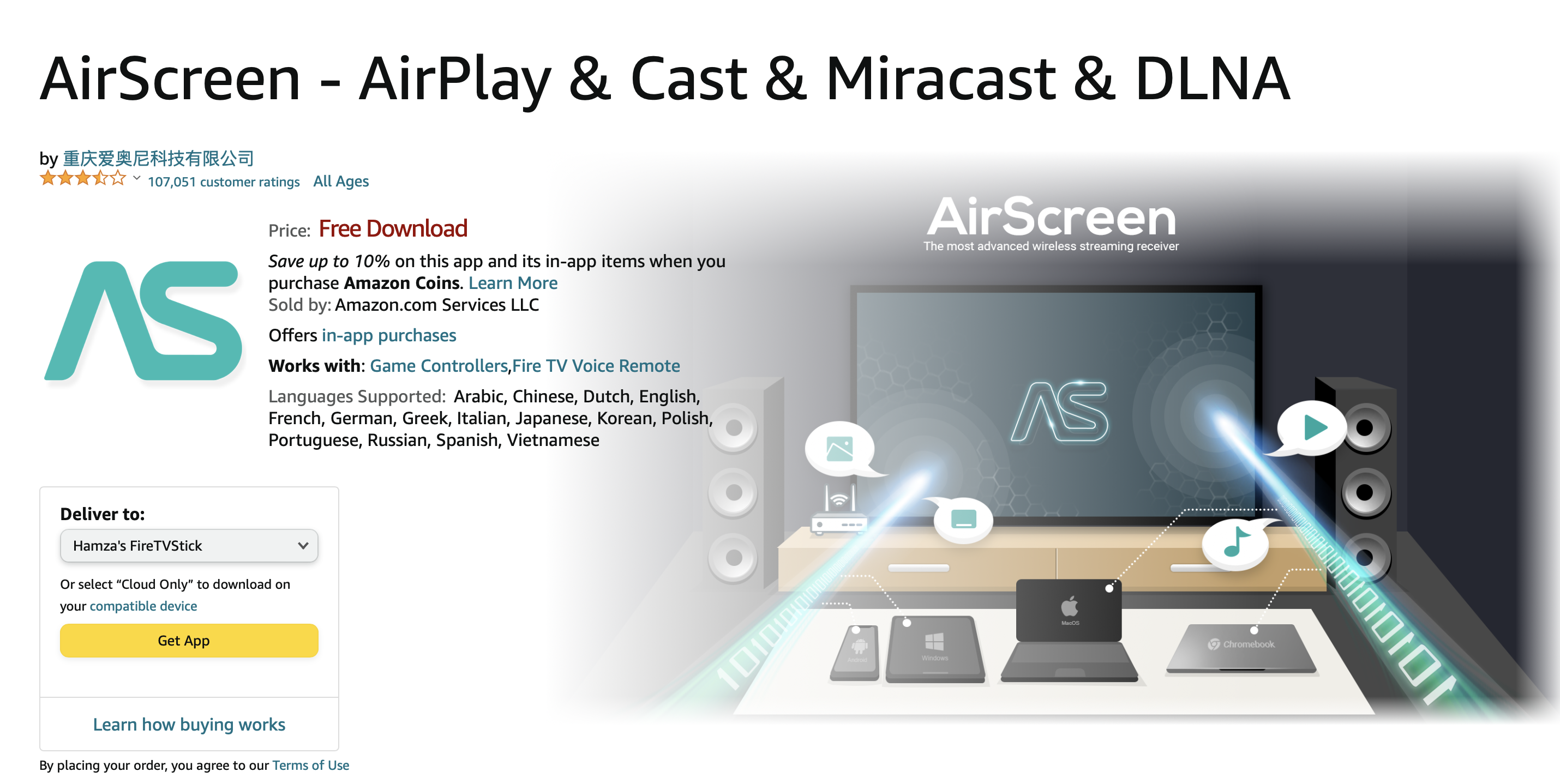
Paso 2: Abre la aplicación en tu Firestick y escanea el código QR que aparece en la pantalla con tu iPhone.
Paso 3: En tu iPhone, se abrirá una ventana del navegador. Toca Toda la pantalla o Contenido de la aplicación para ver las instrucciones de cada acción específica.
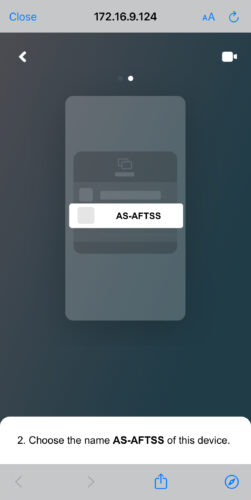
Paso 4: Ahora abre cualquier foto o vídeo que quieras transmitir por AirPlay a tu Firestick y toca el icono de compartir.

Paso 5: Toca AirPlay.
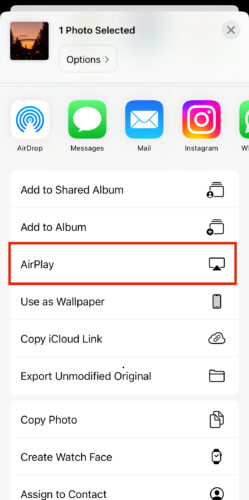
Paso 6: Toca tu dispositivo Firestick. Si no estás seguro de cómo se llama, puedes comprobarlo en el menú principal de AirScreen.
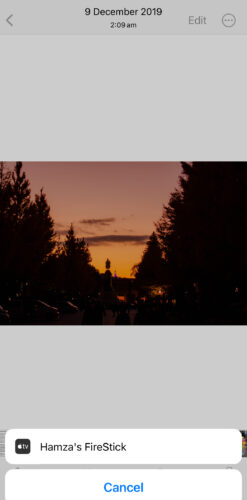
Aunque AirPlay en AirScreen está activado por defecto, te recomendamos que compruebes la configuración de la aplicación para asegurarte de que no está desactivado en caso de que tu dispositivo Firestick no aparezca en tu iPhone.
3. Screen mirroring・Smart View TV
Screen mirroring・Smart View TV te permite reflejar la pantalla de tu iPhone y transmitir fotos/vídeos a tu dispositivo Firestick. Tiene algunas características adicionales, tales como la transmisión de vídeos web / fotos, vídeos de YouTube, e IPTV, pero estos requieren una suscripción premium. Esta aplicación es conocida principalmente por su función de duplicación de pantalla, que tiene cero latencia. Sin embargo, su interfaz de usuario visualmente atractivo hace que sea ideal para la foto y el vídeo de fundición, así.
Heaquí cómo se puede utilizar esta aplicación para la foto de fundición:
Paso 1: En tu iPhone, Descargar Screen mirroring・Smart View TV.
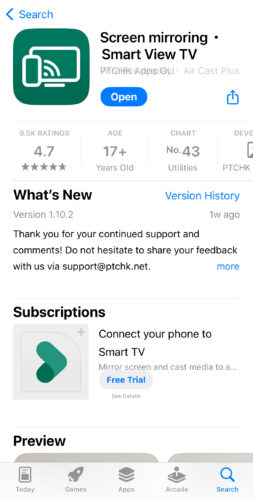
Paso 2: Abre la aplicación y pulse el icono de fundición.
Paso 3: Toca tu Firestick de la lista.
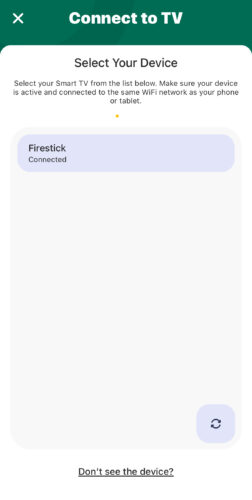
Paso 4: Vuelve al panel principal de la aplicación y toca Fotos.
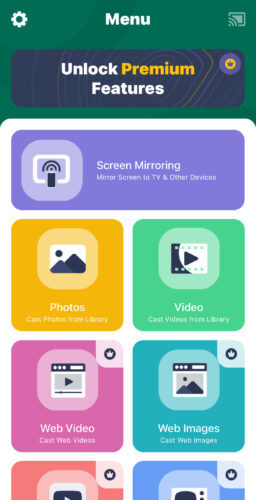
Paso 5: Toca cualquier foto y empezará a transmitirse al dispositivo Firestick.
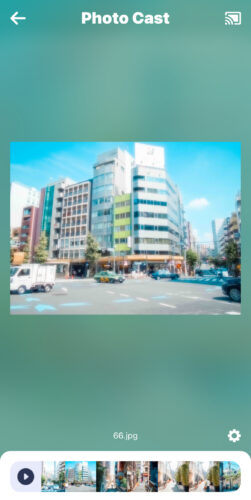
4. iWebTV: Transmitir vídeos web a la TV
iWebTV es una aplicación que se hizo exclusivamente para la transmisión de videos en línea a Firestick (y otros dispositivos de streaming). No puedes usarla para reflejar la pantalla de tu iPhone o transmitir fotos/vídeos offline. Es capaz de transmitir vídeos en resolución 1080p. No hay muchas funciones avanzadas en esta aplicación, pero puedes hacer una lista de reproducción y poner en cola tus vídeos favoritos. También ofrece algunos controles de reproducción mientras el vídeo se está reproduciendo en el dispositivo de streaming.
Siga los siguientes pasos para transmitir un vídeo de iPhone a Firestick con iWebTV:
Paso 1: Descargue iWebTV en su iPhone desde la App Store.
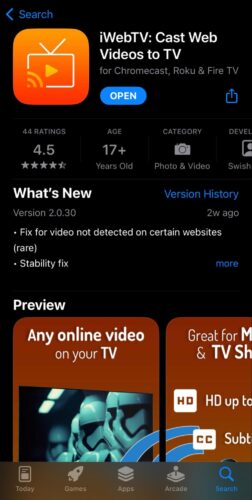
Paso 2: En el navegador integrado de la aplicación, escribe la URL de un sitio donde puedas ver vídeos, como YouTube.
Paso 3: Mientras reproduces un vídeo, aparecerá una ventana en la parte inferior de la pantalla. Pulsa Cast y elige tu dispositivo Firestick.
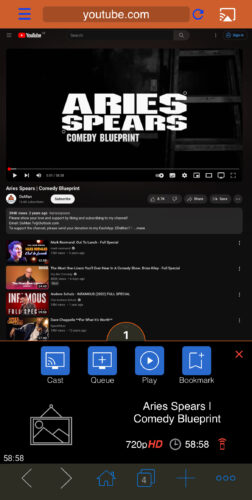
Paso 4: Se te pedirá que descargues una aplicación complementaria en tu Fire TV.
Paso 5: Aparecerá una nueva ventana en la que podrás cambiar la configuración del vídeo que se transmite a tu Firestick.
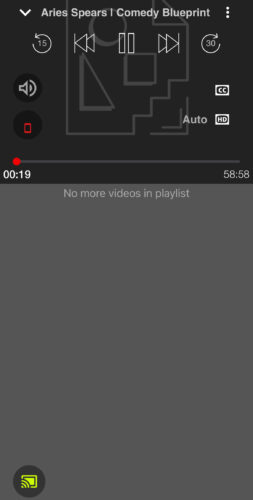
Comparación entre aplicaciones de streaming de terceros
| App | Streaming de fotos y vídeos locales | Streaming de música | Función mirroring | Prueba gratuita | Precio |
| DoCast | Sí | Sí | Sí | 7 días | Desde 1,99 $/semana |
| AirScreen | Sí | Sí | Sí | 7 días | Desde 19,99 $/año |
| Screen mirroring・Smart View TV | Sí | Sí | Sí | No | Desde 19,99 $/año |
| iWebTV | No | No | No | 7 días | 6,99 $ para la actualización de por vida |
Cómo hacer streaming desde un Mac a un Fire TV
Como la mayoría de los modelos de Firestick y Fire TV no tienen AirPlay, no puedes hacer streaming a ellos desde un Mac a menos que uses AirScreen. Como se mencionó anteriormente, la aplicación convertirá tu dispositivo de streaming en un receptor AirPlay, permitiendo así que el Mac se conecte a él.
Estos son los pasos para transmitir desde un Mac a un Fire TV:
Paso 1: Sigue los pasos anteriores para descargar y configurar AirScreen en tu Fire TV.
Paso 2: En tu Mac, haz clic en el icono Centro de control de la barra de menús y selecciona Screen Mirroring.
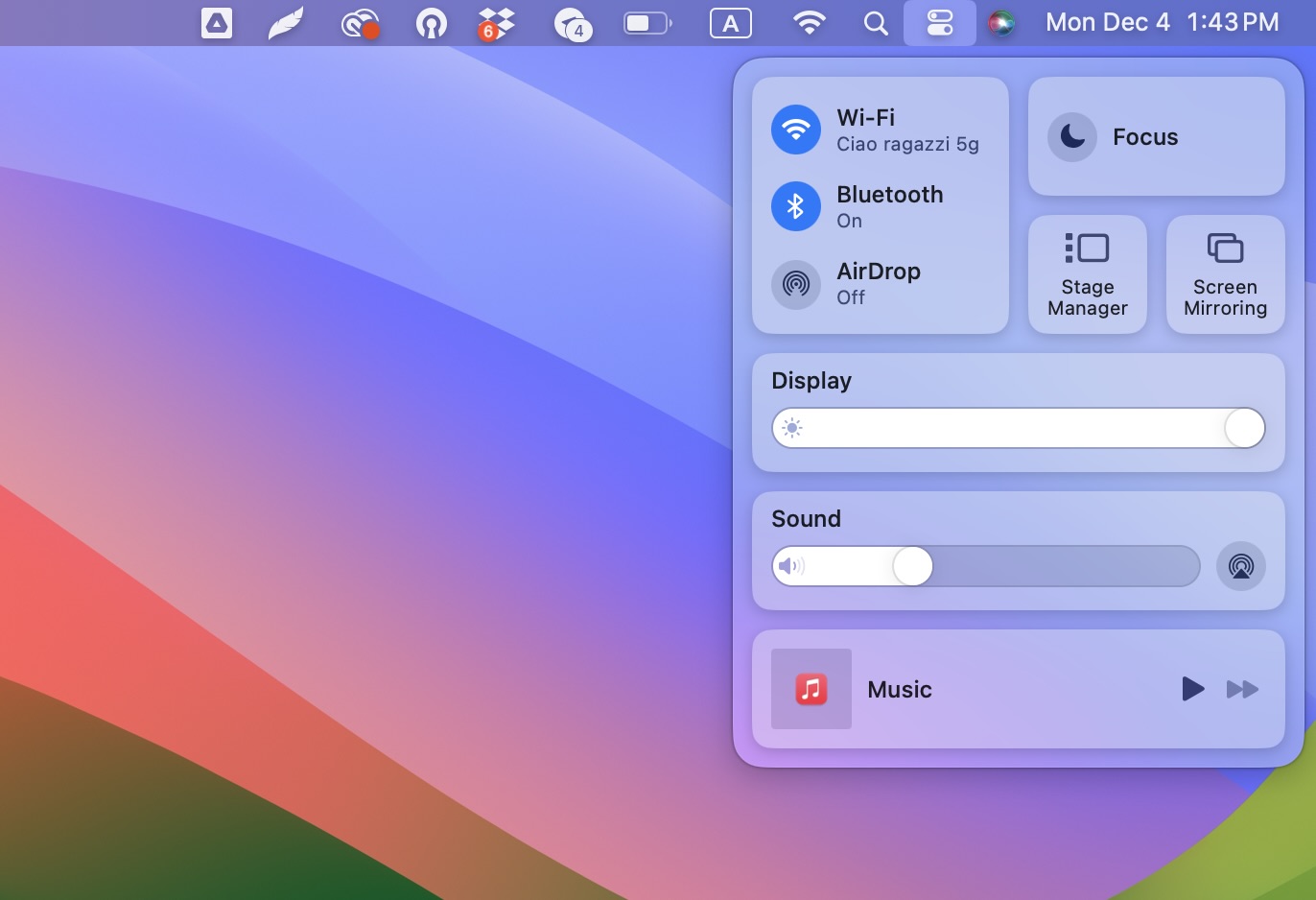
Paso 3: Haz clic en tu dispositivo Fire TV para iniciar la transmisión.
Paso 4: También puedes transmitir vídeos a tu Fire TV abriéndolos en QuickTime Player y haciendo clic en el icono de AirPlay. Elige tu dispositivo de transmisión y empezará a transmitir en él
Conclusión
Como puedes ver, hacer que tu iPhone transmita a Firestick es un proceso sencillo. Los dos dispositivos no son compatibles entre sí debido a las diferencias en sus sistemas operativos, pero una aplicación de terceros puede salvar esa brecha. Recomendamos el uso de DoCast debido a su interfaz fácil de usar y la capacidad de transmitir fotos, música y vídeos. Además, su versión gratuita no muestra ningún tipo de publicidad. También puedes transmitir a un Fire TV desde un Mac. Necesitarás una aplicación llamada AirScreen para convertir tu dispositivo de streaming en un receptor AirPlay.





![Fire TV Mirroring Apps: Encuentra tu solución perfecta [Actualizado 2024] Fire TV Mirroring Apps: Find Your Perfect Solution [Updated 2024]](https://osx86project.org/software/wp-content/uploads/2024/01/fire-tv-mirroring-apps-218x150.jpg)
