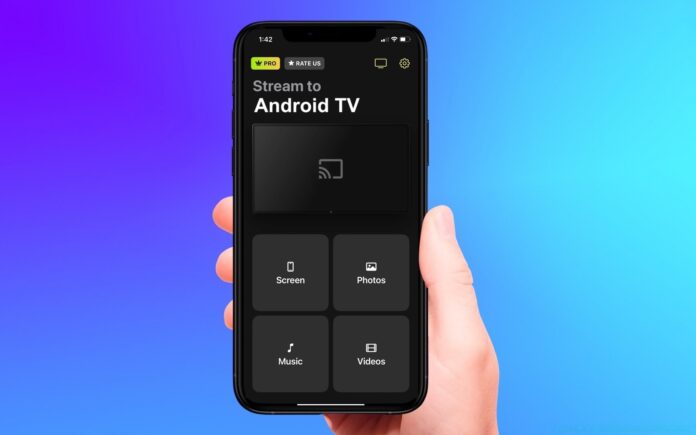
¿Tienes contenidos en tu iPhone que quieres mostrar en tu televisor? Desde mostrar fotos y vídeos hasta mensajes e incluso presentaciones, hay muchas razones para conectar tu iPhone. Aunque puedes conectarlo a muchos dispositivos, uno de los dúos más habituales es el de Chromecast e iPhone. Una pregunta que te puede surgir es cómo conectar iPhone a Google Chromecast sin soporte AirPlay. Hay varias formas de conectar iPhone a la TV, como AirPlay, Chromecast y conexión por cable, y en esta guía te mostramos varios métodos para ayudarte a elegir el mejor.
.
Índice
Métodos de conexión inalámbrica
La mayoría de la gente que intenta averiguar cómo conectar el iPhone a la TV prefiere los métodos inalámbricos. Esta es la forma más conveniente, ya que no tiene que preocuparse por los cables y conexiones.
AirPlay: El método de conexión nativo de Apple
Si eres usuario de iPhone, AirPlay es la solución nativa para conectar un iPhone a la TV. Sin embargo, sólo funciona con dispositivos compatibles con AirPlay. AirPlay está ahora en su segunda iteración (AirPlay 2) y esto le permite conectarse a dispositivos de audio como altavoces, así como una variedad de dispositivos compatibles con AirPlay. Este método le permite conectarse a Apple TV y Roku, así como a ciertos modelos de televisores de marcas como Samsung, LG y Sony. Puedes encontrar una lista completa aquí.Cómo usar AirPlay:
Paso 1. Asegúrate de que tus dispositivos están conectados a la misma red Wi-Fi.
Paso 2. Busca un vídeo que quieras transmitir y toca el logotipo de AirPlay que aparece en la esquina inferior. Alternativamente, si quieres reflejar una pantalla en lugar de emitir un vídeo, navega hasta el Centro de control y elige Screen Mirroring.
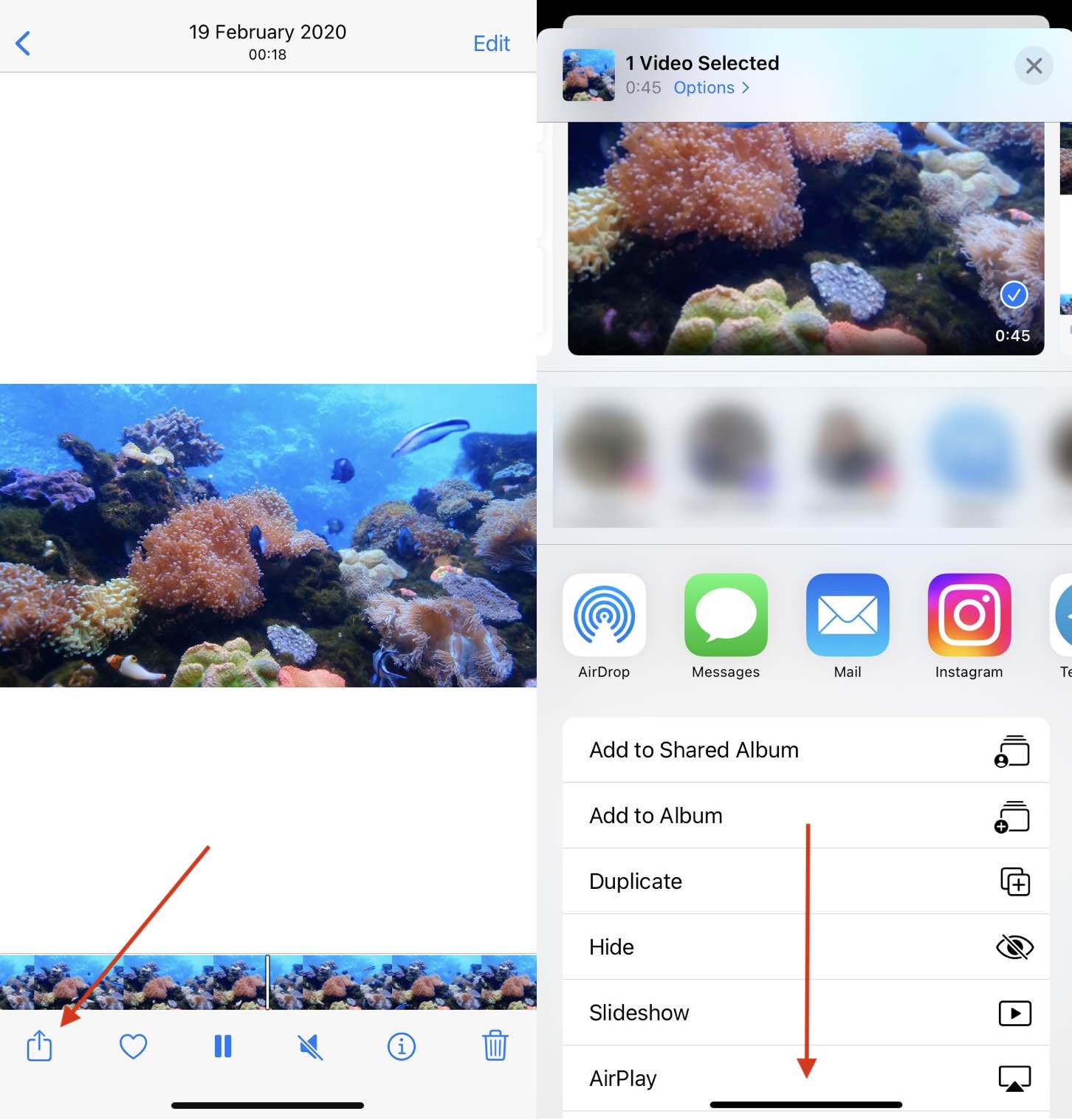
Paso 3. Elige tu televisor u otro dispositivo como Roku de la lista.
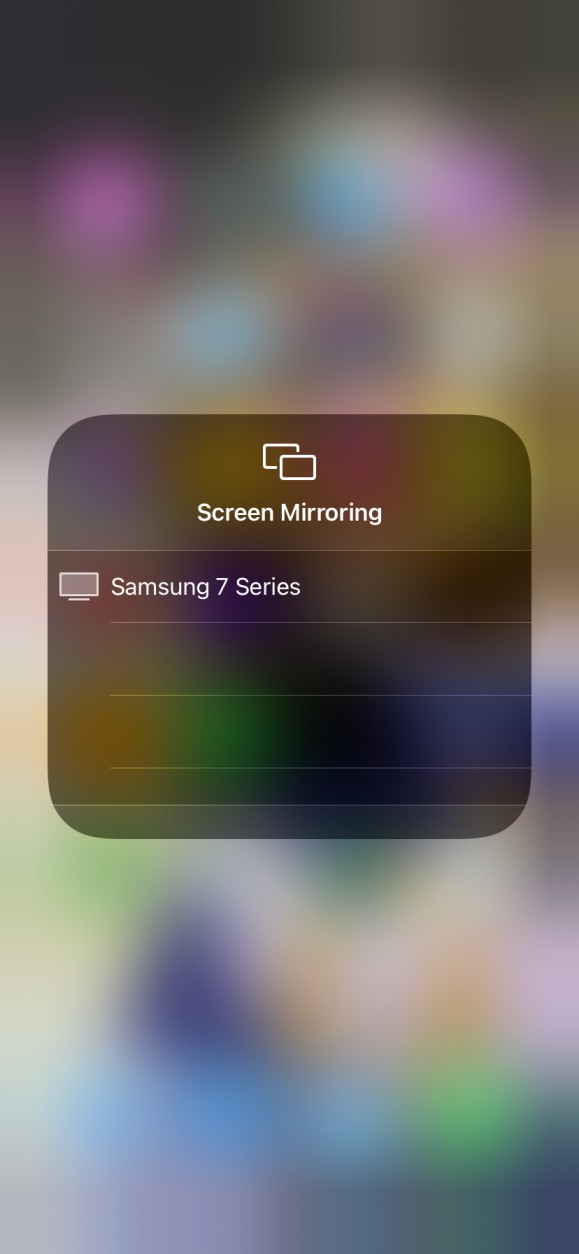
Paso 4. Si aparece un código AirPlay en la pantalla de tu televisor o Mac, tendrás que introducir el código en tu iPhone o iPad.
Paso 5. Se iniciará la transmisión. Puedes detenerlo pulsando de nuevo el botón AirPlay o Screen Mirroring.
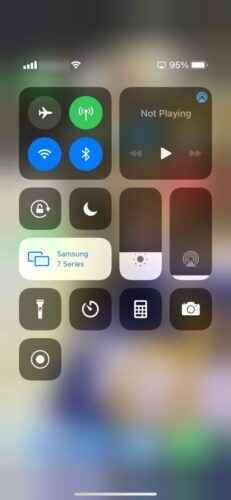
Cómo conectar el iPhone al televisor (sin cables)
Los dispositivos Chromecast son una opción muy popular que permite transmitir contenidos a través de tu iPhone. Si te preguntas cuáles son los pasos para conectar el iPhone al televisor, te lo explicamos
Cómo conectar iPhone a Chromecast mediante Screen Mirroring
Nuestra solución favorita a la pregunta“¿Puedo conectar mi iPhone al televisor?” es la aplicación DoCast. La aplicación DoCast funciona de forma casi idéntica a AirPlay, pero si necesita ayuda para configurarla por primera vez, siga estos pasos:

Paso 1: Descargue DoCast de la App Store e iníciela cuando haya terminado.
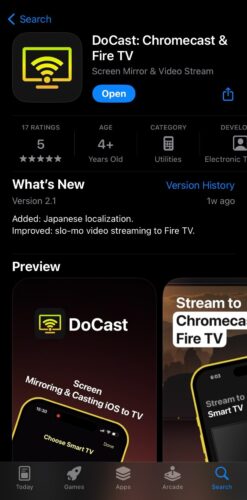
Paso 2: Permite que la aplicación DoCast utilice Bluetooth y encuentre y se conecte a dispositivos de tu red Wi-Fi local. La aplicación localizará automáticamente tu dispositivo Chromecast, así que tócalo para acceder a las funciones de duplicación de pantalla y difusión de contenido personal.
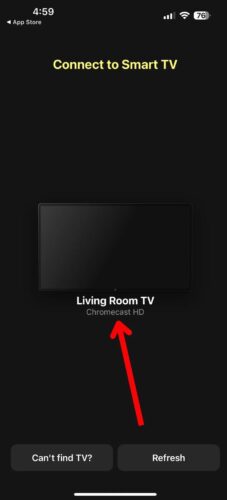
Paso 3: Pulsa en Pantalla para conectarte a las pantallas Chromecast del iPhone. Con la versión gratuita, puede reflejar la pantalla durante un máximo de 15 minutos. Para desbloquear la duplicación ilimitada, actualiza a la versión PRO; sólo cuesta 14,99 $ al año y viene con un regalo del desarrollador.
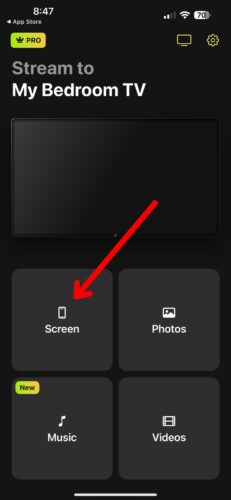
Paso 4: Pulsa en Iniciar duplicación y luego en Iniciar transmisión para empezar a duplicar tu iPhone. Cuando ya no quieras reflejar la pantalla, vuelve a esta pantalla y toca Detener transmisión.
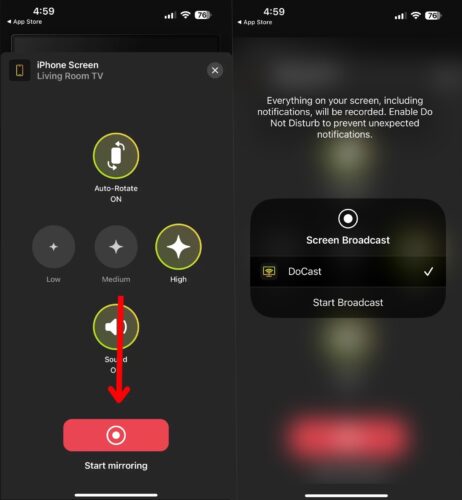
Streamer for Chromecast TVs es otro ejemplo de aplicación para conectar tu iPhone a un dispositivo Chromecast.Para utilizar esta aplicación, sólo tienes que seguir estos sencillos pasos:
Paso 1. Descarga Streamer para televisores Ch romecast y abre la aplicación.
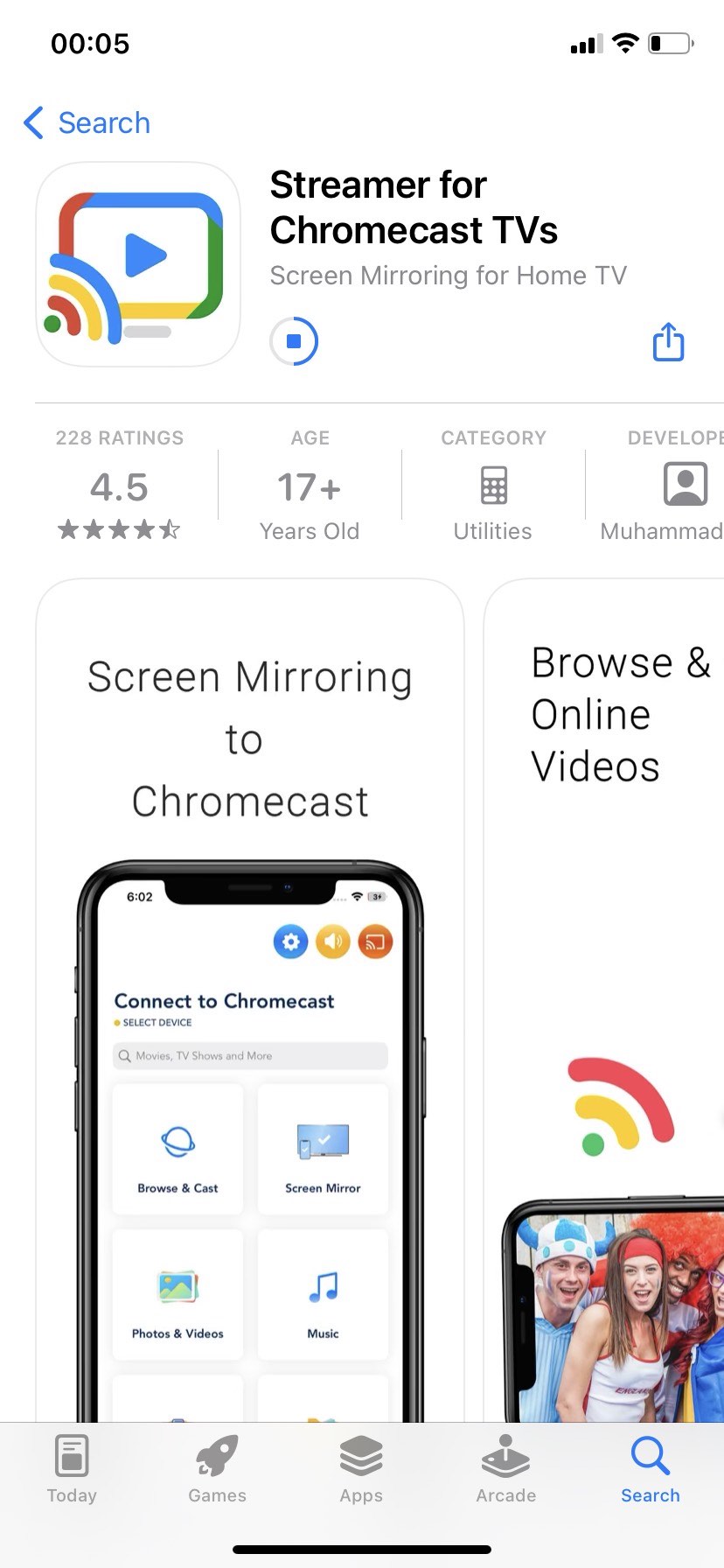
Paso 2. Permite que la aplicación acceda a tu red Wi-Fi.
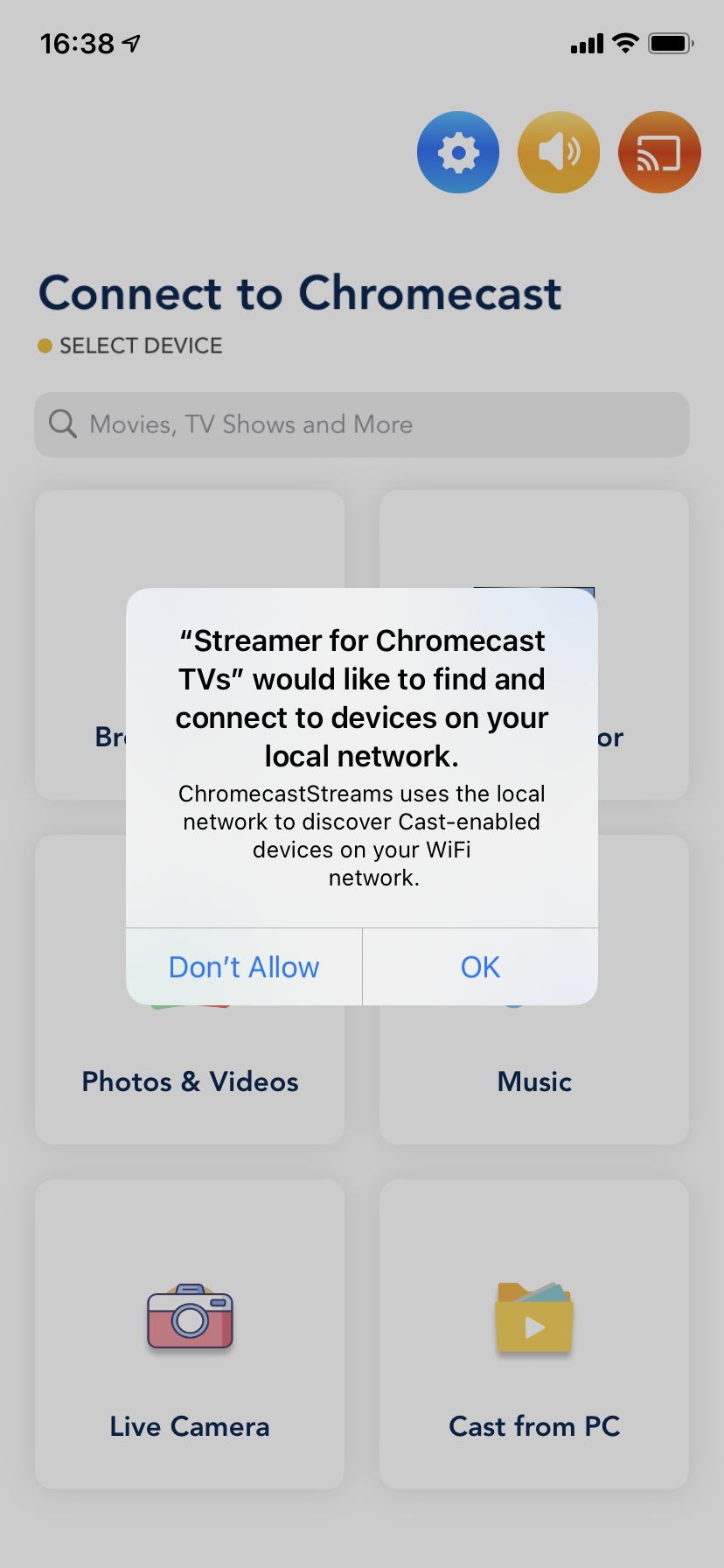
Paso 3. La aplicación buscará un televisor Chromecast o un dispositivo Chromecast. Puedes seleccionar el dispositivo de la lista.
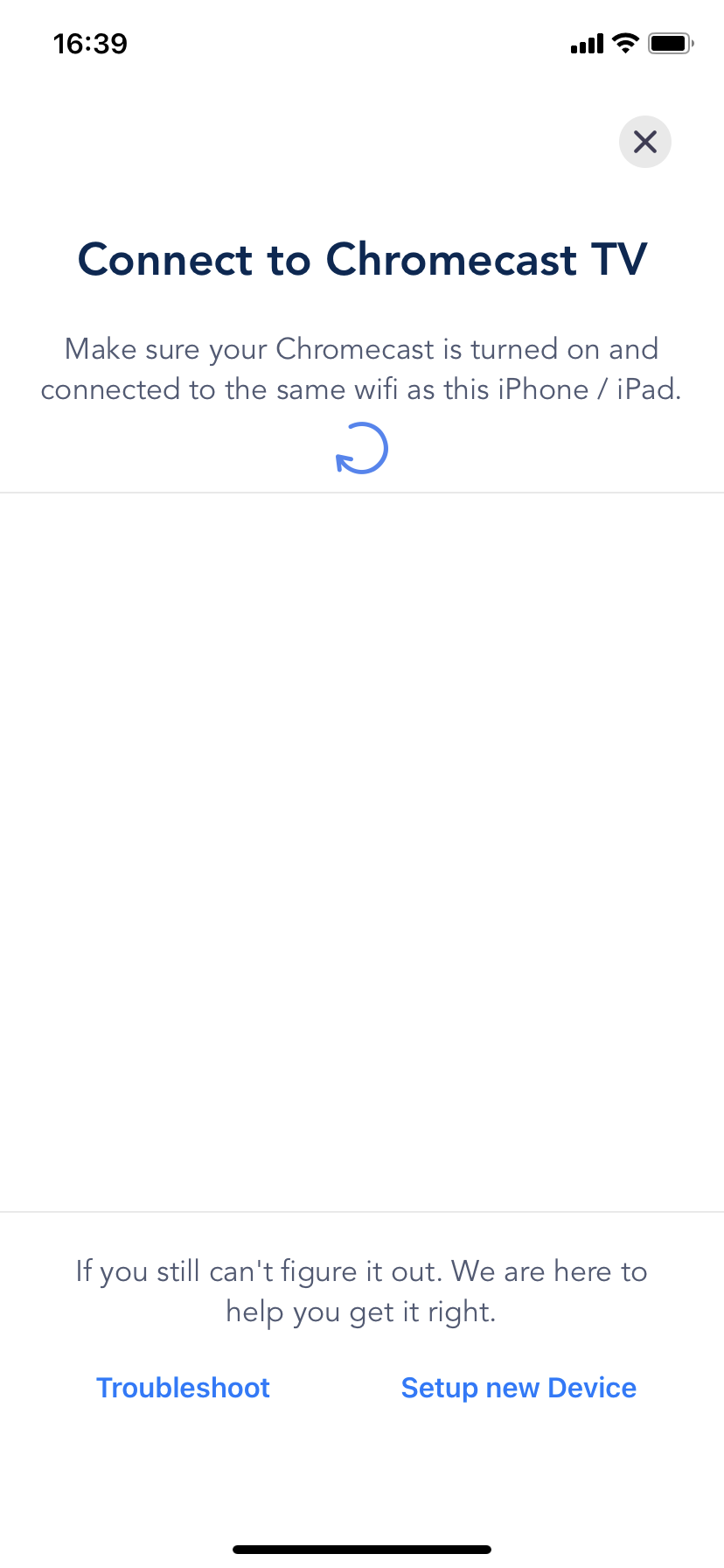
Paso 4. Inicia el streaming.
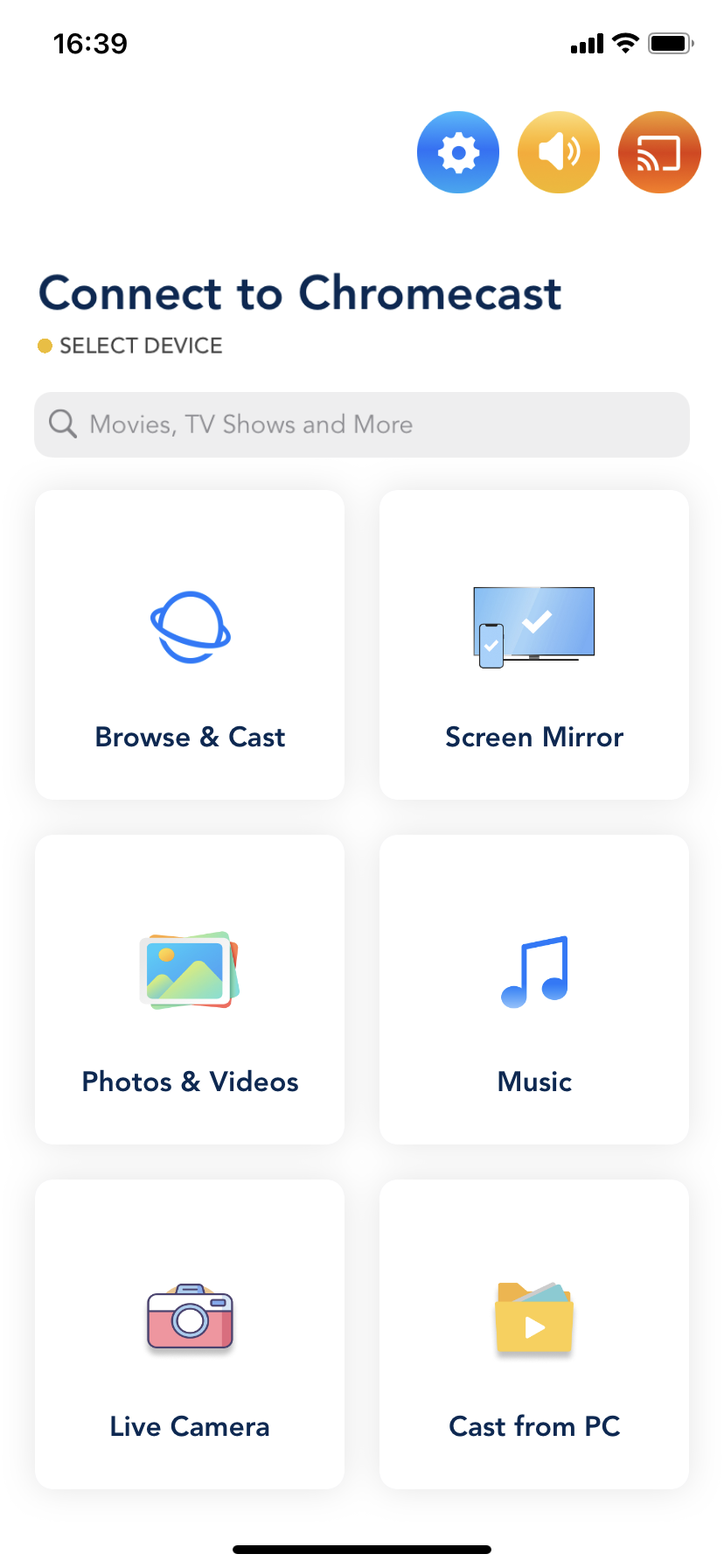
Existen otras apps en el mercado, como Replica, que permiten hacer lo mismo. Apple no incluye esta compatibilidad nativa, presumiblemente por el hecho de que están tratando de animar a la gente a usar AirPlay. Las aplicaciones de terceros pueden requerir que pagues para desbloquear toda la funcionalidad, pero si no tienes compatibilidad con AirPlay, entonces esto puede valer la pena.
Cómo conectar el iPhone al televisor: Otros métodos inalámbricos
¿Todavía te preguntas cómo conectar un iPhone a un televisor inteligente? Fire TV y Fire Stick de Amazon ofrecen una alternativa a Chromecast y AirPlay, pero también requieren una solución de terceros para hacer posible la conexión.
Cómo conectar el iPhone al Fire TV
Del mismo modo que se utiliza DoCast para conectar un iPhone a Chromecast, se puede utilizar la aplicación para conectar con un Fire TV o Fire Stick. De hecho, los pasos son idénticos a los del Chromecast, lo que facilita el intercambio entre dispositivos.
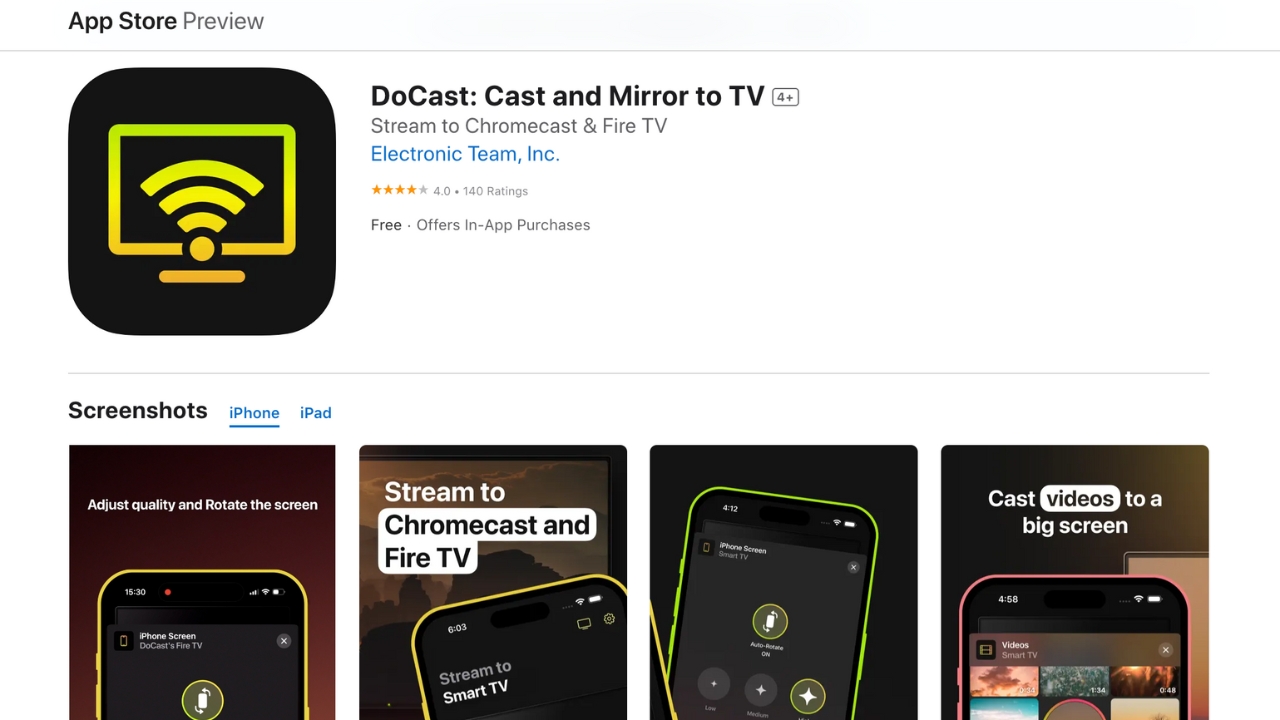
Descarga la app DoCast, permite que se conecte a Bluetooth y a los dispositivos locales de la red, y selecciona tu dispositivo Fire TV o Fire Stick. Pulsa en Pantalla para iniciar el proceso de duplicación, o pulsa en una de las otras opciones, como Música, Fotos o Vídeos, para transmitir contenido personal desde tu iPhone o iPad.
Airscreen
Otra opción es la aplicación AirScreen para FireStick, que te permite usar un Fire TV para transmitir contenido desde tu iPhone. AirScreen es gratuita y viene con un tutorial para que puedas transmitir de forma inalámbrica una gran variedad de contenidos.
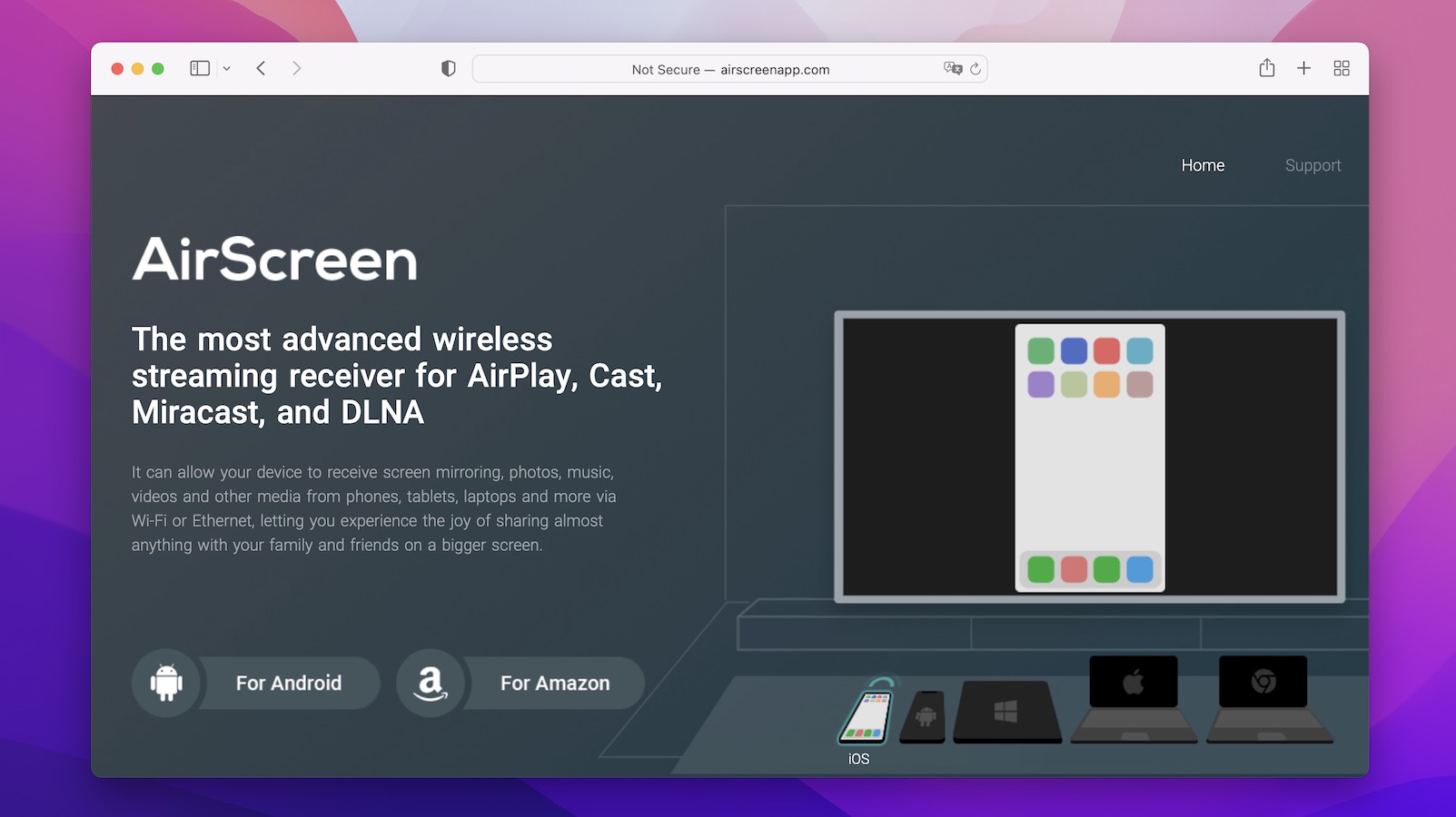
DLNA es otra forma de transmitir de forma inalámbrica. Esta tecnología requiere la instalación de una aplicación de terceros en el iPhone. Puedes conectarte a Miracast, así como a Chromecast y AirPlay, utilizando aplicaciones DLNA y transmitir de forma inalámbrica una gran variedad de vídeos. Algunas aplicaciones, como Netflix, tienen un método de transmisión incorporado, lo que significa que puedes pulsar el botón, elegir el dispositivo al que deseas transmitir y empezar a hacerlo de forma inalámbrica, pero los iPhone no siempre son compatibles con el dispositivo o la smart TV.
Cómo conectar el iPhone al televisor con un adaptador HDMI
Para aquellos interesados en transmitir iPhone a TV, HDMI también es una opción si no te importan los cables. Puedes usar simplemente un adaptador Lightning a HDMI. Esto simplemente tomará tu iPhone y lo convertirá en una fuente de entrada para tu televisor. Necesitas tanto un cable HDMI como el adaptador específico, Lightning a HDMI, que deberías comprar directamente a Apple si quieres el adaptador más fiable que existe.Para utilizar este método:
Paso 1. Conecta el adaptador Lightning a HDMI al teléfono a través del puerto lightning.

Paso 2. Conecta el cable HDMI al adaptador y, a continuación, a una entrada HDMI de tu televisor.

Paso 3. Conecta el cable HDMI al adaptador y, a continuación, a una entrada HDMI de tu televisor.
Asegúrate de que esta entrada está seleccionada en tu televisor y empieza a mostrar tu contenido.

Puede que necesites poner tu teléfono en modo horizontal, lo que puede ayudar con la visualización. Bloquearlo en este modo ayuda a evitar que la relación de aspecto cambie continuamente mientras miras. Un adaptador es una forma increíblemente fiable de ver vídeos, y no tiende a fallar. Además, no dependes de la red Wi-Fi, así que si se cae, puedes seguir viendo el vídeo.
¿Qué método elegir? Ventajas e inconvenientes de los métodos inalámbrico y por cable
Utilizar un método inalámbrico, como DoCast, es muy cómodo. Puedes dejar el teléfono encendido para que se cargue mientras reproduce los vídeos, y puedes llevarlo encima por si recibes notificaciones importantes. Sin embargo, algunas conexiones pueden tener fallos, y si tu red Wi-Fi se cae, dejarán de funcionar. El método por cable requiere un adaptador, pero también es una buena opción para los que quieren una conexión fiable que no dependa del Wi-Fi para funcionar. Mientras no tengas problemas con la orientación y la relación de aspecto del vídeo, ésta es una opción fiable.
Conclusión
La tecnología AirPlay nativa de Apple puede ser el método preferido por los usuarios de iPhone para conectar sus teléfonos al televisor, pero tiene sus límites. Por ejemplo, emparejar tu iPhone con un dispositivo Chromecast o FireTV no es posible con AirPlay y requiere una solución de terceros. Nuestro favorito es DoCast porque funciona casi como AirPlay y funciona tanto con Chromecast como con FireTV. Si necesitas un método de respaldo para conectar tu iPhone al televisor, te recomendamos usar un adaptador HDMI. Aunque es un método arcaico de conectar tu iPhone, es un método seguro y fiable de hacer posible la conexión.





![Fire TV Mirroring Apps: Encuentra tu solución perfecta [Actualizado 2024] Fire TV Mirroring Apps: Find Your Perfect Solution [Updated 2024]](https://osx86project.org/software/wp-content/uploads/2024/01/fire-tv-mirroring-apps-218x150.jpg)