![How to Stream from iPhone to TV: A Complete Guide [2024] How to Stream from iPhone to TV: A Complete Guide [2024]](https://osx86project.org/software/wp-content/uploads/2023/04/how-to-stream-from-iphone-to-tv-a-complete-guide-featured-image-696x392.jpg)
Haben Sie es satt, auf den kleinen Bildschirm Ihres iPhones zu schielen, während Sie Ihre Lieblingssendungen ansehen? In diesem Beitrag erfahren Sie, wie Sie das iPhone auf den Firestick streamen können. Wir stellen Ihnen sowohl native als auch kabellose Lösungen von Drittanbietern sowie bewährte kabelgebundene Alternativen vor, um vom iPhone auf den Fernseher zu streamen. Lesen Sie also weiter und finden Sie heraus, wie Sie mühelos vom iPhone auf Ihren Fernseher streamen können.
Inhaltsübersicht
Drahtlose Streaming-Lösungen für iPhone to TV
In den folgenden Abschnitten werden wir verschiedene drahtlose Streaming-Lösungen vorstellen, mit denen Sie Ihr Unterhaltungserlebnis verbessern können. Tauchen Sie also ein und entdecken Sie, wie Sie mit Lösungen von Drittanbietern und nativen Lösungen drahtlos vom iPhone zum Fernseher streamen können.
Methode 1. Streaming vom iPhone zum Chromecast
1. DoCast
Chromecast ist eine von Google angebotene Streaming-Lösung, mit der Sie Inhalte von Ihrem iPhone auf Ihren Fernseher übertragen können. Diese Funktion ist mit einem Chromecast-Gerät oder Smart-TVs mit integriertem Chromecast kompatibel und unterstützt die meisten iPhone-Modelle, einschließlich älterer Modelle. Obwohl es für Apple-Nutzer nicht so nahtlos wie AirPlay 2 funktioniert, ist Chromecast dennoch relativ einfach einzurichten und mit einem iPhone zu verwenden.
Für Chromecasting und Streaming vom iPhone zum Fernseher können Sie eine App wie DoCast verwenden. Mit dieser kostenlosen Anwendung können Sie den Bildschirm Ihres iPhones spiegeln, 15 Minuten lang Musik streamen und bis zu 3 Minuten lang Videos pro Sitzung übertragen. Sie können diese Einschränkungen aufheben, indem Sie auf die Premium-Version upgraden, die ab 1,99 $ pro Woche kostet. Das Streamen von Fotos ist jedoch auch in der kostenlosen Version unbegrenzt möglich! Darüber hinaus können Sie mit DoCast die Einstellungen des gespiegelten Bildschirms ändern, bevor Sie mit der Bildschirmspiegelung beginnen, so dass Sie die Möglichkeit haben, Ton und automatische Drehung zu aktivieren und die Qualität des Videos zu ändern. Außerdem können Sie damit Fotos und Videos offline übertragen.

Sofunktioniert es:
Schritt 1: Laden Sie DoCast zunächst aus dem App Store herunter.

Schritt 2: Nach dem Start der App beginnt diese automatisch, nach Chromecast-Geräten in der Nähe zu suchen. Vergewissern Sie sich, dass Ihr iPhone mit demselben Wi-Fi-Netzwerk wie Ihr Fernseher verbunden ist, damit die App Ihren Chromecast finden kann.

Schritt 3: Wählen Sie Ihr Chromecast-Gerät aus der Liste aus.
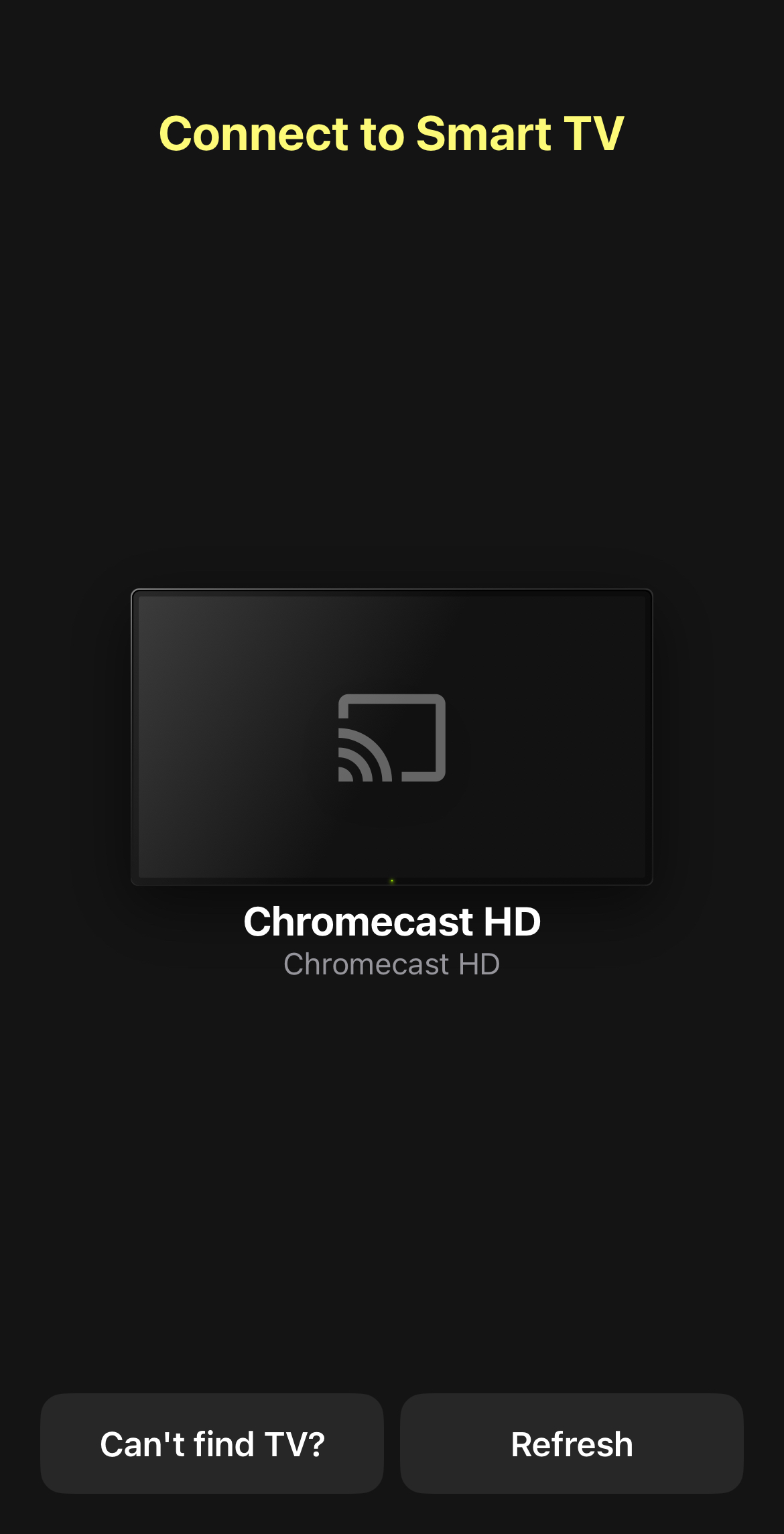
Schritt 4: Auf dem Dashboard der App tippen Sie auf Fotos oder Videos. Für diese Anleitung wählen wir Ersteres.
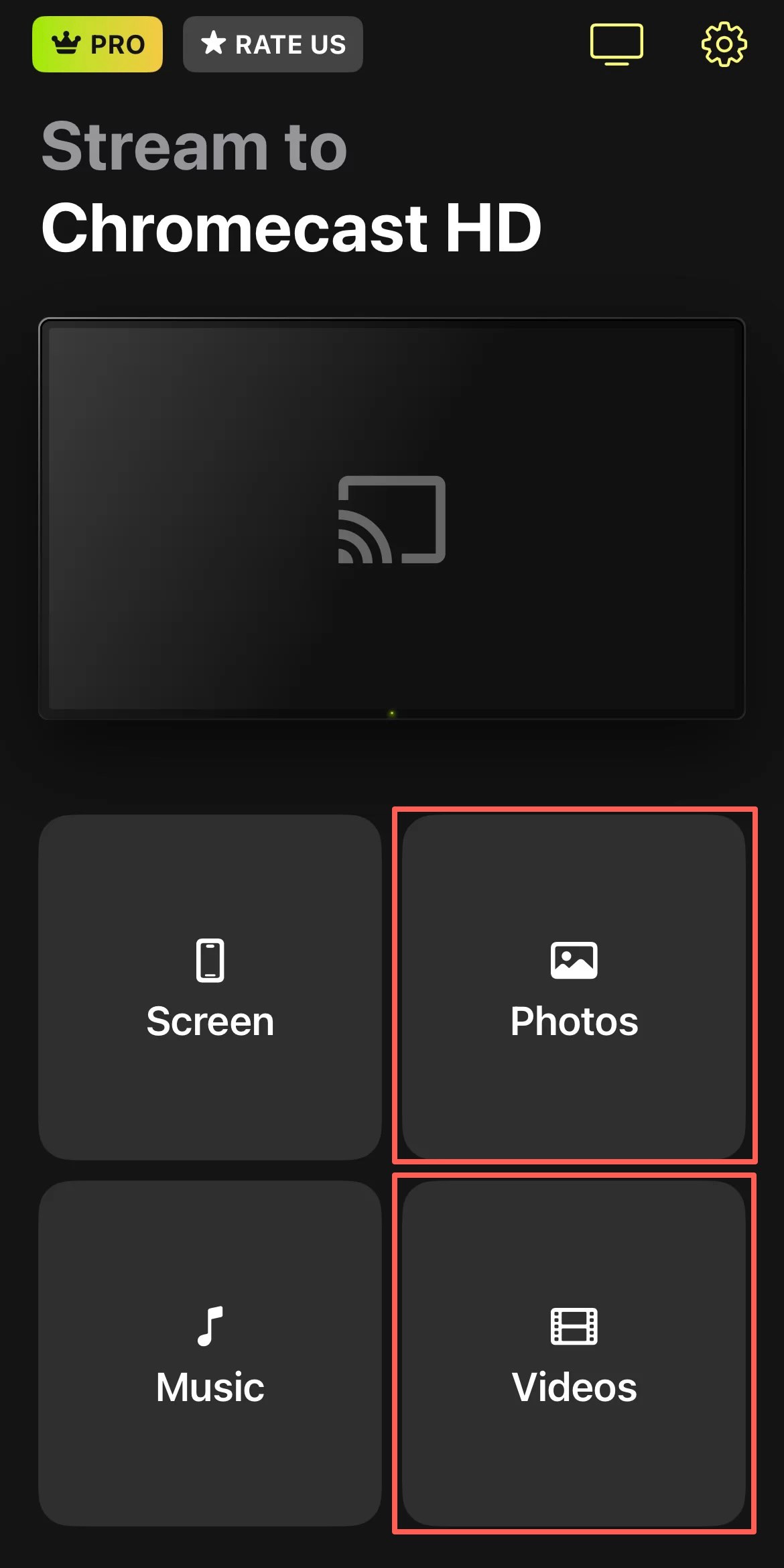
Schritt 5: Wenn Sie aufgefordert werden, der App den Zugriff auf Ihre Fotos zu gestatten, tippen Sie auf Zugriff auf alle Fotos zulassen.
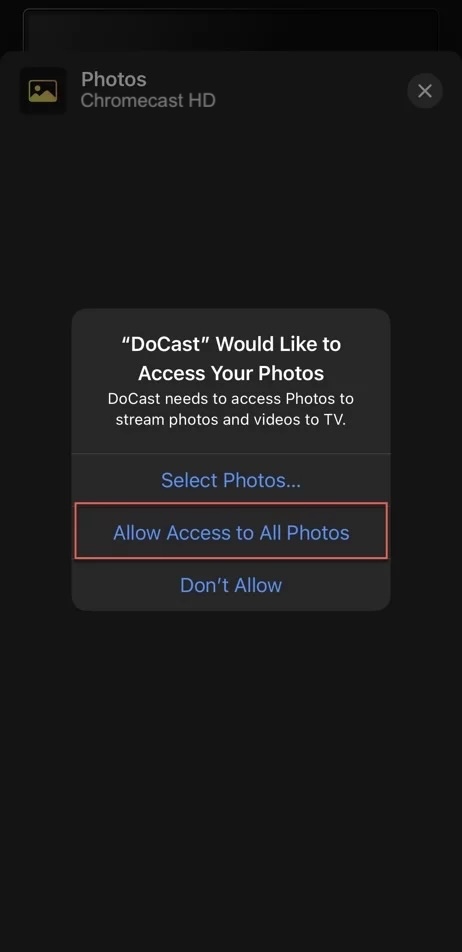
Schritt 6: Tippen Sie nun auf das Foto, das Sie an Ihren Chromecast-Fernseher übertragen möchten, und es wird nach ein paar Sekunden darauf angezeigt.
Schritt 7: Um den Bildschirm deines iPhones mit DoCast zu spiegeln, gehe zurück zum Dashboard und tippe auf Bildschirm.
Schritt 8: Ändern Sie die Einstellungen nach Ihren Wünschen und tippen Sie auf die rote Schaltfläche am unteren Rand des Bildschirms, sobald Sie fertig sind.
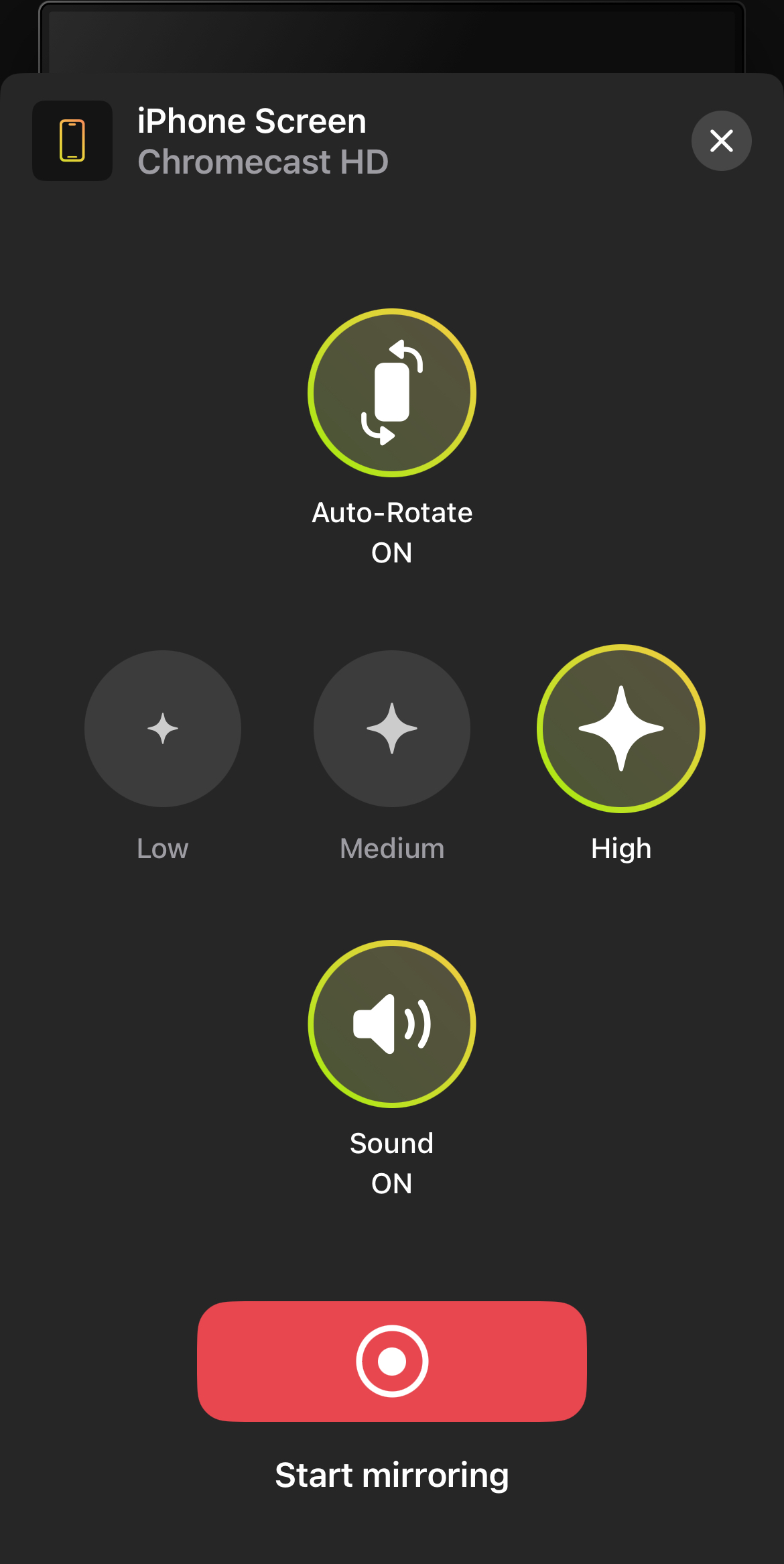
Schritt 9: Tippen Sie auf Übertragung starten, um die Bildschirmspiegelung zu beginnen.

- In der kostenlosen Version gibt es keine Werbung
- Bei einigen Abonnements erhalten Sie ein besonderes Geschenk
- Hat eine saubere und minimalistische UI
- In der kostenlosen Version ist die Bildschirmspiegelung auf 15 Minuten pro Sitzung begrenzt
- Kein Webcasting
2. Streamer für Chromecast-Fernseher
Streamer für Chromecast TVs ist eine weitere hervorragende Drittanbieter-App, mit der Sie Medien von Ihrem iPhone oder iPad auf Chromecast TVs übertragen können. Wir haben festgestellt, dass es sich hervorragend für die gemeinsame Nutzung von Bildschirmen, das Streaming von Videos und die Übertragung von Dateien eignet. Sie können damit sogar Inhalte von Ihrem Computer über ein Webportal streamen. Eine weitere coole Funktion ist die “Live-Kamera”-Option, mit der Sie das Kamerabild Ihres iPhones direkt auf Ihrem Fernseher anzeigen können. Allerdings ist das Layout der App ein bisschen zu überladen. Und obwohl Streamer eine hervorragende Videoqualität in verschiedenen Auflösungen (von 2K bis FHD) liefert, kann es zu Verzögerungen und Tonproblemen kommen. Zum einen kann der Ton instabil und abgehackt werden – selbst wenn Sie für die Premium-Version der App bezahlen. Was die Kosten angeht, so bietet die App eine Reihe von Optionen. Sie können entweder einmalig 19,99 $ bezahlen oder ein monatliches Abonnement für 4,99 $ abschließen. Sostreamen Sie mit Streamer für Chromecast TVs vom iPhone zum Fernseher:
Schritt 1: Laden Sie Streamer für Chromecast TVs aus dem App Store herunter und öffnen Sie die App.
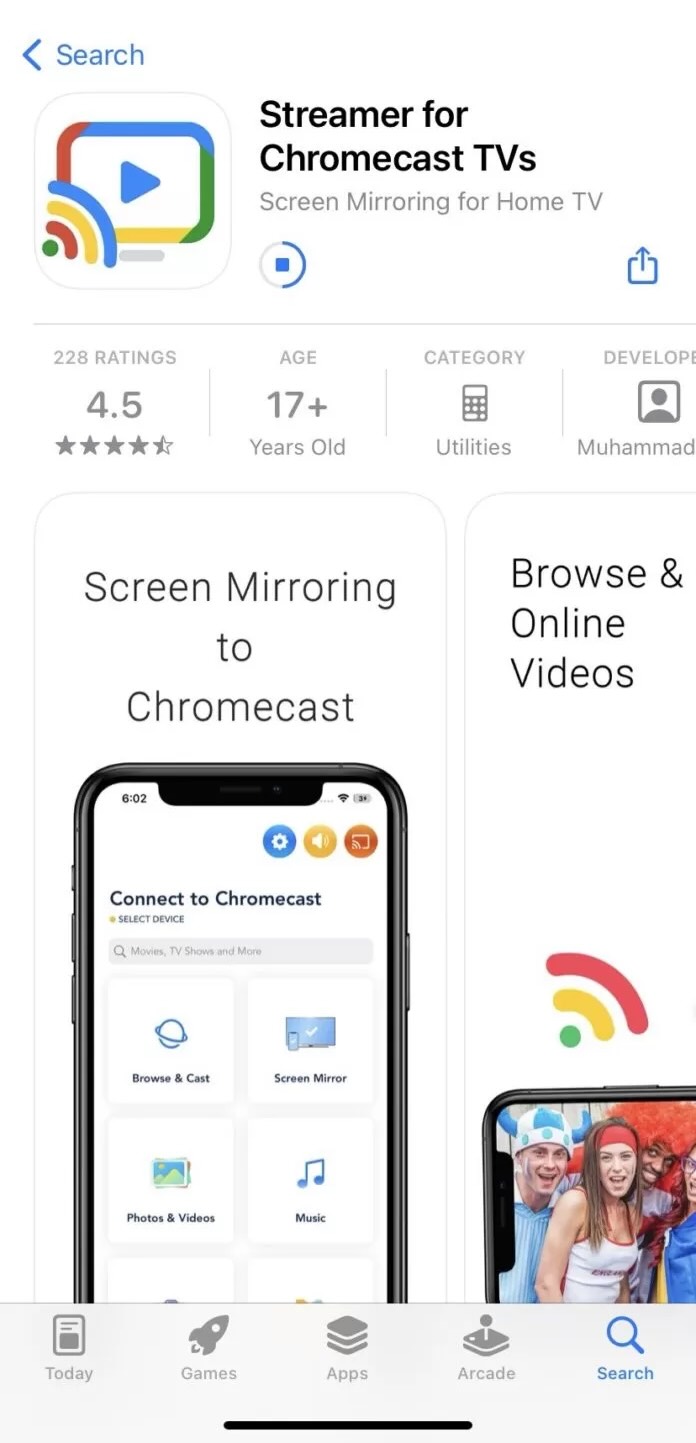
Schritt 2: Verbinden Sie ihn mit Ihrem Wi-Fi-Netzwerk.
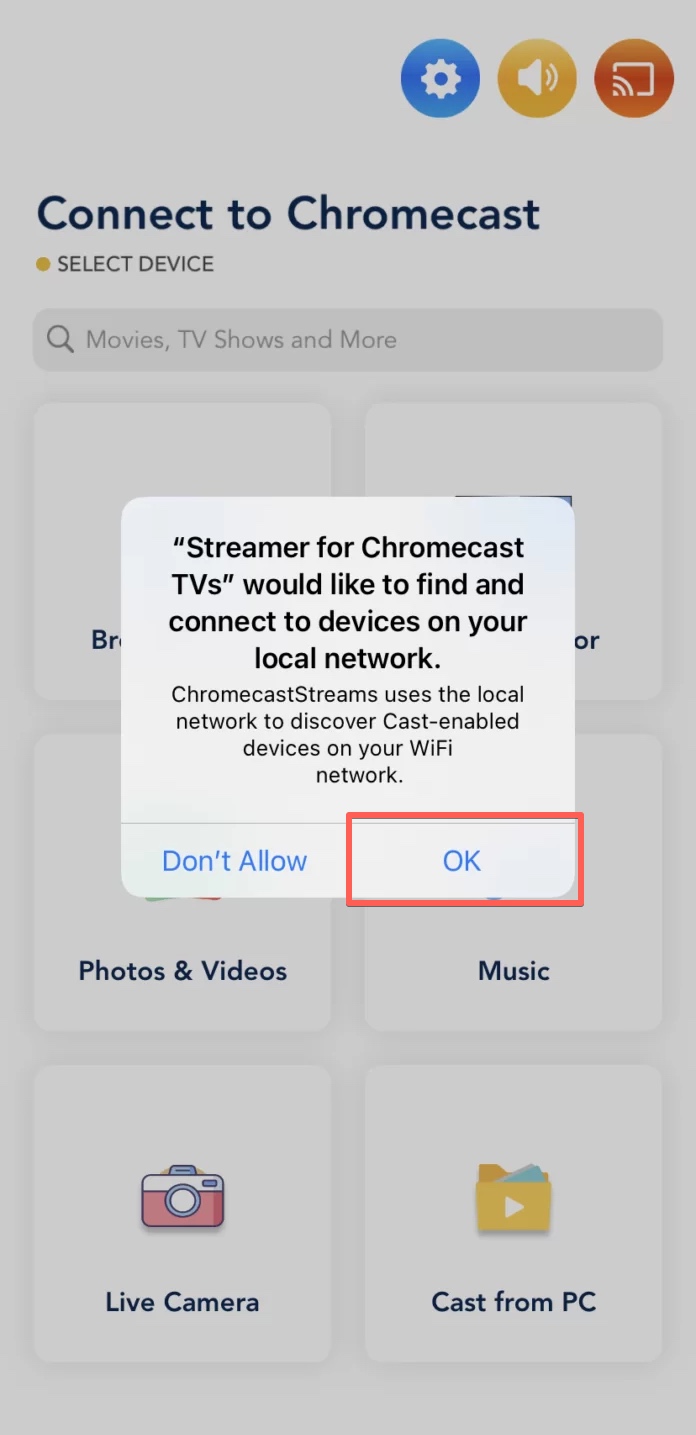
Schritt 3: Wählen Sie Ihr Chromecast-Gerät aus der Liste der erkannten Geräte.
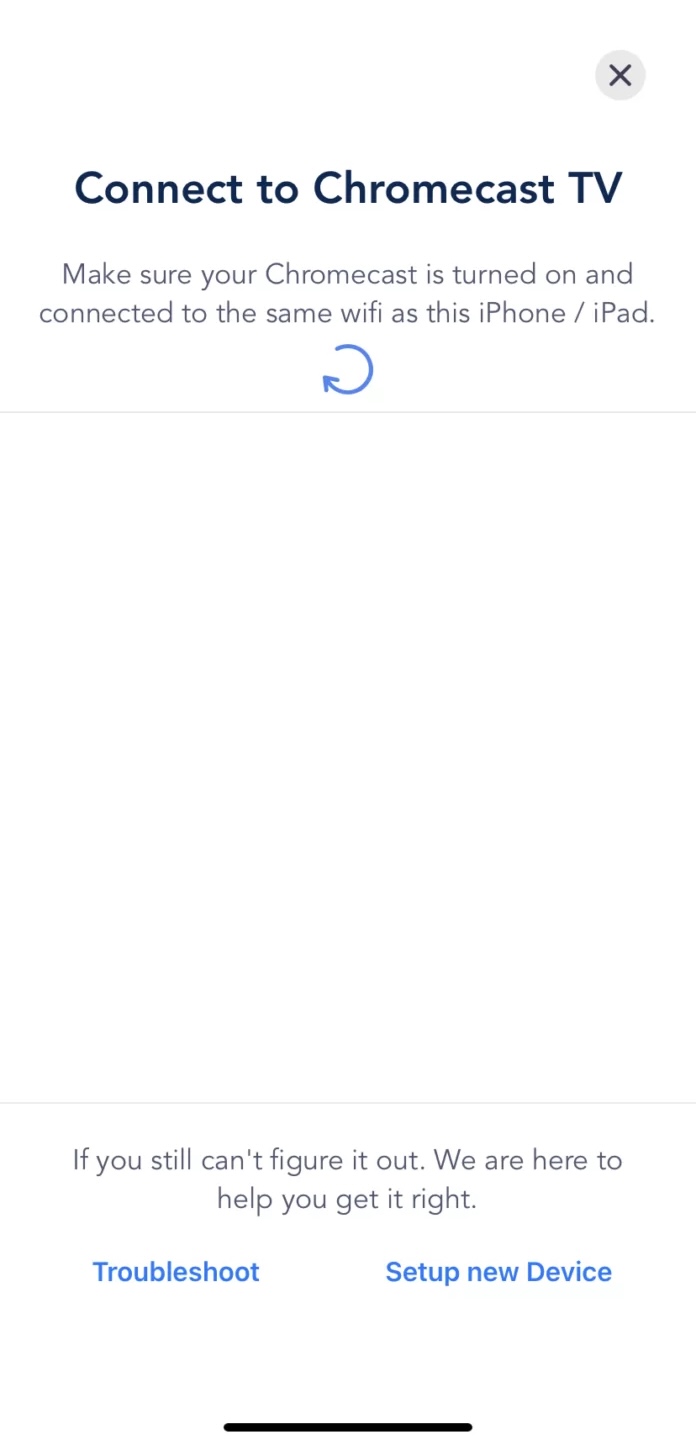
Schritt 4: Je nachdem, was Sie streamen möchten, wählen Sie Browse & Cast, um Webinhalte zu streamen, Screen Mirror, um Ihren iPhone-Bildschirm zu spiegeln usw. – und starten Sie dann das Streaming.
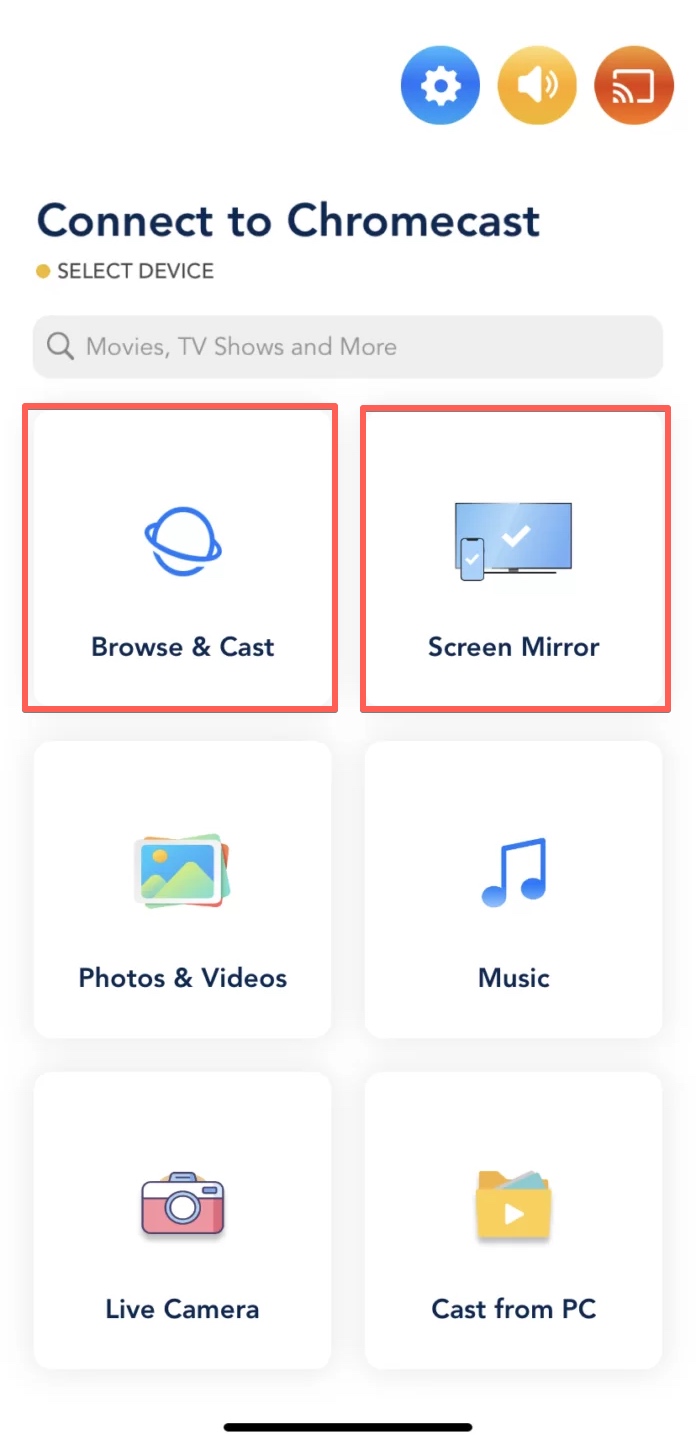
- Streamen Sie hochwertige Videos in verschiedenen Auflösungen
- Übertragen Sie in Echtzeit mit der Live-Kamera-Funktion
- Streamen Sie sowohl offline als auch online Medieninhalte
- Für Premium-Funktionen können Sie einen einmaligen Kauf tätigen oder aus verschiedenen Abonnement-Optionen wählen
- Ohne Premium werden Sie von Werbung belästigt
- Die Schnittstelle ist nicht sehr sauber und einfach
- Gelegentlich kann es zu Latenz- und Audioqualitätsproblemen kommen, selbst in der Premium-Version
Methode 2. Die native Lösung von Apple: iPhone mit AirPlay 2 auf dem Fernseher ansehen
Apples AirPlay ist die natürlichste Lösung für iPhone-Benutzer. Es handelt sich dabei um eine integrierte Funktion, mit der Sie Inhalte von Ihrem iPhone, iPad oder Mac drahtlos auf Ihr Apple TV oder einen AirPlay 2-kompatiblen Smart TV übertragen können. AirPlay unterstützt das Streaming von Fotos, Videos, Filmen und Musik mit nur wenigen Fingertipps. Um AirPlay 2 nutzen zu können, benötigen Sie ein iPhone 6 oder ein neueres Modell sowie ein Apple TV oder ein kompatibles Smart TV.Um ein Foto oder Video aus der Galerie Ihres iPhones über AirPlay auf Ihren Fernseher zu übertragen, gehen Sie folgendermaßen vor:
Schritt 1: Stellen Sie sicher, dass Ihr iPhone und Ihr Apple TV (oder AirPlay 2 kompatibles Smart TV) mit demselben Wi-Fi-Netzwerk verbunden sind.
Schritt 2: Öffnen Sie die Fotos-App auf Ihrem iPhone.
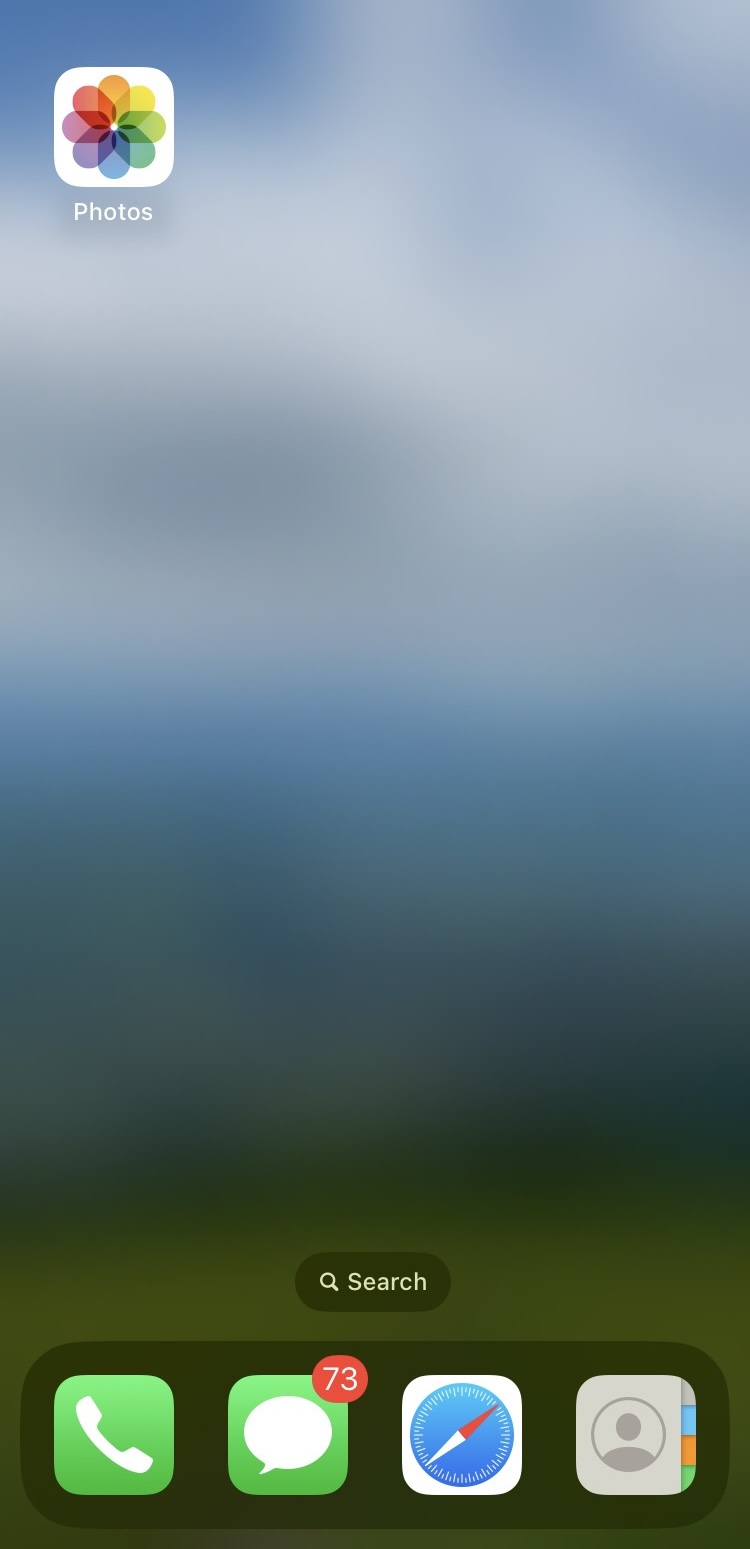
Schritt 3: Suchen Sie das Foto oder Video, das Sie übertragen möchten, und tippen Sie darauf, um es im Vollbildmodus zu öffnen.
Schritt 4: Tippen Sie auf die Schaltfläche Freigeben (das Quadrat mit einem nach oben zeigenden Pfeil) in der unteren linken Ecke des Bildschirms.
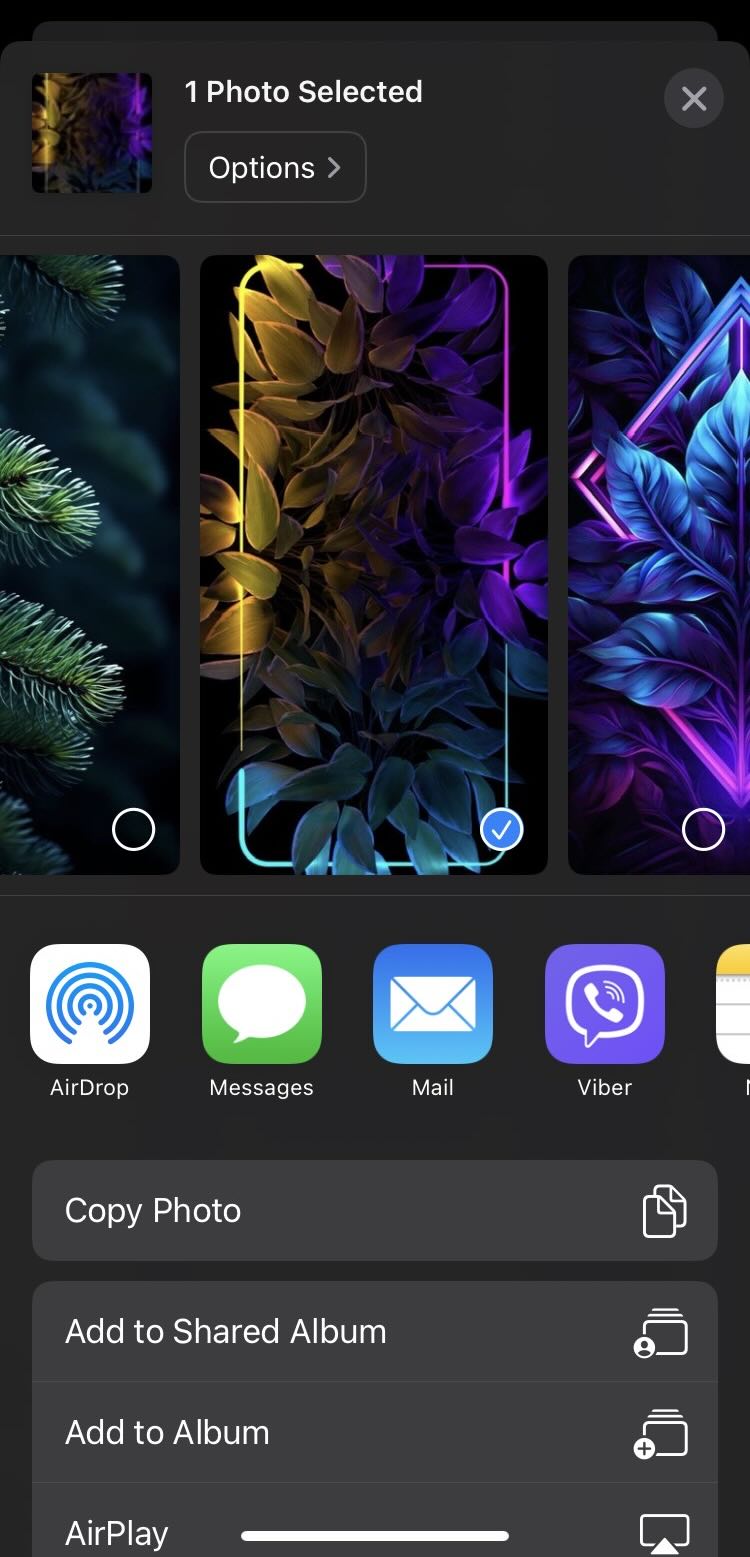
Schritt 5: Tippen Sie im Menü Freigeben auf die Schaltfläche AirPlay.
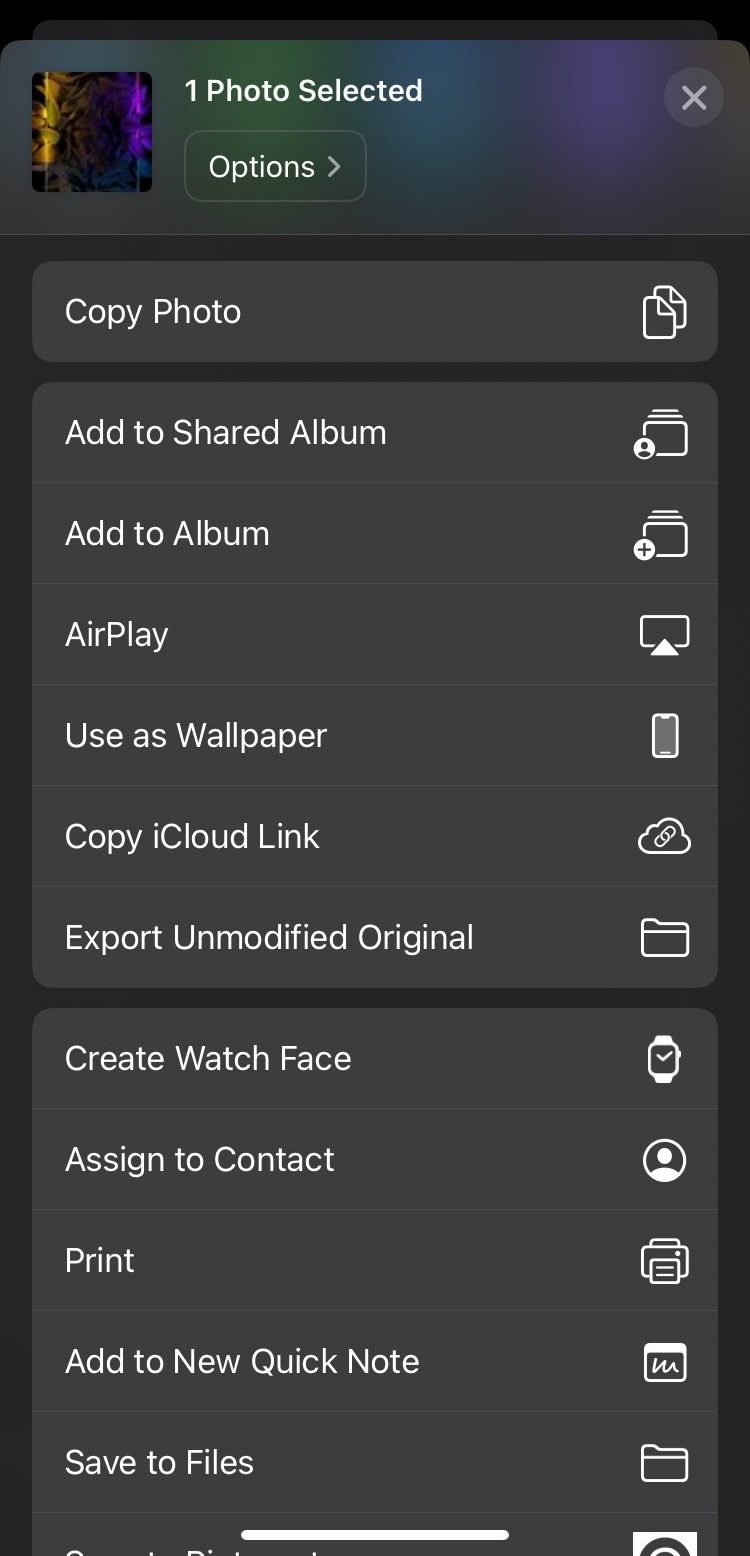
Schritt 6: Wählen Sie Ihr Apple TV oder AirPlay 2 kompatibles Smart TV aus der Liste der verfügbaren Geräte.
Schritt 7: Wenn Sie dazu aufgefordert werden, geben Sie den AirPlay-Passcode, der auf dem Bildschirm Ihres Fernsehers angezeigt wird, in Ihr iPhone ein.
Schritt 8: Das ausgewählte Foto oder Video wird nun auf Ihren Fernseher übertragen. Wenn Sie ein Video auswählen, wird es automatisch auf Ihrem Fernseher abgespielt.
Schritt 9: Um die Übertragung zu beenden, tippen Sie erneut auf die AirPlay-Schaltfläche in der Fotos-App und wählen Sie AirPlay ausschalten.
- Nahtlose Integration mit Apple-Geräten
- Hochwertiges Streaming
- Einfache Einrichtung und Bedienung
- Beschränkt auf Apple-Geräte und kompatible Smart-TVs
- Gelegentliche Pufferung oder Verzögerung können auftreten
Methode 3. Streaming vom iPhone zum Fire TV
Amazon Fire TV ist ein weiteres beliebtes Streaming-Gerät, mit dem Sie auf eine breite Palette von Apps und Kanälen zugreifen können. Das Fire TV unterstützt kein direktes iPhone-Streaming, aber Sie können Apps von Drittanbietern wie DoCast oder AirScreen verwenden, um Ihren iPhone-Bildschirm auf Ihr Fire TV zu spiegeln. Mit diesen Apps können Sie Inhalte von Ihrem iPhone auf dem großen Bildschirm genießen, darunter Fotos, Videos und sogar Spiele.
1. DoCast
Egal, ob Sie Fotos übertragen, den Bildschirm spiegeln, Musik abspielen oder Videos vom iPhone auf einen Fernseher streamen möchten, der Amazon Fire TV unterstützt, DoCast ist unsere Top-Empfehlung – und das aus mehreren Gründen: Angefangen bei der Übertragungsqualität – wir hatten praktisch keine Verzögerungen oder Lags. Außerdem gefällt uns, dass DoCast ein individuelles Streaming-Erlebnis bietet – so können wir die Videoqualität und das Aussehen unseres Bildschirms anpassen.
Abgesehen davon ist die Einrichtung zur Spiegelung des iPhone-Bildschirms auf Amazon Fire TV ziemlich schnell und dauert kaum ein paar Minuten. Mit einer Größe von weniger als 25 MB ist es eine kleine App, die schnell heruntergeladen wird und Ihr Telefon nicht überlastet. Und das Beste daran? DoCast ist kostenlos und enthält keine lästige Werbung. Allerdings ist die kostenlose Version zeitlich begrenzt: 15 Minuten für die Bildschirmfreigabe und das Audiostreaming und 3 Minuten für das Videocasting. Für den schnellen Einsatz ist das aber ausreichend. Und wenn es um Fotos geht, können Sie unbegrenzt Fotos übertragen, auch ohne einen Cent zu bezahlen. Und wenn Sie die App so mögen wie wir und mehr Zeit ohne Begrenzung haben wollen, ist die Premium-Version ziemlich erschwinglich und flexibel. Die Preise beginnen bei $1,99 für eine Woche, $3,99 für einen Monat, $14,99 für ein Jahr und $19,99 für ein lebenslanges Abo.

Wie man mit DoCast vom iPhone auf den Fire TV Stick überträgt:
Schritt 1: Stellen Sie sicher, dass sowohl Ihr iPhone als auch Ihr Fire TV Stick mit demselben Wi-Fi-Netzwerk verbunden sind.
Schritt 2: Laden Sie die DoCast App aus dem iOS App Store herunter.

Schritt 3: Starten Sie die DoCast Anwendung. Sie sucht automatisch nach Geräten, die mit Ihrem Wi-Fi-Netzwerk verbunden sind und zeigt diese an.

Schritt 4: Wählen Sie aus der angezeigten Liste Ihren Fire TV Stick aus.

Schritt 5: Die App bietet mehrere Streaming-Optionen, darunter die Spiegelung des iPhone-Displays oder die Übertragung von Fotos, Videos oder Musik. Für diese Anleitung wählen Sie die Option zum Spiegeln Ihres Bildschirms, indem Sie auf die Schaltfläche Bildschirm tippen.
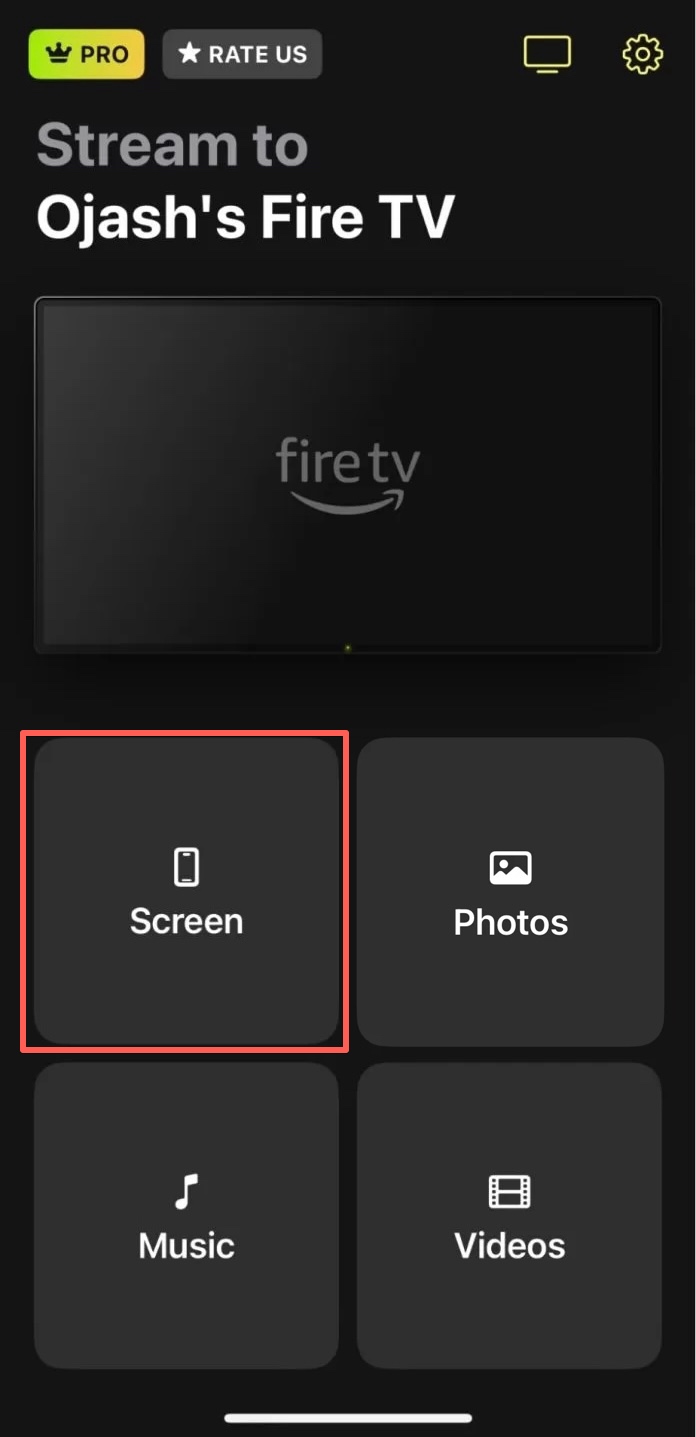
Schritt 6: Vor dem Starten der Bildschirmspiegelung finden Sie einige Optionen zur Feinabstimmung der Einstellungen für das Bildschirmlayout und die visuelle Qualität. Nachdem Sie diese nach Ihren Wünschen angepasst haben, klicken Sie auf die rot hervorgehobene Schaltfläche Spiegelung starten.
Schritt 7: Klicken Sie auf Übertragung starten, um die Spiegelung des iPhone-Bildschirms auf den Fire TV Stick zu starten.

- Keine Werbung, auch nicht in der kostenlosen Version
- Geschenke bei bestimmten Abonnements
- Saubere, minimalistische und intuitive Benutzeroberfläche
- Kostenloses unbegrenztes Fotostreaming
- Seltene Lags oder Verzögerungen beim Casting
- Die kostenlose Version begrenzt die Bildschirmspiegelung und das Audiostreaming auf 15 Minuten und das Videostreaming auf 3 Minuten pro Sitzung
- Webvideos können nicht übertragen werden
2. AirScreen
Wir haben auch AirScreen ausprobiert, um Inhalte von unseren iPhones auf einen Fire TV zu übertragen, und wir können nur sagen, dass es eine beeindruckende App ist. Zum einen unterstützt AirScreen AirPlay, Cast, Miracast und DLNA und ist damit ein vielseitiges Tool für das drahtlose Streaming über eine Vielzahl von Geräten. Außerdem funktioniert es mit so vielen Betriebssystemen wie iOS, macOS, Android, ChromeOS und Windows. Die Kompatibilität mit verschiedenen Apps und Diensten bedeutet, dass Sie fast alles streamen können, was Sie wollen, von Fotos und Videos bis hin zu Musik und Präsentationen. Außerdem ist es so einfach, Inhalte vom iPhone auf den Fire TV zu übertragen, ohne sich mit Kabeln herumzuschlagen. Auch die Einrichtung von AirScreen auf Fire TV ist wirklich einfach und intuitiv. Die Betonung auf sicheres Streaming und Datenschutz ist eine weitere Sache, die wir daran lieben – das gewährleistet Privatsphäre und Sicherheit während der Nutzung. Andererseits hinkten Audio und Videos bei uns einige Male. Das kann dem Streaming-Erlebnis wirklich einen Dämpfer verpassen.So übertragen Sie Ihr iPhone mit AirScreen auf FireTV:
Schritt 1: Laden Sie AirScreen auf Ihren Streaming-Fernseher und öffnen Sie es.
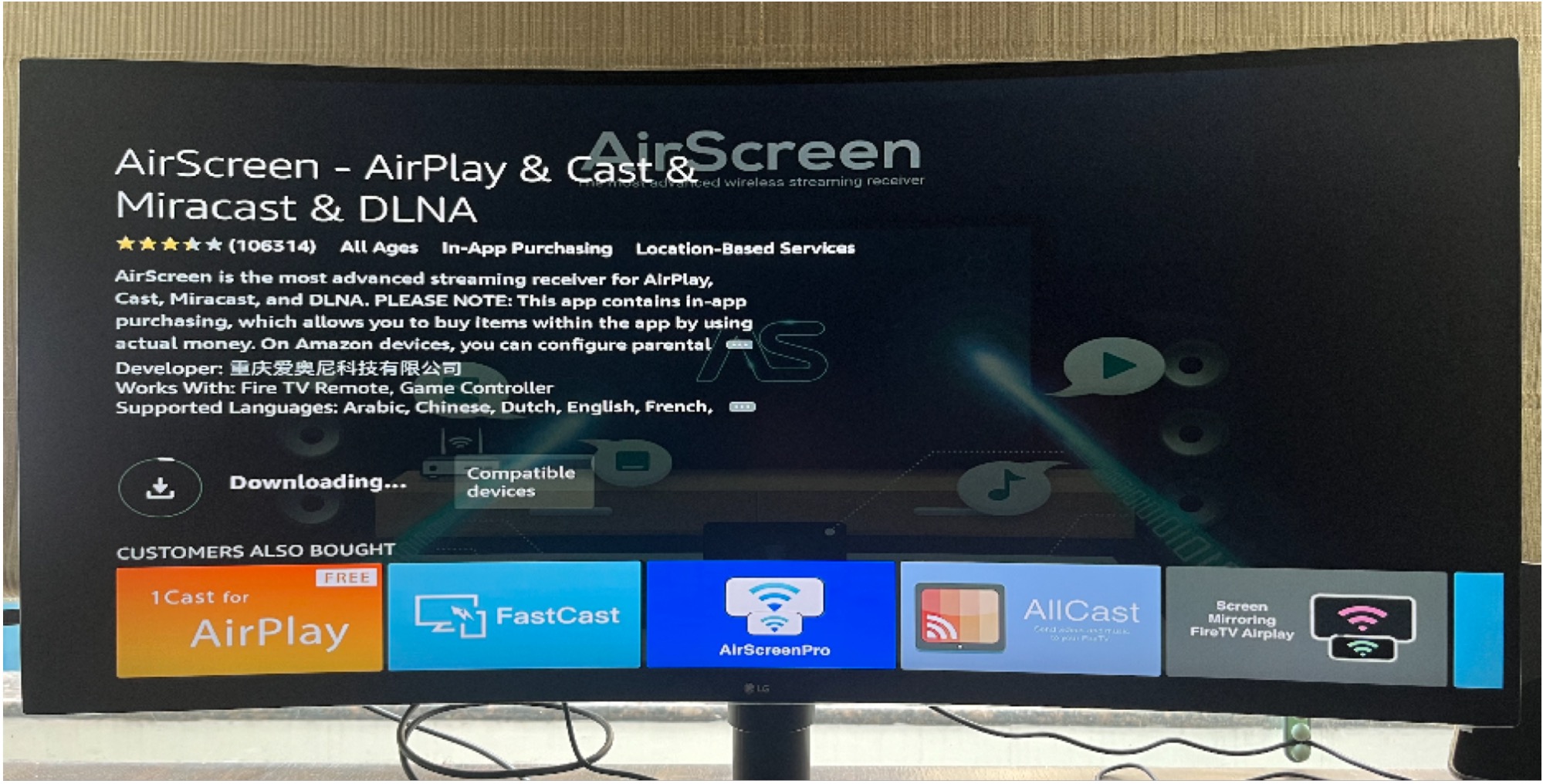
Schritt 2: Suchen Sie auf der Startseite der App nach dem Namen des Portals, das Ihnen auf der Startseite zugewiesen wurde.
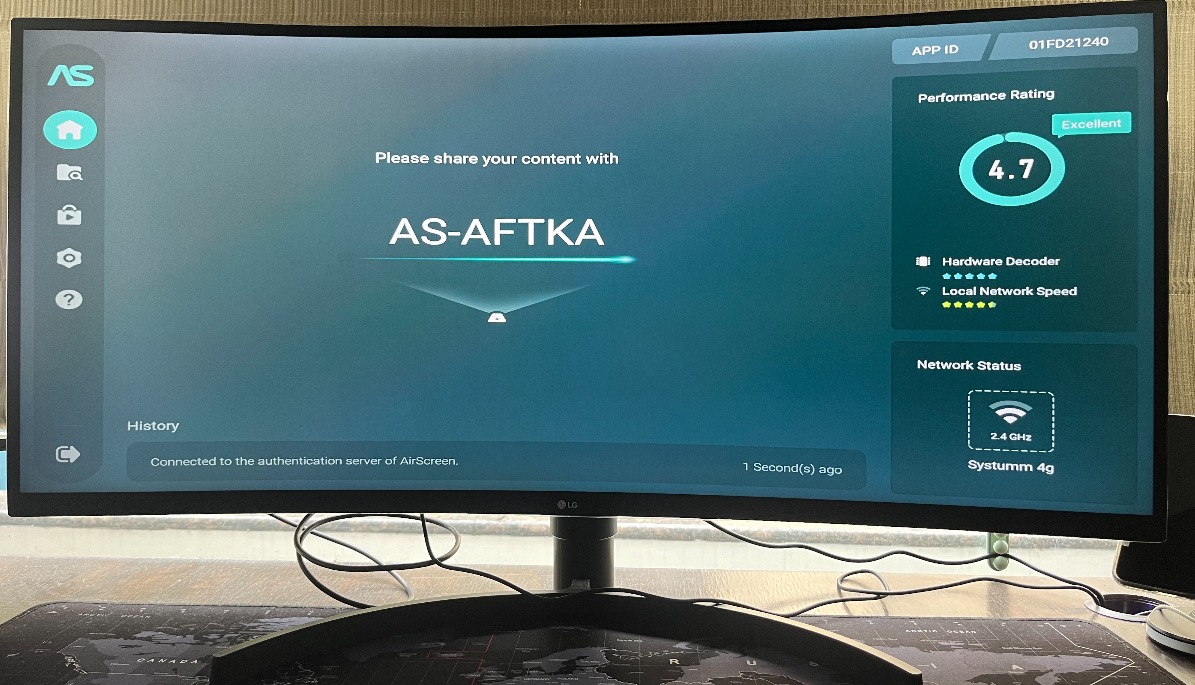
Schritt 3: Vergewissern Sie sich, dass Ihr iPhone und Fire TV mit demselben Wi-Fi-Netzwerk verbunden sind.
Schritt 4: Nehmen Sie nun Ihre Fire TV-Fernbedienung und drücken Sie die Home-Taste.
Schritt 5: Es wird ein QR-Code angezeigt, den Sie mit Ihrem iPhone scannen müssen, um die Adresse des privaten Streaming-Portals zu öffnen.
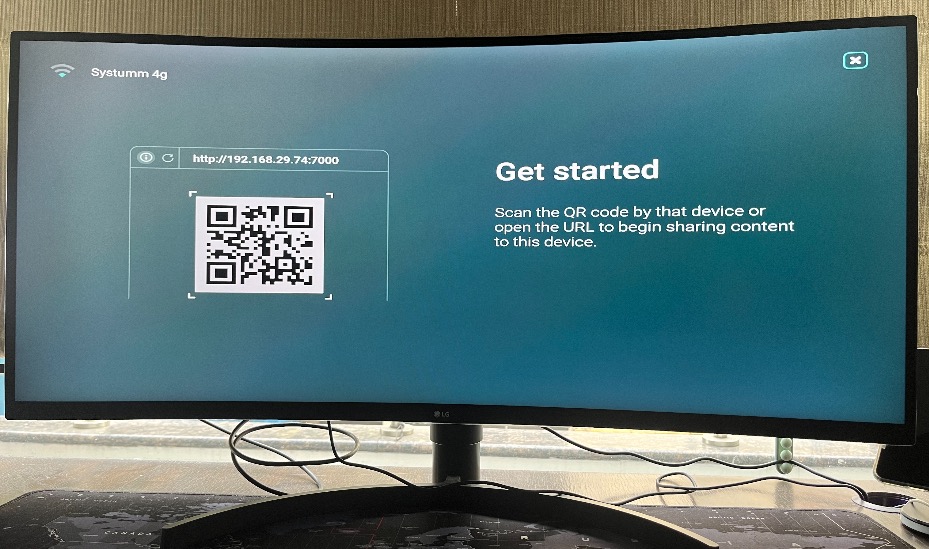
Schritt 6: Je nach Bedarf tippen Sie entweder auf die Schaltfläche Ganzer Bildschirm oder In-App-Inhalt, um den Bildschirm Ihres iPhones zu streamen.
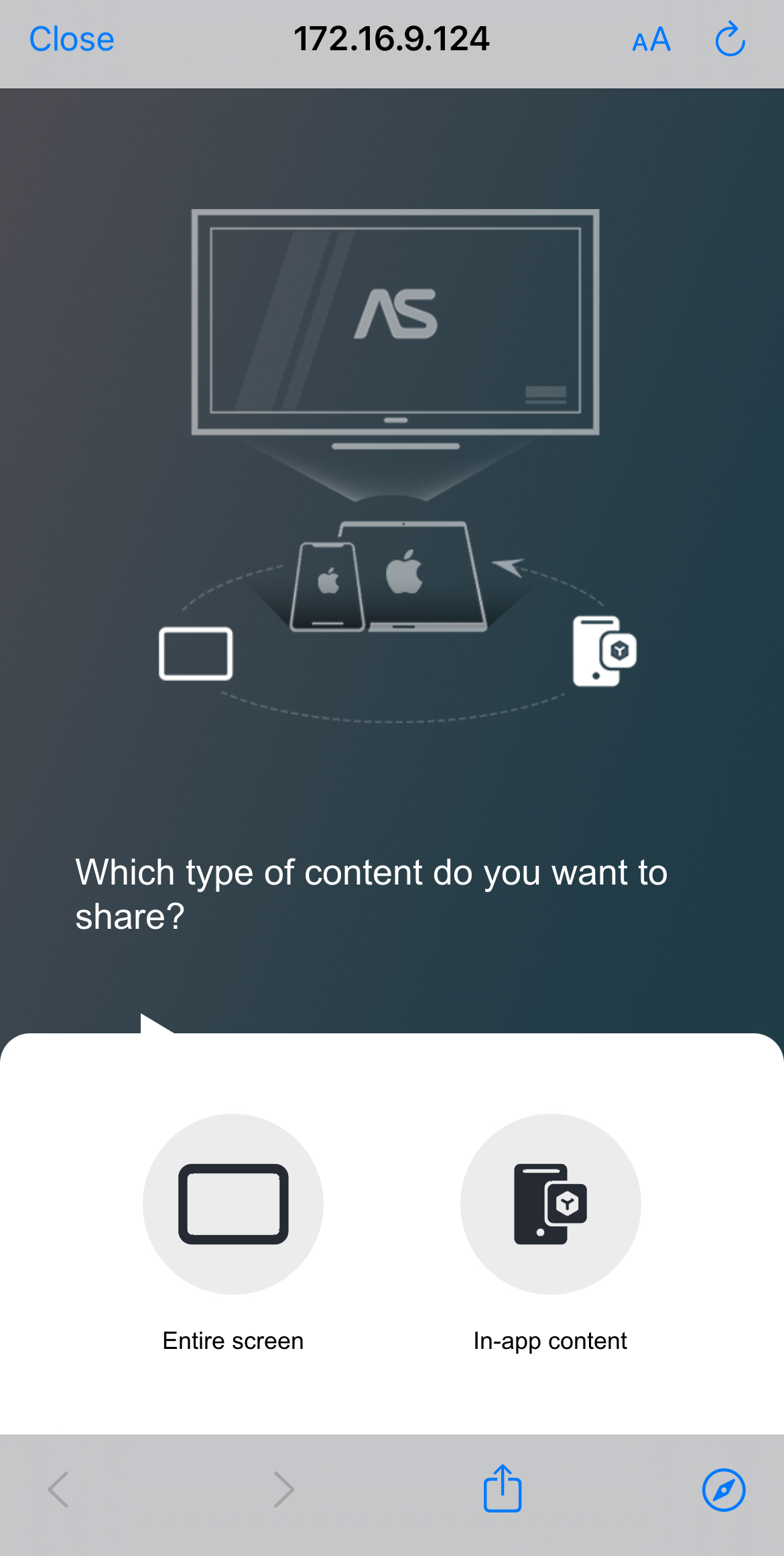
Schritt 7: Öffnen Sie das Kontrollzentrum auf Ihrem iPhone > tippen Sie auf das Symbol für die Bildschirmspiegelung.
Schritt 8: Wählen Sie nun den Namen des Portals aus, den Sie sich im zweiten Schritt notiert haben.
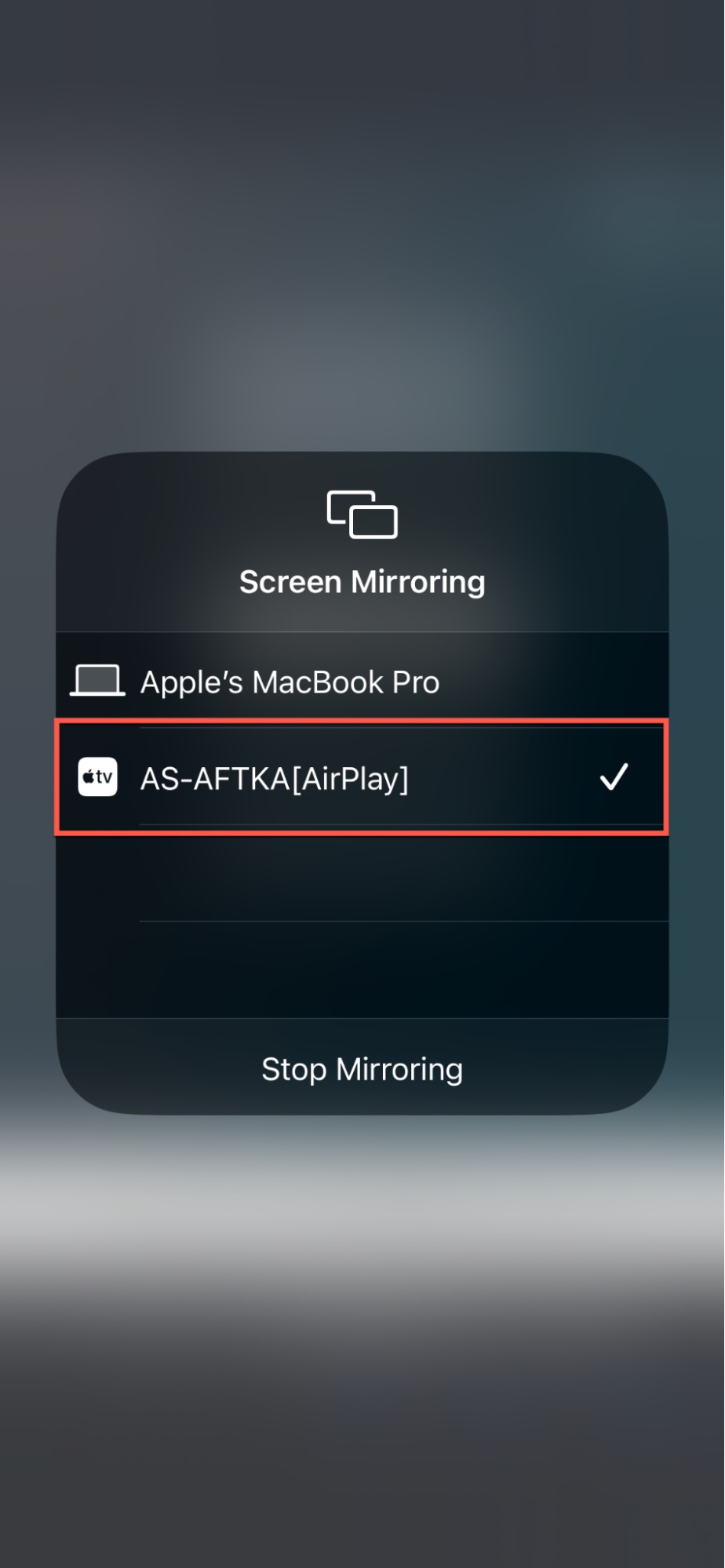
Schritt 9: Und das war’s! Ihr iPhone-Bildschirm wird nun auf Ihrem Fire TV angezeigt.
- Unterstützt AirPlay, Cast, Miracast und DLNA für vielseitiges Streaming
- Kompatibel mit verschiedenen Betriebssystemen
- Ermöglicht das Streaming einer breiten Palette von Inhalten
- Einfache Freigabe von Inhalten vom iPhone zum Fire TV ohne Kabel
- Unkomplizierte und intuitive Einrichtung auf Fire TV
- Sicheres Streaming und Datenschutz für Privatsphäre und Sicherheit
- Gelegentliche Audio- und Videoverzögerungen können das Streaming-Erlebnis beeinträchtigen
Methode 4. Andere drahtlose Lösungen
Abgesehen von AirPlay und Chromecast gibt es noch einige andere Möglichkeiten, um das iPhone mit einem Smart-TV zu verbinden, die eine Vielzahl von Vorlieben und Geräten abdecken. Hier ist ein kurzer Überblick über einige beliebte Alternativen:
- DLNA: Die Digital Living Network Alliance (DLNA) ist ein weit verbreitetes Standardprotokoll, das die nahtlose Freigabe von Inhalten zwischen verschiedenen Geräten wie Smart-TVs und Media-Playern ermöglicht, die mit demselben Netzwerk verbunden sind. Viele Smart-TVs und Mediengeräte unterstützen DLNA. Um diese Funktion zu nutzen, benötigen Sie lediglich eine DLNA-kompatible App für Ihr iPhone, wie ArkMC, TV Assist oder Plex. Mit diesen Apps können Sie Ihre Medienbibliothek über DLNA direkt auf Ihren Fernseher übertragen.
- Roku: Roku ist ein beliebtes Streaming-Gerät, das eine große Auswahl an Kanälen, Apps und Funktionen bietet. Zwar wird das iPhone-Streaming nicht direkt unterstützt, aber du kannst Apps von Drittanbietern wie iStreamer oder Mirror for Roku verwenden, mit denen du den Bildschirm deines iPhones auf dein Fernsehgerät übertragen kannst.
- LG Smart Share: Smart Share von LG ist eine innovative Funktion, die auf Smart-TVs von LG verfügbar ist und mit der Sie Ihr iPhone kabellos mit Ihrem Fernseher verbinden können. Um diese Funktion zu nutzen, benötigen Sie die LG TV Plus-App auf Ihrem iPhone, mit der Sie Inhalte von Ihrem iPhone auf Ihren LG-Fernseher streamen können. Mit LG Smart Share können Sie ganz einfach die Mediathek Ihres iPhones durchsuchen und auf Ihrem Fernseher anzeigen lassen, um ein noch intensiveres Erlebnis zu erhalten.
Grundlagen von Streaming und Mirroring für iPhone auf TV
Obwohl Streaming und Mirroring in gewisser Weise das gleiche Ziel verfolgen, nämlich ein Foto oder ein Video von Ihrem iPhone auf einem anderen Bildschirm anzuzeigen, unterscheiden sie sich doch erheblich voneinander. Beim Streaming werden Apps wie Netflix oder YouTube verwendet, um die Inhalte direkt aus dem Internet an Ihr Fernsehgerät zu senden, ohne dass Sie Ihr iPhone benutzen müssen. Ihr iPhone fungiert dabei als Fernbedienung für die Wiedergabebefehle. Beim Streaming eines Netflix-Films wird der Film beispielsweise an das Fernsehgerät gesendet, während Ihr iPhone Wiedergabefunktionen wie Wiedergabe, Pause und Lautstärke steuert. Bei der Spiegelung hingegen wird der Bildschirminhalt Ihres iPhones in Echtzeit an das Fernsehgerät übertragen. Alles, was auf Ihrem iPhone angezeigt wird, einschließlich Apps und Fotos, erscheint auf dem Fernsehgerät. Bei der Spiegelung werden z. B. Urlaubsfotos auf dem Fernsehgerät angezeigt, während Sie auf Ihrem iPhone durch die Fotos wischen. Voraussetzung für ein reibungsloses Erlebnis ist eine stabile und schnelle Verbindung zwischen den Geräten. Der Hauptunterschied zwischen Streaming und Mirroring besteht in den Inhalten, die an den Fernseher gesendet werden. Beim Streaming werden nur bestimmte Inhalte übertragen, sodass das iPhone für andere Aufgaben zur Verfügung steht. Bei der Spiegelung wird der gesamte iPhone-Bildschirm auf dem Fernsehgerät angezeigt, einschließlich der Benachrichtigungen und Nachrichten. Auch wenn Streaming und Spiegelung großartige Möglichkeiten sind, den Bildschirm des iPhones für ein Fernsehgerät freizugeben, kann es Situationen geben, in denen Sie den Bildschirm Ihres iPhones weder streamen noch spiegeln können. In diesem Fall finden Sie hier zwei weitere alternative Lösungen, mit denen Sie den Bildschirm Ihres iPhones auf einen Fernseher übertragen können.
Methode 1. iPhone mit einem Lightning-auf-HDMI-Kabel auf den Fernseher streamen
Eine alternative Methode zum drahtlosen Streamen oder Spiegeln Ihres iPhone auf einen Fernseher ist die Verwendung eines Lightning-auf-HDMI-Kabels. Diese alternative Methode beinhaltet eine kabelgebundene Verbindung zwischen Ihrem iPhone und Ihrem Fernseher oder Projektor und bietet eine stabilere und zuverlässigere Verbindung als kabelloses Streaming oder Mirroring.Um eine HDMI-Verbindung zwischen Ihrem iPhone und Ihrem Fernseher einzurichten, folgen Sie diesen einfachen Schritten:
Schritt 1: Besorgen Sie sich einen Lightning-auf-HDMI-Adapter, wie z. B. den Lightning Digital AV Adapter von Apple, und ein HDMI-Kabel.
Schritt 2: Stecken Sie das Lightning-Ende des Adapters in den Ladeanschluss Ihres iPhones.

Schritt 3: Verbinden Sie ein Ende des HDMI-Kabels mit dem HDMI-Anschluss am Adapter.

Schritt 4: Stecken Sie das andere Ende des HDMI-Kabels in einen freien HDMI-Anschluss an Ihrem Fernseher.
Schritt 5: Schalten Sie Ihren Fernseher ein und wählen Sie den richtigen HDMI-Eingang mit der Fernbedienung Ihres Fernsehers.
Schritt 6: Der Bildschirm Ihres iPhones sollte jetzt auf Ihrem Fernseher gespiegelt werden, so dass Sie alle Medien oder Inhalte von Ihrem Gerät auf dem großen Bildschirm anzeigen können.

- Stabile und zuverlässige Verbindung
- Für Offline-Inhalte wird kein Internet benötigt
- Einfache Einrichtung und breite Kompatibilität
- Geeignet für die meisten TV-Geräte oder Projektoren mit HDMI-Eingang
- Eingeschränkte Mobilität aufgrund der kabelgebundenen Verbindung
- Das Kabelmanagement kann umständlich sein
- Eingeschränkte Geräteverfügbarkeit (iPhone muss mit dem Fernseher verbunden sein)
Methode 2. Streaming des iPhone auf den Fernseher durch Spiegelung im Browser des Smart TV
Ein weiterer interessanter Ansatz für die Bildschirmspiegelung ist die Verwendung von Apps von Drittanbietern, mit denen Sie den Bildschirm Ihres iPhones im Browser eines anderen Geräts, z. B. eines Smart-TVs, innerhalb desselben Wi-Fi-Netzwerks anzeigen können. Eine solche App ist AirDroid Cast – Screen Mirroring, die diese Funktion ganz einfach ermöglicht.Um den Bildschirm Ihres iPhones mit AirDroid Cast im Browser Ihres Smart-TVs zu spiegeln, gehen Sie folgendermaßen vor:
Schritt 1: Stellen Sie sicher, dass Ihr iPhone und Ihr Smart-TV mit demselben Wi-Fi-Netzwerk verbunden sind.
Schritt 2: Laden Sie die AirDroid Cast App aus dem App Store herunter und installieren Sie sie auf Ihrem iPhone.
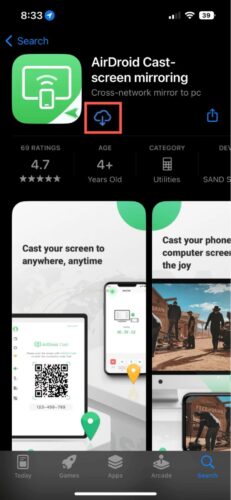
Schritt 3: Starten Sie die App und melden Sie sich an oder erstellen Sie ein AirDroid-Konto, falls erforderlich.
Schritt 4: Öffnen Sie den Webbrowser auf Ihrem Smart-TV und besuchen Sie webcast.airdroid.com. Hier wird Ihnen ein QR-Code zugewiesen.
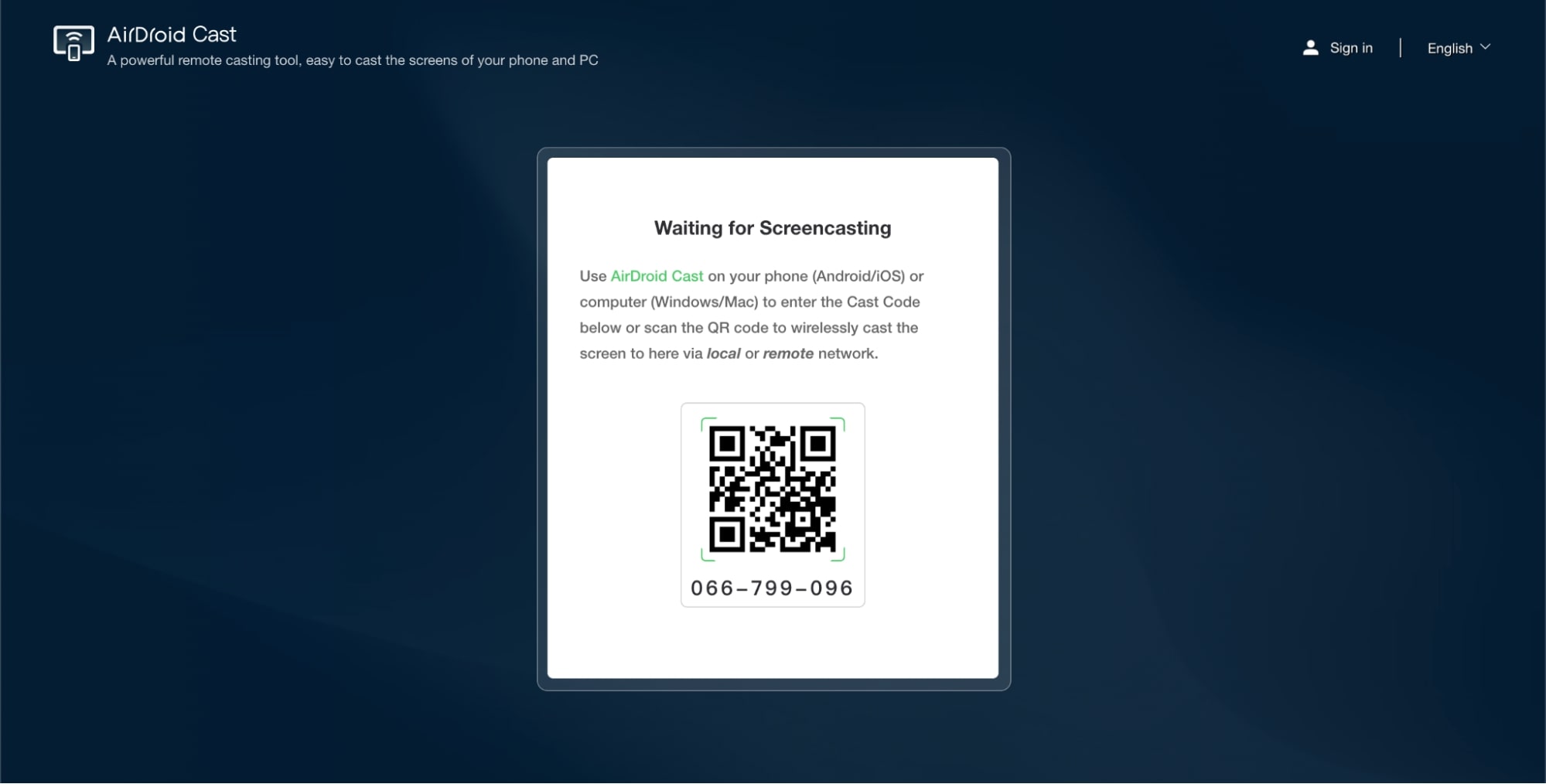
Schritt 5: Scannen Sie den auf der Website angezeigten QR-Code mit der AirDroid Cast App auf Ihrem iPhone.
![]()
Schritt 6: Erteilen Sie die erforderlichen Berechtigungen, um die Verbindung zwischen Ihrem iPhone und Ihrem Fernseher herzustellen.
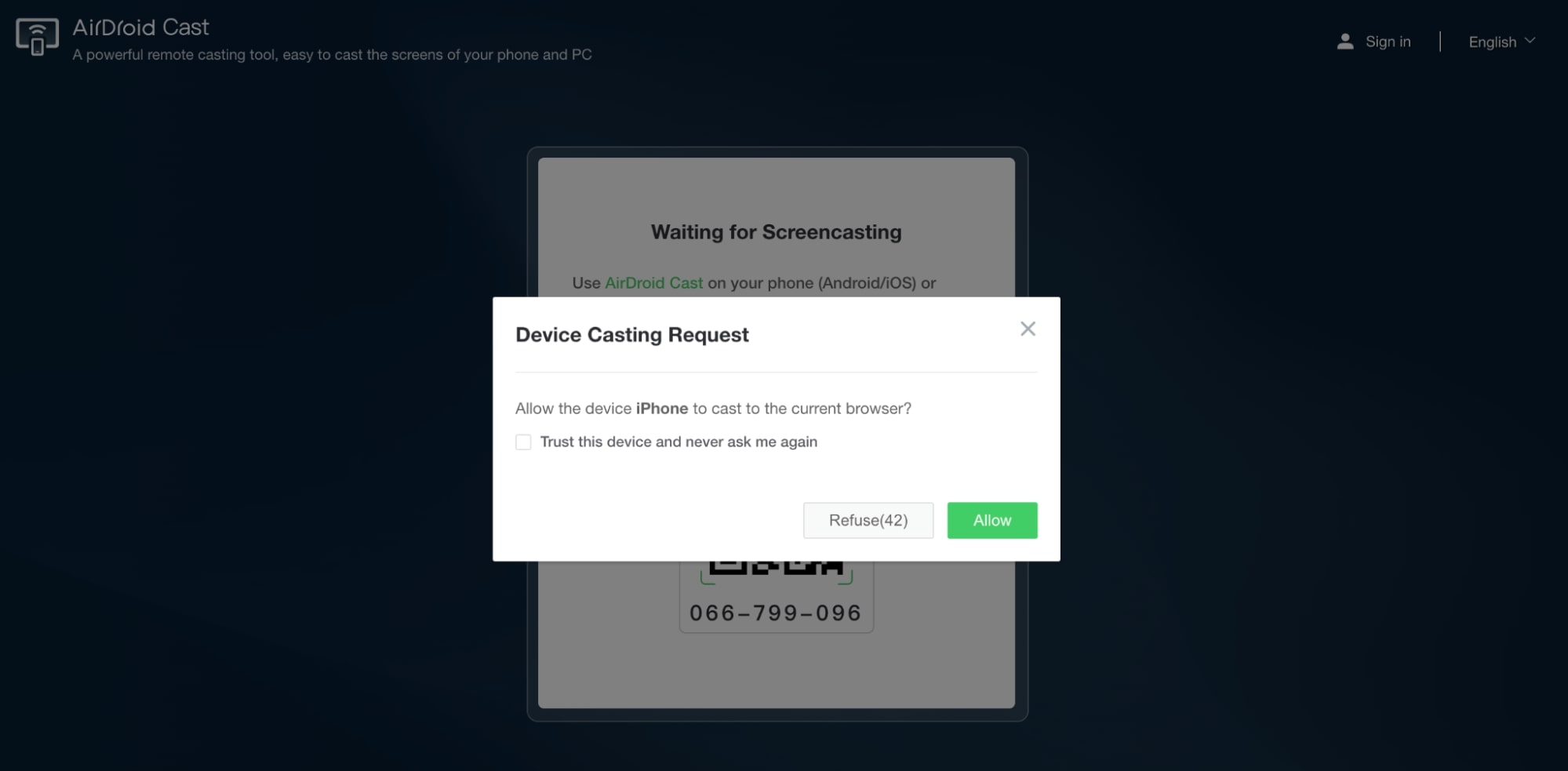
Schritt 7: Tippen Sie auf Ihrem iPhone auf Sendung starten. Tippen Sie dann im Pop-up-Fenster erneut auf Broadcast starten und warten Sie 3 Sekunden, um die Verbindung herzustellen.
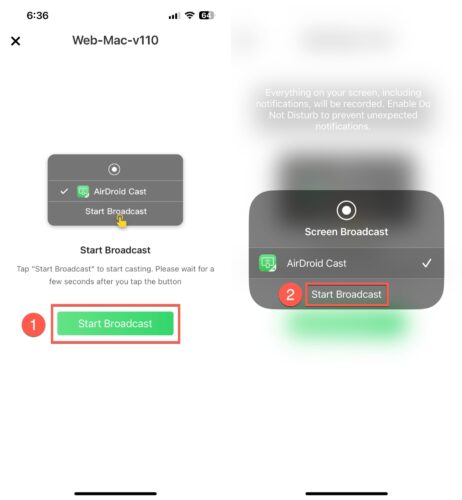
Schritt 8: Sobald die Verbindung hergestellt ist, wird der Bildschirm Ihres iPhones im Browserfenster Ihres Smart-TVs angezeigt.
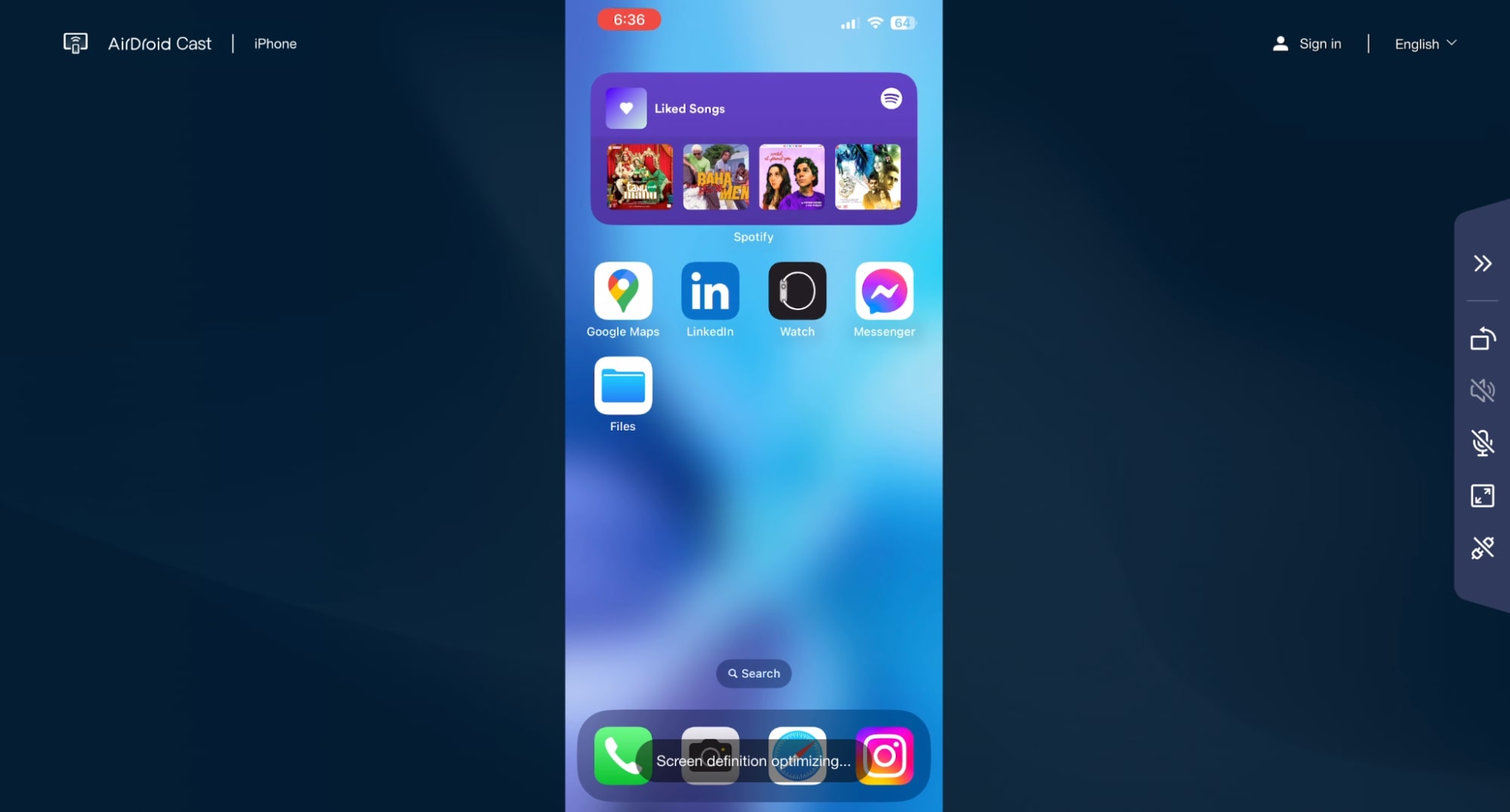
- Keine zusätzliche Hardware erforderlich
- Universelle Kompatibilität mit integrierten Webbrowsern
- Es ist keine App-Installation erforderlich
- Erfordert eine Internetverbindung
- Begrenzte Streaming-Qualität im Vergleich zu dedizierten Protokollen
- Mögliche Sicherheitsbedenken bei webbasierten Diensten
Fazit
Es gibt mehrere Möglichkeiten, Inhalte von Ihrem iPhone auf Ihr Fernsehgerät zu übertragen, darunter sowohl drahtlose als auch kabelgebundene Lösungen. Und alle diese Lösungen bieten ihre eigenen Vorteile und entsprechen unterschiedlichen Vorlieben. Für iPhone-Benutzer ist AirPlay 2 dank der nahtlosen Integration in das Apple-Ökosystem jedoch die benutzerfreundlichste und zuverlässigste Lösung. Wenn Sie keinen AirPlay-kompatiblen Fernseher haben und Chromecast aufgrund seiner Zugänglichkeit bevorzugen, empfehlen wir Ihnen die App DoCast. Mit dieser Drittanbieter-App können Sie ganz einfach auf Ihren Fernseher streamen. Als kabelgebundene Alternative bietet das Lightning-auf-HDMI-Kabel eine stabile und problemlose Verbindung. Letztendlich hängt die beste Lösung jedoch von der Kompatibilität Ihrer Geräte, Ihren persönlichen Vorlieben und Ihren Streaming-Anforderungen ab.





![Fire TV Mirroring Apps: Finden Sie Ihre perfekte Lösung [Updated 2024] Fire TV Mirroring Apps: Find Your Perfect Solution [Updated 2024]](https://osx86project.org/software/wp-content/uploads/2024/01/fire-tv-mirroring-apps-218x150.jpg)