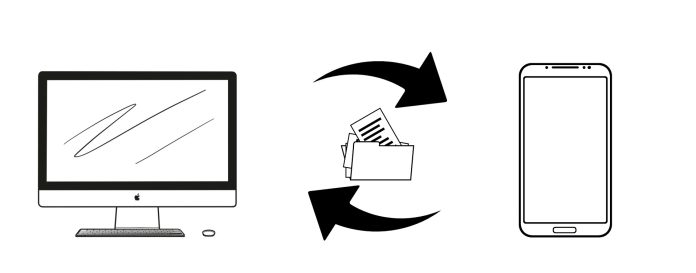
We have a lot of files stored on our phones, and sometimes we may need to back up photos or send other important files to the computer for work. If you own a Samsung and a Windows PC, moving files between these devices is easy.
Things get a little more complicated if you have a Mac. Although macOS and Android are not natively compatible, there are still ways to help you with Samsung file transfer for Mac. In this article, we’ll walk you through the best apps, considering their features, pros and cons.
Table of Contents
Solution 1. Best Way to Perform Samsung Android File Transfer – MacDroid
MacDroid starts our list of the best solutions to transfer files from Samsung to Mac. Designed for Mac, MacDroid lets you easily connect Android to Mac, making the whole process as easy as possible. Besides Samsung phones, the app also supports other manufacturers.
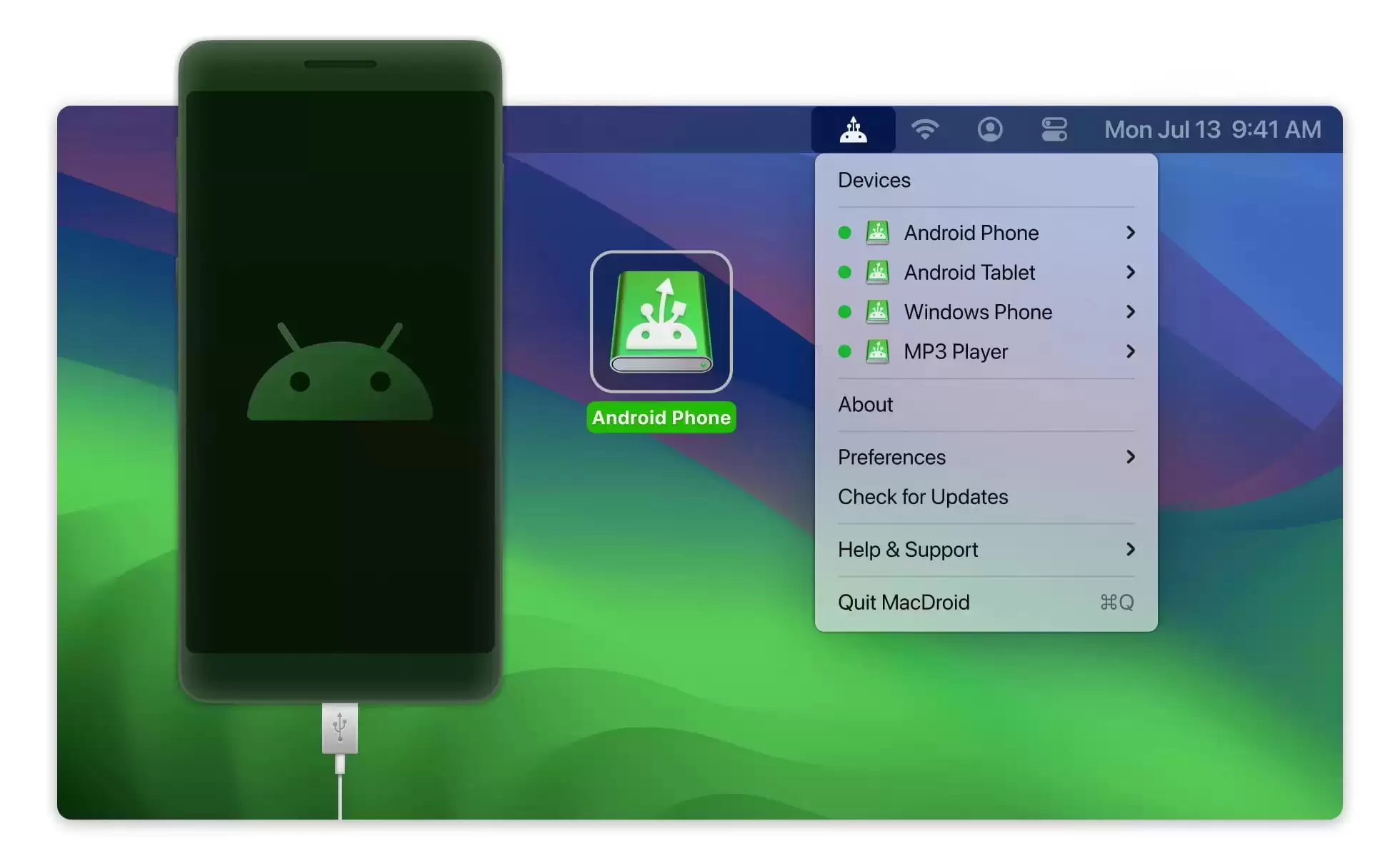
MacDroid is simple to use, and thanks to macOS native mount type, it allows you to transfer music, videos, photos and entire folders seamlessly between your Samsung and your Mac computer via a USB and internet connection. There are three connection modes: Wi-Fi, ADB (Multi-Operation) and MTP (Single-Operation).
- Works with MTP and Android devices
- Fast and efficient file transfer between Android and Mac
- Offers free 7-day trial to access all PRO features
- Allows editing Android files without copying them on Mac
- Free version allows moving data from Android to Mac. To transfer files from Mac to Android, you need to upgrade to the PRO version
Platform: macOS
Price: free, Pro version is priced at $19.99
Let’s consider how to transfer photos from Samsung to Mac with MacDroid:
Step 1: First, download and install MacDroid, then run the software.
Step 2: Use the USB cable to connect your phone to the Mac.
Step 3: On your phone, enable “File transfer” if prompted.
Step 4: Once done, you’ll see your Samsung in the “Device list” in the MacDroid interface.
Step 5: Select your phone and then hit “Mount” to establish the connection.
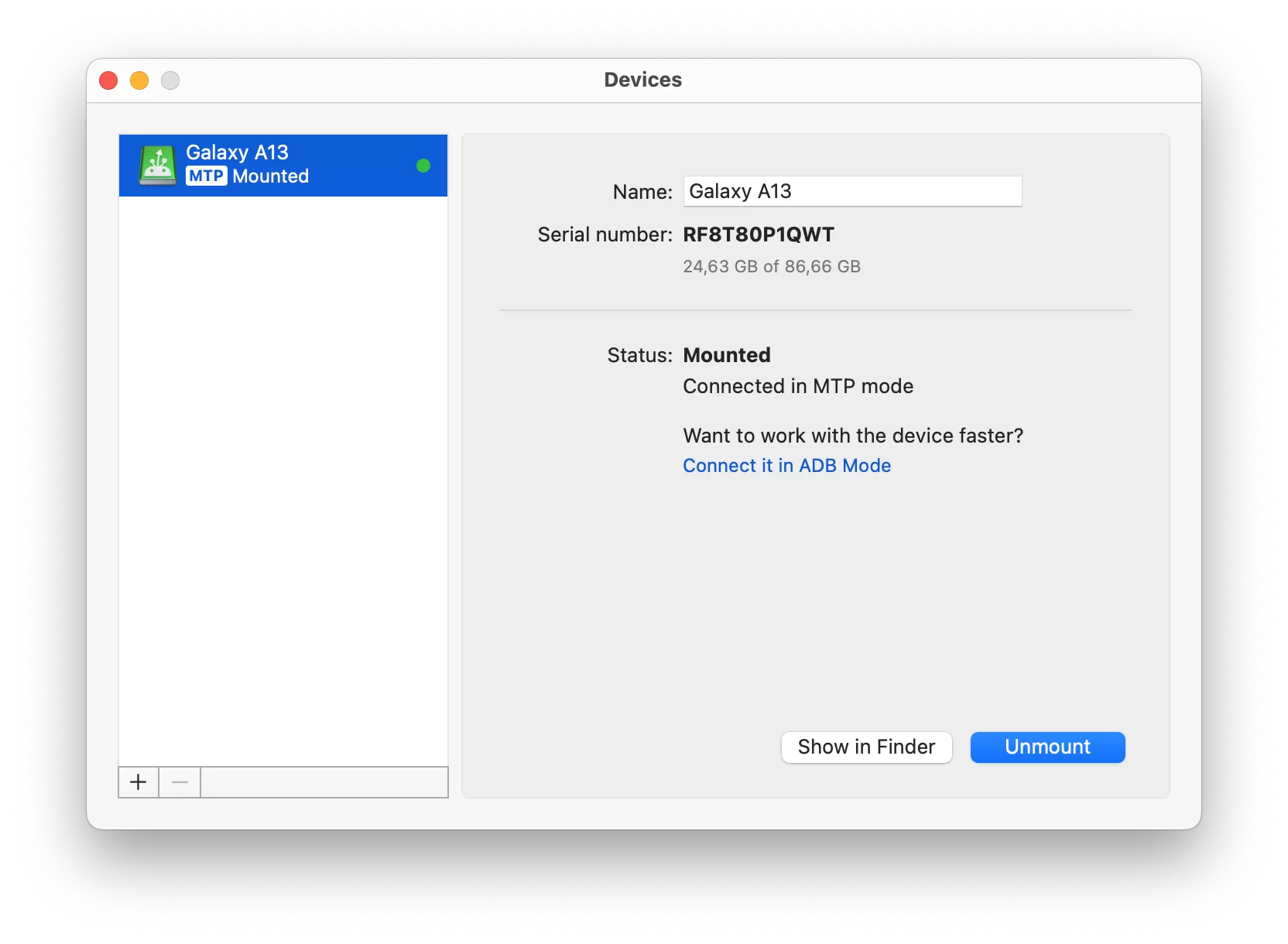
Step 6: Now your Samsung is mounted as an external drive on your Mac, and you can start transferring photos back and forth.
In this short video guide, we have explained how to connect your devices via Wi-Fi mode:
Download: MacDroid on the Mac App Store
Solution 2. Samsung File Transfer for Mac With Android File Transfer App
Android File Transfer is a utility developed by Google that allows you to transfer any kind of files from Android to Mac and vice versa. It is completely free, compatible with macOS 10.7 and higher. To move files, you just need to install the application on your computer and connect your Android device via USB cable.
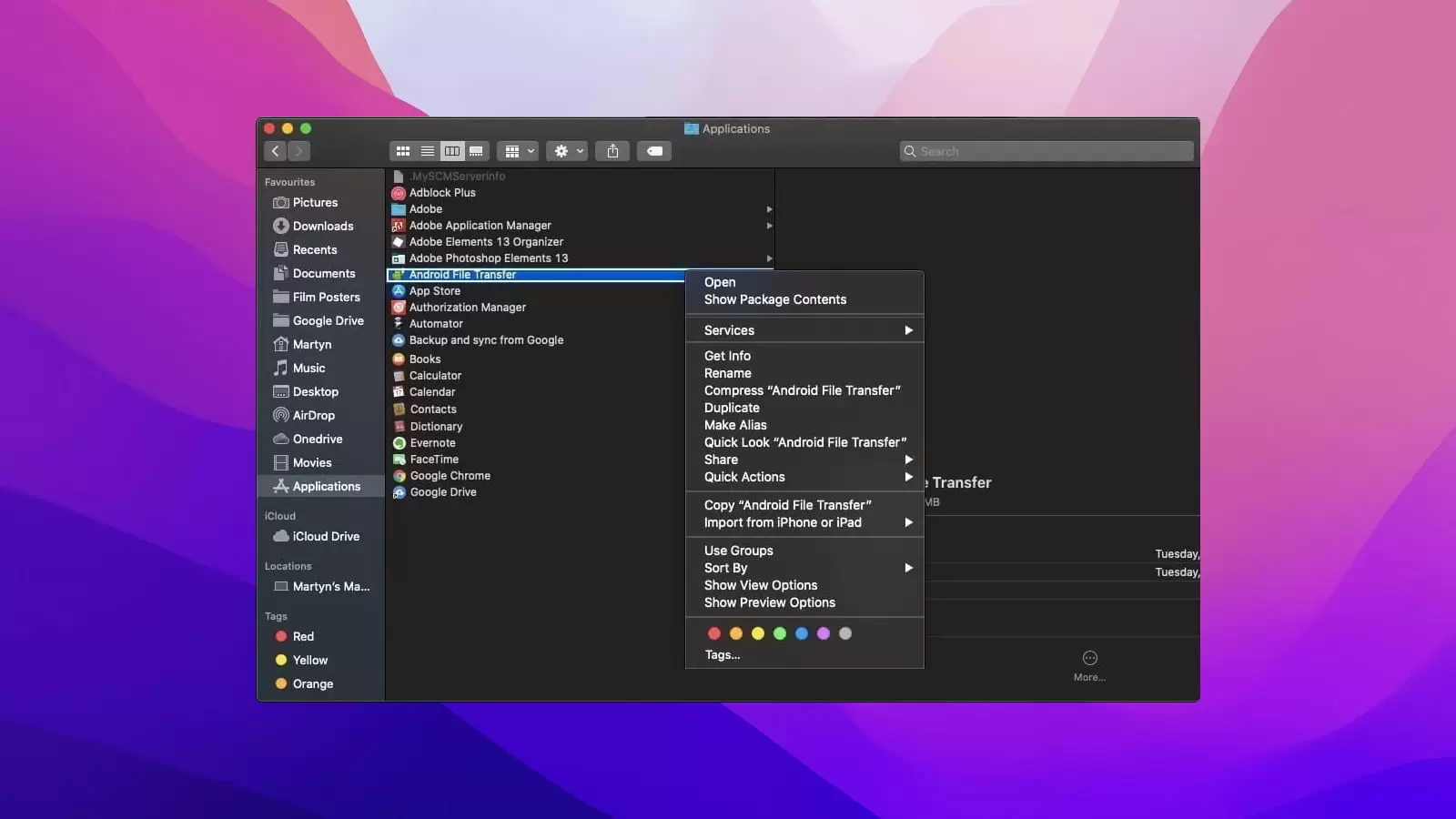
Android File Transfer is a fairly straightforward program, however, it hasn’t been updated for several years and users often complain about issues like “Android File Transfer for Mac unable to see Samsung phone” that may occur during connection or transfer.
- Completely free to use
- Allows browsing, editing, and moving files between Mac and Android
- Can be mounted as a disk drive
- When connecting to Android device, some issues may take place
- Sometimes it can be difficult to get support
Platform: macOS, Windows, Android
Price: free
How to use Android File Transfer to move files between Android and Mac:
Step 1: Download and install Android File Transfer from the official website.
Step 2: Next, open the AndroidFileTransfer.dmg file and drag it to the Applications.
Step 3: Plug in your Samsung to Mac with the USB cable.
Step 4: Launch Android File Transfer on your Mac.
Step 5: On your Samsung, tap the “charging via USB” notification and select “File transfer” if prompted.
Step 6: From now on, you can browse all the files and folders on your Samsung on Mac, as well as edit and copy files.
Download: Android File Transfer
Solution 3. Try Smart Switch – Samsung File Transfer App for Mac
When it comes to Android file transfer for Mac OS Samsung owners can use Smart Switch – the official Samsung software for moving all the data, including contacts, music, photos, messages and more, to Samsung Galaxy devices. It offers USB file transfers, and also is capable of transferring data wirelessly – so you do not need to search for any cables to plug-in your phone into your computer.
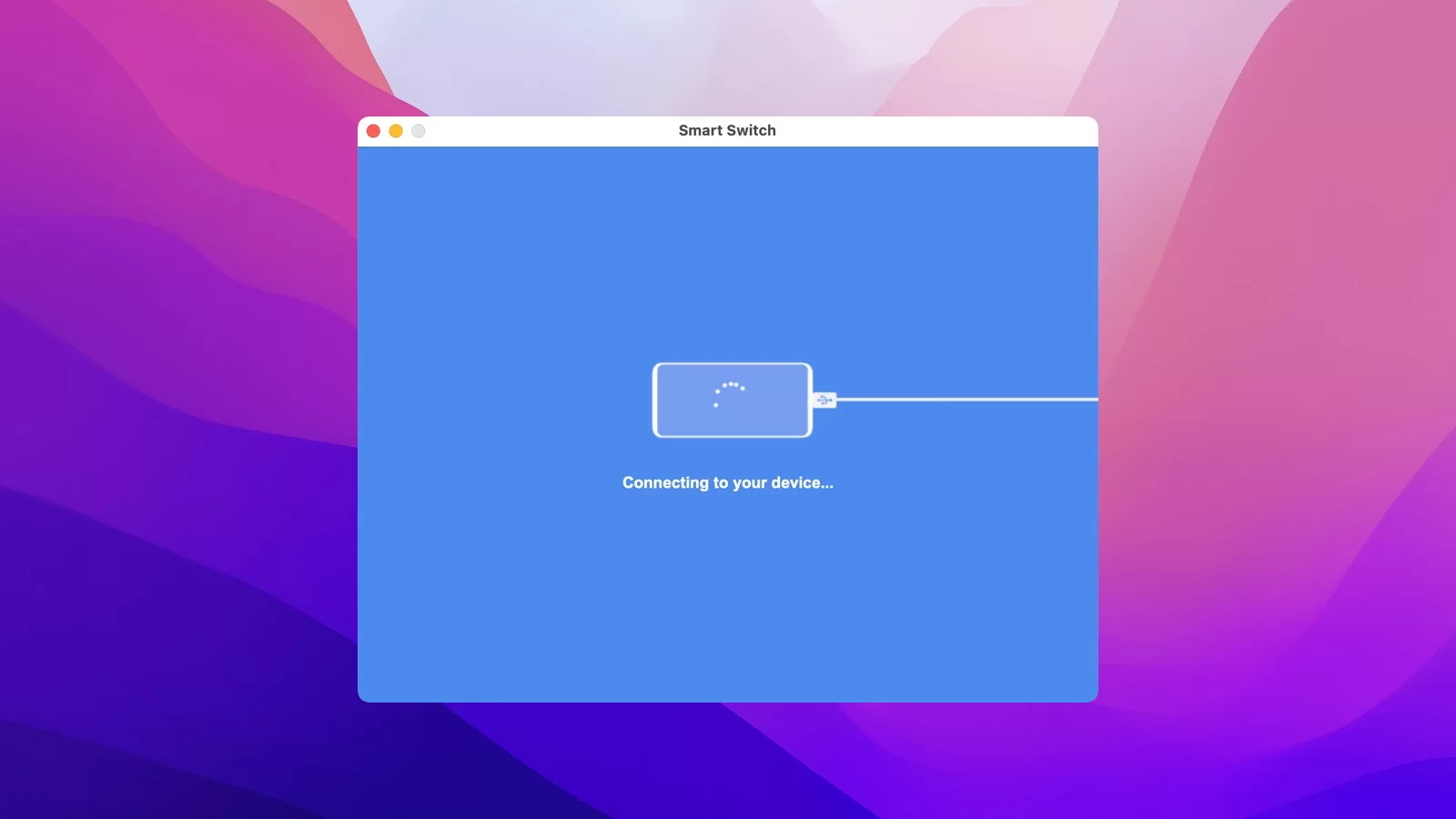
The app is relatively easy to use, free of charge and works with devices running Android 4.3 or later. To perform Samsung Galaxy file transfer for Mac, you will need Mac OS 10.9 or later. With Smart Switch, you can seamlessly back up your phone on Mac and restore backed-up data on your Samsung device.
- Easily transfer data from old phone to the new one
- Can be used for backing up and restoring data
- There are three methods to transfer data: via USB cable, Wi-Fi or computer
- Works well only with Samsung devices
Platform: Platform: macOS, Windows, Android, iOS
Price: free
Here is step-by-step guide how to use Smart Switch to transfer data to Mac:
Step 1: Download Smart Switch on your Mac and install it.
Step 2: Connect your device to Mac using USB.
Step 3: Go to the Smart Switch home page and click “Backup”. Select “Allow” on your phone to get started.
Step 4: Smart Switch will begin copying your phone’s data to Mac. This may take a few minutes.
Step 5: Once done, a window will pop up telling you the backup is finished. Click “OK”.
Download: Smart Switch
Solution 4. How to Perform Samsung Galaxy File Transfer for Mac Using Dr.Fone
Dr.Fone is a toolkit that lets you recover lost data from your devices, exchange data from one phone to another, create backups of your devices to computers, and more. One of the tools by Dr.Fone is Phone Manager that is designed to manage and transfer data between phone and computer.
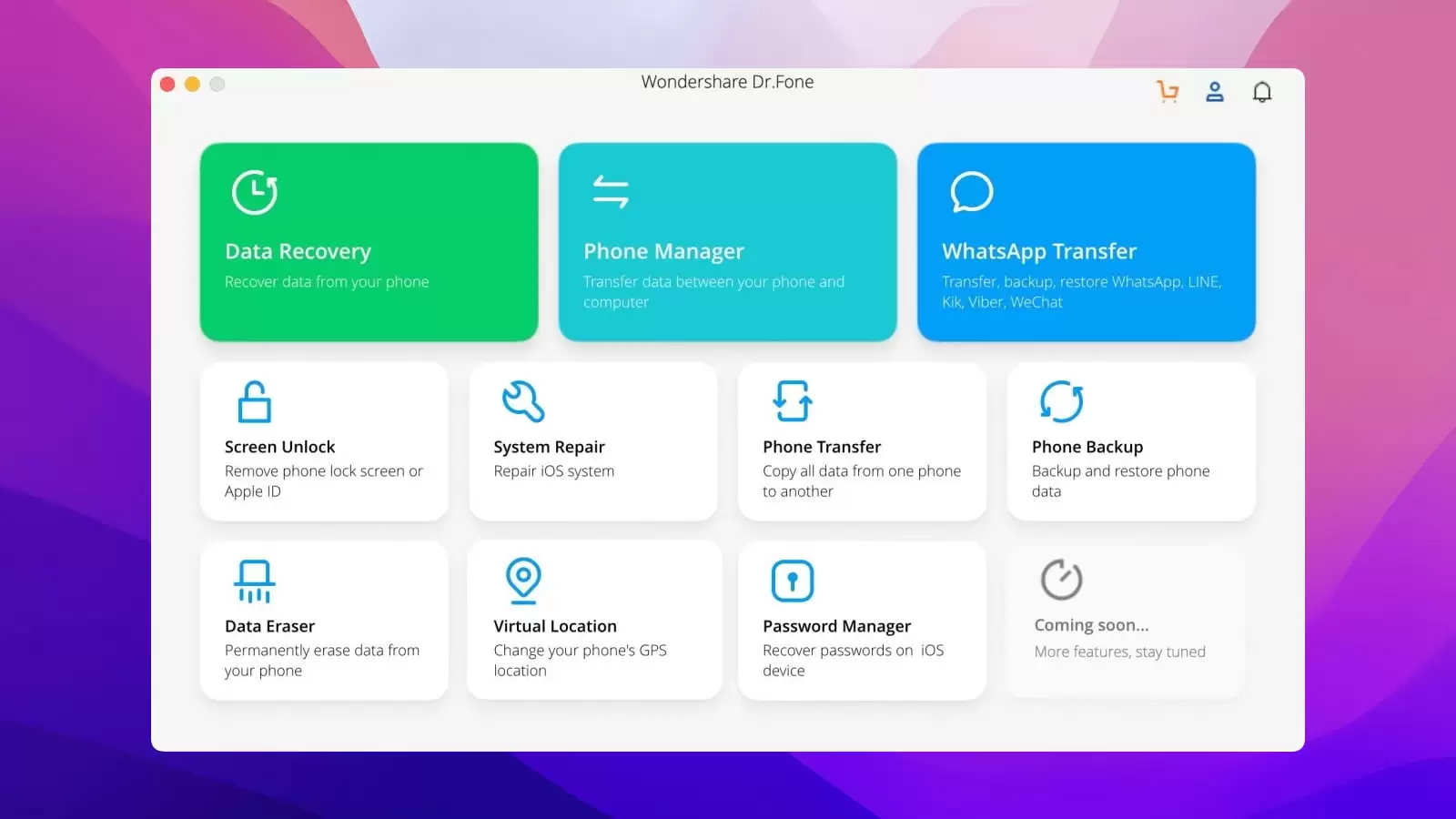
Besides that, you can easily convert HEIC photos to JPG, delete photos on your Samsung on Mac, transfer media content between Android and iTunes, and manage contacts and SMS messages. For those who are looking for a Samsung file transfer app for Mac, Dr.Fone – Phone Manager is a good option as well.
- Built-in HEIC photo converter
- Transfer of almost any data, including contacts and SMS
- Compatible with Mac and Windows
- Supports transfer of all media file types
- Annual or lifetime licenses have limitations on the number of devices
Platform: macOS, Windows
Price: starts from $29.95
To transfer files from Samsung to Mac using Dr.Fone, follow these simple steps:
Step 1: Make sure Dr.Fone is installed on your Mac.
Step 2: Launch Dr.Fone and connect your Samsung with a USB cable.
Step 3: After your device is recognized, it will be displayed in the main window.
Step 4: Select the tab depending on what you want to transfer: Photos, Music, Videos.
Step 5: Then, find and select the files you want to transfer and click “Export”.
Download: Dr.Fone
Solution 5. Another Samsung File Transfer for Mac – HandShaker
Another tool for transferring your data from Samsung to Mac is HandShaker. This application allows you to manage your files wirelessly or via USB cable. It has an interactive and user-friendly interface where your content is conveniently categorized into different categories. HandShaker also offers access to external storage, such as SD cards inserted into Android.
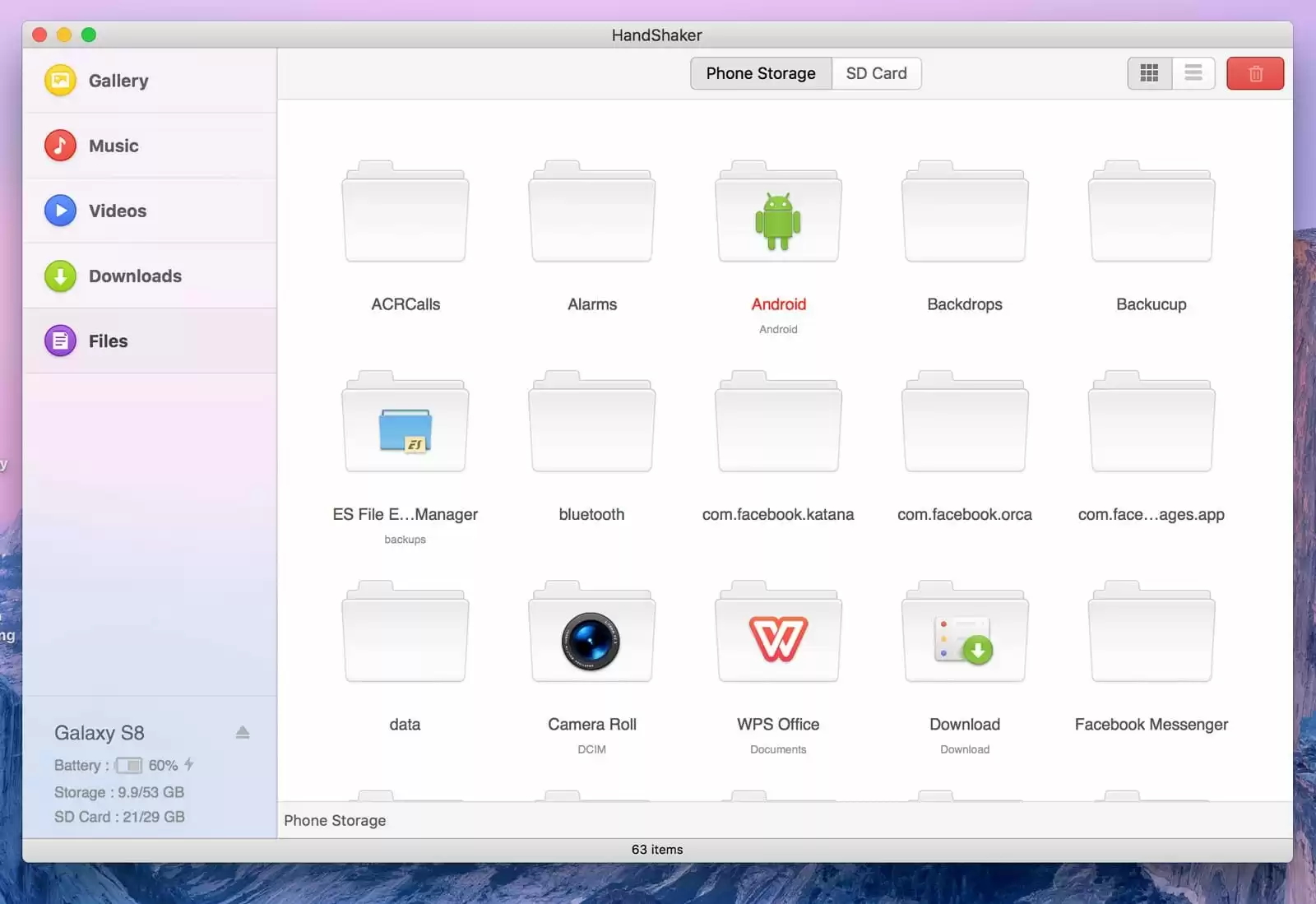
This app is well suited for transferring smaller files between your Android and Mac devices, as the macOS version has occasional issues like slow data transfer speed.
- Easy to use
- Safe and secure
- Compatible with most Android devices
- Includes both wired and wireless connection
- Compared to the other apps on this list, HandShaker transfers data a bit slowly
- No option for automatic data backup
Platform: Windows and macOS
Price: free
The steps to use HandShaker for transferring data between Samsung and Mac are given below:
Step 1: Download and install HandShaker on your Macbook.
Step 2: Connect your phone using the USB cable or through Wi-Fi connection.
Step 3: Give your Mac permission to access your device.
Step 4: Wait for a while until HandShaker accesses your Samsung.
Step 5: Once your data is displayed on a Mac, you can start transferring files.
Download: HandShaker
Conclusion
Now that you know the ways to carry out Samsung file transfer for Mac, you can see that it is not a difficult task. Thanks to third-party apps available out there, the whole process of connecting both devices and transferring files between them is convenient and straightforward. All you have to do is simply decide which software best suits your needs.
Before making a choice, make sure you check its price and what connection methods does the application offer, and watch online reviews to see how other users are interacting with the app.
FAQ
You can use cloud services such as Google Drive or Dropbox, or install application that support wireless transfers.
There are multiple ways to connect Android to Mac. You can connect your Samsung to Mac wirelessly via Bluetooth and Wi-Fi, or opt for a wired (USB) connection and third-party apps.
If you want to transfer photos from Samsung to Mac, there is Android File Transfer for this purpose. However, it is not reliable enough and issues may arise when trying to use this application. As an Android File Transfer alternative, you can use Smart Switch, MacDroid, and others.






