![How to Stream from iPhone to TV: A Complete Guide [2024] How to Stream from iPhone to TV: A Complete Guide [2024]](https://osx86project.org/software/wp-content/uploads/2023/04/how-to-stream-from-iphone-to-tv-a-complete-guide-featured-image-696x392.jpg)
Vous en avez assez de plisser les yeux devant le petit écran de votre iPhone lorsque vous regardez vos émissions préférées ? Dans cet article, vous découvrirez comment diffuser l’iPhone sur Firestick, en découvrant des solutions sans fil natives et tierces, ainsi que des alternatives filaires fiables, pour diffuser de l’iPhone vers la télévision. Poursuivez votre lecture et découvrez comment diffuser sur votre TV à partir de votre iPhone sans effort.
Table des matières
Solutions de streaming sans fil de l’iPhone vers la télévision
Dans les sections suivantes, nous allons explorer différentes solutions de streaming sans fil qui vous permettront d’améliorer votre expérience de divertissement. Alors, plongeons dans le vif du sujet et découvrons comment diffuser en continu vers la télévision depuis l’iPhone, sans fil, à l’aide de solutions tierces et natives.
Méthode 1. Streaming depuis l’iPhone vers le Chromecast
1. DoCast
Chromecast est une solution de streaming proposée par Google qui vous permet de diffuser du contenu depuis votre iPhone vers votre téléviseur. Cette fonctionnalité est compatible avec un appareil Chromecast ou des téléviseurs intelligents avec Chromecast intégré, et elle prend en charge la plupart des modèles d’iPhone, y compris les plus anciens. Bien qu’il ne soit pas aussi transparent qu’AirPlay 2 pour les utilisateurs d’Apple, Chromecast reste relativement facile à configurer et à utiliser avec un iPhone.
Pour le Chromecasting et le streaming de l’iPhone vers la télévision, vous pouvez utiliser une application comme DoCast. Il s’agit d’une application gratuite qui vous permet de refléter l’écran de votre iPhone, de diffuser de la musique pendant 15 minutes et des vidéos pendant 3 minutes maximum par session. Vous pouvez supprimer ces limitations en passant à la version premium, qui coûte 1,99 $ par semaine. En outre, DoCast vous permet de modifier les paramètres de l’écran miroir avant de commencer une session de copie d’écran, ce qui vous donne la possibilité d’activer le son et la rotation automatique et de modifier la qualité de la vidéo. Vous pouvez également l’utiliser pour diffuser des photos et des vidéos hors ligne.

Voicicomment cela fonctionne :
Étape 1 : Tout d’abord, téléchargez DoCast sur l’App Store.

Étape 2 : Après avoir lancé l’application, celle-ci commencera automatiquement à rechercher des appareils Chromecast à proximité. Assurez-vous que votre iPhone est connecté au même réseau Wi-Fi que votre téléviseur pour que l’application trouve votre Chromecast.

Étape 3 : Sélectionnez votre appareil Chromecast dans la liste.
Étape 4 : Sur le tableau de bord de l’application, appuyez sur Photos ou Vidéos. Pour ce guide, nous choisirons la première option.
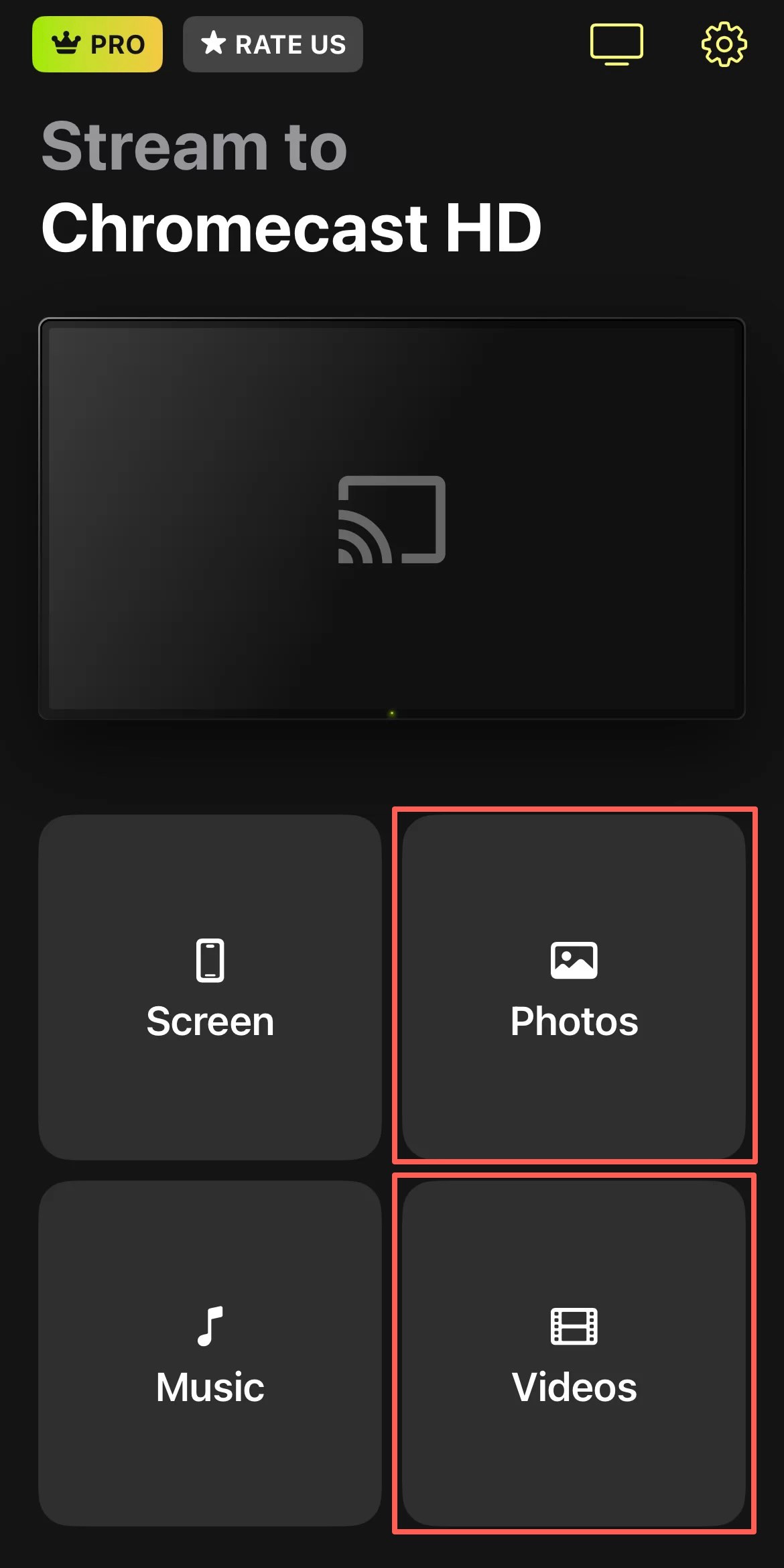
Étape 5 : Lorsqu’il vous est demandé d’autoriser l’application à accéder à vos photos, appuyez sur Autoriser l’accès à toutes les photos.
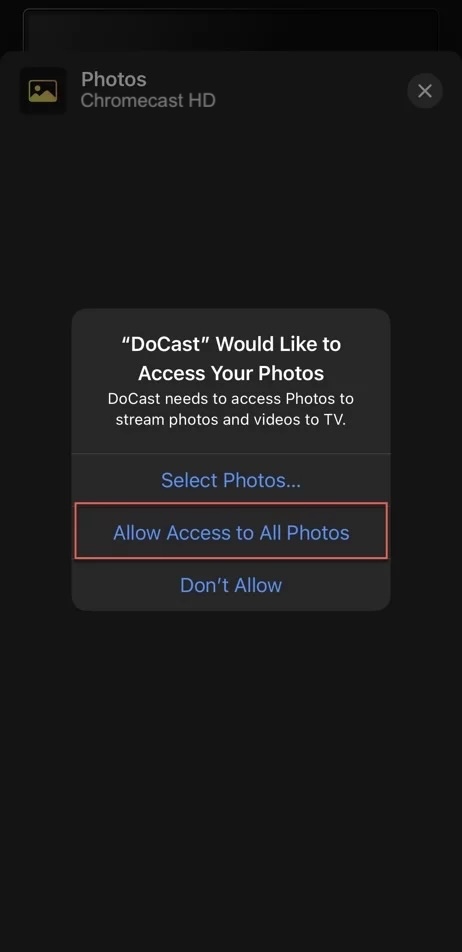
Étape 6 : Appuyez maintenant sur la photo que vous souhaitez diffuser sur votre Chromecast TV.
Étape 7 : Pour refléter l’écran de votre iPhone avec DoCast, retournez au tableau de bord et touchez Écran.
Étape 8 : Modifiez les paramètres selon vos préférences et une fois que vous êtes prêt, appuyez sur le bouton rouge en bas de l’écran.
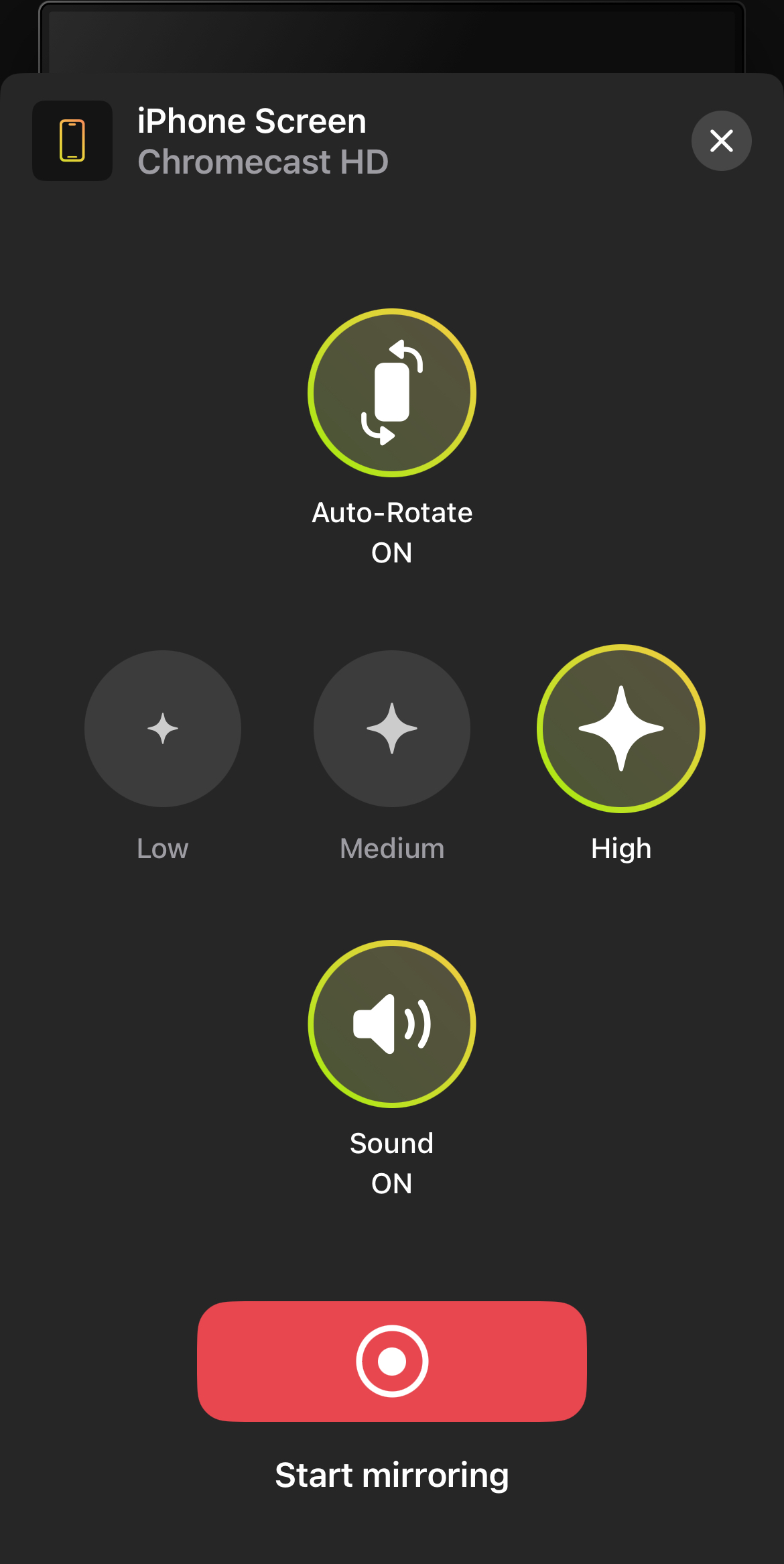
Étape 9 : Appuyez sur Démarrer la diffusion pour commencer la session de mise en miroir de l’écran.

- La version gratuite ne contient pas de publicité
- Certaines formules d’abonnement offrent un cadeau spécial
- L’interface utilisateur est propre et minimaliste
- La version gratuite limite la mise en miroir d’écran à 15 minutes par session
- Pas de webcasting
2. Streamer pour les téléviseurs Chromecast
Streamer pour Chromecast TV est une autre excellente application tierce qui vous permet de diffuser des contenus multimédias depuis votre iPhone ou votre iPad vers des téléviseurs Chromecast. Nous avons constaté qu’elle était très utile pour partager des écrans, diffuser des vidéos et transférer des fichiers. Elle vous permet même de diffuser du contenu depuis votre ordinateur à l’aide d’un portail web. L’option “caméra en direct” est une autre fonctionnalité intéressante, qui vous permet d’afficher le flux de la caméra de votre iPhone sur votre téléviseur. Mais d’un autre côté, la présentation de l’application est un peu trop chargée. De plus, bien que Streamer offre une excellente qualité vidéo dans différentes résolutions (de 2K à FHD), vous risquez de rencontrer des retards et des problèmes audio. Par exemple, le son peut devenir instable et saccadé, même si vous payez pour la version premium de l’application. En ce qui concerne le coût, l’application vous offre une série d’options. Vous pouvez payer 19,99 $ en une seule fois ou opter pour un abonnement mensuel à 4,99 $. Voicicomment diffuser l’iPhone sur la télévision à l’aide de Streamer pour Chromecast TV :
Étape 1 : Téléchargez Streamer pour Chromecast TV sur l’App Store et ouvrez l’application.
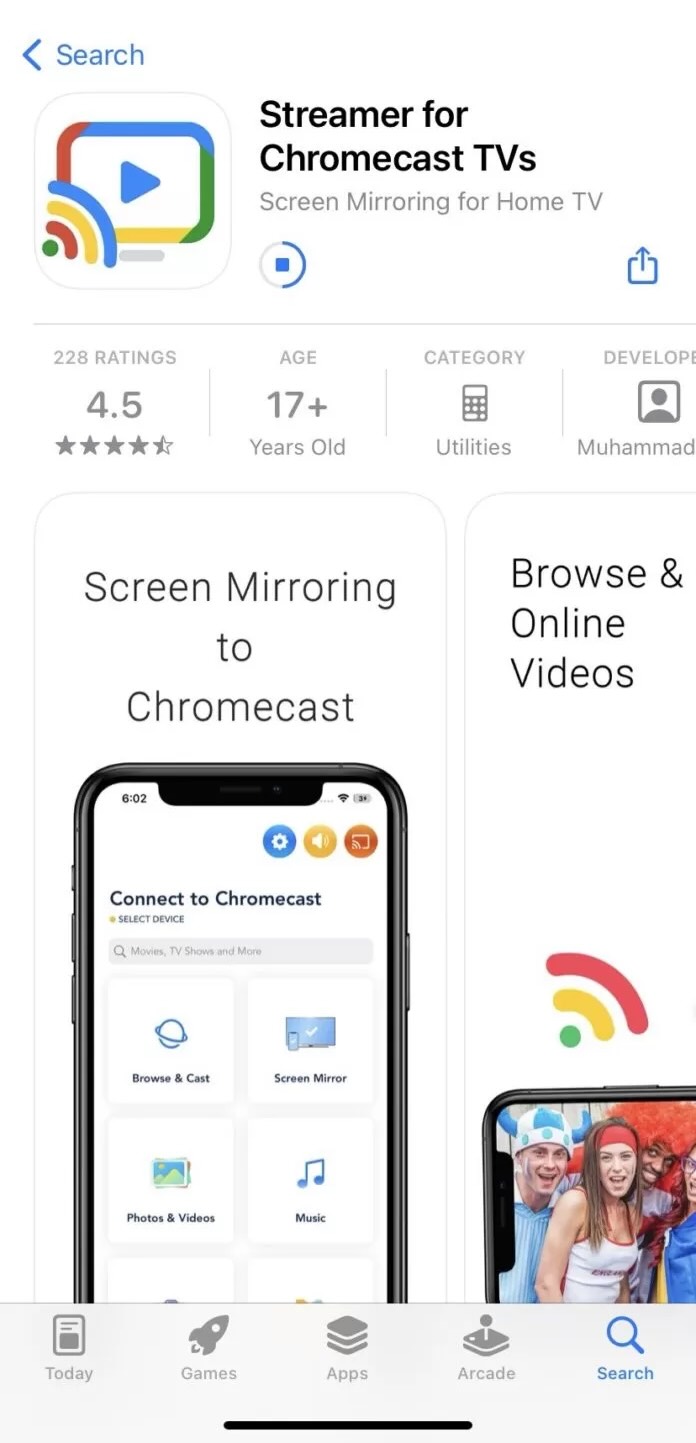
Étape 2 : Connectez-le à votre réseau Wi-Fi.
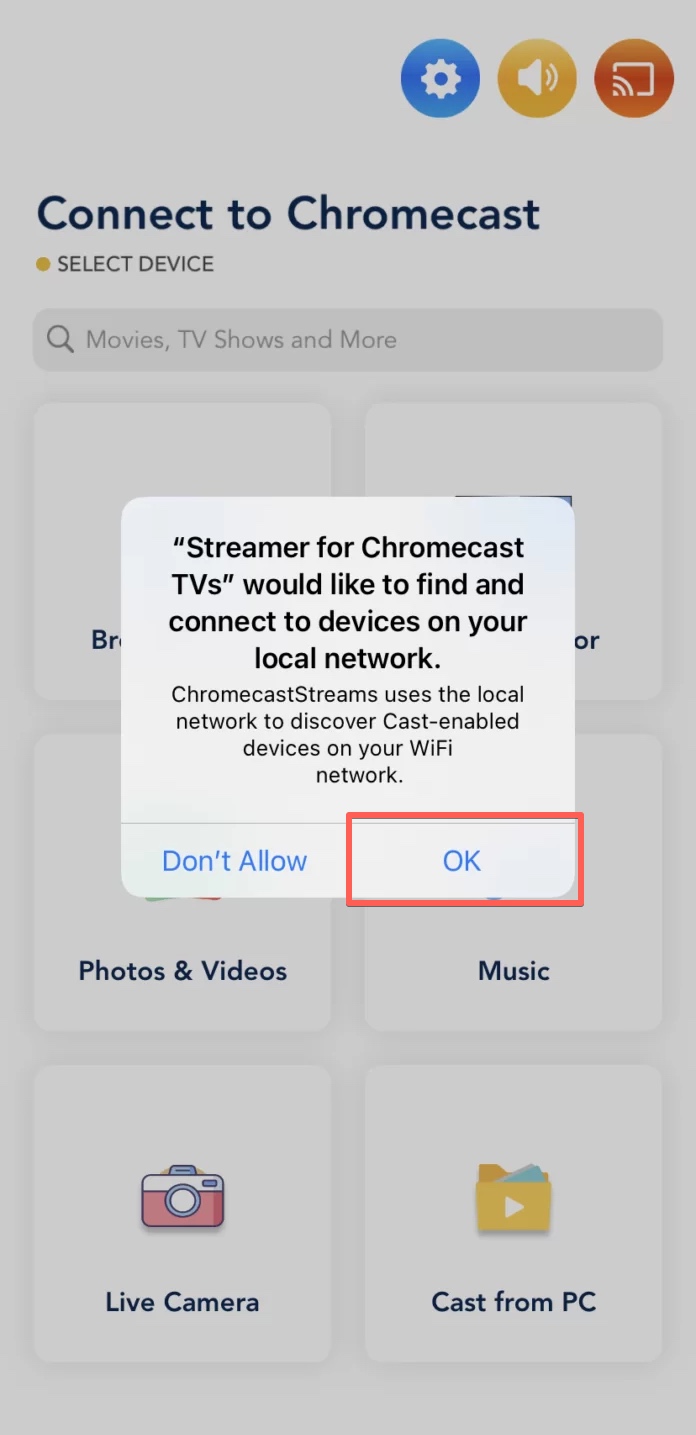
Étape 3 : Sélectionnez votre appareil Chromecast dans la liste des appareils détectés.
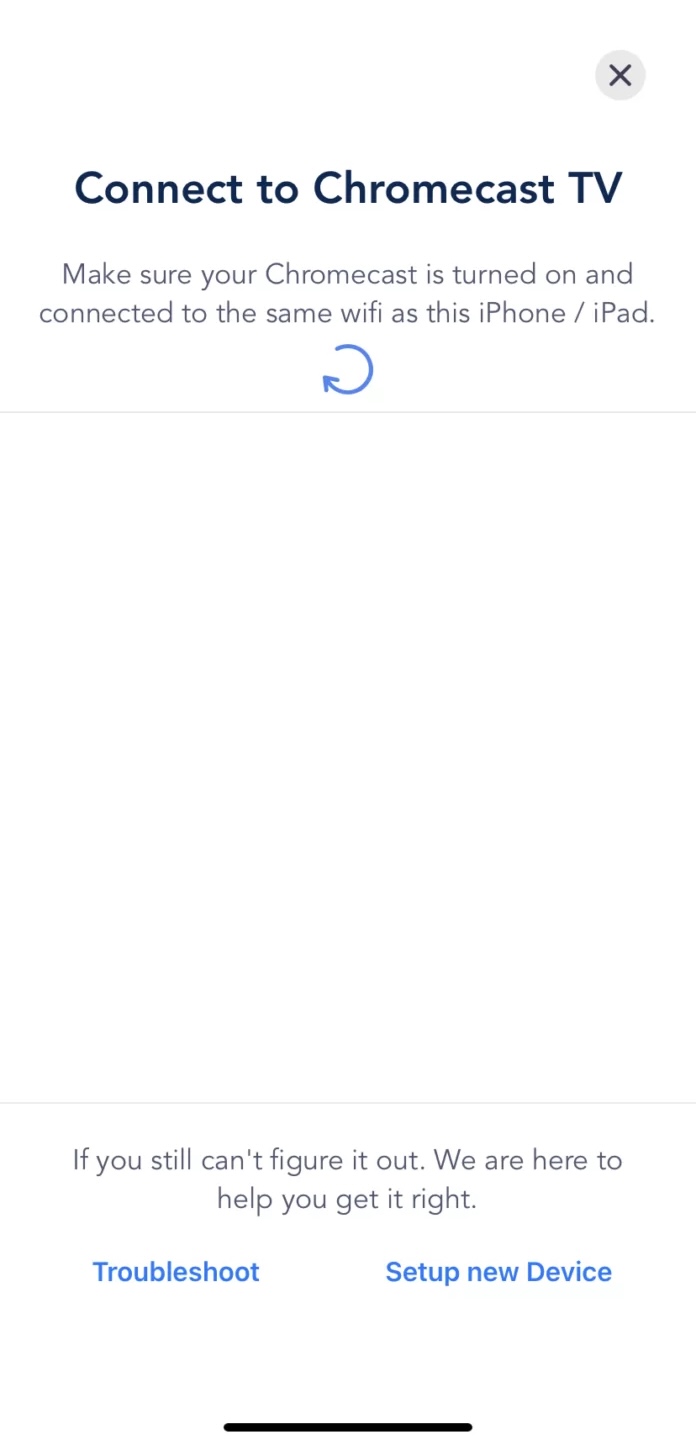
Étape 4 : En fonction de ce que vous souhaitez diffuser, sélectionnez Parcourir et diffuser pour diffuser du contenu Web, Miroir d’écran pour refléter l’écran de votre iPhone, et ainsi de suite – puis lancez la diffusion.
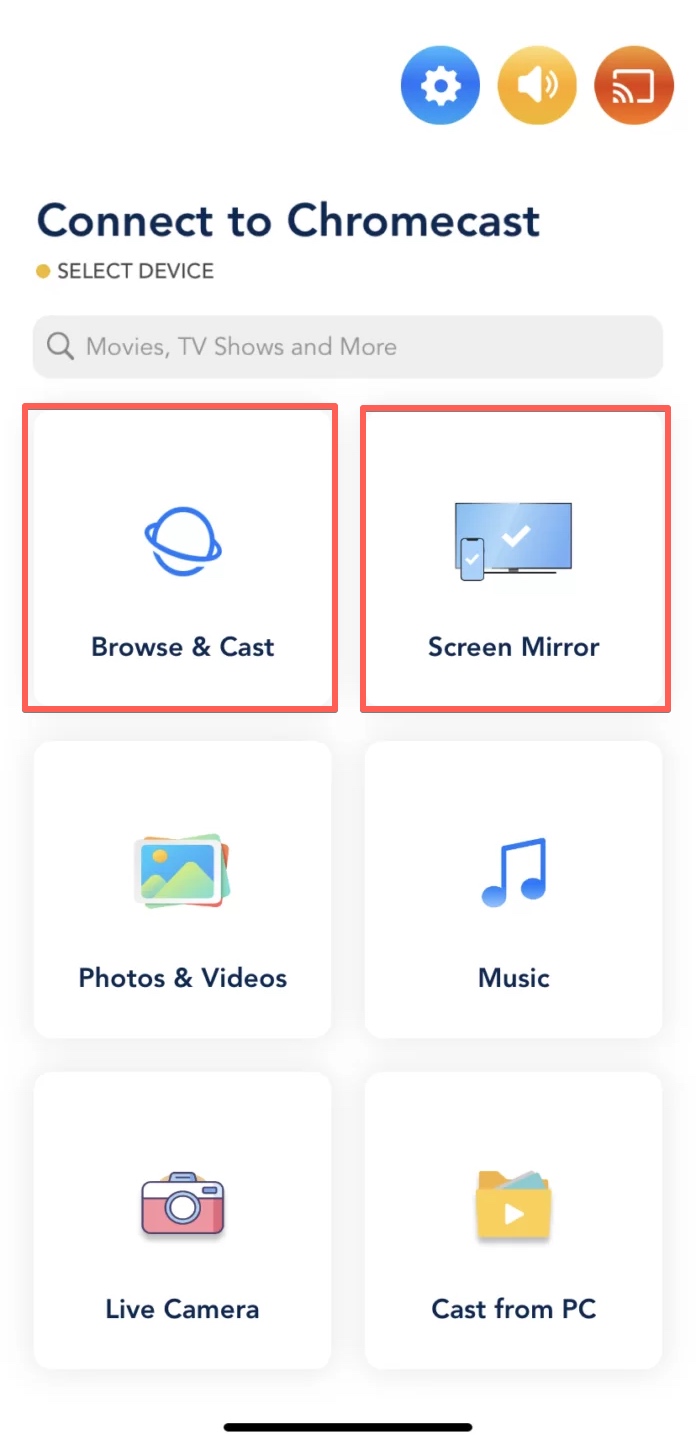
- Diffusion en continu de vidéos de haute qualité à différentes résolutions
- Diffusion en temps réel grâce à la fonction de caméra en direct
- Diffusion de contenus multimédias en ligne et hors ligne
- Pour les fonctions premium, faites un achat unique ou choisissez parmi les différentes options d’abonnement.
- Sans abonnement premium, vous serez assailli de publicités
- L’interface n’est pas très propre ni très simple
- Il peut y avoir des problèmes de latence et de qualité audio de temps en temps, même dans la version premium.
Méthode 2. Solution native d’Apple : Regarder l’iPhone sur la télévision avec AirPlay 2
AirPlay d’Apple est le choix le plus naturel pour les utilisateurs d’iPhone. Il s’agit d’une fonctionnalité intégrée qui vous permet de diffuser sans fil le contenu de votre iPhone, iPad ou Mac vers votre Apple TV ou votre téléviseur intelligent compatible AirPlay 2. AirPlay permet de diffuser des photos, des vidéos, des films et de la musique en quelques clics.Pourutiliser AirPlay 2, vous devez disposer d’un iPhone 6 ou d’un modèle ultérieur, ainsi que d’une Apple TV ou d’un téléviseur intelligent compatible.Pour diffuser une photo ou une vidéo de la galerie de votre iPhone vers votre téléviseur à l’aide d’AirPlay, procédez comme suit :
Étape 1 : Assurez-vous que votre iPhone et votre Apple TV (ou téléviseur intelligent compatible AirPlay 2) sont connectés au même réseau Wi-Fi.
Étape 2 : Ouvrez l’application Photos sur votre iPhone.
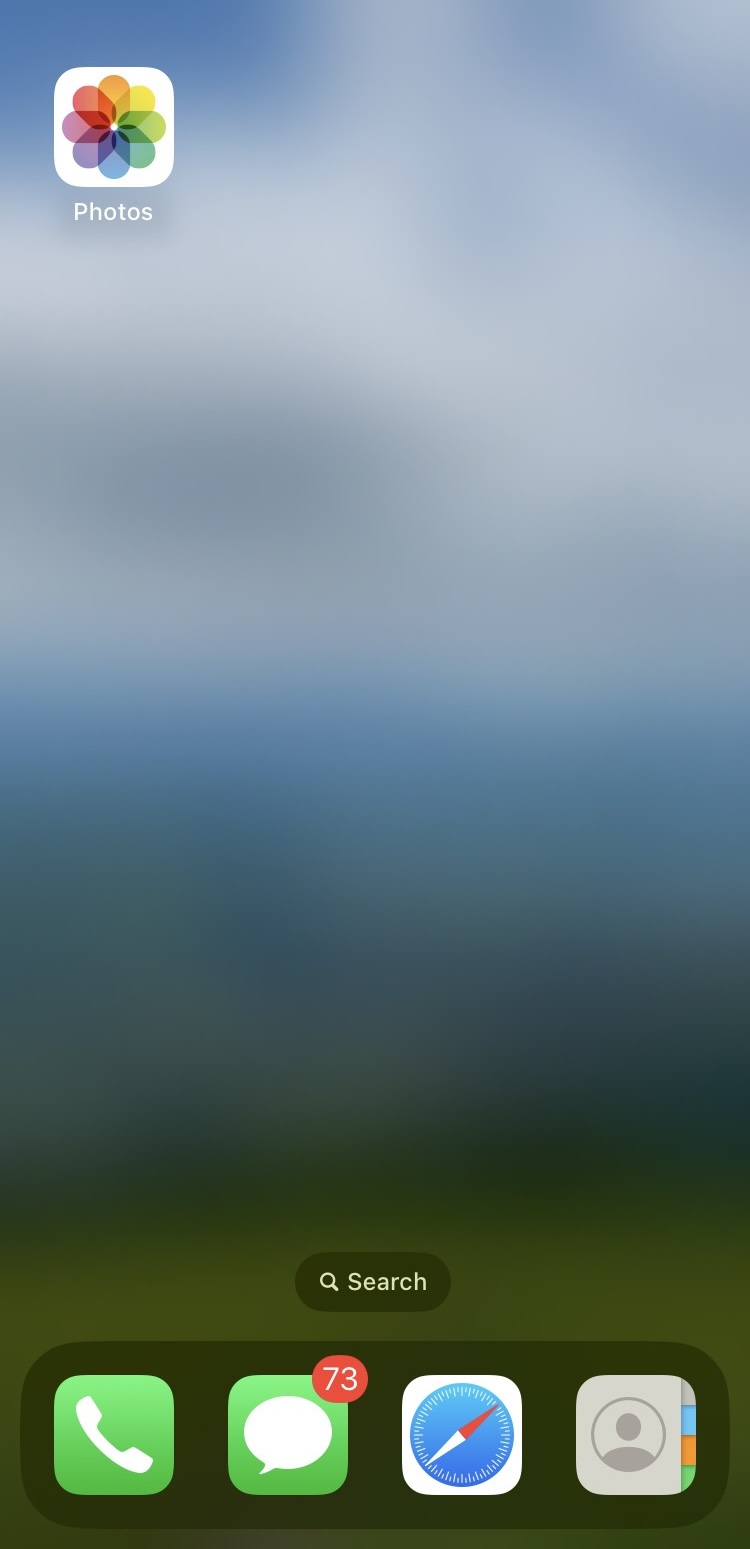
Étape 3 : Trouvez la photo ou la vidéo que vous souhaitez diffuser et touchez-la pour l’ouvrir en plein écran.
Étape 4 : Appuyez sur le bouton Partager (le carré avec une flèche pointant vers le haut) situé dans le coin inférieur gauche de l’écran.
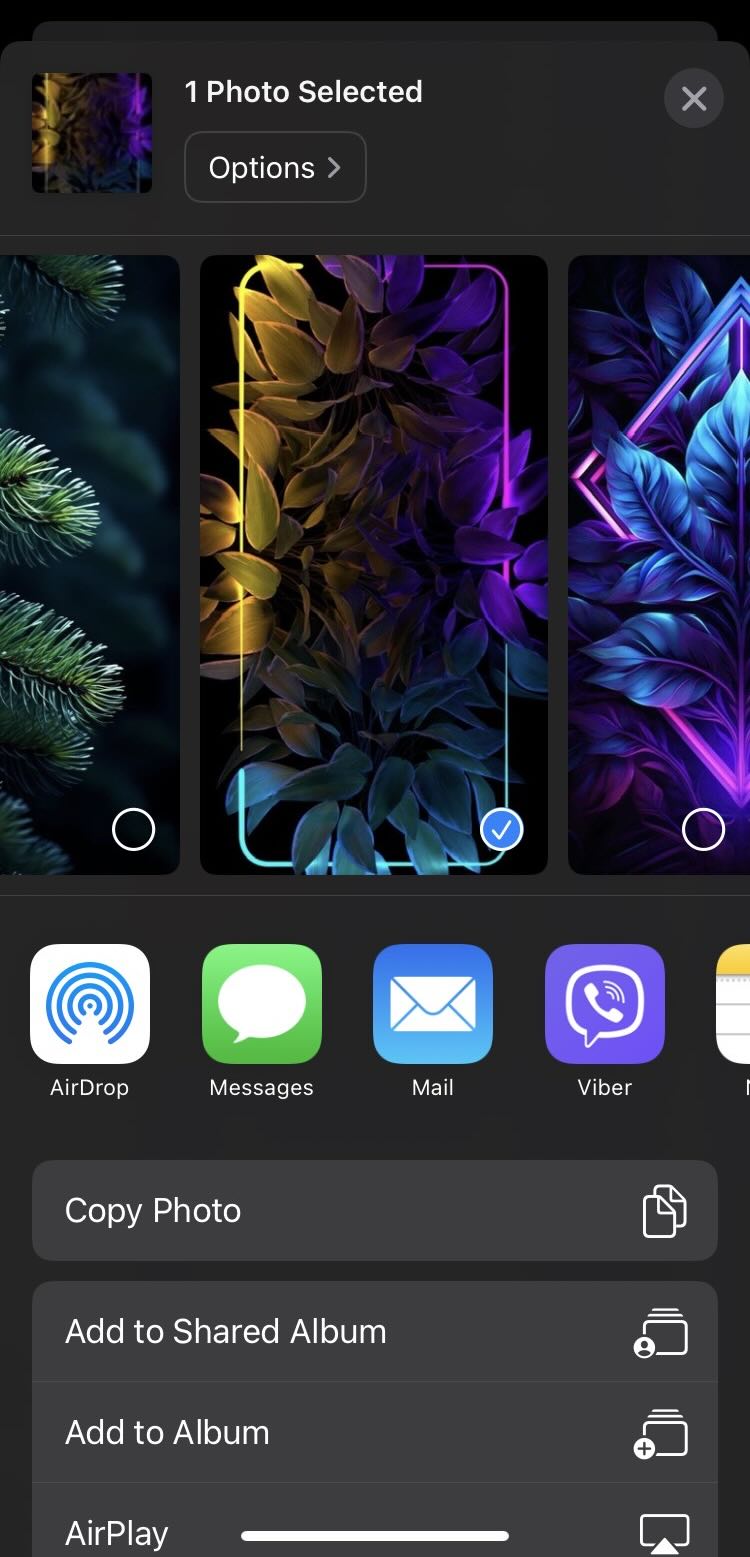
Étape 5 : Dans le menu Partager, appuyez sur le bouton AirPlay.
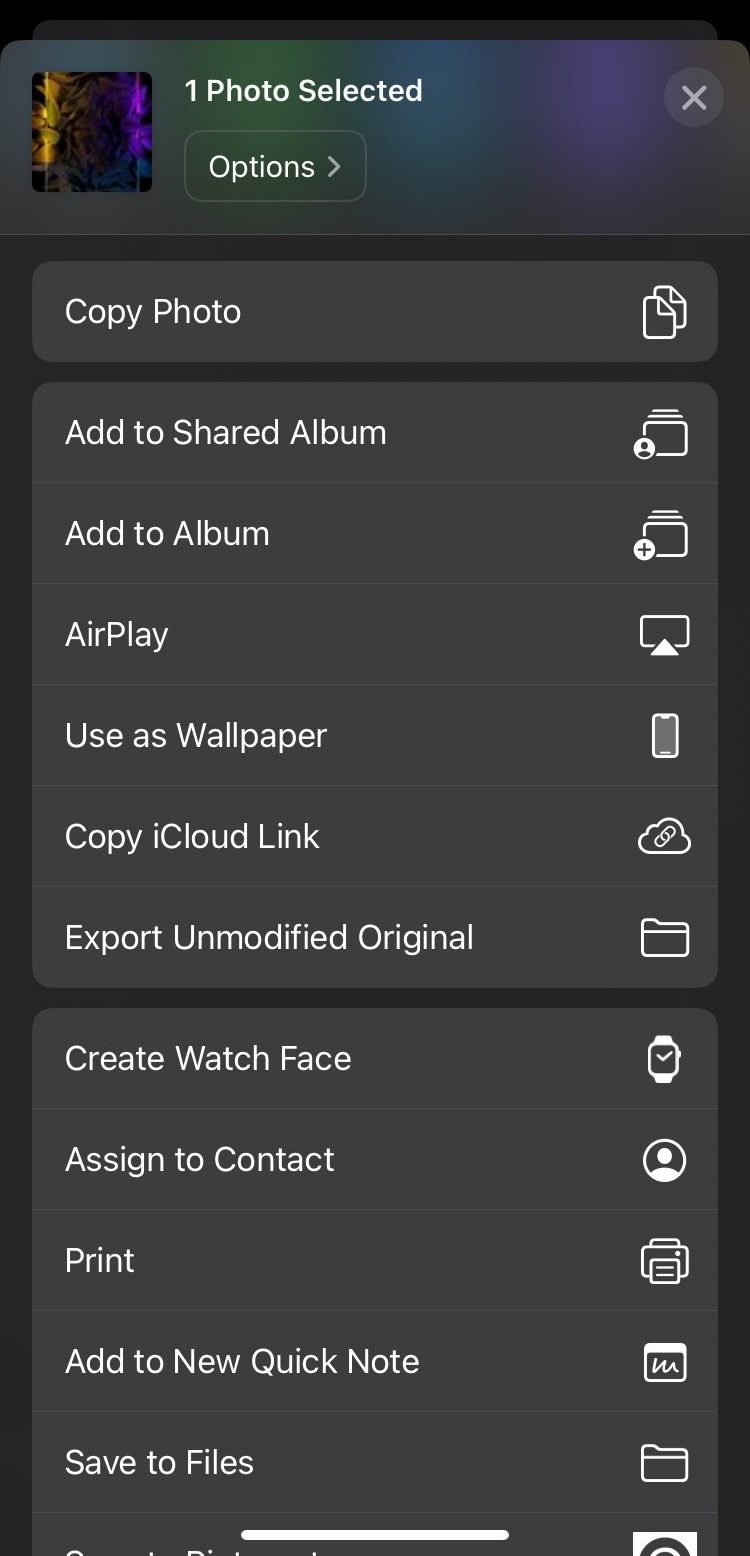
Étape 6 : Sélectionnez votre Apple TV ou votre smart TV compatible AirPlay 2 dans la liste des appareils disponibles.
Étape 7 : Si vous y êtes invité, entrez dans votre iPhone le code d’accès AirPlay affiché sur l’écran de votre téléviseur.
Étape 8 : La photo ou la vidéo sélectionnée est maintenant diffusée sur votre téléviseur. Si vous sélectionnez une vidéo, sa lecture commencera automatiquement sur votre téléviseur.
Étape 9 : Pour arrêter la diffusion, touchez à nouveau le bouton AirPlay dans l’application Photos et sélectionnez Désactiver AirPlay.
- Intégration transparente avec les appareils Apple
- Diffusion en continu de haute qualité
- Installation et utilisation faciles
- Limité aux appareils Apple et aux téléviseurs intelligents compatibles
- Possibilité de mise en mémoire tampon ou de décalage occasionnels
Méthode 3. Streaming depuis l’iPhone vers la Fire TV
La Fire TV d’Amazon est un autre appareil de diffusion en continu très populaire qui vous permet d’accéder à un large éventail d’applications et de chaînes. La Fire TV ne prend pas en charge la diffusion directe sur l’iPhone, mais vous pouvez utiliser des applications tierces telles que DoCast ou AirScreen pour refléter l’écran de votre iPhone sur votre Fire TV. Ces applications vous permettent de profiter du contenu de votre iPhone sur le grand écran, notamment des photos, des vidéos et même des jeux.
1. DoCast
Que vous souhaitiez diffuser des photos, refléter l’écran, jouer de la musique ou diffuser des vidéos depuis votre iPhone vers un téléviseur compatible avec Amazon Fire TV, DoCast est notre meilleure recommandation, et ce pour plusieurs raisons. À commencer par la qualité de la diffusion : nous n’avons pratiquement pas constaté de retards ou de décalages. Nous apprécions également le fait que DoCast offre une expérience de streaming personnalisée, nous permettant d’ajuster la qualité vidéo et l’apparence de notre écran.
En outre, la configuration de DoCast pour refléter l’écran de votre iPhone sur Amazon Fire TV est assez rapide, ne prenant pas plus de deux minutes. De plus, avec moins de 25 Mo, il s’agit d’une petite application qui se télécharge rapidement et qui ne remplit pas votre téléphone. DoCast est gratuite, sans publicité gênante. Toutefois, la version gratuite est limitée dans le temps : 15 minutes pour le partage d’écran et la diffusion audio, et 3 minutes pour la diffusion vidéo. Mais c’est suffisant pour une utilisation rapide. En ce qui concerne les photos, l’application vous permet de diffuser un nombre illimité de photos, même sans débourser un centime. Et si vous finissez par aimer l’application comme nous le faisons et que vous voulez plus de temps sans limites, la version premium est plutôt abordable et flexible. Les prix commencent à 1,99 $ pour une semaine, 3,99 $ pour un mois, 14,99 $ pour un an et 19,99 $ pour un abonnement à vie.

Comment diffuser sur Fire TV Stick depuis l’iPhone avec DoCast :
Étape 1 : Assurez-vous que votre iPhone et votre Fire TV Stick sont tous deux connectés au même réseau Wi-Fi.
Étape 2 : Téléchargez l’application DoCast sur l’App Store iOS.

Étape 3 : Lancez l’application DoCast. Elle recherchera et affichera automatiquement les appareils connectés à votre réseau Wi-Fi.

Étape 4 : Dans la liste affichée, sélectionnez votre Fire TV Stick.

Étape 5 : L’application propose plusieurs options de diffusion en continu, notamment la mise en miroir de l’écran de votre iPhone ou la diffusion de photos, de vidéos ou de musique. Pour ce guide, sélectionnez l’option de mise en miroir de votre écran en appuyant sur le bouton Écran.
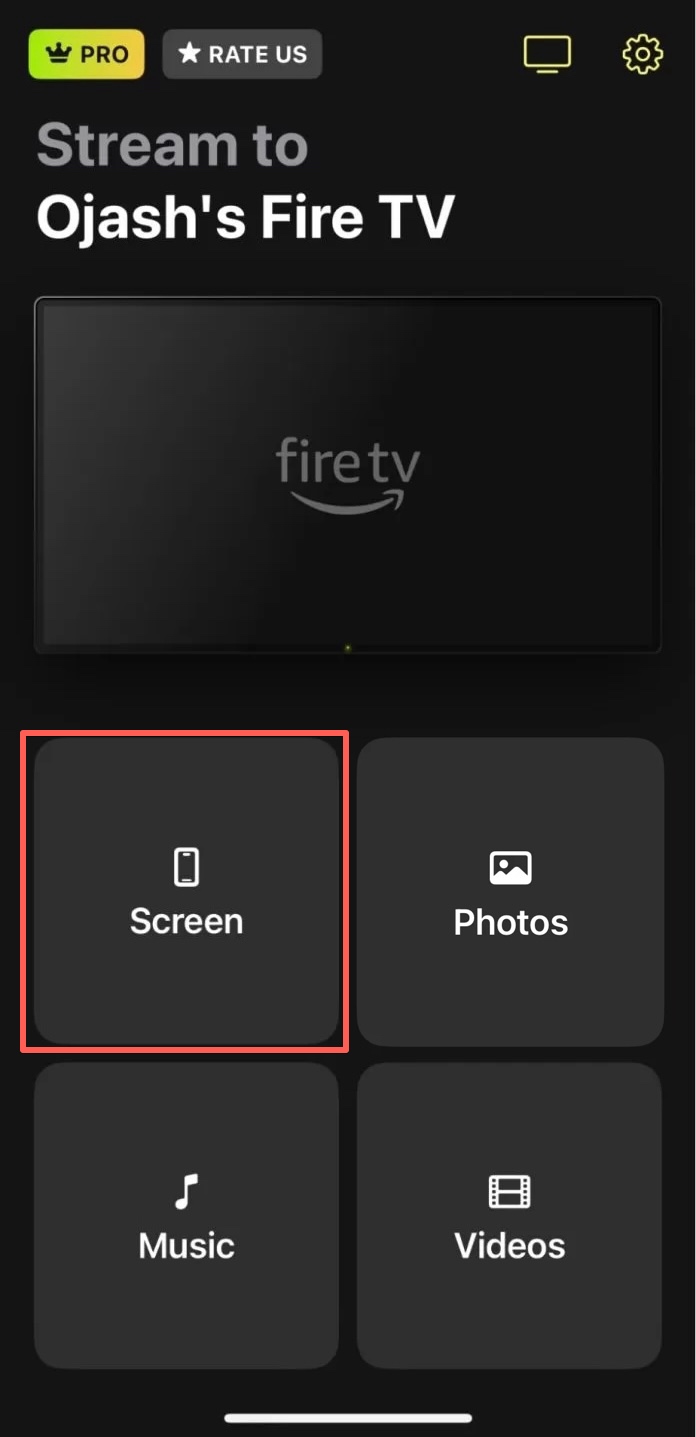
Étape 6 : Avant de lancer la mise en miroir de l’écran, vous trouverez des options permettant d’affiner les réglages liés à la disposition de l’écran et à la qualité de l’image. Après les avoir réglés à votre convenance, appuyez sur le bouton Démarrer la diffusion, surligné en rouge.
Étape 7 : Cliquez sur Démarrer la diffusion pour commencer à diffuser l’écran de votre iPhone sur votre Fire TV Stick.

- Pas de publicité, même dans la version gratuite
- Cadeaux avec certaines formules d’abonnement
- Interface utilisateur propre, minimaliste et intuitive
- Streaming gratuit et illimité de photos
- Rarement des décalages ou des retards lors de la diffusion
- La version gratuite limite la mise en miroir de l’écran et la diffusion audio à 15 minutes et la diffusion vidéo à 3 minutes par session.
- Ne peut pas diffuser de vidéos Web
2. AirScreen
Nous avons également essayé AirScreen pour diffuser du contenu depuis nos iPhones vers une Fire TV, et tout ce que nous pouvons dire, c’est qu’il s’agit d’une application impressionnante. AirScreen prend en charge AirPlay, Cast, Miracast et DLNA, ce qui en fait un outil polyvalent pour la diffusion sans fil sur un large éventail d’appareils. Il fonctionne également avec de nombreux systèmes d’exploitation, notamment iOS, macOS, Android, ChromeOS et Windows. De plus, sa compatibilité avec divers services et applications vous permet de diffuser presque tout ce que vous voulez, des photos et vidéos à la musique et aux présentations. En outre, il est si facile de partager du contenu entre l’iPhone et la Fire TV sans avoir à se soucier de câbles ou de fils encombrants. Même la configuration d’AirScreen sur Fire TV est vraiment simple et intuitive. L’accent mis sur la sécurité du streaming et la protection des données est un autre aspect que nous apprécions, car il garantit la confidentialité et la sécurité pendant l’utilisation. Mais d’un autre côté, l’audio et les vidéos ont traîné en longueur à plusieurs reprises.Pour diffuser votre iPhone sur FireTV à l’aide d’AirScreen :
Étape 1 : Téléchargez AirScreen sur votre téléviseur et ouvrez-le.
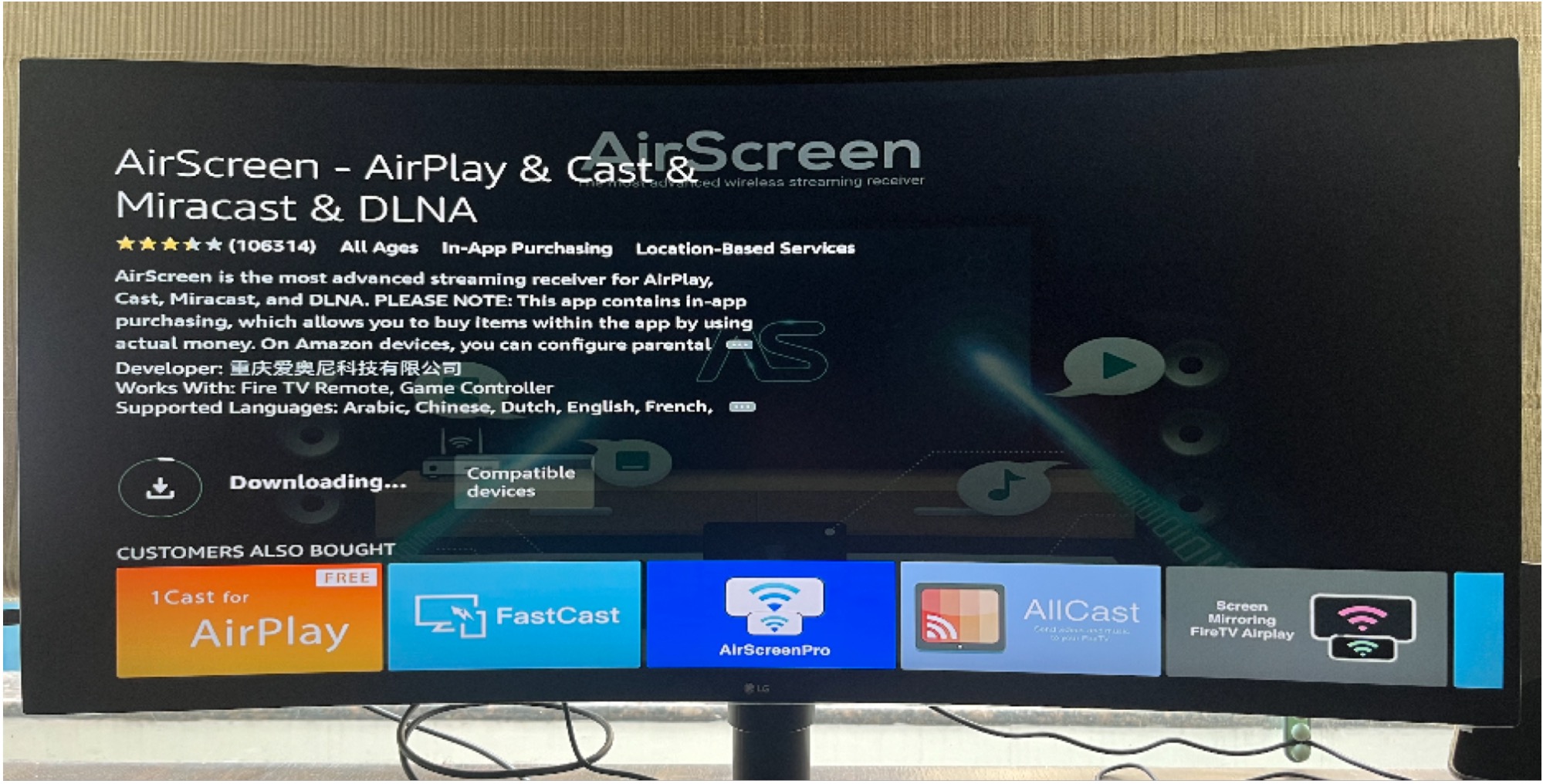
Étape 2 : Sur la page d’accueil de l’application, recherchez le nom du portail qui vous a été attribué.
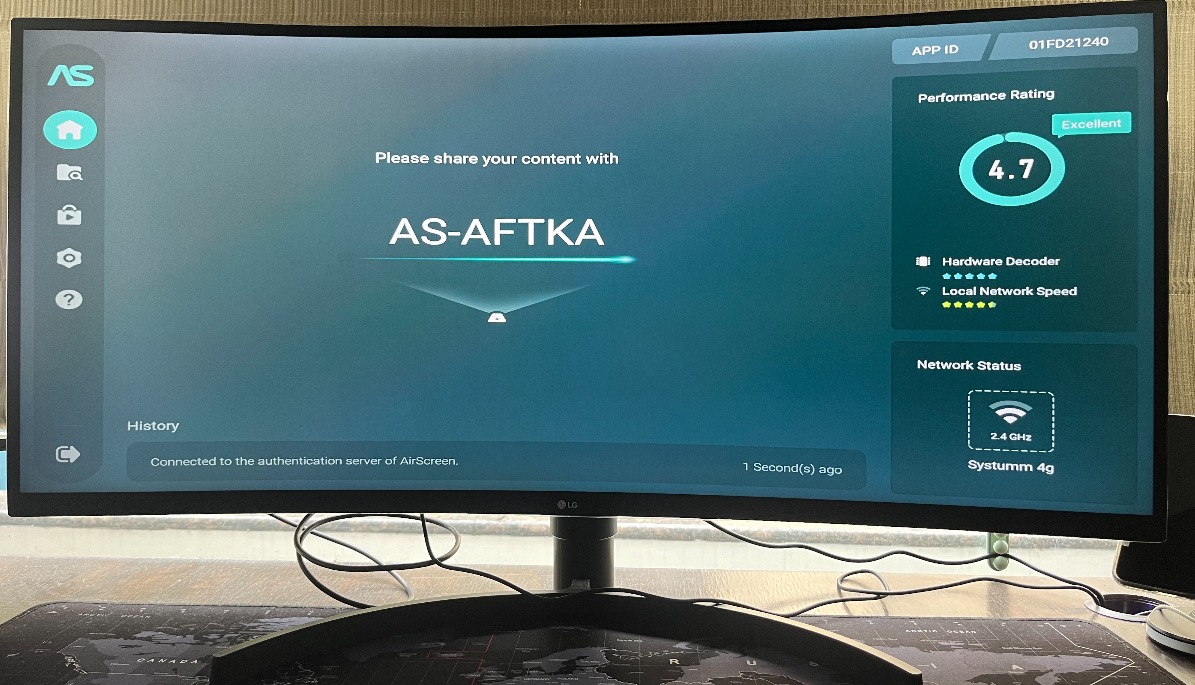
Étape 3 : Assurez-vous que votre iPhone et votre Fire TV sont connectés au même réseau Wi-Fi.
Étape 4 : Prenez maintenant la télécommande de votre Fire TV et appuyez sur le bouton d’accueil.
Étape 5 : Un code QR s’affiche, que vous devez scanner avec votre iPhone pour ouvrir l’adresse du portail de streaming privé.
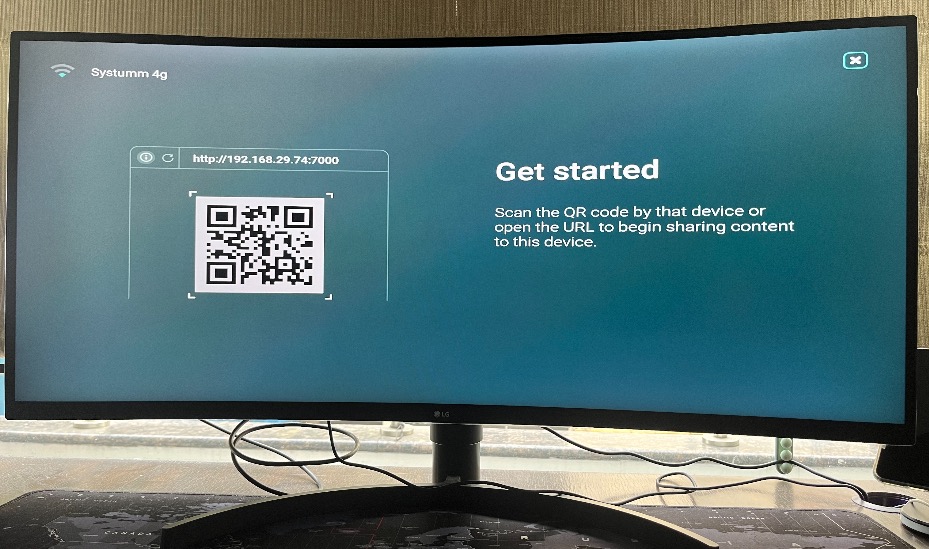
Étape 6 : En fonction de vos besoins de diffusion, appuyez sur le bouton “ Tout l’écran” ou ” Contenu inapplicable” pour diffuser l’écran de votre iPhone.
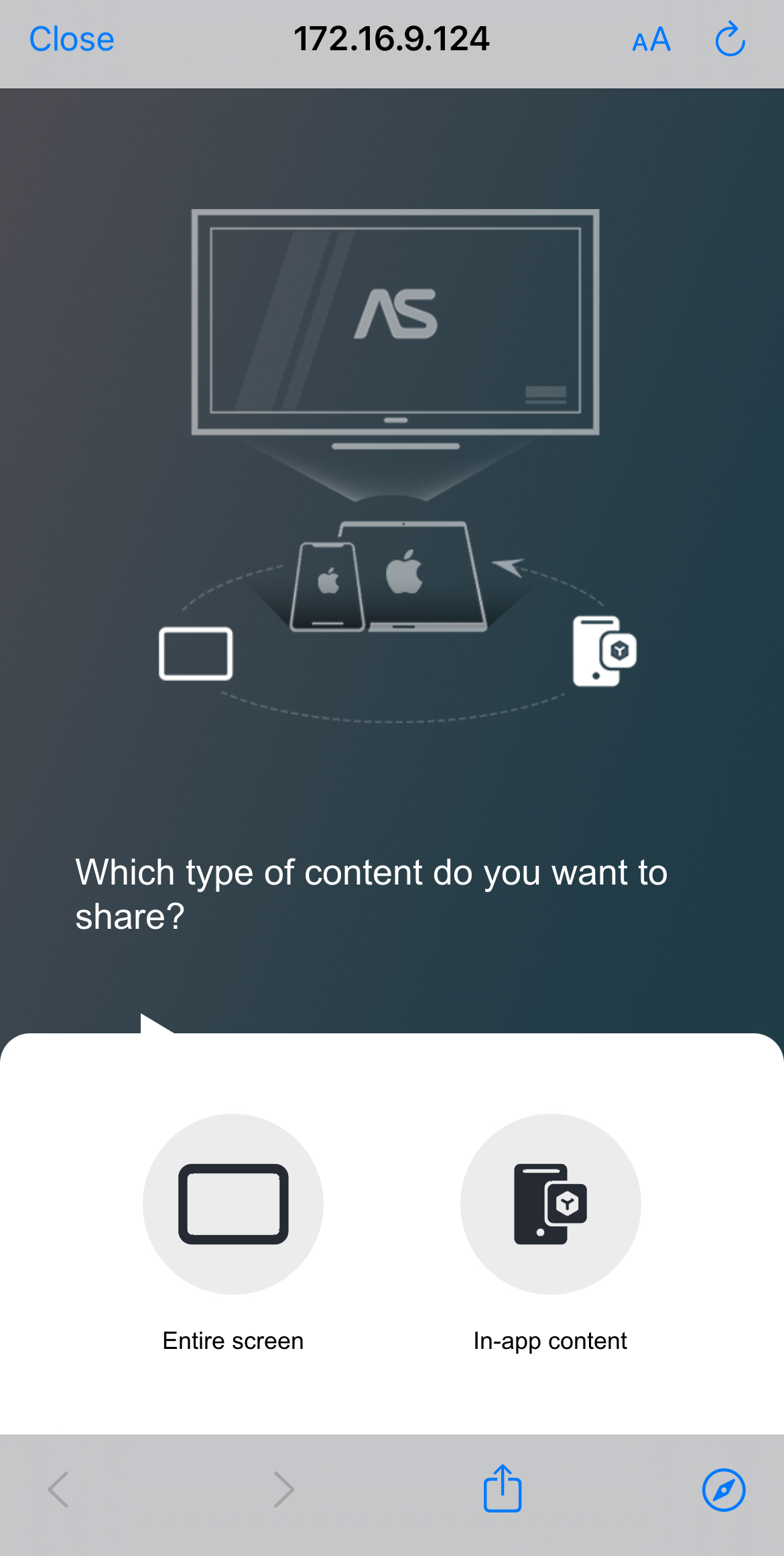
Étape 7 : Ouvrez le Centre de contrôle de votre iPhone > touchez l’icône Screen Mirroring.
Étape 8 : Sélectionnez maintenant le nom du portail que vous avez noté dans la deuxième étape.
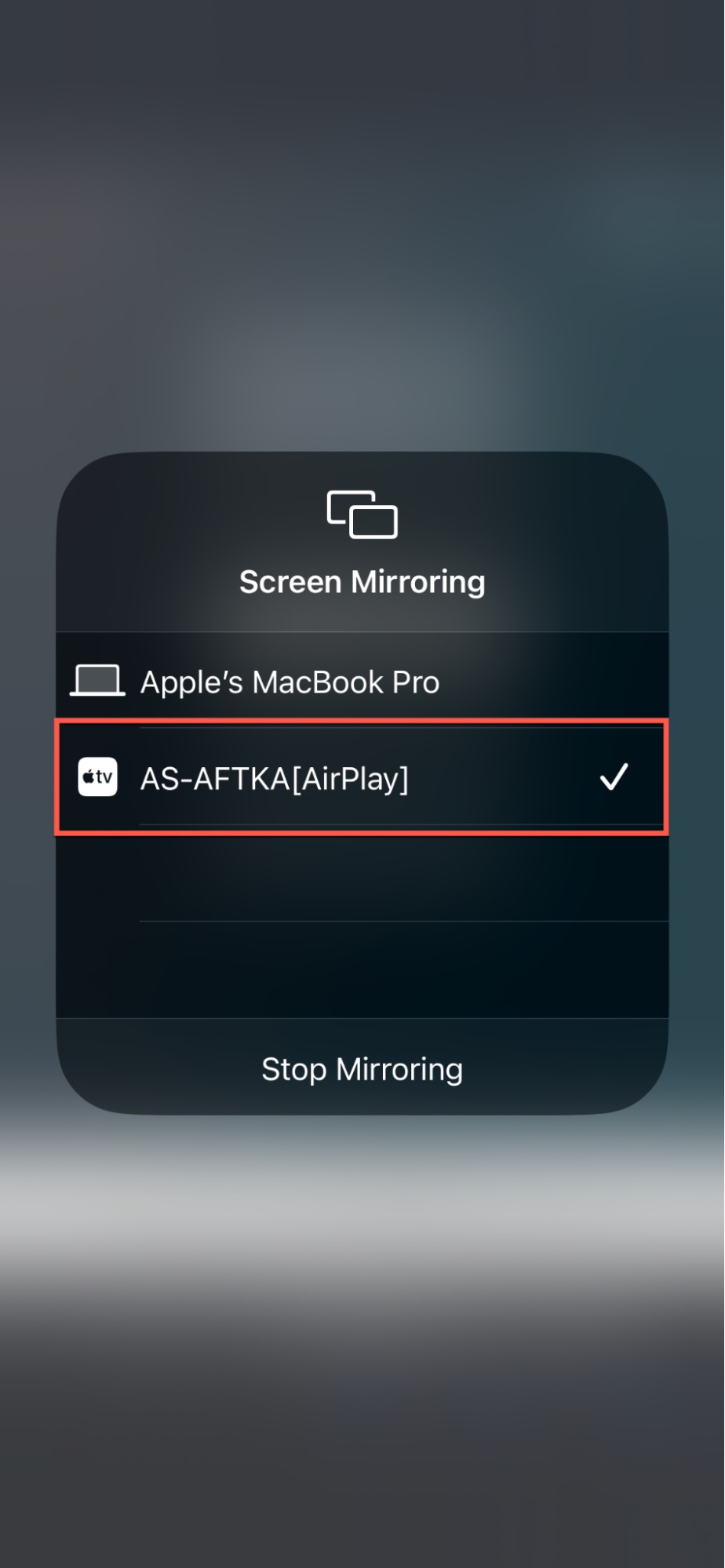
Étape 9 : Et c’est fait ! L’écran de votre iPhone s’affiche désormais sur votre Fire TV.
- Prend en charge AirPlay, Cast, Miracast et DLNA pour une diffusion en continu polyvalente
- Compatible avec différents systèmes d’exploitation
- Permet la diffusion en continu d’un large éventail de contenus
- Partage facile de contenu entre l’iPhone et la Fire TV sans câbles
- Configuration simple et intuitive sur Fire TV
- Streaming sécurisé et protection des données pour plus de confidentialité et de sécurité
- Le décalage audio et vidéo occasionnel peut affecter l’expérience de la diffusion en continu.
Méthode 4. Autres solutions sans fil
Outre AirPlay et Chromecast, il existe d’autres moyens de connecter l’iPhone à une smart TV en streaming, qui répondent à un large éventail de préférences et d’appareils. Voici un aperçu rapide de quelques solutions populaires :
- DLNA : La Digital Living Network Alliance (DLNA) est un protocole standard largement adopté qui facilite le partage transparent de contenu entre divers appareils, tels que les téléviseurs intelligents et les lecteurs multimédias, connectés au même réseau. De nombreux téléviseurs intelligents et appareils multimédias prennent en charge la norme DLNA. Pour utiliser cette fonction, il vous suffit de disposer d’une application compatible DLNA pour votre iPhone, comme ArkMC, TV Assist ou Plex. Ces applications vous permettent de diffuser directement votre bibliothèque multimédia sur votre téléviseur à l’aide de DLNA.
- Roku : Roku est un appareil de diffusion en continu très populaire qui offre un vaste choix de chaînes, d’applications et de fonctions. Bien qu’il ne prenne pas directement en charge la diffusion en continu à partir de l’iPhone, vous pouvez utiliser des applications tierces telles que iStreamer ou Mirror for Roku, qui vous aideront à diffuser l’écran de votre iPhone sur votre téléviseur.
- LG Smart Share : Smart Share de LG est une fonction innovante disponible sur les téléviseurs intelligents LG qui vous permet de connecter sans fil votre iPhone à votre téléviseur. Pour utiliser cette fonction, vous devez disposer de l’application LG TV Plus sur votre iPhone, qui vous permet de diffuser du contenu depuis votre iPhone vers votre téléviseur LG. Avec LG Smart Share, vous pouvez facilement parcourir la bibliothèque multimédia de votre iPhone et l’afficher sur votre téléviseur pour une expérience plus immersive.
Principes de base de la diffusion en continu et de la mise en miroir d’un iPhone sur un téléviseur
Même si le streaming et le mirroring permettent d’obtenir des résultats similaires, c’est-à-dire d’afficher une photo ou une vidéo de votre iPhone sur un autre écran, ils sont en fait très différents l’un de l’autre. Le streaming utilise des applications comme Netflix ou YouTube pour envoyer le contenu directement d’Internet à votre téléviseur, sans passer par votre iPhone. Votre iPhone fait office de télécommande pour les commandes de lecture. Par exemple, lors de la lecture en continu d’un film Netflix, le film est envoyé au téléviseur tandis que votre iPhone contrôle les fonctions de lecture telles que la lecture, la pause et le volume. Le mirroring, quant à lui, transmet le contenu de l’écran de votre iPhone au téléviseur en temps réel. Tout ce qui est affiché sur votre iPhone, y compris les applications et les photos, apparaît sur le téléviseur. Par exemple, la mise en miroir permet d’afficher les photos de vacances sur le téléviseur au fur et à mesure que vous les parcourez sur votre iPhone. Pour que l’expérience soit fluide, il faut une connexion stable et rapide entre les appareils. La principale différence entre la lecture en continu et la lecture en miroir réside dans le contenu envoyé au téléviseur. La diffusion en continu n’envoie qu’un contenu spécifique, laissant votre iPhone libre pour d’autres tâches. La fonction miroir affiche l’intégralité de l’écran de l’iPhone sur le téléviseur, y compris les notifications et les messages. Bien que la diffusion en continu et la fonction miroir soient d’excellents moyens de partager l’écran de votre iPhone avec un téléviseur, il peut arriver que vous ne puissiez ni diffuser l’écran de votre iPhone en continu, ni le mettre en miroir. Dans ce cas, voici deux autres solutions qui vous permettront de diffuser l’écran de votre iPhone sur un téléviseur.
Méthode 1. Streaming de l’iPhone vers la TV à l’aide d’un câble Lightning vers HDMI
L’utilisation d’un câble Lightning-HDMI constitue une méthode alternative pour diffuser ou refléter sans fil l’écran de votre iPhone sur un téléviseur. Cette méthode implique une connexion filaire entre votre iPhone et votre téléviseur ou projecteur, ce qui offre une connexion plus stable et plus fiable que la diffusion en continu sans fil. Pour établir une connexion HDMI entre votre iPhone et votre téléviseur, suivez ces étapes simples :
Étape 1 : Procurez-vous un adaptateur Lightning vers HDMI, tel que l’adaptateur AV numérique Lightning d’Apple, ainsi qu’un câble HDMI.
Étape 2 : Branchez l’extrémité Lightning de l’adaptateur sur le port de charge de votre iPhone.

Étape 3 : Branchez une extrémité du câble HDMI sur le port HDMI de l’adaptateur.

Étape 4 : Branchez l’autre extrémité du câble HDMI sur un port HDMI disponible de votre téléviseur.
Étape 5 : Allumez votre téléviseur et sélectionnez l’entrée HDMI correcte à l’aide de la télécommande de votre téléviseur.
Étape 6 : L’écran de votre iPhone devrait maintenant être reflété sur votre téléviseur, ce qui vous permet d’afficher n’importe quel média ou contenu de votre appareil sur le grand écran.

- Connexion stable et fiable
- Pas besoin d’Internet pour le contenu hors ligne
- Installation simple et compatibilité étendue
- Convient à la plupart des téléviseurs ou projecteurs dotés d’une entrée HDMI
- Mobilité limitée en raison de la connexion filaire
- La gestion des câbles peut s’avérer fastidieuse
- Contraintes liées à la disponibilité des appareils (l’iPhone doit être connecté à la télévision)
Méthode 2. Streaming de l’iPhone vers la TV en créant un miroir sur le navigateur de la Smart TV
Une autre approche intéressante de la mise en miroir de l’écran consiste à utiliser des applications tierces qui vous permettent d’afficher l’écran de votre iPhone dans le navigateur d’un autre appareil, comme un téléviseur intelligent, au sein du même réseau Wi-Fi.Pour afficher l’écran de votre iPhone dans le navigateur de votre téléviseur intelligent à l’aide d’AirDroid Cast, procédez comme suit :
Étape 1 : Assurez-vous que votre iPhone et votre téléviseur intelligent sont connectés au même réseau Wi-Fi.
Étape 2 : Téléchargez et installez l’application AirDroid Cast sur votre iPhone depuis l’App Store.
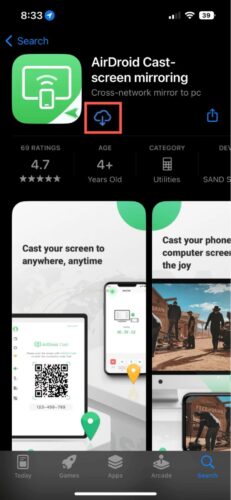
Étape 3 : Lancez l’ application et connectez-vous ou créez un compte AirDroid si nécessaire.
Étape 4 : Ouvrez le navigateur Web de votre smart TV et visitez webcast.airdroid.com. Un code QR vous sera attribué.
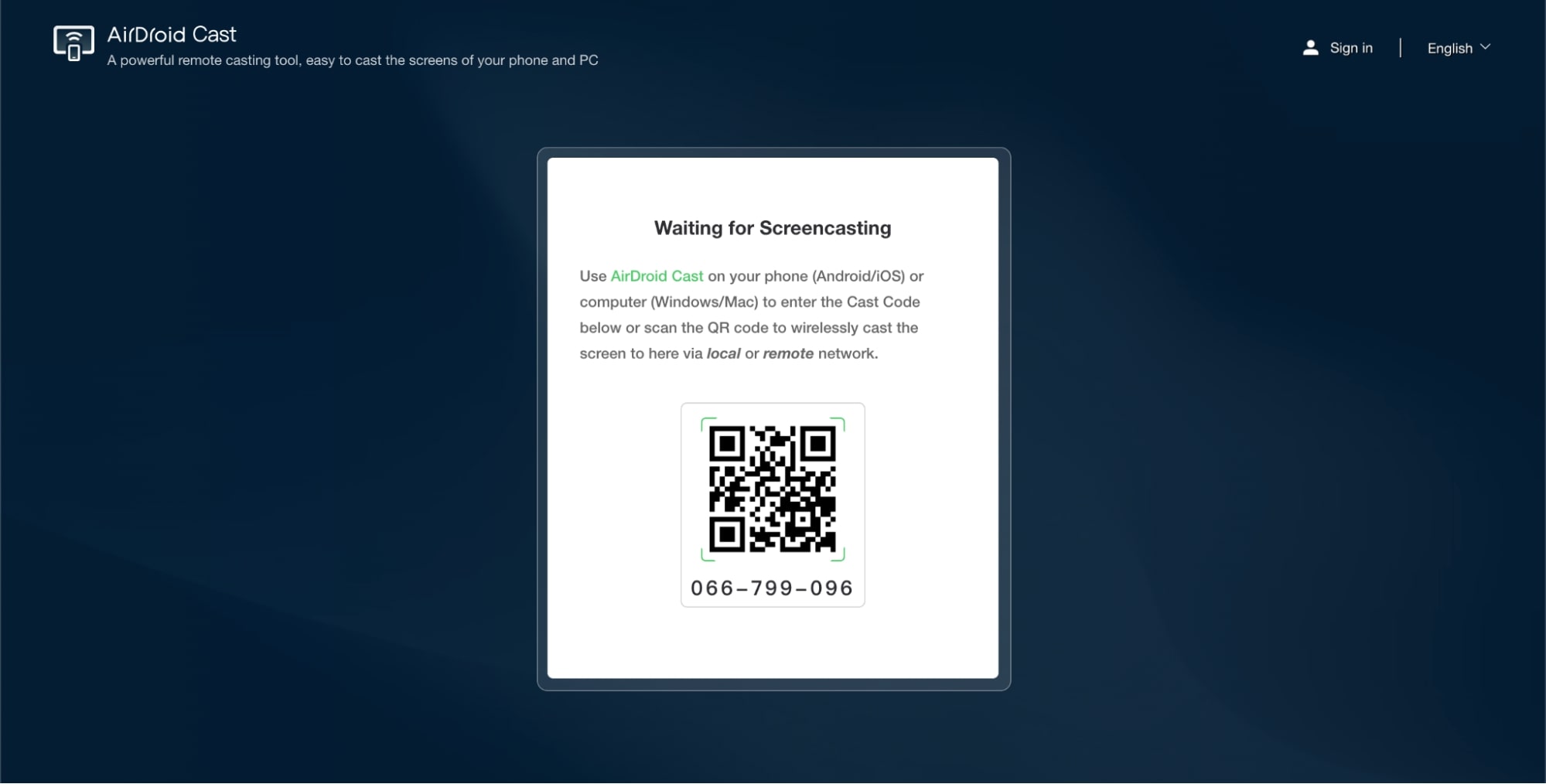
Étape 5 : Scannez le code QR affiché sur le site Web à l’aide de l’application AirDroid Cast sur votre iPhone.
![]()
Étape 6 : Accordez les autorisations nécessaires pour établir la connexion entre votre iPhone et votre TV.
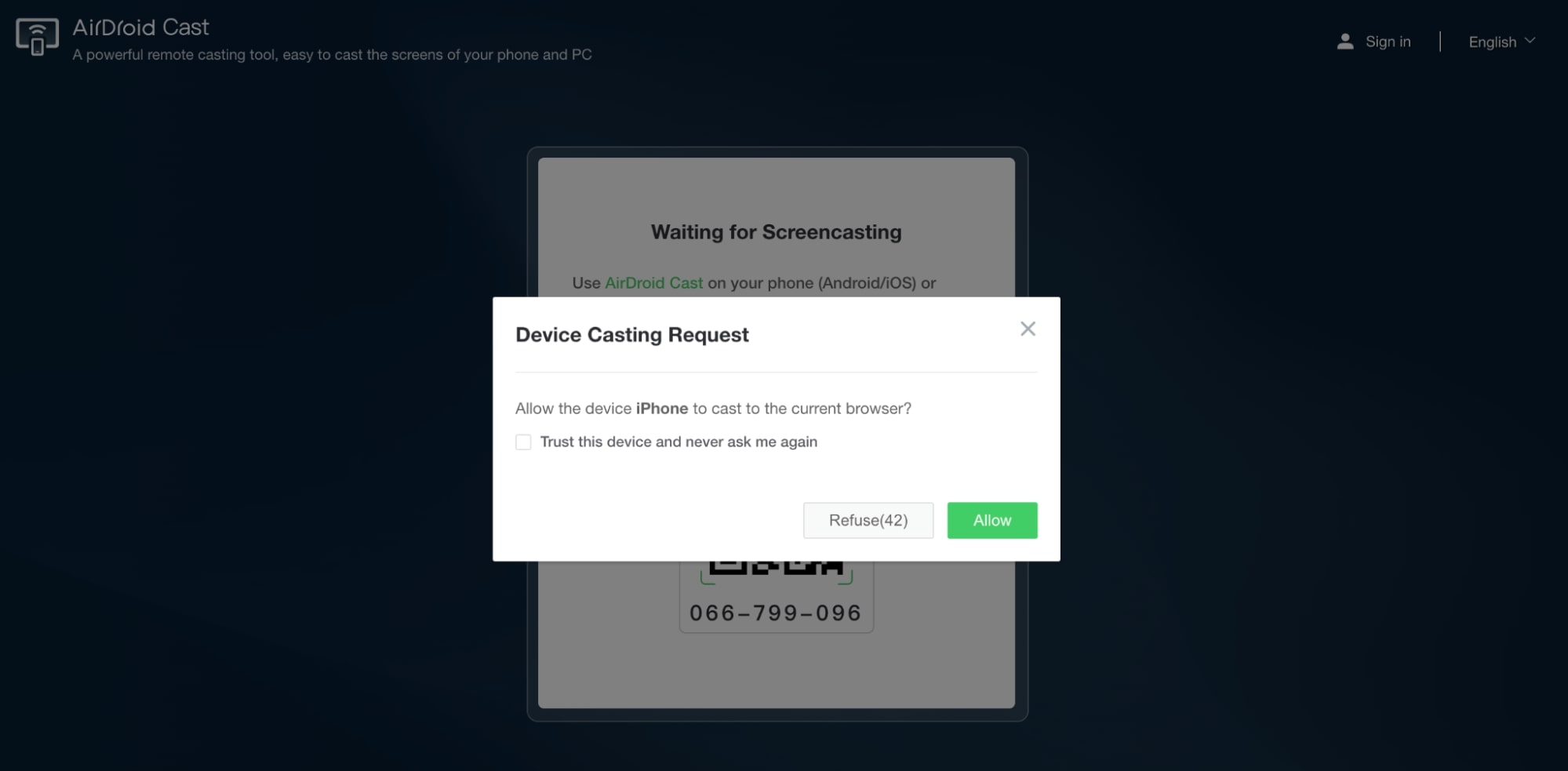
Étape 7 : Tapez sur Démarrer la diffusion sur votre iPhone. Puis, dans la fenêtre contextuelle qui s’affiche, appuyez à nouveau sur Démarrer la diffusion et attendez 3 secondes pour établir la connexion.
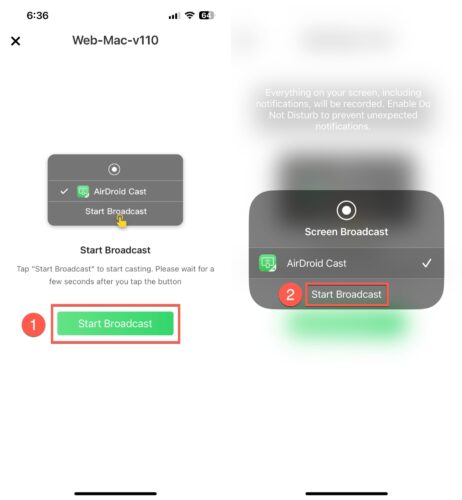
Étape 8 : Une fois la connexion établie, l’écran de votre iPhone s’affichera dans la fenêtre du navigateur de votre smart TV.
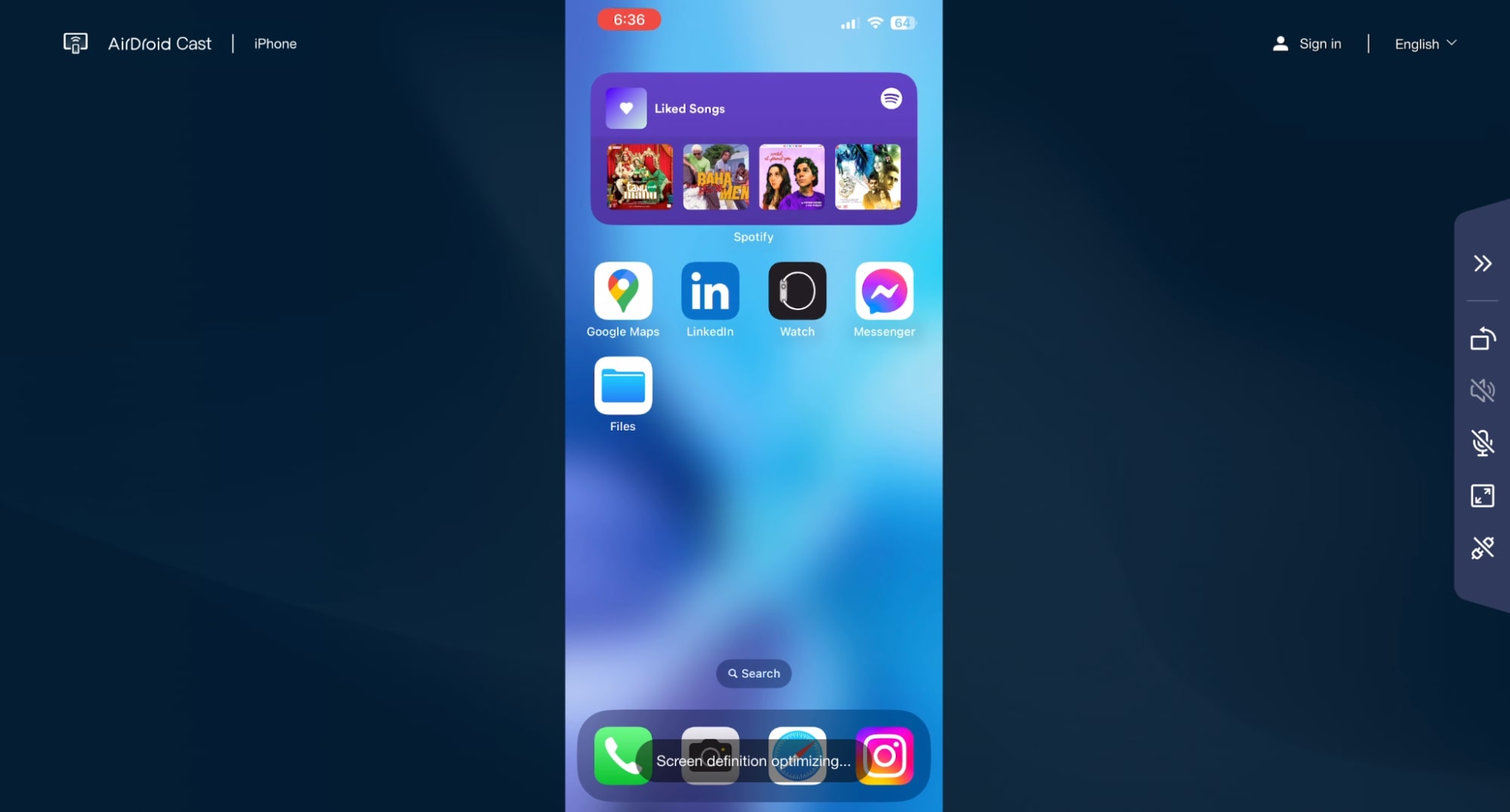
- Aucun matériel supplémentaire n’est nécessaire
- Compatibilité universelle avec les navigateurs web intégrés
- Aucune installation d’application n’est nécessaire
- Nécessite une connexion internet
- Qualité de streaming limitée par rapport aux protocoles dédiés
- Problèmes de sécurité potentiels avec les services basés sur le web
Conclusion
Il existe plusieurs façons de diffuser du contenu de votre iPhone vers votre téléviseur, qu’il s’agisse de solutions sans fil ou câblées. Toutes ces solutions offrent leurs propres avantages et répondent à des préférences différentes. Cependant, si vous êtes un utilisateur d’iPhone, l’intégration transparente d’AirPlay 2 dans l’écosystème Apple en fait le choix le plus convivial et le plus fiable. Si vous n’avez pas de téléviseur compatible AirPlay et que vous préférez utiliser Chromecast en raison de son accessibilité, nous vous recommandons d’essayer l’application DoCast. Cette application tierce vous permet de diffuser facilement de l’information sur votre téléviseur. Pour une alternative filaire, le câble Lightning vers HDMI offre une connexion stable et sans problème. Mais en fin de compte, la meilleure solution dépend de la compatibilité de votre appareil, de vos préférences personnelles et de vos besoins en matière de diffusion en continu.






![Applications de miroir Fire TV : Trouvez la solution idéale [Mise à jour 2024] Fire TV Mirroring Apps: Find Your Perfect Solution [Updated 2024]](https://osx86project.org/software/wp-content/uploads/2024/01/fire-tv-mirroring-apps-218x150.jpg)