![How to Stream from iPhone to TV: A Complete Guide [2024] How to Stream from iPhone to TV: A Complete Guide [2024]](https://osx86project.org/software/wp-content/uploads/2023/04/how-to-stream-from-iphone-to-tv-a-complete-guide-featured-image-696x392.jpg)
¿Cansado de entrecerrar los ojos ante la pequeña pantalla de tu iPhone mientras ves tus series favoritas? En este artículo, descubrirás cómo transmitir de iPhone a Firestick, ya que descubrimos soluciones inalámbricas nativas y de terceros, junto con alternativas fiables por cable, para transmitir de iPhone a TV. Sigue leyendo y descubre cómo transmitir a tu televisor desde el iPhone sin esfuerzo.
Índice
Soluciones de transmisión inalámbrica de iPhone a TV
En las siguientes secciones, exploraremos varias soluciones de transmisión inalámbrica que te permitirán mejorar tu experiencia de entretenimiento. Así que, vamos a sumergirnos y descubrir cómo transmitir a la TV desde el iPhone de forma inalámbrica utilizando soluciones nativas y de terceros.
Método 1. Transmitir desde el iPhone a Chromecast
1. DoCast
Chromecast es una solución de streaming ofrecida por Google que te permite transmitir contenido desde tu iPhone a tu televisor. Esta función es compatible con un dispositivo Chromecast o televisores inteligentes con Chromecast incorporado, y es compatible con la mayoría de los modelos de iPhone, incluidos los más antiguos. Aunque no es tan sencillo como AirPlay 2 para los usuarios de Apple, Chromecast sigue siendo relativamente fácil de configurar y utilizar con un iPhone.
Para Chromecasting y streaming desde iPhone a TV, puedes usar una app como DoCast. Es una aplicación gratuita que te permite reflejar la pantalla de tu iPhone, transmitir música durante 15 minutos y vídeos de hasta 3 minutos por sesión. Puedes eliminar estas limitaciones si te pasas a la versión premium, que cuesta a partir de 1,99 dólares a la semana. Sin embargo, la transmisión de fotos es ilimitada, incluso en la versión gratuita. Además, DoCast te permite cambiar la configuración de la pantalla reflejada antes de iniciar una sesión de duplicación de pantalla, dándote la opción de activar el sonido y la rotación automática y cambiar la calidad del vídeo. También puedes usarlo para transmitir fotos y vídeos sin conexión.

Así escomo funciona:
Paso 1: Primero, descarga DoCast de la App Store.

Paso 2: Tras iniciar la aplicación, empezará a buscar automáticamente dispositivos Chromecast cercanos. Asegúrate de que tu iPhone está conectado a la misma red Wi-Fi que tu televisor para que la aplicación encuentre tu Chromecast.

Paso 3: Selecciona tu dispositivo Chromecast de la lista.
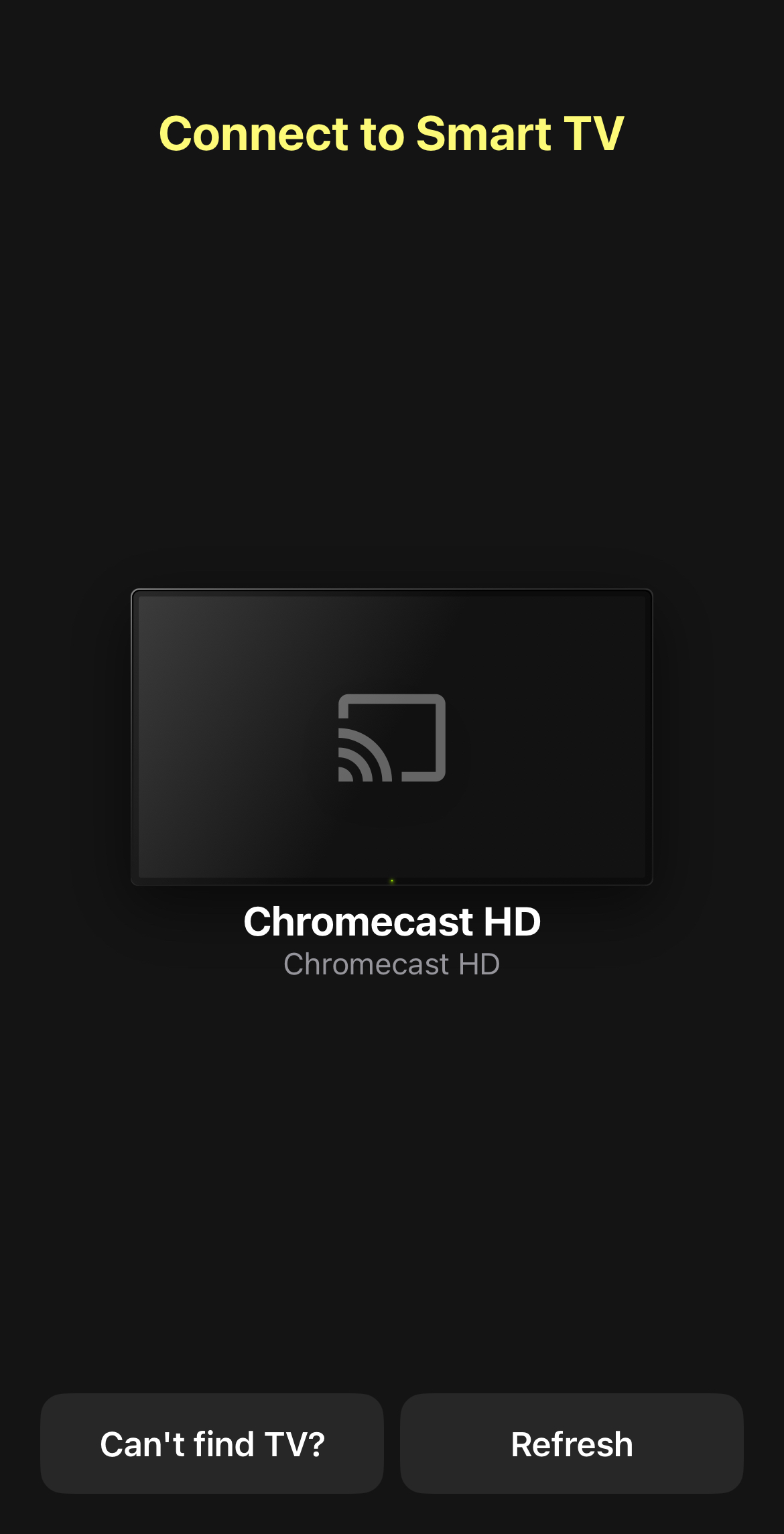
Paso 4: En el panel de control de la aplicación, toca Fotos o Vídeos. Para esta guía, elegiremos la primera opción.
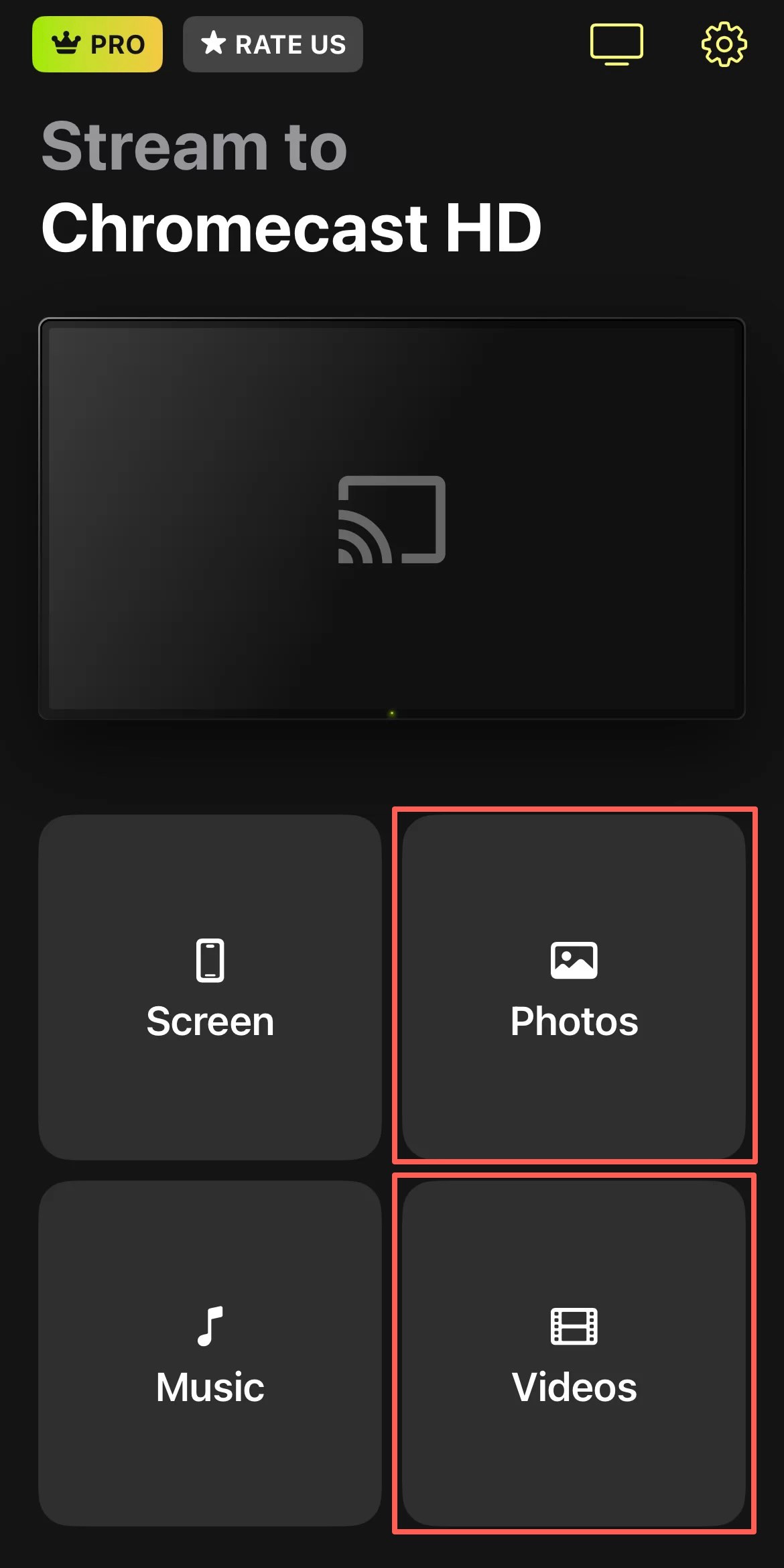
Paso 5: Cuando se te pida permiso para acceder a tus fotos, toca Permitir acceso a todas las fotos.
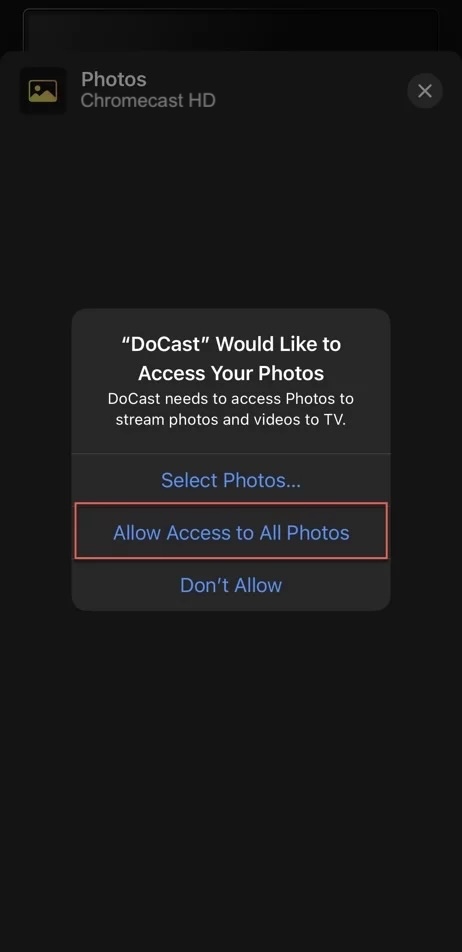
Paso 6: Ahora toca la foto que quieres transmitir a tu Chromecast TV, y aparecerá en él después de unos segundos.
Paso 7: Para reflejar la pantalla de tu iPhone con DoCast, vuelve al panel y toca Pantalla.
Paso 8: Cambia la configuración según tus preferencias y una vez que estés listo, toca el botón rojo en la parte inferior de la pantalla.
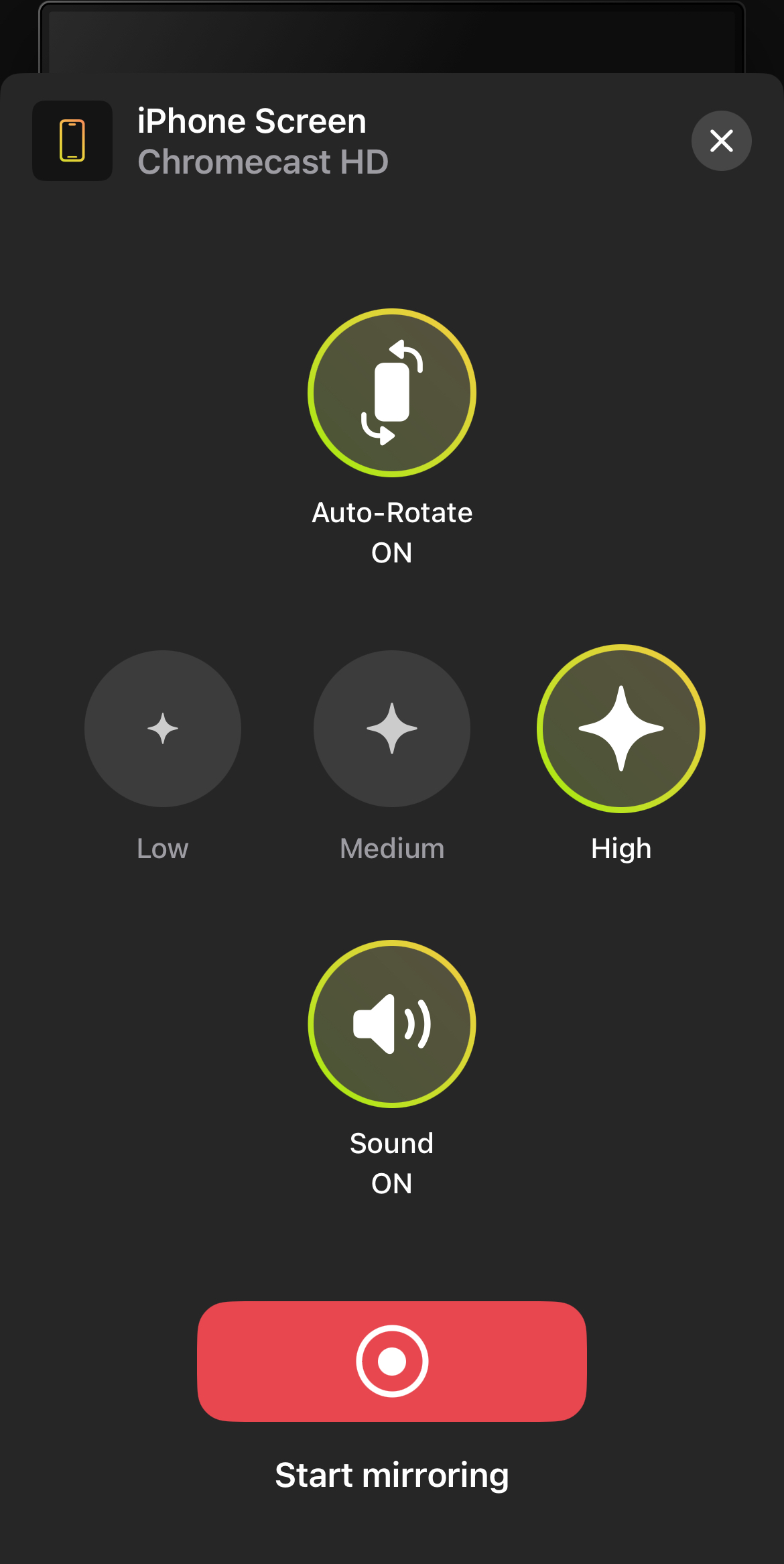
Paso 9: Toca Iniciar transmisión para comenzar la sesión de duplicación de pantalla.

- La versión gratuita no tiene anuncios
- Algunos planes de suscripción te dan un regalo especial
- Tiene una interfaz de usuario limpia y minimalista
- La versión gratuita limita la duplicación de pantalla a 15 minutos por sesión
- No hay webcasting
2. Streamer para televisores Chromecast
Streamer para televisores Chromecast es otra excelente aplicación de terceros que te permite transmitir contenido multimedia desde tu iPhone o iPad a televisores Chromecast. Nos ha parecido genial para compartir pantallas, transmitir vídeos y transferir archivos. Incluso te permite transmitir contenidos desde tu ordenador a través de un portal web. Su opción de “cámara en directo” es otra función interesante, que te permite mostrar la imagen de la cámara de tu iPhone directamente en tu televisor. Pero, por otro lado, el diseño de la aplicación es un poco recargado. Además, aunque Streamer ofrece una gran calidad de vídeo en diferentes resoluciones (de 2K a FHD), es posible que te encuentres con algunos retrasos y problemas de audio. Por un lado, el sonido puede volverse inestable y entrecortado, incluso si pagas por la versión premium de la aplicación. En cuanto al coste, la aplicación te ofrece varias opciones. Puedes pagar 19,99 $ una vez o elegir una suscripción mensual por 4,99 $. A continuación te explicamoscómo transmitir de iPhone a TV con Streamer para televisores Chromecast:
Paso 1: Descarga Streamer para televisores Chromecast de la App Store y abre la aplicación.
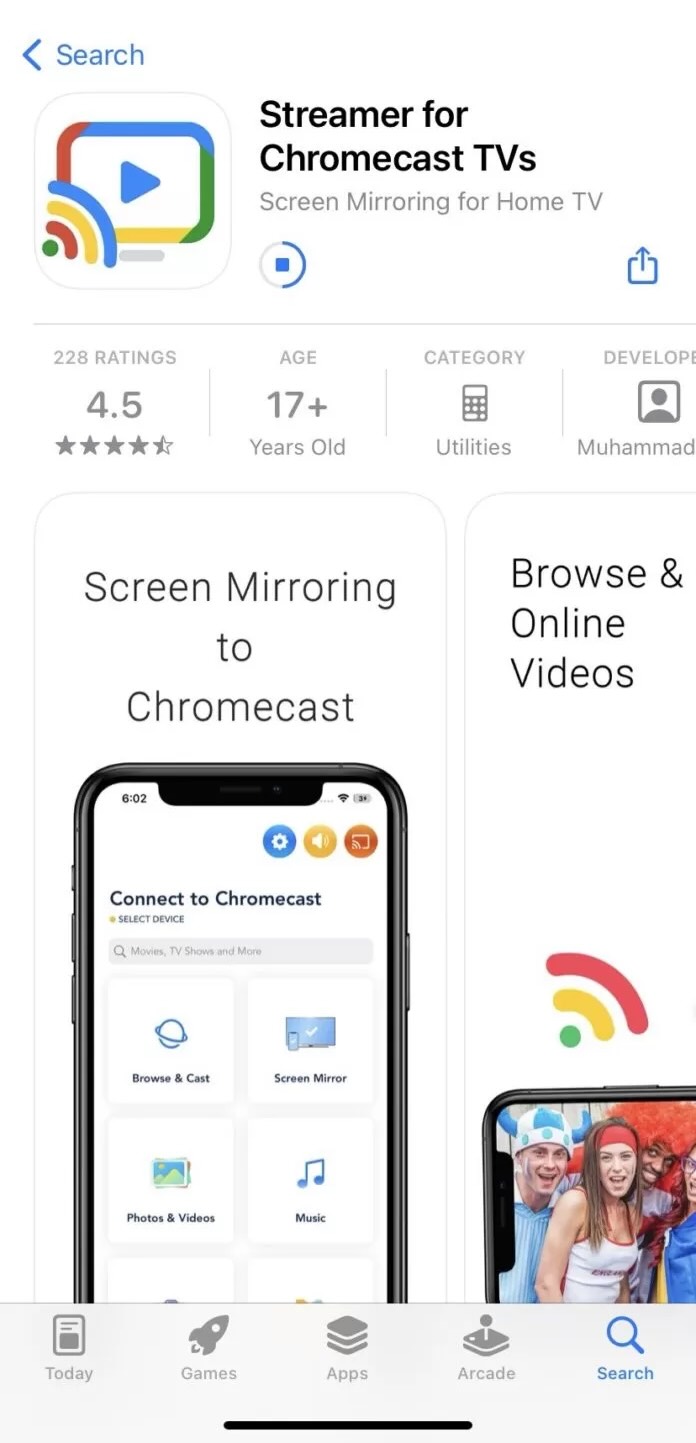
Paso 2: Conéctalo a tu red Wi-Fi.
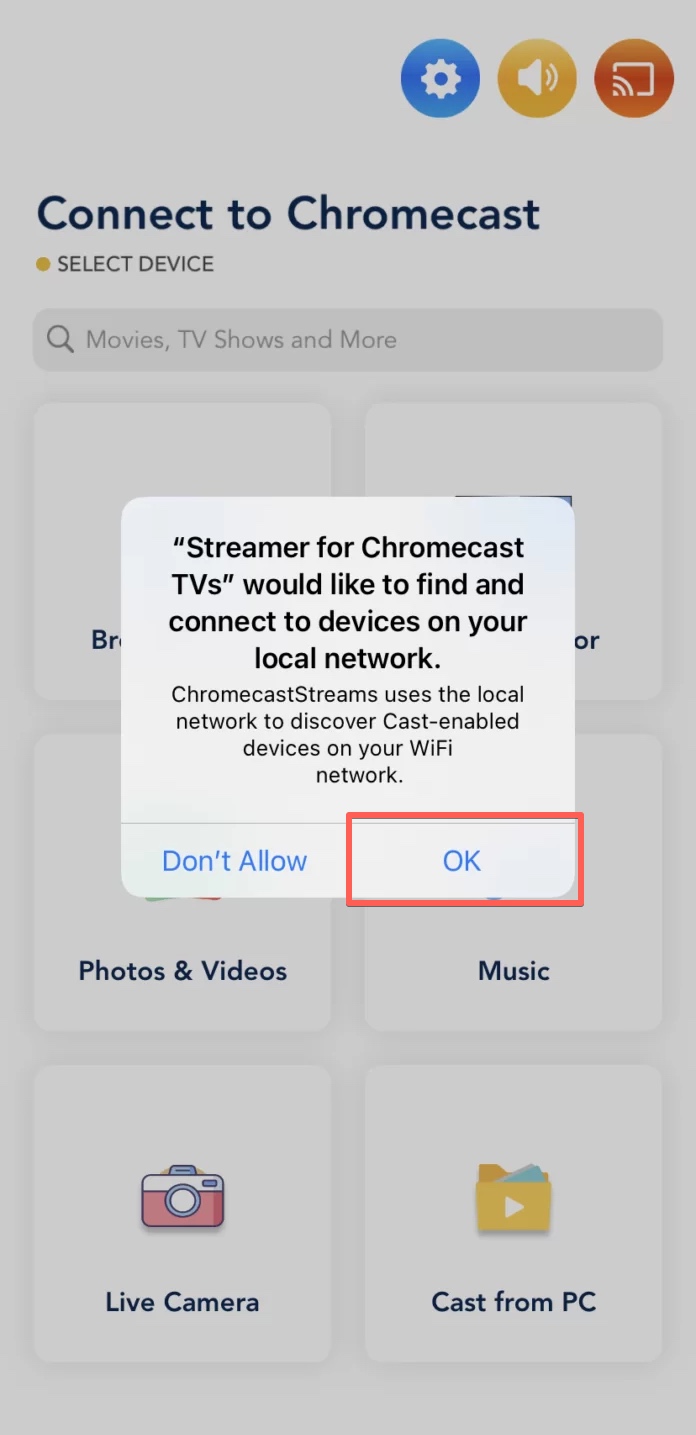
Paso 3: Selecciona tu dispositivo Chromecast de la lista de dispositivos detectados.
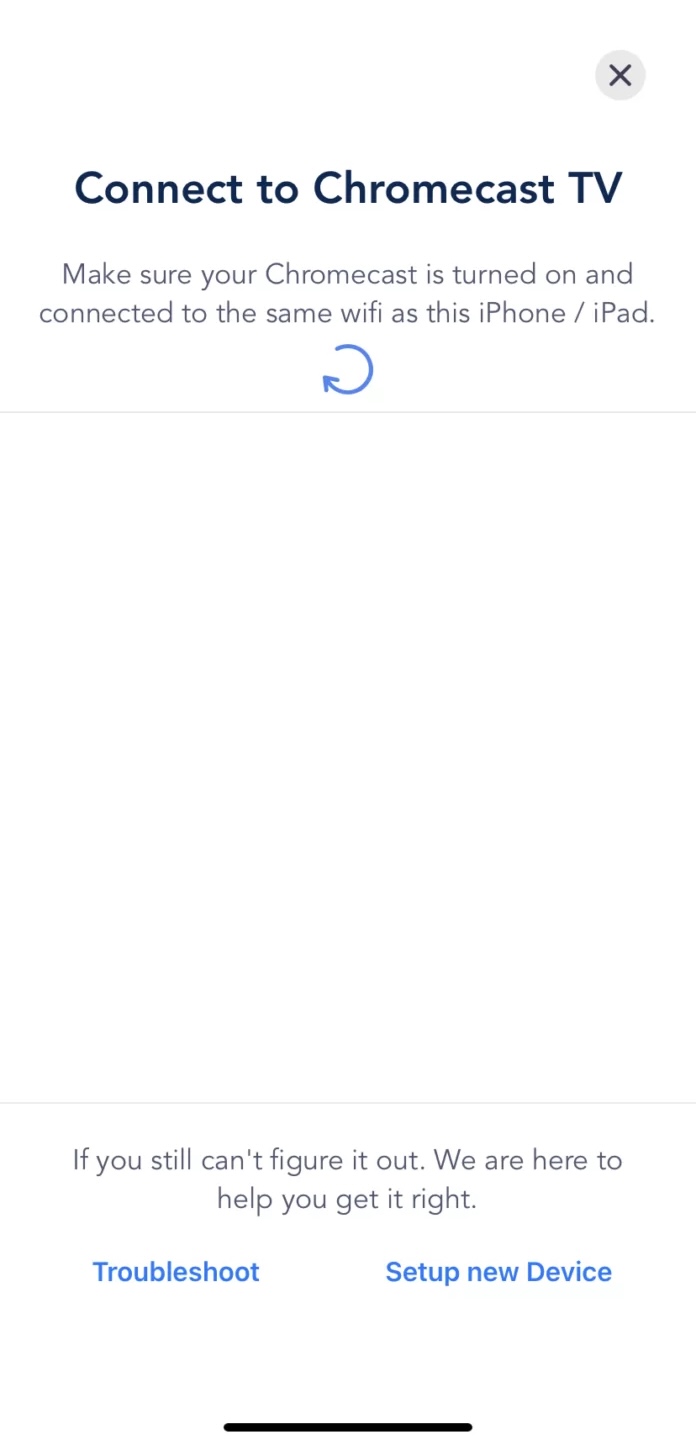
Paso 4: Dependiendo de lo que quieras transmitir, selecciona Browse & Cast para transmitir contenido web, Screen Mirror para reflejar la pantalla de tu iPhone, etc., y empieza a transmitir.
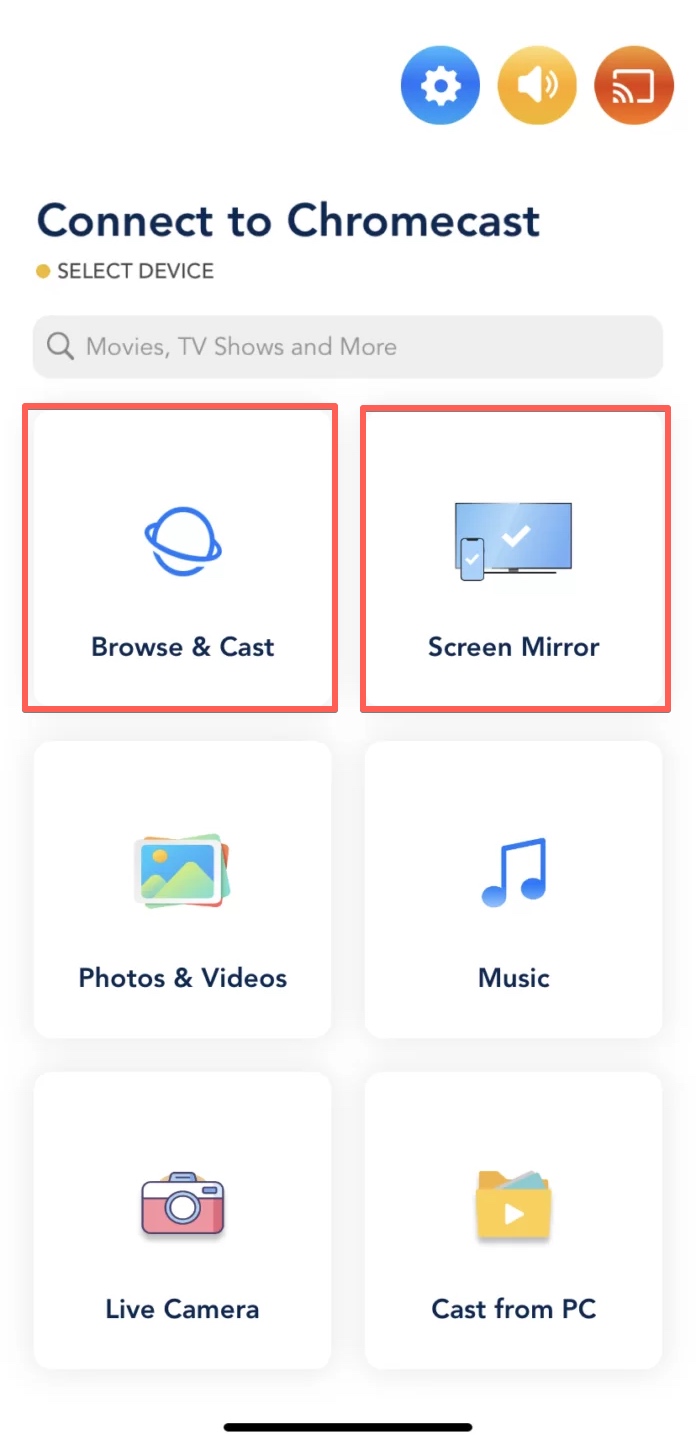
- Transmite vídeos de alta calidad en varias resoluciones
- Transmite en tiempo real con la función de cámara en directo
- Transmite contenidos multimedia tanto offline como online
- Para funciones premium, haz una compra única o elige entre varias opciones de suscripción
- Sin Premium, te molestarán los anuncios
- La interfaz no es muy limpia ni sencilla
- Puede haber problemas de latencia y calidad de audio ocasionalmente, incluso en la versión premium
Método 2. Solución nativa de Apple: Ver el iPhone en la TV con AirPlay 2
AirPlay de Apple es la opción más natural para los usuarios de iPhone. Se trata de una función integrada que te permite transmitir contenidos de forma inalámbrica desde tu iPhone, iPad o Mac a tu Apple TV o Smart TV compatible con AirPlay 2. AirPlay permite transmitir fotos, vídeos, películas y música con unos pocos toques. Para utilizar AirPlay 2, debes tener un iPhone 6 o un modelo posterior, así como un Apple TV o un smart TV compatible.Para transmitir una foto o un vídeo desde la galería de tu iPhone a tu televisor mediante AirPlay, sigue estos pasos:
Paso 1: Asegúrate de que tu iPhone y tu Apple TV (o smart TV compatible con AirPlay 2) están conectados a la misma red Wi-Fi.
Paso 2: Abre la aplicación Fotos en tu iPhone.
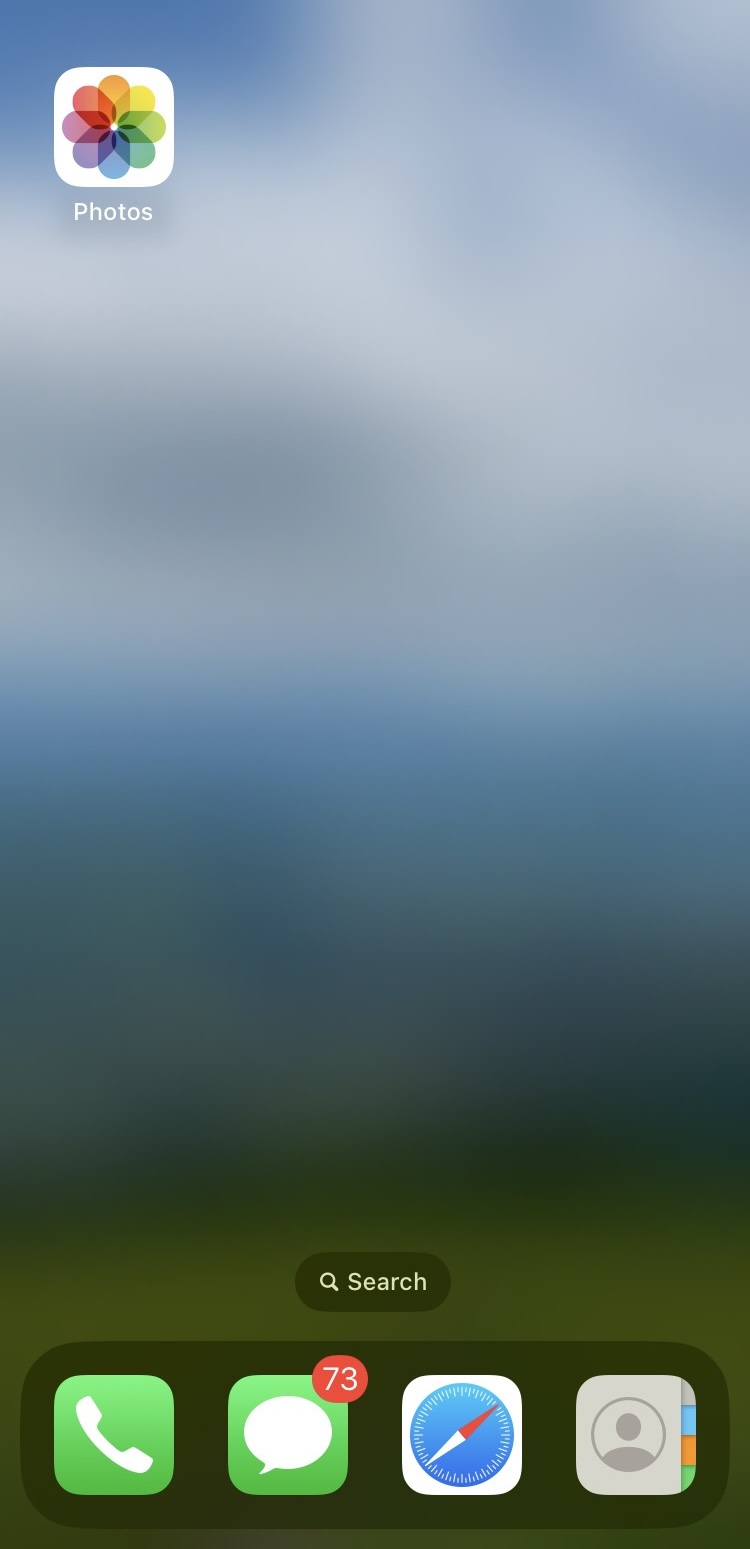
Paso 3: Busca la foto o el vídeo que quieras transmitir y tócalo para abrirlo a pantalla completa.
Paso 4: Toca el botón Compartir (el cuadrado con una flecha apuntando hacia arriba) situado en la esquina inferior izquierda de la pantalla.
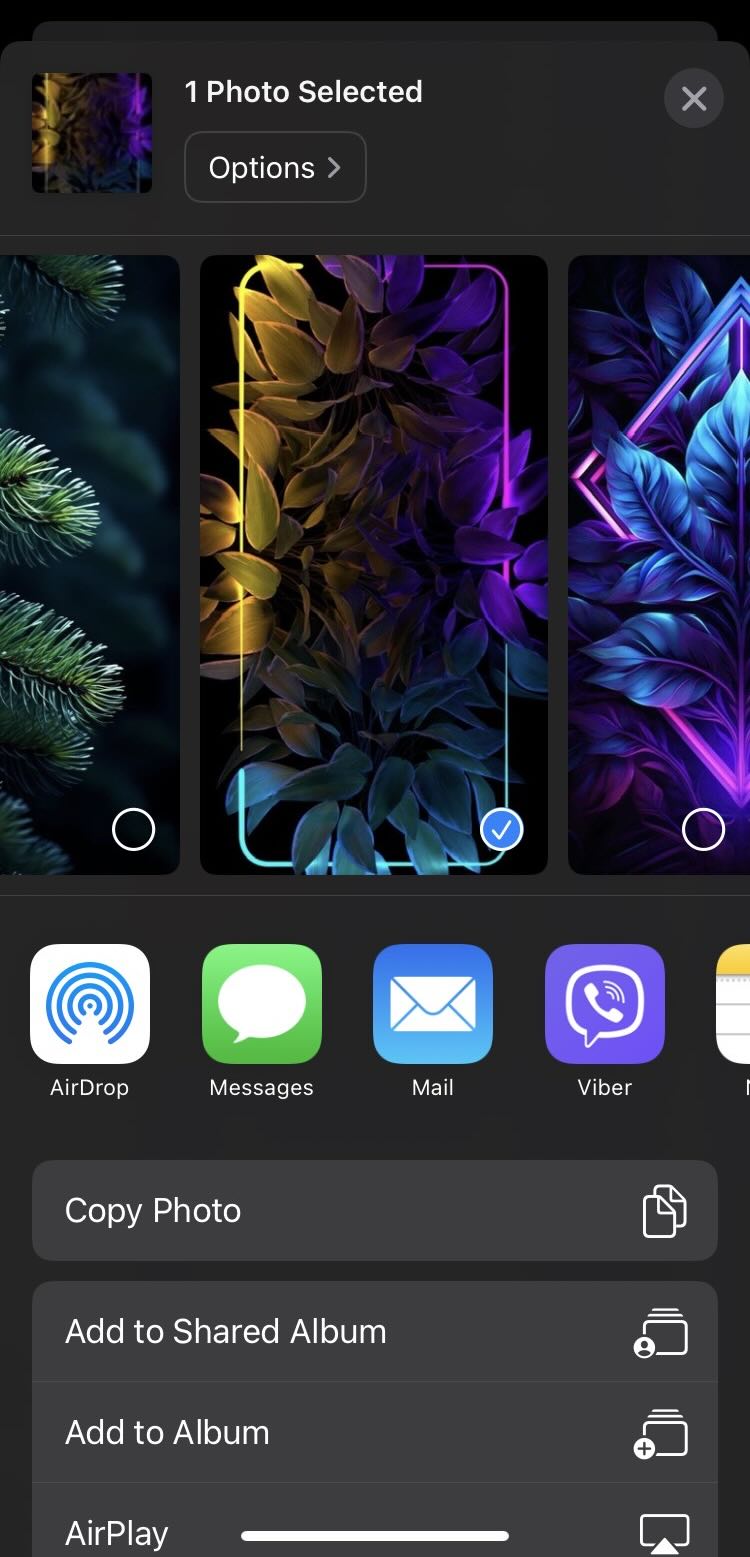
Paso 5: En el menú Compartir, toca el botón AirPlay.
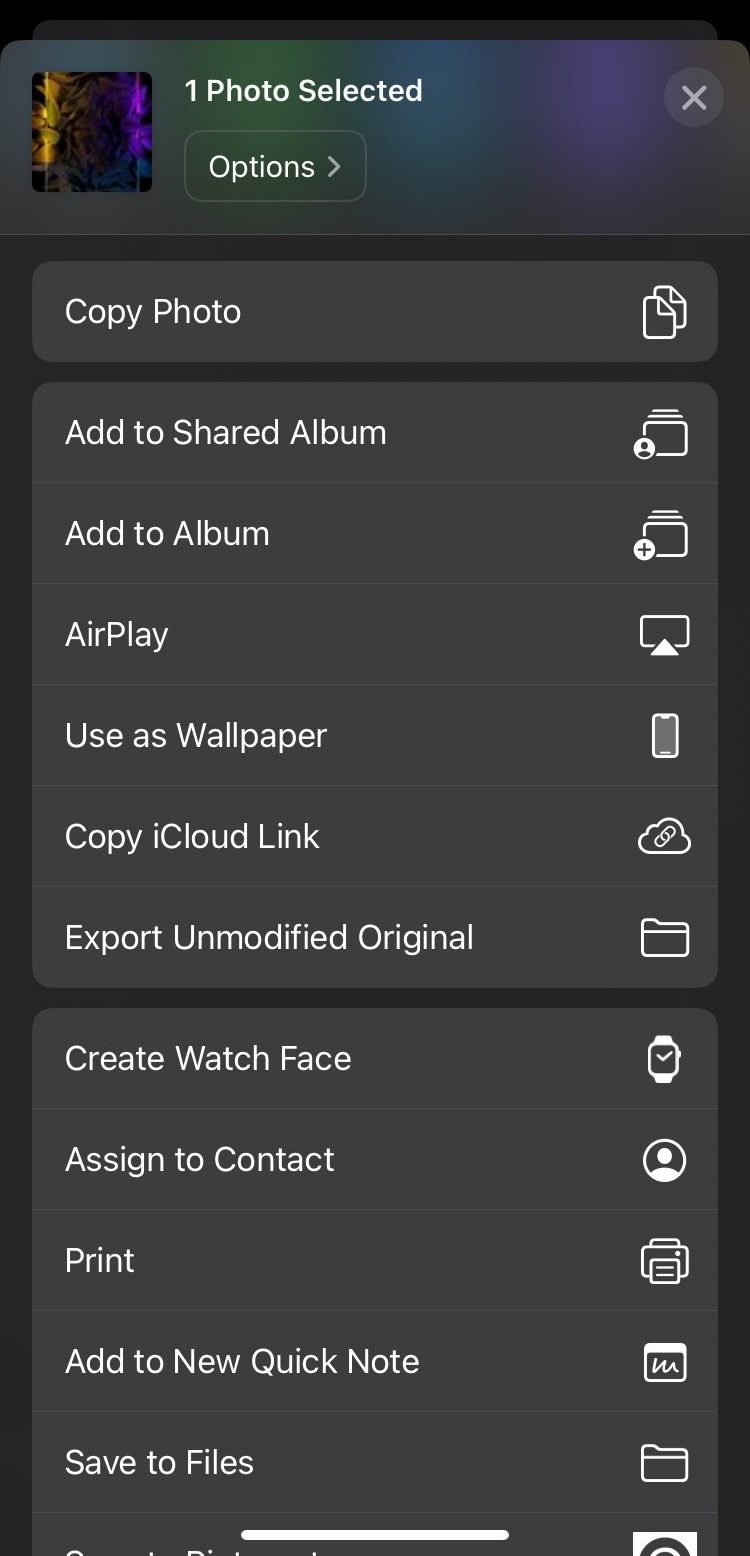
Paso 6: Selecciona tu Apple TV o smart TV compatible con AirPlay 2 de la lista de dispositivos disponibles.
Paso 7: Si se le solicita, introduzca en su iPhone el código de acceso de AirPlay que aparece en la pantalla del televisor.
Paso 8: La foto o el vídeo seleccionados se enviarán al televisor. Si seleccionas un vídeo, empezará a reproducirse automáticamente en el televisor.
Paso 9: Para detener la emisión, vuelve a tocar el botón AirPlay en la aplicación Fotos y selecciona Desactivar AirPlay.
- Perfecta integración con dispositivos Apple
- Streaming de alta calidad
- Fácil configuración y funcionamiento
- Limitado a dispositivos Apple y televisores inteligentes compatibles
- Puede experimentar buffering o lag ocasionalmente
Método 3. Transmitir desde el iPhone al Fire TV
Amazon Fire TV es otro popular dispositivo de streaming que te permite acceder a una amplia gama de apps y canales. El Fire TV no admite la transmisión directa desde el iPhone, pero puedes utilizar aplicaciones de terceros como DoCast o AirScreen para reflejar la pantalla de tu iPhone en el Fire TV. Estas apps te permiten disfrutar del contenido de tu iPhone en la gran pantalla, incluyendo fotos, vídeos e incluso juegos.
1. DoCast
Si quieres pasar fotos, reflejar la pantalla, reproducir música o transmitir vídeo desde el iPhone a un televisor compatible con Amazon Fire TV, DoCast es nuestra principal recomendación por varias razones. Empezando por su calidad de transmisión: prácticamente no experimentamos retrasos ni retardos. También nos encanta cómo DoCast ofrece una experiencia de streaming personalizada, permitiéndonos ajustar la calidad del vídeo y el aspecto de nuestra pantalla.
Aparte de eso, configurarlo para reflejar la pantalla de tu iPhone en Amazon Fire TV es bastante rápido, apenas te llevará un par de minutos. Además, al ocupar menos de 25 MB, es una aplicación pequeña que se descarga rápido y no llenará tu teléfono. ¿Lo mejor? DoCast es gratis, sin molestos anuncios. Sin embargo, la versión gratuita tiene algunos límites de tiempo: 15 minutos para compartir pantalla y transmisión de audio, y 3 minutos para la transmisión de vídeo. Pero es suficiente para un uso rápido. Y si te gusta la aplicación como a nosotros y quieres más tiempo sin límites, la versión premium es bastante asequible y flexible. Los precios empiezan en 1,99 $ para una semana, 3,99 $ para un mes, 14,99 $ para un año y 19,99 $ para un plan de por vida.

Cómo transmitir a Fire TV Stick desde el iPhone con DoCast:
Paso 1: Asegúrate de que tanto tu iPhone como Fire TV Stick están conectados a la misma red Wi-Fi.
Paso 2: Descarga la aplicación DoCast de la App Store de iOS.

Paso 3: Inicia la aplicación DoCast. Automáticamente buscará y mostrará los dispositivos conectados a tu red Wi-Fi.

Paso 4: En la lista que aparece, elige tu Fire TV Stick.

Paso 5: La aplicación ofrece varias opciones de transmisión, como reflejar la pantalla del iPhone o transmitir fotos, vídeos o música. Para esta guía, selecciona la opción de reflejar la pantalla pulsando el botón Pantalla.
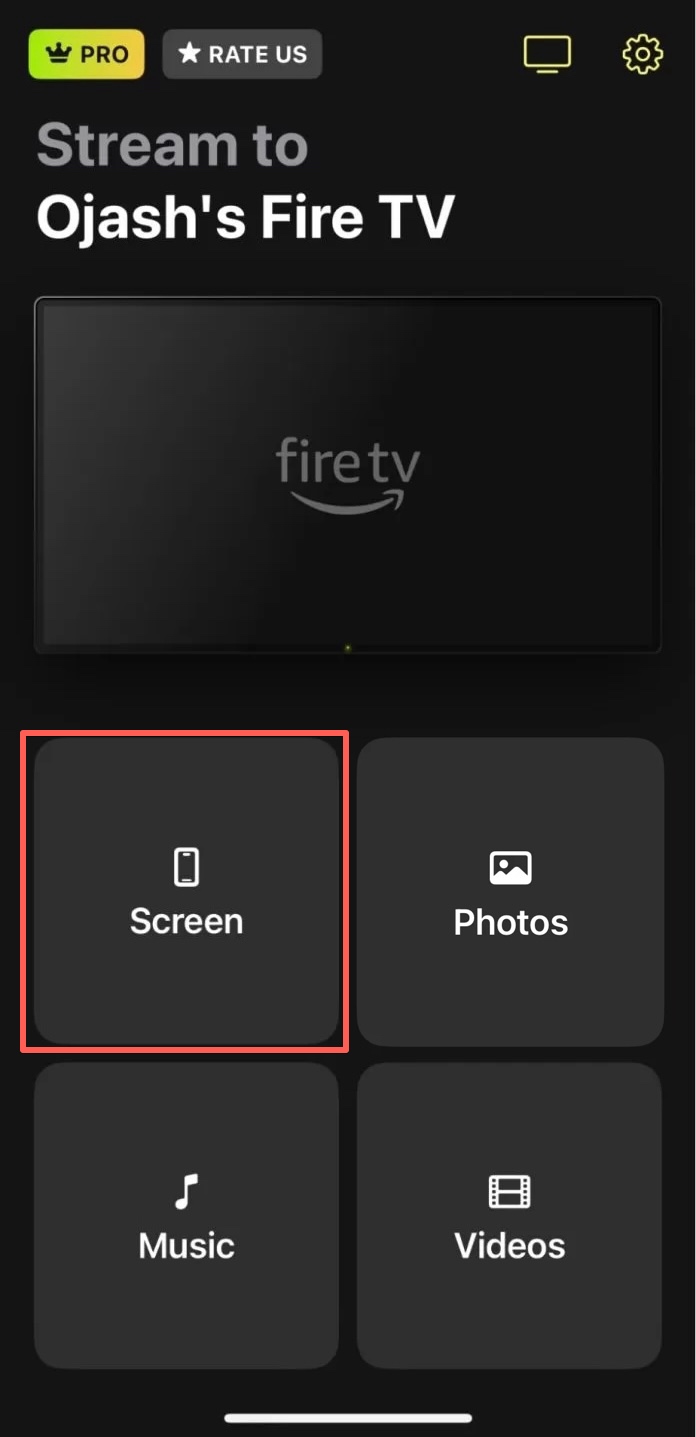
Paso 6: Antes de iniciar el reflejo de la pantalla, encontrarás algunas opciones para ajustar la configuración relacionada con el diseño de la pantalla y la calidad visual. Después de ajustarlos a tu gusto, pulsa el botón Start mirroring, resaltado en rojo.
Paso 7: Pulsa Start Broadcast para empezar a reflejar la pantalla de tu iPhone en tu Fire TV Stick.

- Sin anuncios, incluso en la versión gratuita
- Obtén regalos con determinados planes de suscripción
- Interfaz de usuario limpia, minimalista e intuitiva
- Transmisión de fotos ilimitada y gratuita
- Raros retardos o retrasos al emitir
- La versión gratuita limita la duplicación de pantalla y la transmisión de audio a 15 minutos y la transmisión de vídeo a 3 minutos por sesión.
- No se pueden emitir vídeos web
2. AirScreen
También probamos AirScreen para transmitir contenido desde nuestros iPhones a un Fire TV, y todo lo que podemos decir es que es una aplicación impresionante. Por un lado, AirScreen es compatible con AirPlay, Cast, Miracast y DLNA, lo que la convierte en una herramienta versátil para la transmisión inalámbrica a través de una amplia gama de dispositivos. También funciona con muchos sistemas operativos, incluyendo iOS, macOS, Android, ChromeOS y Windows. Además, su compatibilidad con varias aplicaciones y servicios significa que puedes transmitir casi todo lo que quieras, desde fotos y vídeos hasta música y presentaciones. Aparte de eso, es muy fácil compartir contenido desde el iPhone al Fire TV sin tener que lidiar con cables o alambres. Incluso configurar AirScreen en el Fire TV es muy sencillo e intuitivo. Su énfasis en la transmisión segura y la protección de datos es otra cosa que nos encanta, ya que garantiza la privacidad y la seguridad durante el uso. Pero, por otro lado, el audio y los vídeos se ralentizaron en varias ocasiones.Para transmitir tu iPhone a FireTV usando AirScreen:
Paso 1: Descarga AirScreen en tu TV y ábrelo.
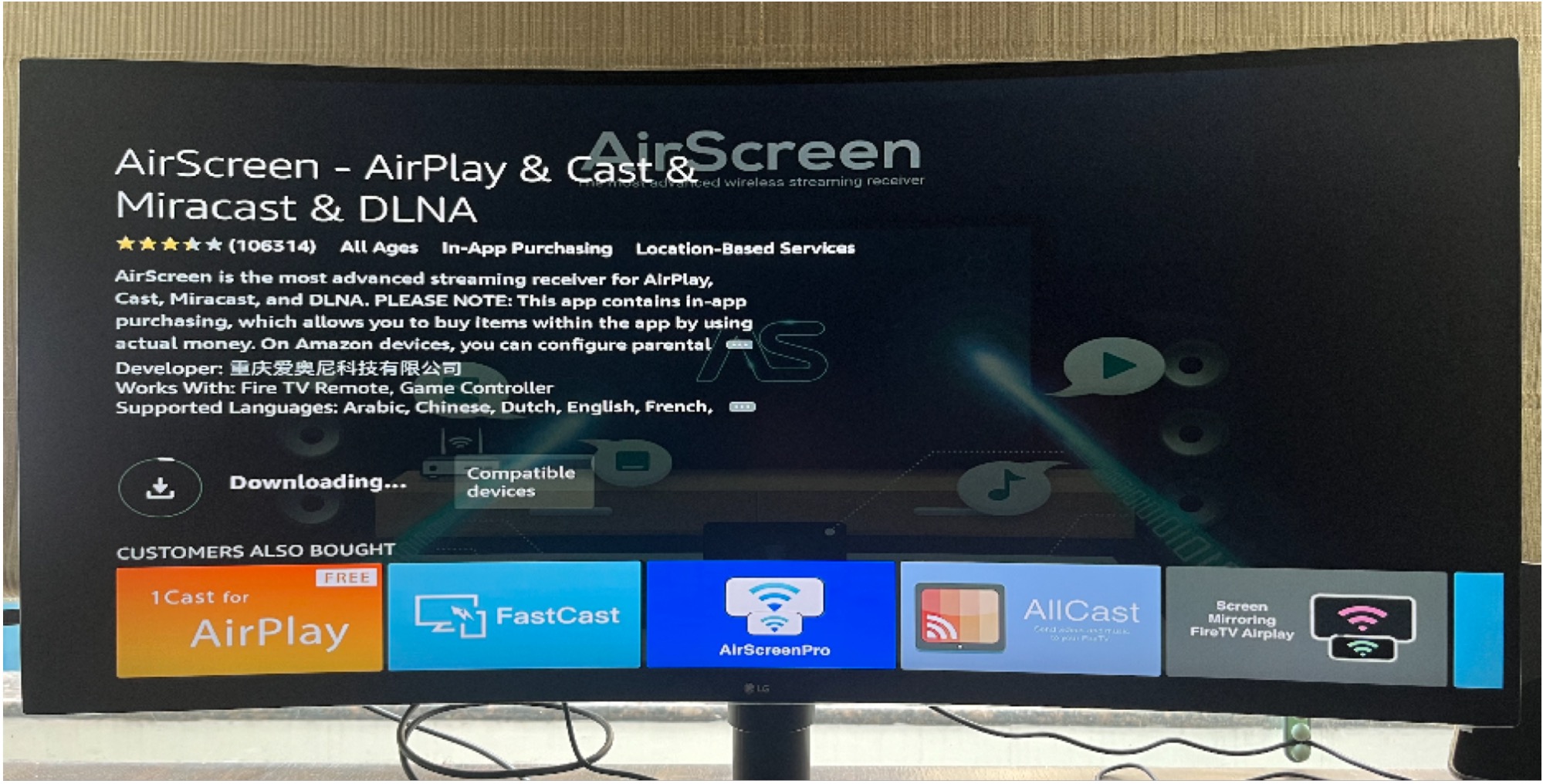
Paso 2: En la página de inicio de la aplicación, busca el nombre del portal que se te ha asignado en la página de inicio.
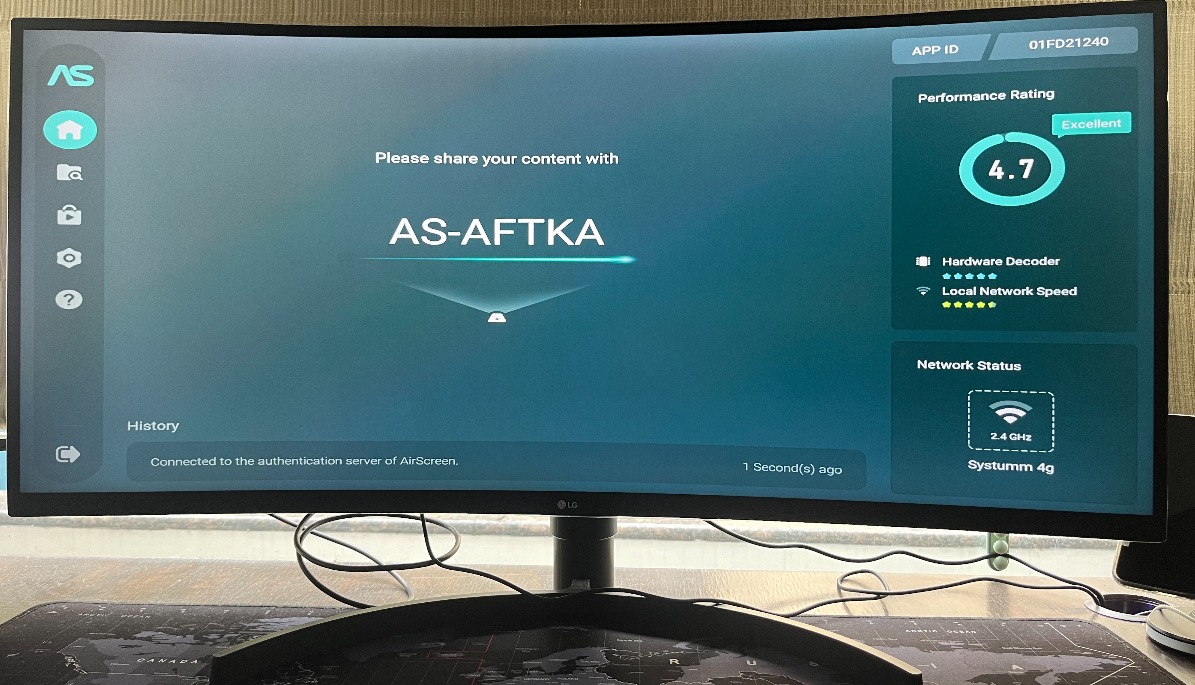
Paso 3: Asegúrate de que tu iPhone y tu Fire TV están conectados a la misma red Wi-Fi.
Paso 4: Ahora, coge el mando a distancia de tu Fire TV y pulsa el botón de inicio.
Paso 5: Aparecerá un código QR, que deberás escanear con tu iPhone para abrir la dirección del portal de streaming privado.
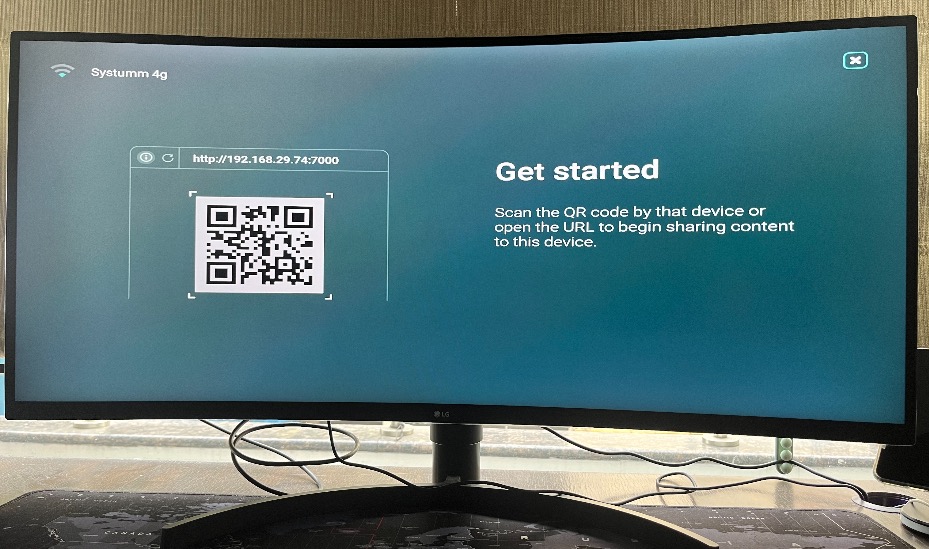
Paso 6: Dependiendo de tus necesidades de retransmisión, pulsa en el botón Pantalla completa o Contenido de la aplicación para retransmitir la pantalla de tu iPhone.
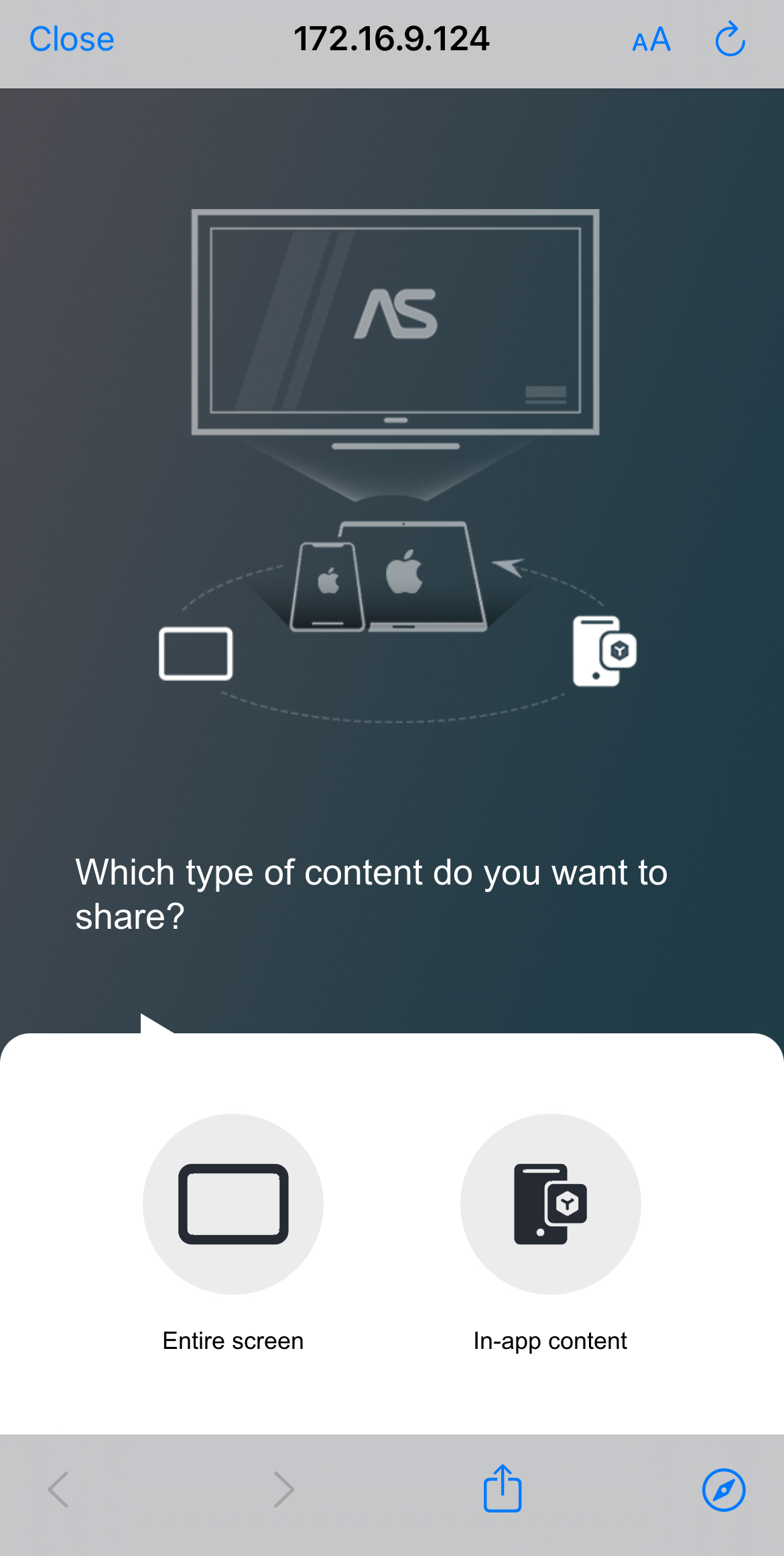
Paso 7: Abre el Centro de Control de tu iPhone > toca el icono de Screen Mirroring.
Paso 8: Ahora selecciona el nombre del portal que anotaste en el segundo paso.
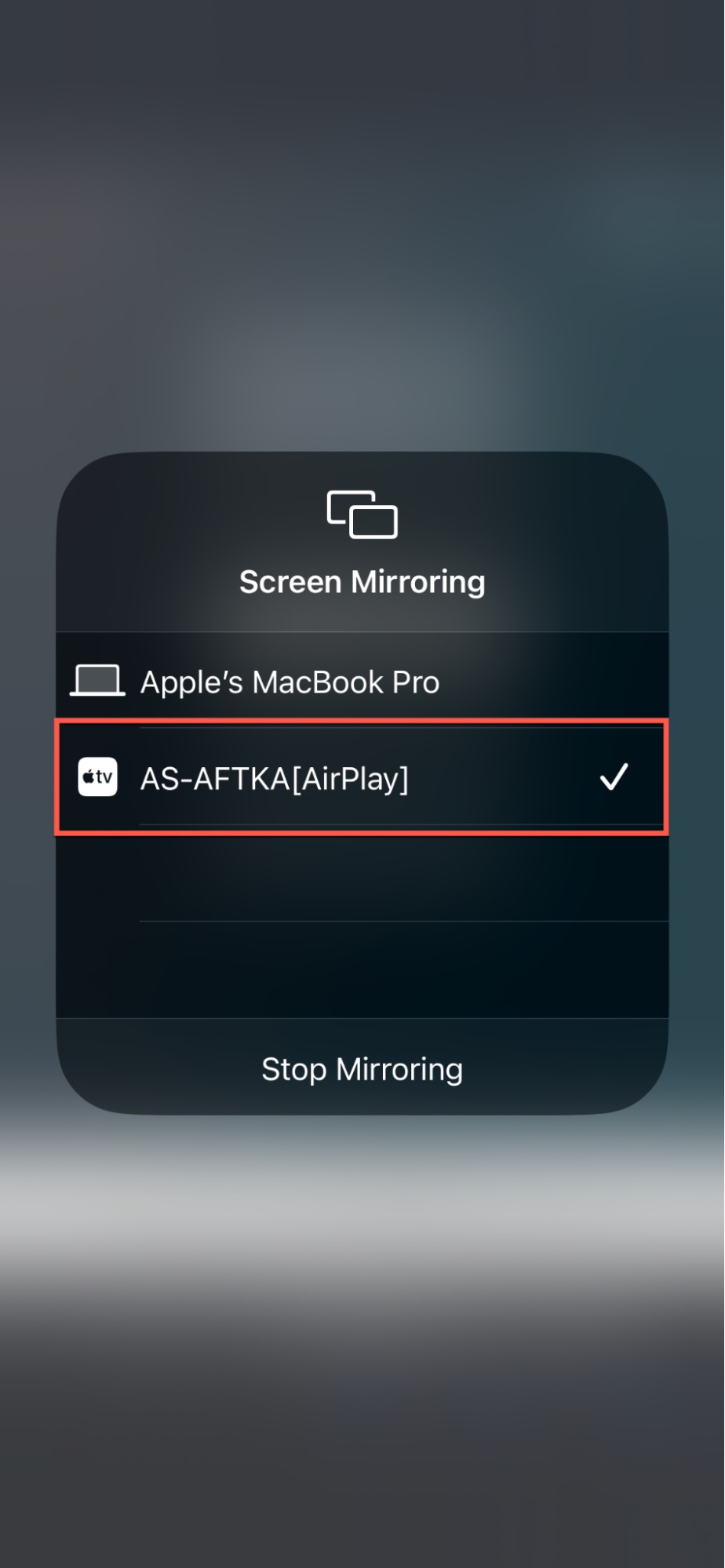
Paso 9: ¡Y ya está! La pantalla de tu iPhone se reflejará ahora en tu Fire TV.
- Compatible con AirPlay, Cast, Miracast y DLNA para una transmisión versátil
- Compatible con varios sistemas operativos
- Permite el streaming de una amplia gama de contenidos
- Fácil intercambio de contenidos desde el iPhone al Fire TV sin cables
- Configuración sencilla e intuitiva en Fire TV
- Streaming seguro y protección de datos para mayor privacidad y seguridad
- El retardo ocasional de audio y vídeo puede afectar a la experiencia de streaming
Método 4. Otras soluciones inalámbricas
Aparte de AirPlay y Chromecast, hay algunas otras maneras de conectarse para transmitir iPhone a la televisión inteligente que atienden a una amplia gama de preferencias y dispositivos. He aquí un breve resumen de algunas alternativas populares:
- DLNA: La Digital Living Network Alliance (DLNA) es un protocolo estándar ampliamente adoptado que facilita el intercambio fluido de contenidos entre varios dispositivos, como televisores inteligentes y reproductores multimedia, conectados a la misma red. Muchos televisores inteligentes y dispositivos multimedia son compatibles con DLNA y, para utilizar esta función, todo lo que necesitas es una aplicación compatible con DLNA para tu iPhone, como ArkMC, TV Assist o Plex. Estas aplicaciones te permiten transmitir directamente tu biblioteca multimedia al televisor mediante DLNA.
- Roku: Roku es un popular dispositivo de streaming que ofrece una amplia selección de canales, aplicaciones y funciones. Aunque no es compatible directamente con la transmisión de iPhone, puedes utilizar aplicaciones de terceros como iStreamer o Mirror for Roku, que te ayudarán a transmitir la pantalla de tu iPhone a tu televisor.
- LG Smart Share: Smart Share de LG es una innovadora función disponible en los televisores inteligentes de LG que te permite conectar de forma inalámbrica tu iPhone a tu televisor. Para utilizar esta función, necesitarás la aplicación LG TV Plus en tu iPhone, que te permite transmitir contenidos desde tu iPhone a tu televisor LG. Con LG Smart Share, puedes explorar fácilmente la biblioteca multimedia de tu iPhone y mostrarla en tu televisor para disfrutar de una experiencia más envolvente.
Conceptos básicos de streaming y mirroring de iPhone a TV
Aunque tanto el streaming como el mirroring consiguen resultados algo similares, es decir, mostrar una foto o un vídeo desde tu iPhone a otra pantalla, en realidad son bastante diferentes entre sí. El streaming utiliza aplicaciones como Netflix o YouTube para enviar el contenido directamente desde Internet a tu televisor, prescindiendo de tu iPhone. Tu iPhone actúa como mando a distancia para los comandos de reproducción. Por ejemplo, al transmitir una película de Netflix, la película se envía al televisor mientras tu iPhone controla funciones de reproducción como reproducir, pausar y volumen. Mirroring, por otro lado, transmite el contenido de la pantalla de tu iPhone al televisor en tiempo real. Todo lo que se muestra en el iPhone, incluidas las aplicaciones y las fotos, aparece en el televisor. Por ejemplo, el mirroring puede mostrar las fotos de las vacaciones en el televisor a medida que las vas pasando en el iPhone. La principal diferencia entre streaming y mirroring es el contenido que se envía al televisor. El streaming sólo envía contenidos específicos, dejando el iPhone libre para otras tareas. El mirroring muestra toda la pantalla del iPhone en el televisor, incluidas las notificaciones y los mensajes. Aunque el streaming y el mirroring son formas excelentes de compartir la pantalla de tu iPhone con un televisor, puede haber situaciones en las que no puedas ni hacer streaming ni mirroring de la pantalla de tu iPhone. En ese caso, aquí tienes otras dos soluciones alternativas que te ayudarán a vaporizar la pantalla de tu iPhone a un televisor.
Método 1. Transmitir iPhone a TV usando un cable Lightning a HDMI
Un método alternativo para transmitir o reflejar de forma inalámbrica tu iPhone a un televisor es mediante el uso de un cable Lightning a HDMI. Paraconfigurar una conexión HDMI entre el iPhone y el televisor, sigue estos sencillos pasos:
Paso 1: Adquiere un adaptador Lightning a HDMI, como el adaptador Lightning Digital AV de Apple, y un cable HDMI.
Paso 2: Conecta el extremo Lightning del adaptador al puerto de carga de tu iPhone.

Paso 3: Conecta un extremo del cable HDMI al puerto HDMI del adaptador.

Paso 4: Conecta el otro extremo del cable HDMI a un puerto HDMI disponible de tu televisor.
Paso 5: Enciende el televisor y selecciona la entrada HDMI correcta con el mando a distancia del televisor.
Paso 6: La pantalla de tu iPhone debería reflejarse ahora en tu televisor, permitiéndote mostrar cualquier contenido multimedia de tu dispositivo en la pantalla grande.

- Conexión estable y fiable
- No requiere Internet para contenidos offline
- Configuración sencilla y mayor compatibilidad
- Apto para la mayoría de televisores o proyectores con entrada HDMI
- Movilidad limitada debido a la conexión por cable
- La gestión de cables puede resultar engorrosa
- Limitaciones de disponibilidad del dispositivo (el iPhone debe estar conectado al televisor)
Método 2. Transmitir iPhone al televisor mediante mirroring en el navegador del Smart TV
Otro enfoque interesante para la duplicación de pantalla consiste en utilizar aplicaciones de terceros que le permiten mostrar la pantalla de su iPhone en el navegador de otro dispositivo, como un televisor inteligente, dentro de la misma red Wi-Fi. Una de estas aplicaciones esAirDroid Cast, que permite fácilmente esta funcionalidad.Para reflejar la pantalla de tu iPhone en el navegador de tu smart TV utilizando AirDroid Cast, sigue estos pasos:
Paso 1: Asegúrate de que tu iPhone y tu smart TV están conectados a la misma red Wi-Fi.
Paso 2: Descarga e instala la aplicación AirDroid Cast desde la App Store en tu iPhone.
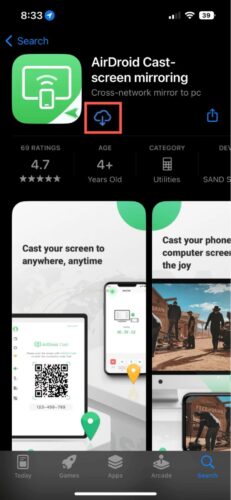
Paso 3: Abre la aplicación e inicia sesión o crea una cuenta AirDroid si es necesario.
Paso 4: Abre el navegador web de tu smart TV y visita webcast.airdroid.com. Aquí se te asignará un código QR.
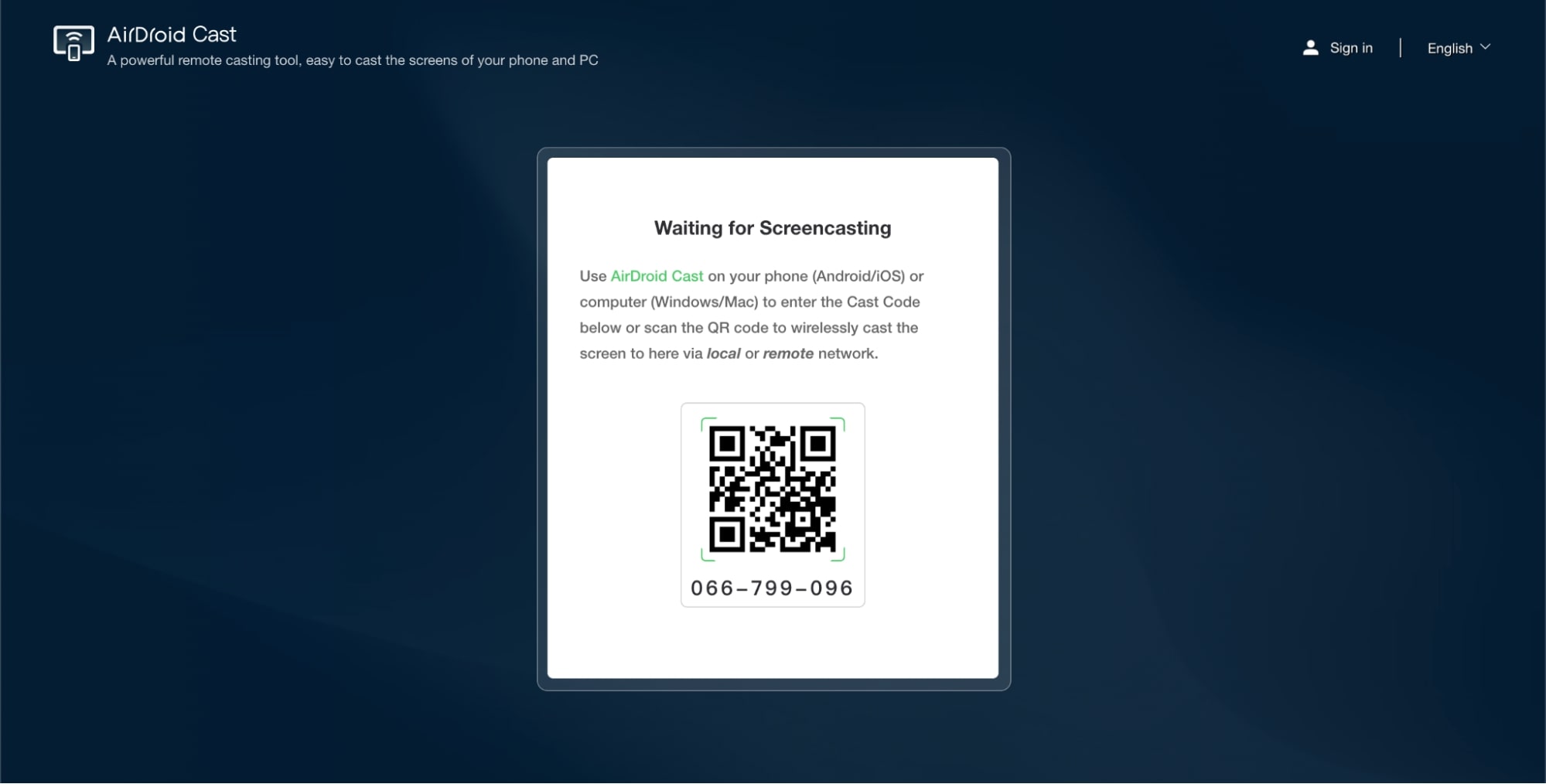
Paso 5: Escanea el código QR que aparece en el sitio web utilizando la aplicación AirDroid Cast en tu iPhone.
![]()
Paso 6: Concede los permisos necesarios para establecer la conexión entre tu iPhone y tu TV.
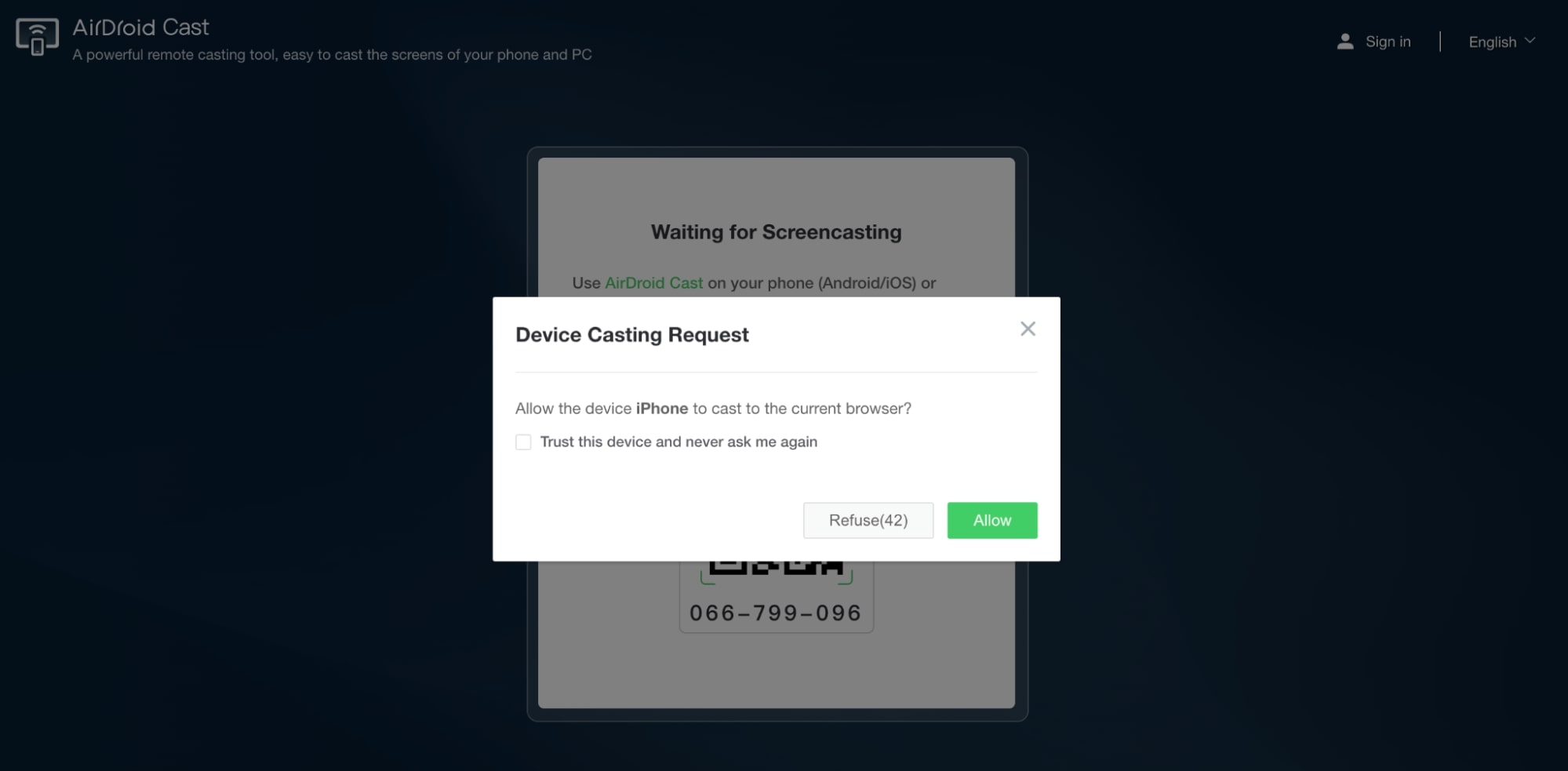
Paso 7: Pulsa en Iniciar emisión en tu iPhone. A continuación, en la ventana emergente que aparece, vuelve a pulsar Iniciar emisión y espera 3 segundos para establecer la conexión.
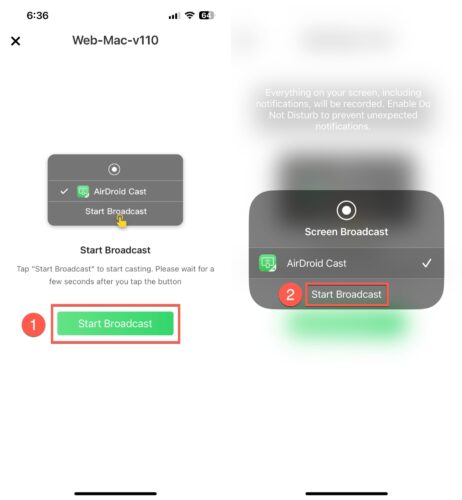
Paso 8: Una vez conectado, la pantalla de tu iPhone se mostrará en la ventana del navegador de tu smart TV.
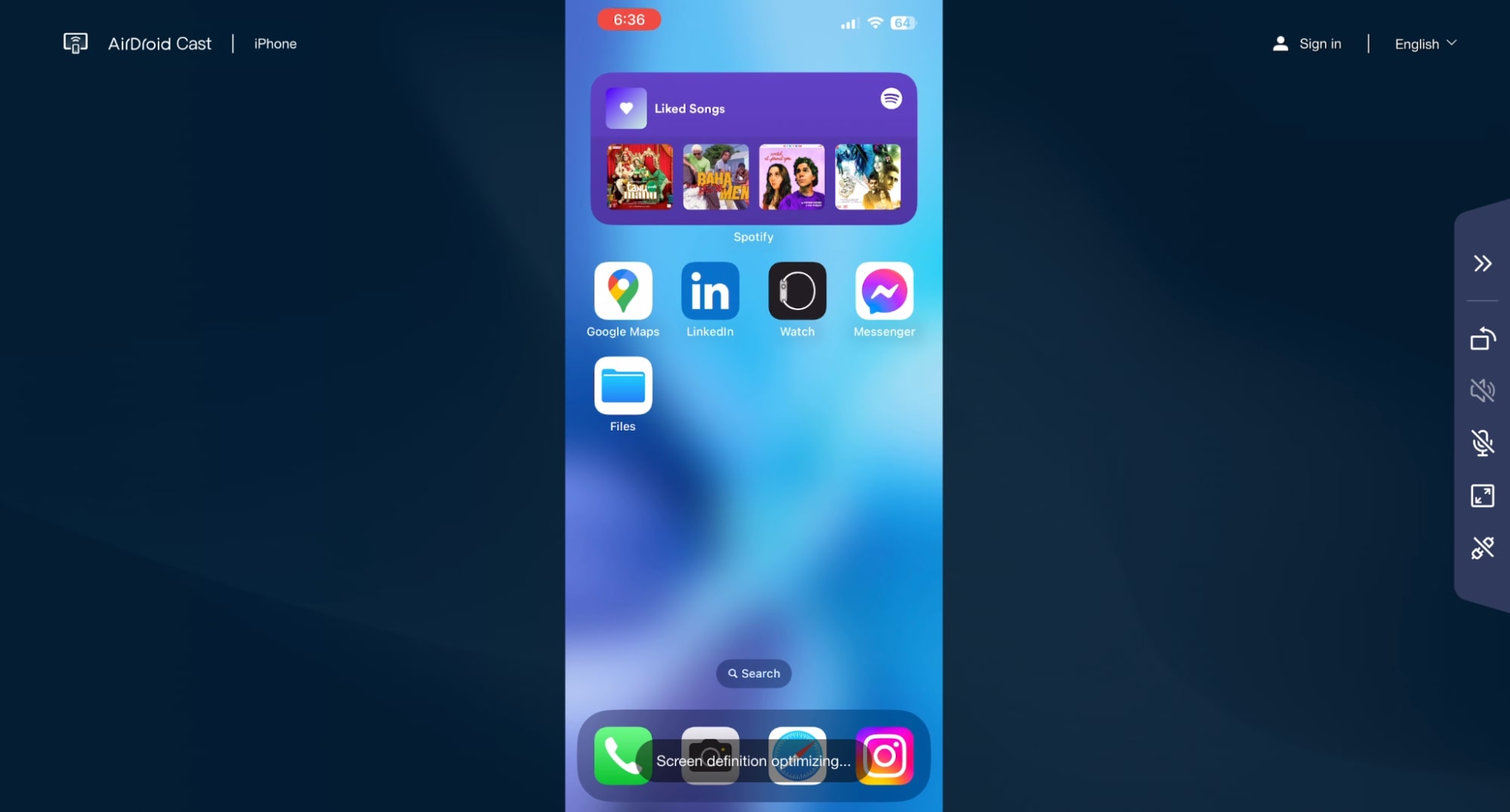
- No requiere hardware adicional
- Compatibilidad universal con navegadores web integrados
- No es necesario instalar ninguna aplicación
- Requiere conexión a Internet
- Calidad de transmisión limitada en comparación con los protocolos dedicados
- Posibles problemas de seguridad con los servicios basados en web
Conclusión
Hay varias formas de transmitir contenidos desde tu iPhone a tu televisor, incluyendo soluciones inalámbricas y por cable. Y todas estas soluciones ofrecen sus propias ventajas y se adaptan a diferentes preferencias. Sin embargo, si eres usuario de iPhone, la perfecta integración de AirPlay 2 con el ecosistema Apple la convierte en la opción más fácil de usar y fiable. Si no tienes un televisor compatible con AirPlay y prefieres usar Chromecast por su accesibilidad, te recomendamos que pruebes la aplicación DoCast. Para una alternativa por cable, el cable Lightning a HDMI proporciona una conexión estable y sin problemas. Pero al final, la mejor solución depende de la compatibilidad de tu dispositivo, tus preferencias personales y tus necesidades de streaming.






![Fire TV Mirroring Apps: Encuentra tu solución perfecta [Actualizado 2024] Fire TV Mirroring Apps: Find Your Perfect Solution [Updated 2024]](https://osx86project.org/software/wp-content/uploads/2024/01/fire-tv-mirroring-apps-218x150.jpg)