![How to Stream from iPhone to TV: A Complete Guide [2024] How to Stream from iPhone to TV: A Complete Guide [2024]](https://osx86project.org/software/wp-content/uploads/2023/04/how-to-stream-from-iphone-to-tv-a-complete-guide-featured-image-696x392.jpg)
Siete stanchi di guardare il piccolo schermo del vostro iPhone mentre guardate i vostri programmi preferiti? In questo post scoprirete come trasmettere in streaming da iPhone a Firestick, scoprendo soluzioni wireless native e di terze parti, oltre a fidate alternative via cavo, per trasmettere da iPhone a TV. Continuate a leggere e scoprite come effettuare lo streaming su TV dall’iPhone senza alcuno sforzo.
Indice dei contenuti
Soluzioni di streaming wireless per iPhone e TV
Nelle sezioni seguenti esploreremo diverse soluzioni di streaming wireless che vi permetteranno di migliorare la vostra esperienza di intrattenimento. Quindi, tuffiamoci e scopriamo come trasmettere in streaming alla TV dall’iPhone in modalità wireless utilizzando soluzioni native e di terze parti.
Metodo 1. Streaming da iPhone a Chromecast
1. DoCast
Chromecast è una soluzione di streaming offerta da Google che consente di trasmettere contenuti dall’iPhone alla TV. Questa funzione è compatibile con un dispositivo Chromecast o con smart TV con Chromecast integrato e supporta la maggior parte dei modelli di iPhone, anche quelli più vecchi. Sebbene non sia così semplice come AirPlay 2 per gli utenti Apple, Chromecast è comunque relativamente facile da configurare e utilizzare con un iPhone.
Per Chromecasting e lo streaming da iPhone a TV, è possibile utilizzare un’applicazione come DoCast. Si tratta di un’applicazione gratuita che consente di eseguire il mirroring dello schermo dell’iPhone, lo streaming di musica per 15 minuti e lo streaming di video per un massimo di 3 minuti per sessione. È possibile eliminare queste limitazioni passando alla versione premium, che costa 1,99 dollari a settimana. Inoltre, DoCast consente di modificare le impostazioni dello schermo riflesso prima di iniziare una sessione di screen mirroring, offrendo la possibilità di attivare l’audio e la rotazione automatica e di cambiare la qualità del video. Si può anche usare per trasmettere foto e video offline.

Ecco come funziona:
Passo 1: Per prima cosa, scaricare DoCast dall’App Store.

Passo 2: Dopo aver lanciato l’app, questa inizierà automaticamente a cercare i dispositivi Chromecast nelle vicinanze. Assicuratevi che il vostro iPhone sia connesso alla stessa rete Wi-Fi del televisore affinché l’app trovi il vostro Chromecast.

Passo 3: Selezionate il vostro dispositivo Chromecast dall’elenco.
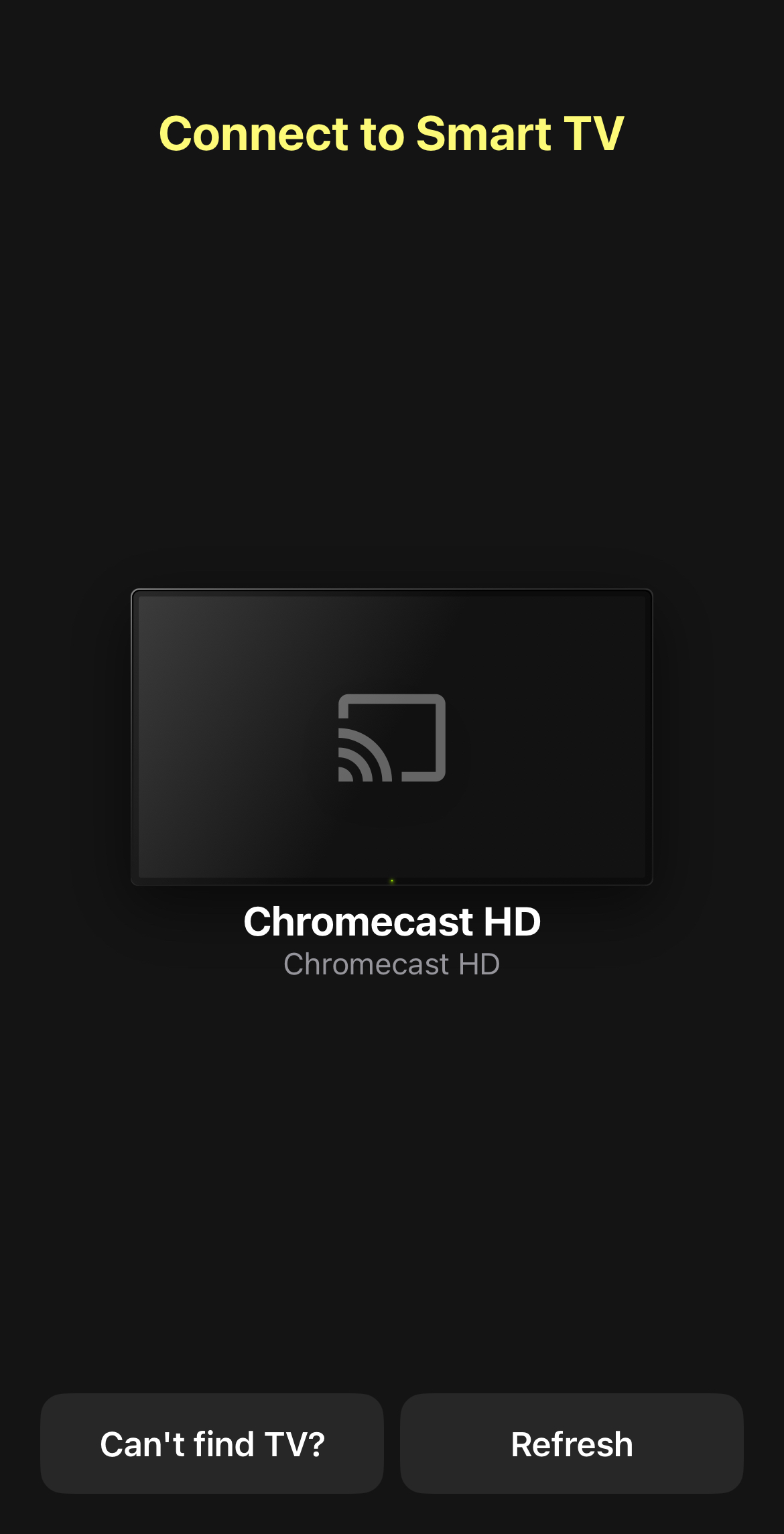
Passo 4: Nella dashboard dell’app, toccare Foto o Video. Per questa guida, sceglieremo il primo.
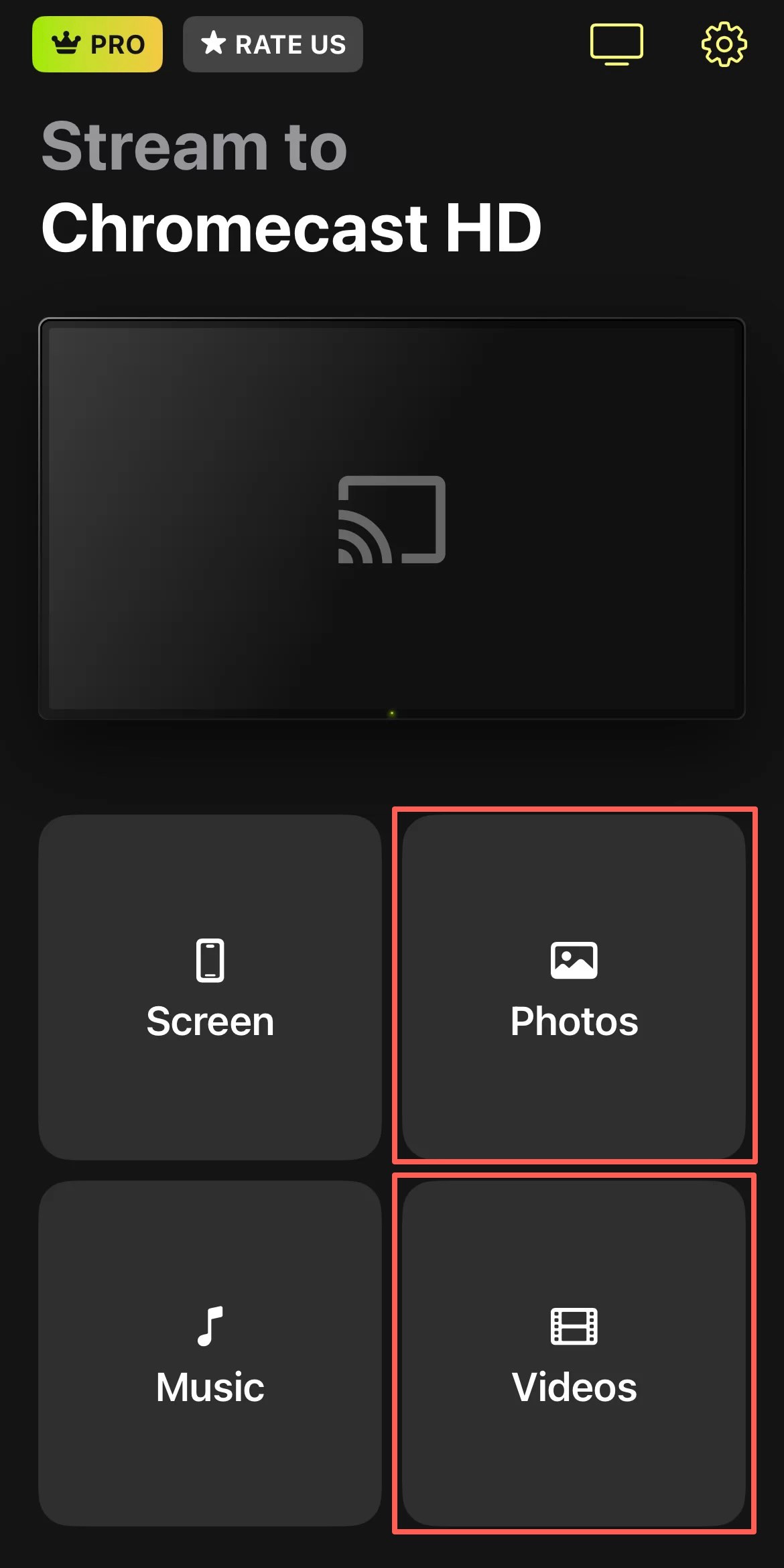
Passo 5: Quando vi viene chiesto di autorizzare l’app ad accedere alle vostre foto, toccate Consenti accesso a tutte le foto.
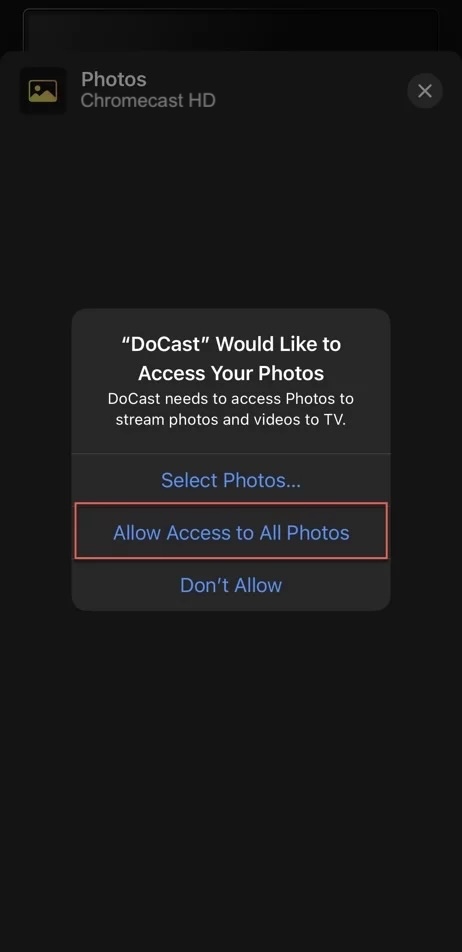
Passo 6: Ora toccate la foto che volete trasmettere al vostro Chromecast TV, che apparirà dopo pochi secondi.
Passo 7: Per eseguire il mirroring dello schermo dell’iPhone con DoCast, tornare alla dashboard e toccare Schermo.
Passo 8: Modificate le impostazioni in base alle vostre preferenze e, una volta pronti, toccate il pulsante rosso in fondo allo schermo.
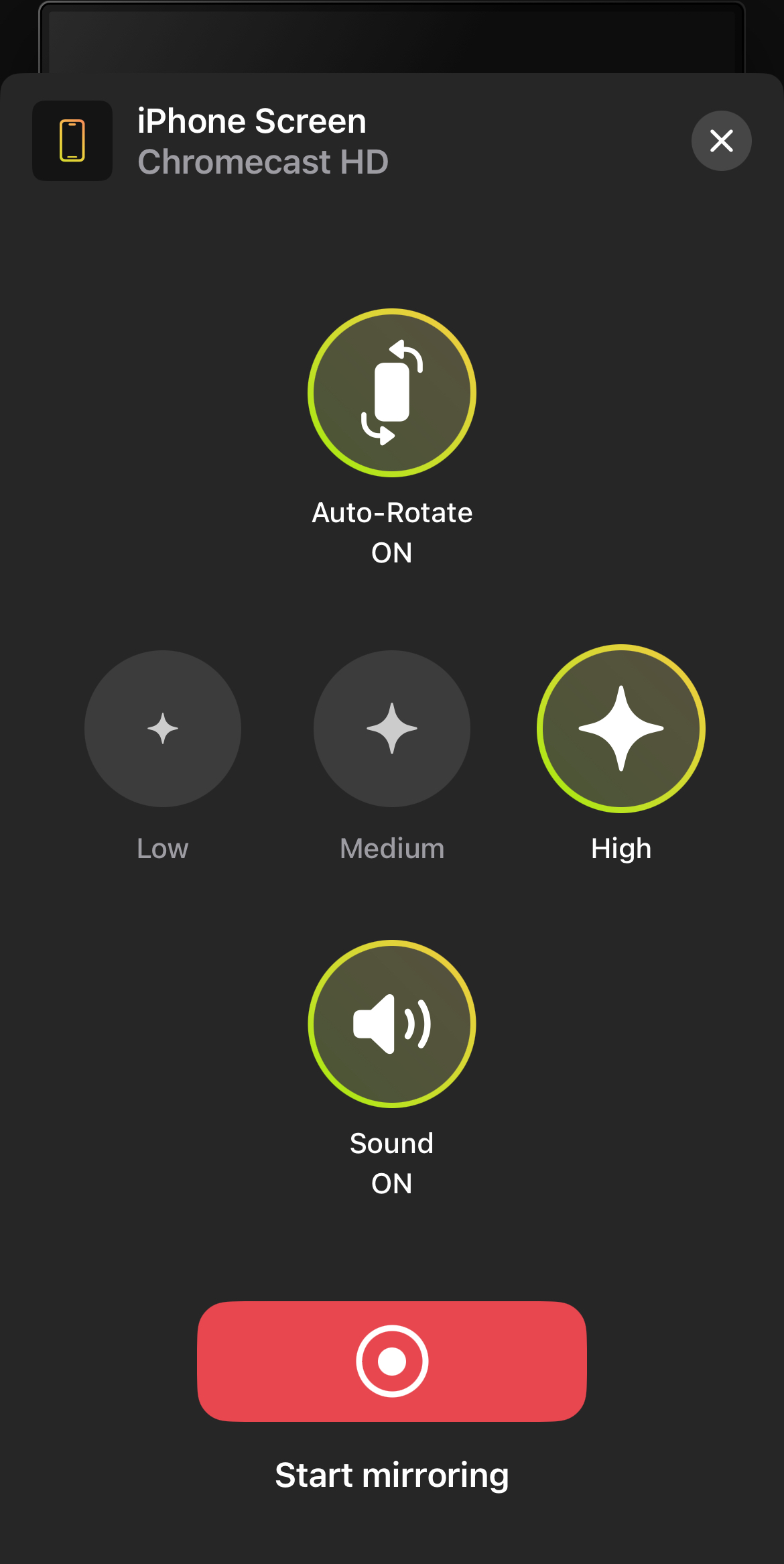
Passo 9: Toccare Start Broadcast per avviare la sessione di screen mirroring.

- La versione gratuita non ha pubblicità
- Alcuni piani di abbonamento offrono un regalo speciale
- Ha un’interfaccia utente pulita e minimalista
- La versione gratuita limita il mirroring dello schermo a 15 minuti per sessione
- Nessun webcasting
2. Streamer per TV Chromecast
Streamer per Chromecast TV è un’altra eccellente applicazione di terze parti che consente di trasmettere contenuti multimediali dall’iPhone o dall’iPad ai televisori Chromecast. L’abbiamo trovata ottima per la condivisione di schermi, lo streaming di video e il trasferimento di file. Permette anche di trasmettere contenuti dal computer utilizzando un portale web. Un’altra funzione interessante è l’opzione “live camera”, che consente di mostrare il feed della fotocamera dell’iPhone direttamente sul televisore. Tuttavia, il layout dell’app è un po’ troppo complesso. Inoltre, sebbene Streamer offra un’ottima qualità video in diverse risoluzioni (da 2K a FHD), è possibile incorrere in alcuni ritardi e problemi audio. Ad esempio, l’audio può diventare instabile e frammentario, anche se si paga l’abbonamento premium. Per quanto riguarda i costi, l’applicazione offre una serie di opzioni. È possibile pagare 19,99 dollari una volta sola o scegliere un abbonamento mensile per 4,99 dollari.Ecco come trasmettere l’iPhone alla TV utilizzando Streamer per TV Chromecast:
Passo 1: Scaricare Streamer per TV Chromecast dall’App Store e aprire l’applicazione.
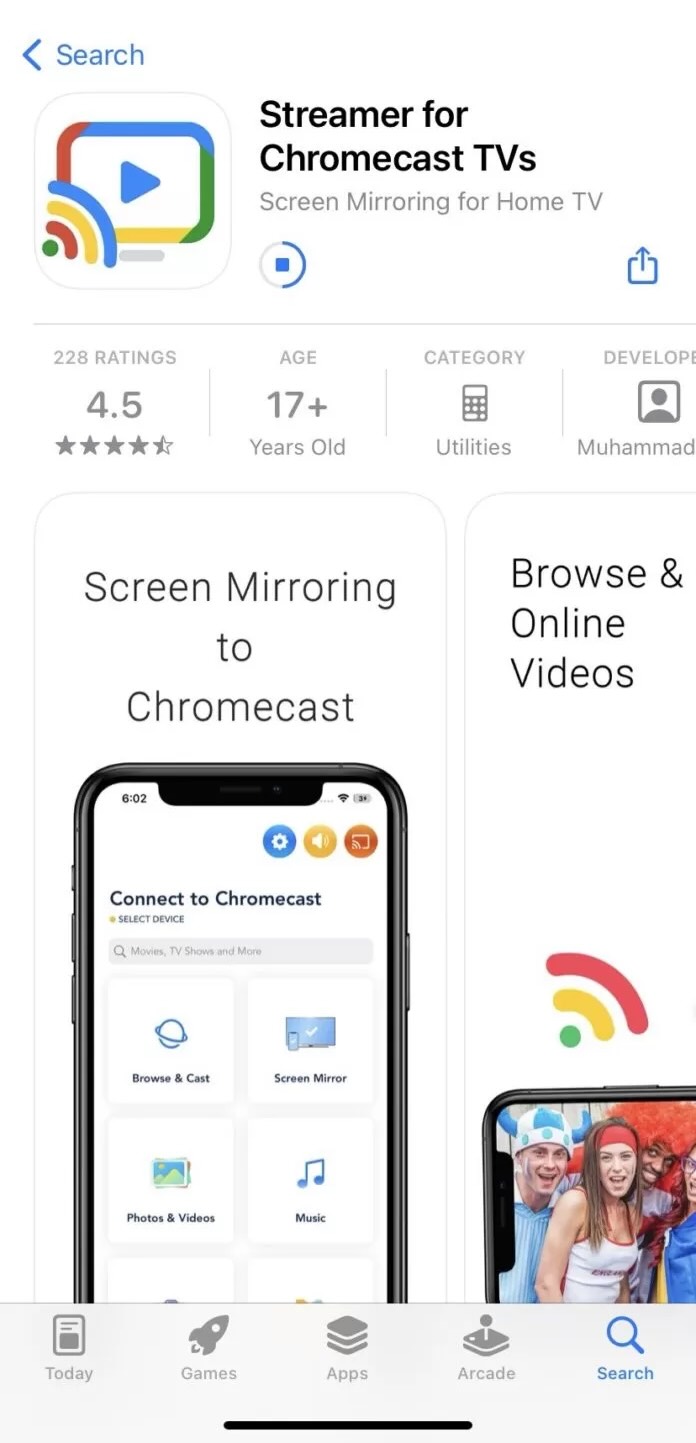
Passo 2: Collegarlo alla rete Wi-Fi.
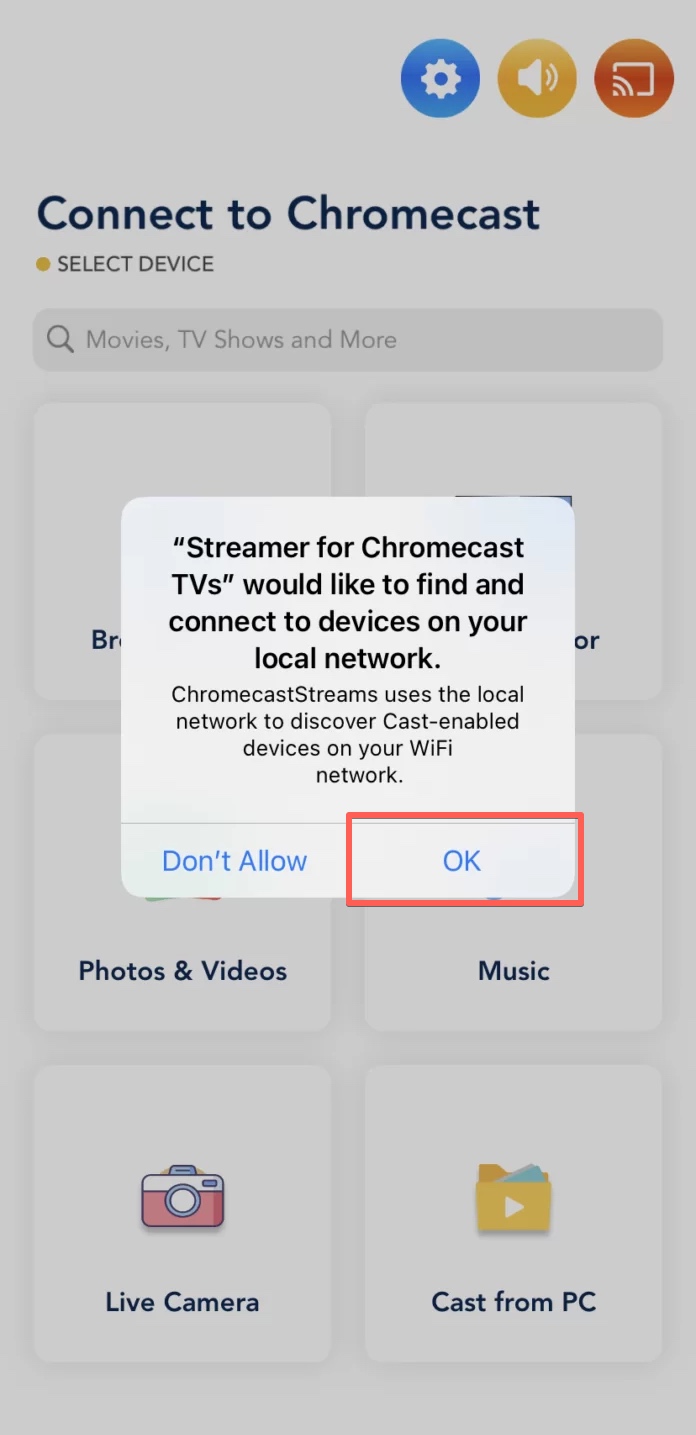
Passo 3: Selezionare il dispositivo Chromecast dall’elenco dei dispositivi rilevati.
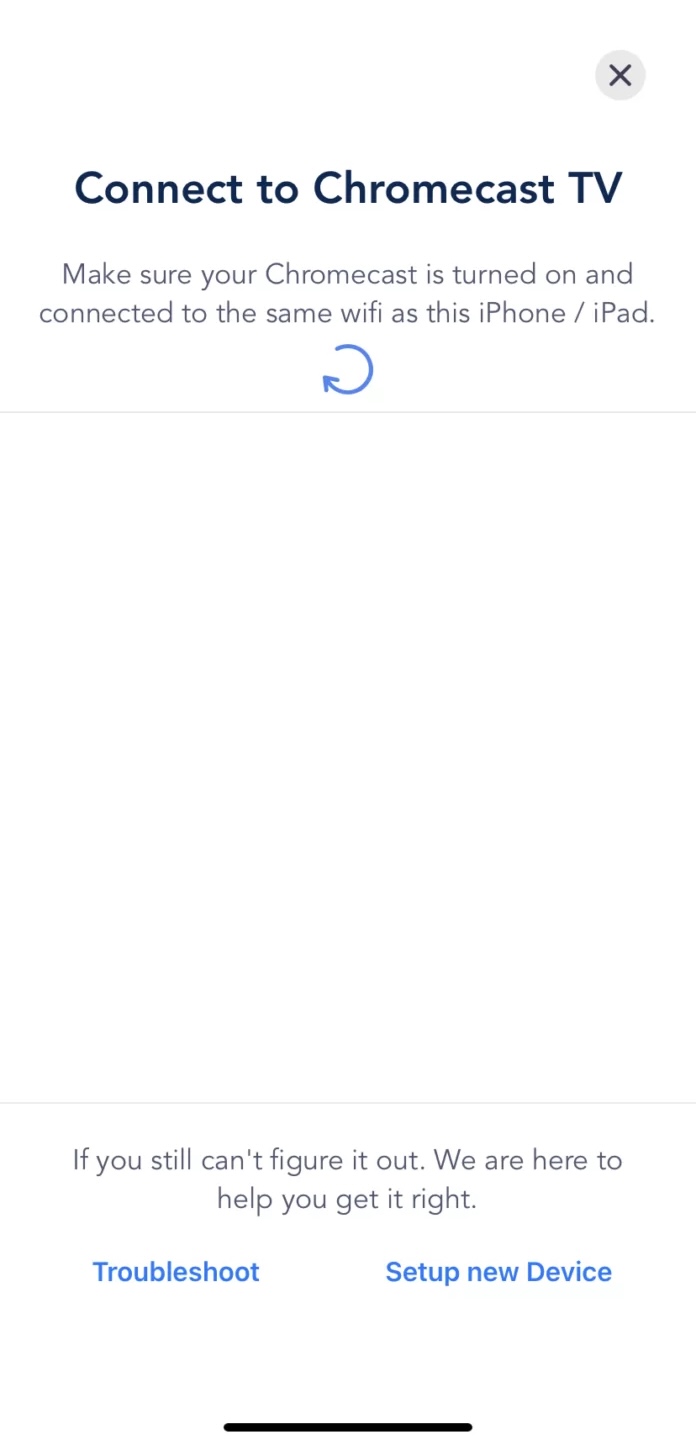
Passo 4: A seconda di ciò che si desidera trasmettere, selezionare Browse & Cast per trasmettere contenuti web, Screen Mirror per il mirroring dello schermo dell’iPhone e così via, quindi avviare lo streaming.
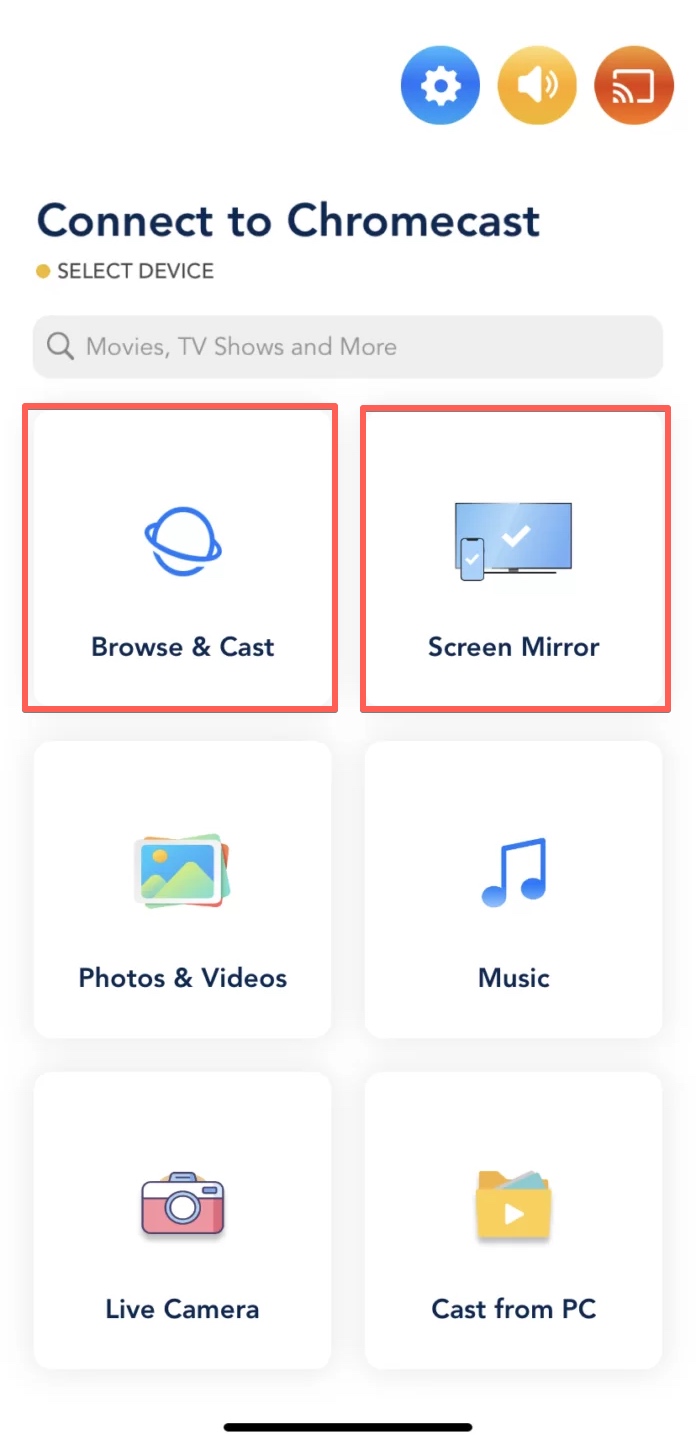
- Streaming di video di alta qualità a varie risoluzioni
- Trasmissione in tempo reale con la funzione Live camera
- Streaming di contenuti multimediali offline e online
- Per le funzioni premium, è possibile effettuare un acquisto una tantum o scegliere tra diverse opzioni di abbonamento.
- Senza premium, sarete infastiditi dagli annunci pubblicitari
- L’interfaccia non è molto pulita o semplice
- A volte ci sono problemi di latenza e di qualità dell’audio, anche nella versione Premium.
Metodo 2. La soluzione nativa di Apple: Guardare l’iPhone sulla TV con AirPlay 2
AirPlay di Apple è la scelta più naturale per gli utenti di iPhone. Si tratta di una funzione integrata che consente di trasmettere in modalità wireless contenuti dall’iPhone, dall’iPad o dal Mac all’Apple TV o a una smart TV compatibile con AirPlay 2. AirPlay supporta lo streaming di foto, video, film e musica con pochi tocchi. Per utilizzare AirPlay 2, è necessario disporre di un iPhone 6 o di un modello successivo, nonché di una Apple TV o di una smart TV compatibile.Per trasmettere una foto o un video dalla galleria dell’iPhone alla TV utilizzando AirPlay, seguite i seguenti passaggi:
Passaggio 1: Assicuratevi che l’iPhone e la Apple TV (o la smart TV compatibile con AirPlay 2) siano connessi alla stessa rete Wi-Fi.
Passo 2: Aprire l’app Foto sull’iPhone.
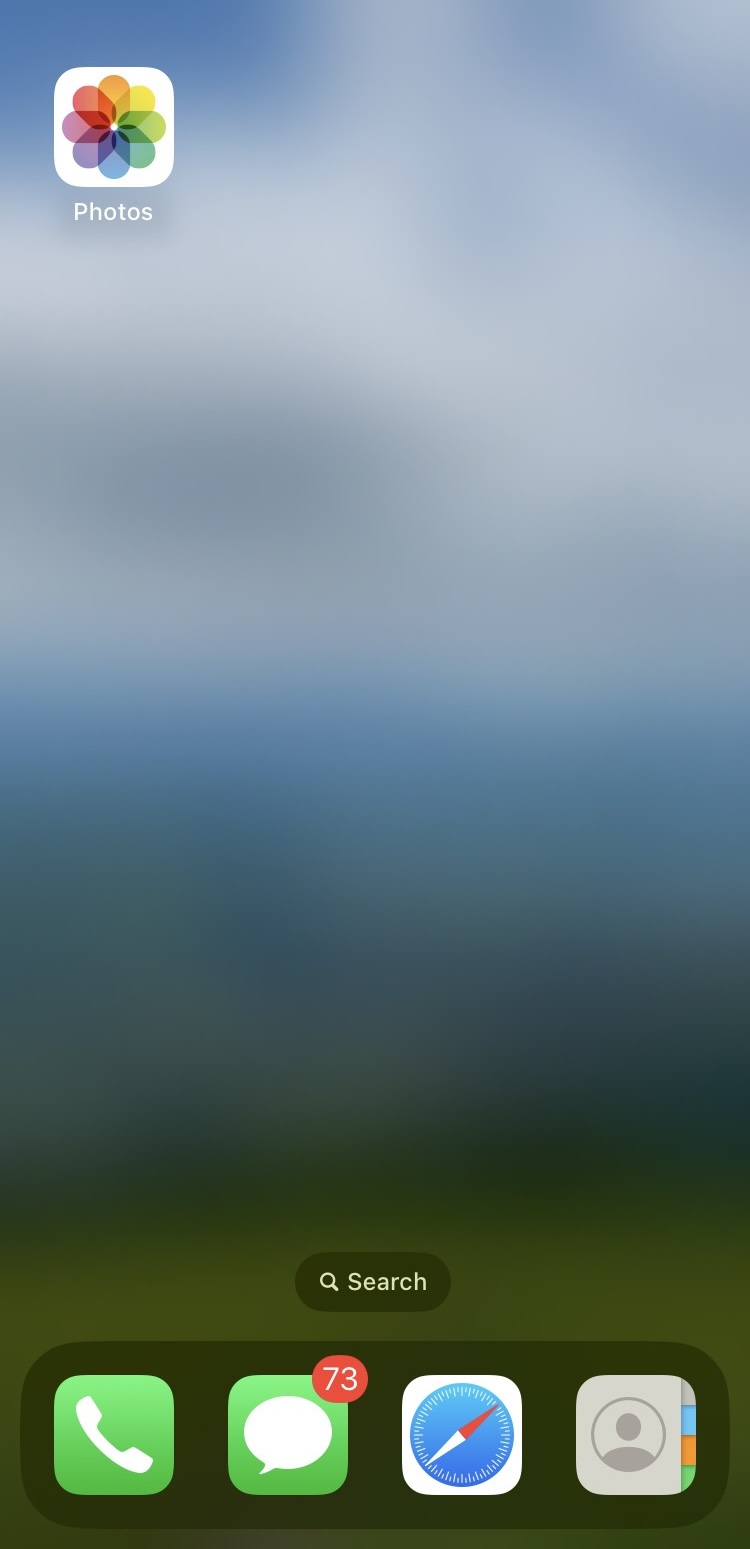
Passo 3: Trovare la foto o il video che si desidera trasmettere e toccarla per aprirla a schermo intero.
Passo 4: Toccare il pulsante Condividi (il quadrato con una freccia rivolta verso l’alto) situato nell’angolo in basso a sinistra dello schermo.
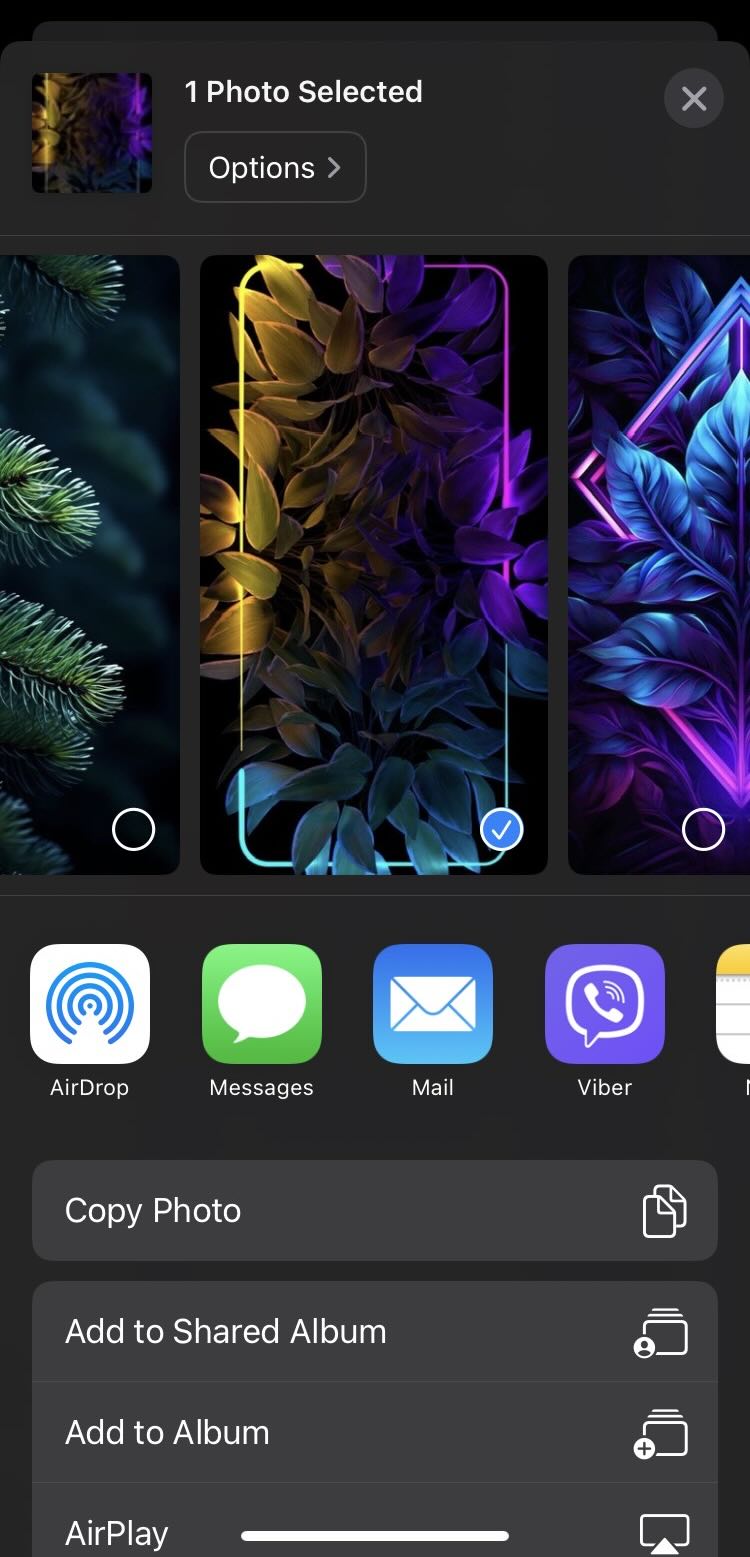
Passo 5: Nel menu Condividi, toccare il pulsante AirPlay.
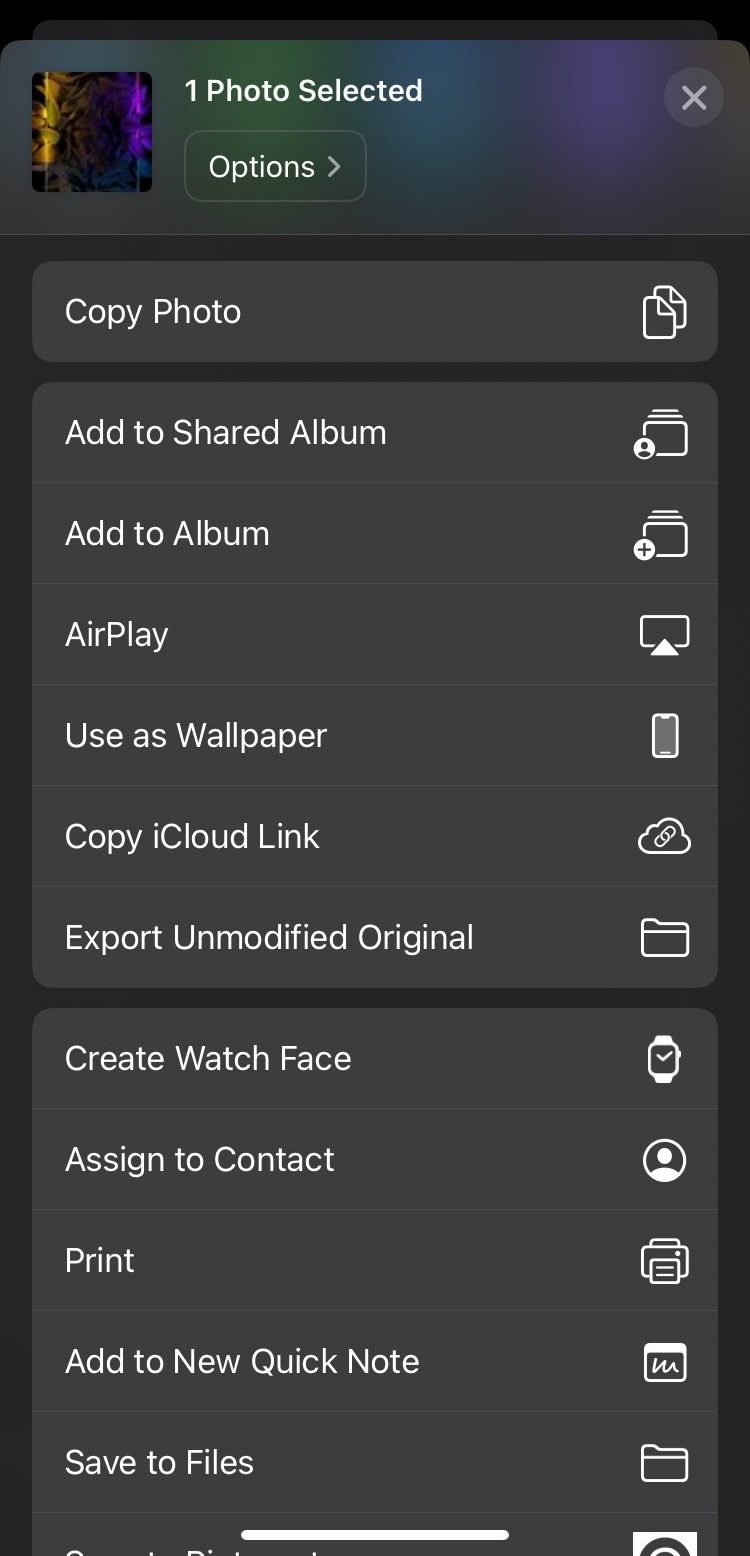
Passo 6: Selezionare la Apple TV o la smart TV compatibile con AirPlay 2 dall’elenco dei dispositivi disponibili.
Passo 7: Se richiesto, immettere nell’iPhone il codice di accesso AirPlay visualizzato sullo schermo del televisore.
Passo 8: A questo punto la foto o il video selezionato verrà trasmesso al televisore. Se si seleziona un video, la riproduzione inizierà automaticamente sul televisore.
Passo 9: Per interrompere il casting, toccare di nuovo il pulsante AirPlay nell’app Foto e selezionare Disattiva AirPlay.
- Integrazione perfetta con i dispositivi Apple
- Streaming di alta qualità
- Semplicità di configurazione e utilizzo
- Limitato ai dispositivi Apple e alle smart TV compatibili
- Può verificarsi un buffering o un lag occasionale
Metodo 3. Streaming da iPhone a Fire TV
A parte questo, l’impostazione per il mirroring dello schermo dell’iPhone su Amazon Fire TV è abbastanza rapida e richiede appena un paio di minuti. Inoltre, essendo inferiore a 25 MB, è un’applicazione piccola che si scarica velocemente e non riempie il telefono. La parte migliore? DoCast è gratuito, senza fastidiosi annunci pubblicitari. Tuttavia, la versione gratuita ha alcuni limiti di tempo: 15 minuti per la condivisione dello schermo e lo streaming audio e 3 minuti per il casting video. Ma è sufficiente per un uso rapido. Per quanto riguarda le foto, è possibile inviarne un numero illimitato, anche senza pagare un centesimo. E se, come noi, l’app vi piace e volete più tempo senza limiti, la versione premium è piuttosto conveniente e flessibile. I prezzi partono da 1,99 dollari per una settimana, 3,99 dollari per un mese, 14,99 dollari per un anno e 19,99 dollari per un piano a vita.

Come eseguire il casting su Fire TV Stick da iPhone con DoCast:
Passo 1: Assicurarsi che sia l’iPhone che Fire TV Stick siano collegati alla stessa rete Wi-Fi.
Passo 2: Scaricare l’applicazione DoCast dall’App Store di iOS.

Passo 3: Avviare l’applicazione DoCast. Questa cercherà e mostrerà automaticamente i dispositivi connessi alla rete Wi-Fi.

Passo 4: Dall’elenco visualizzato, selezionare il Fire TV Stick.

Passo 5: L’app offre diverse opzioni di streaming, tra cui il mirroring del display dell’iPhone o il casting di foto, video o musica. Per questa guida, selezionate l’opzione per il mirroring dello schermo toccando il pulsante Schermo.
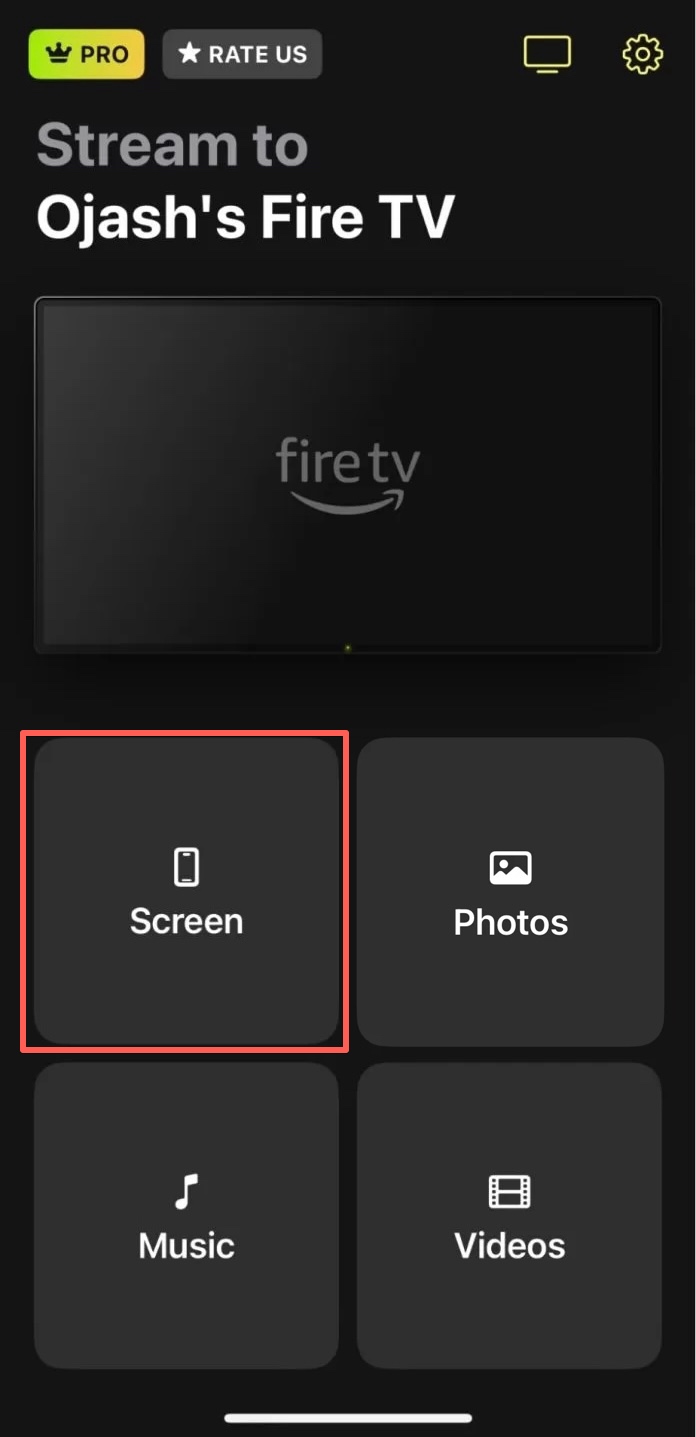
Passo 6: Prima di avviare il mirroring dello schermo, troverete alcune opzioni per regolare con precisione le impostazioni relative al layout dello schermo e alla qualità visiva. Dopo averle regolate a proprio piacimento, premere il pulsante Avvia mirroring, evidenziato in rosso.
Passo 7: Fare clic su Avvia broadcast per avviare il mirroring dello schermo dell’iPhone sul Fire TV Stick.

- Nessuna pubblicità, anche nella versione gratuita
- Possibilità di ricevere regali con alcuni piani di abbonamento
- Interfaccia utente pulita, minimalista e intuitiva
- Streaming di foto illimitato e gratuito
- Rari lag o ritardi durante il casting
- La versione gratuita limita lo screen mirroring e lo streaming audio a 15 minuti e il casting video a 3 minuti per sessione.
- Non è possibile eseguire il casting di video web
2. AirScreen
Abbiamo provato anche AirScreen per trasmettere contenuti dal nostro iPhone a una Fire TV e possiamo solo dire che è un’applicazione impressionante. Per prima cosa, AirScreen supporta AirPlay, Cast, Miracast e DLNA, rendendola uno strumento versatile per lo streaming wireless su un’ampia gamma di dispositivi. Funziona anche con molti sistemi operativi, tra cui iOS, macOS, Android, ChromeOS e Windows. Inoltre, grazie alla compatibilità con diverse app e servizi, è possibile trasmettere quasi tutto ciò che si desidera, da foto e video a musica e presentazioni. Inoltre, è facilissimo condividere i contenuti dall’iPhone alla Fire TV senza dover ricorrere a cavi o fili. Anche l’impostazione di AirScreen su Fire TV è davvero semplice e intuitiva. Un altro aspetto che ci piace è l’enfasi posta sulla sicurezza dello streaming e sulla protezione dei dati, che garantisce privacy e sicurezza durante l’uso. D’altro canto, però, audio e video sono rimasti indietro in diverse occasioni.Per trasmettere l’iPhone a FireTV con AirScreen:
Passo 1: Scaricare AirScreen sulla TV in streaming e aprirlo.
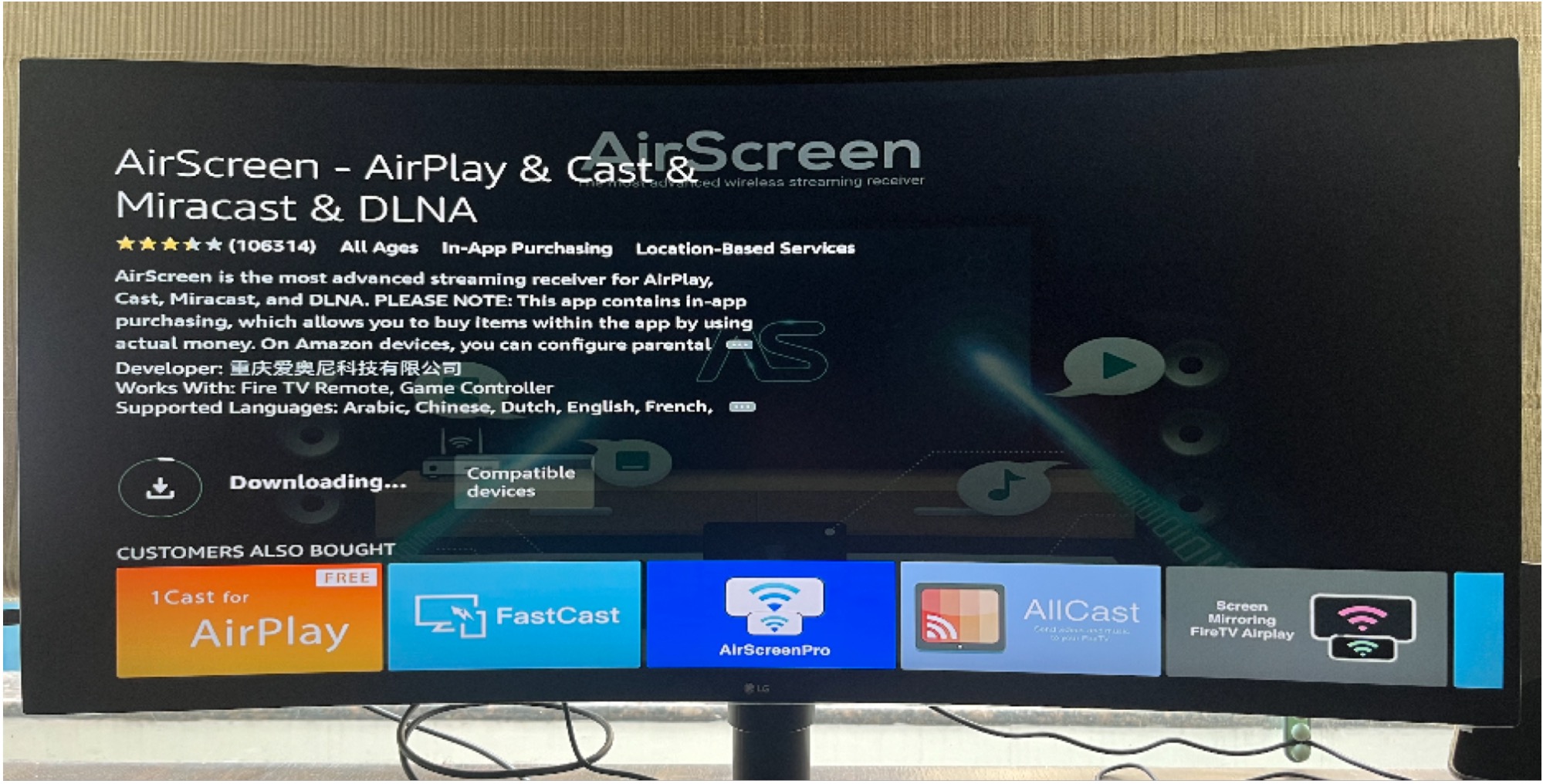
Passo 2: Sulla homepage dell’app, cercate il nome del portale che vi è stato assegnato sulla home page.
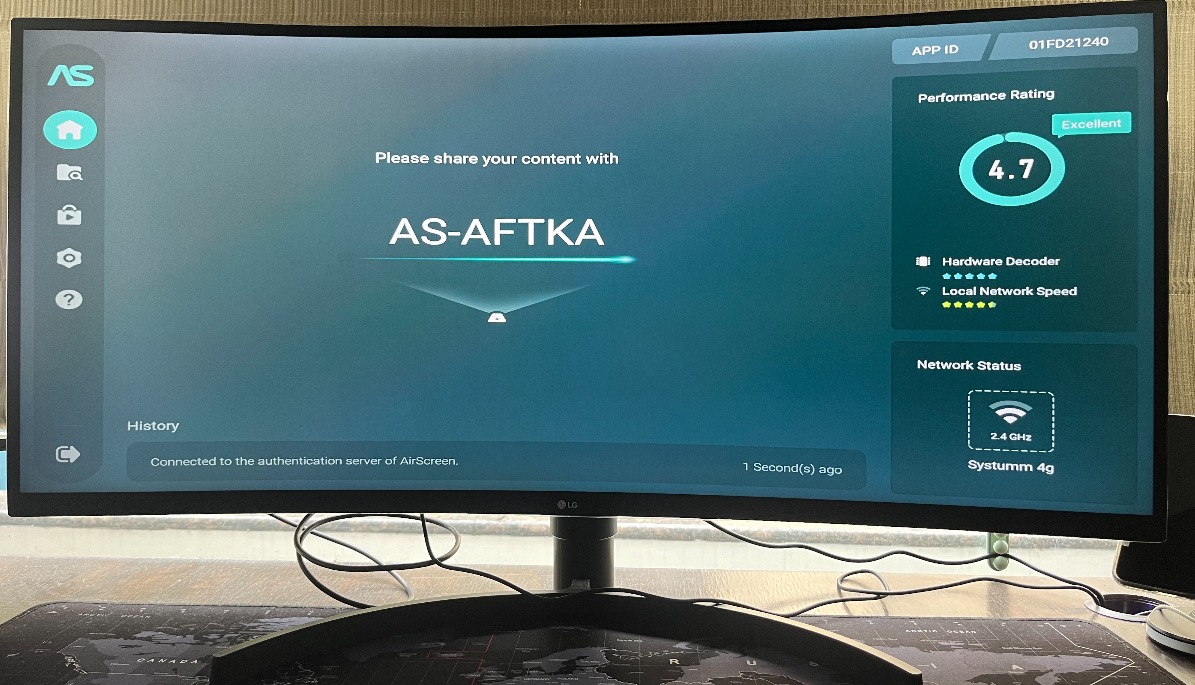
Passo 3: Assicurarsi che l’iPhone e il Fire TV siano connessi alla stessa rete Wi-Fi.
Passo 4: Ora, prendere il telecomando del Fire TV e premere il pulsante Home.
Passo 5: Verrà visualizzato un codice QR, che dovrete scansionare con il vostro iPhone per aprire l’indirizzo del portale di streaming privato.
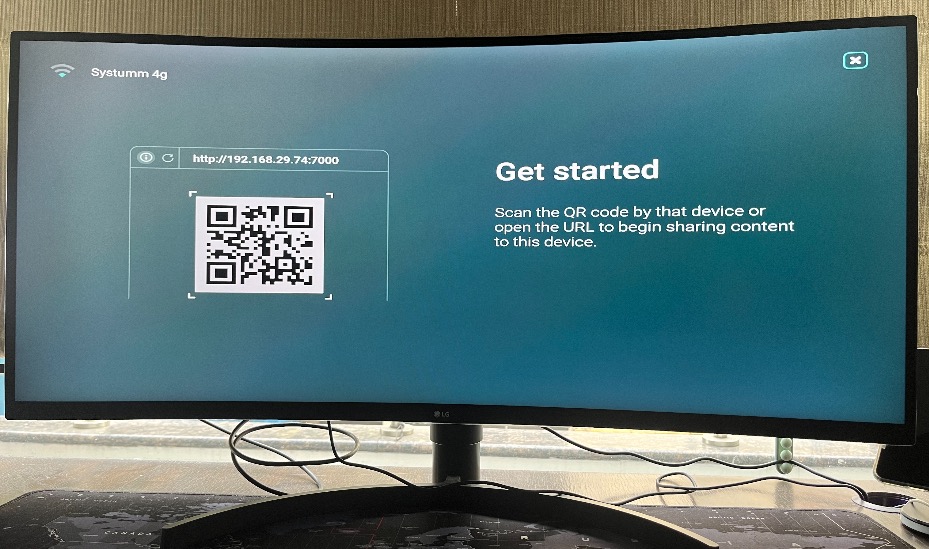
Passo 6: a seconda delle esigenze di casting, toccare il pulsante Intero schermo o Contenuto in-app per trasmettere lo schermo dell’iPhone.
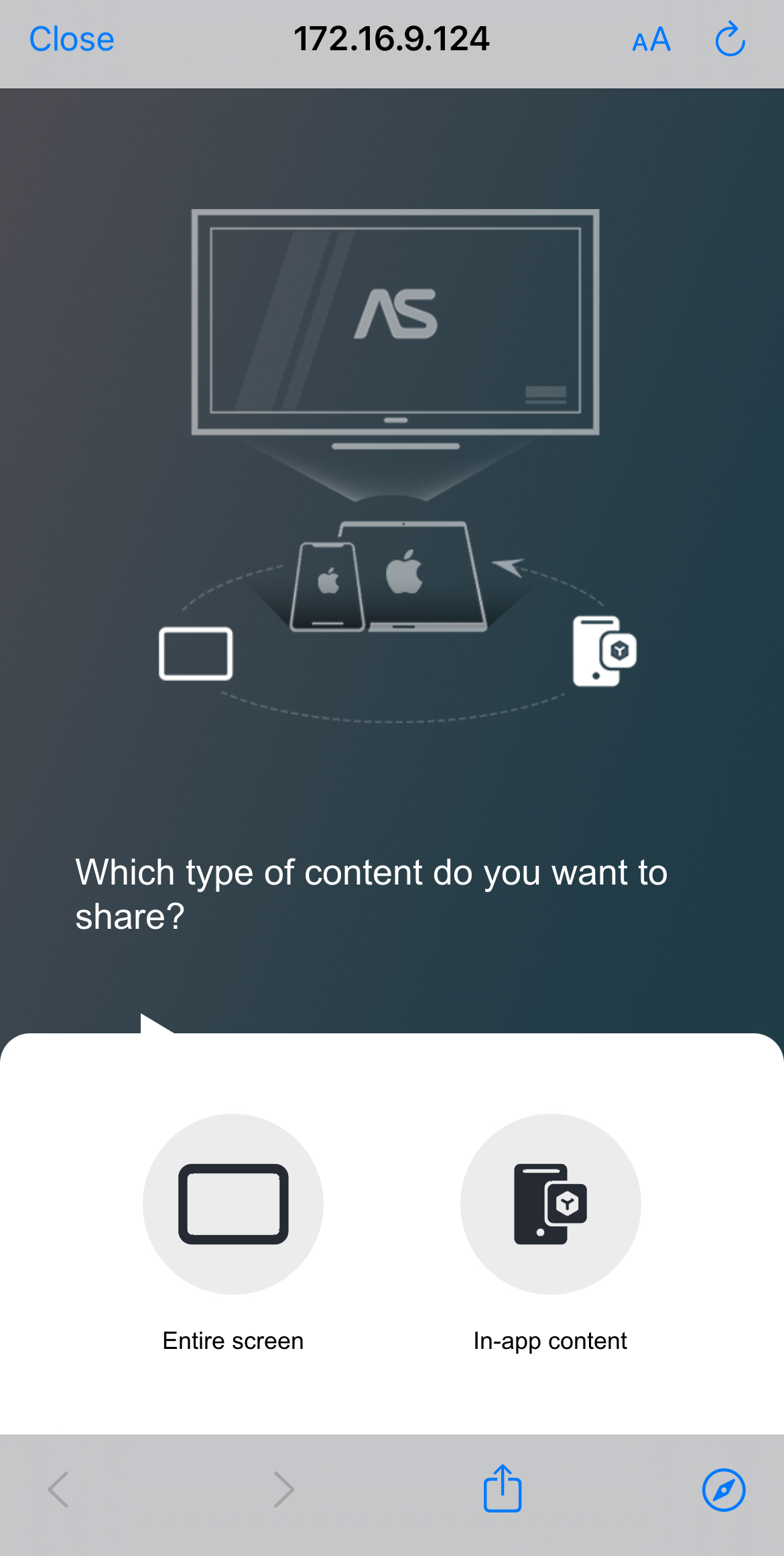
Passo 7: aprire il Centro di controllo sull’iPhone > toccare l’icona Screen Mirroring.
Passo 8: Ora selezionate il nome del portale che avete annotato nel secondo passo.
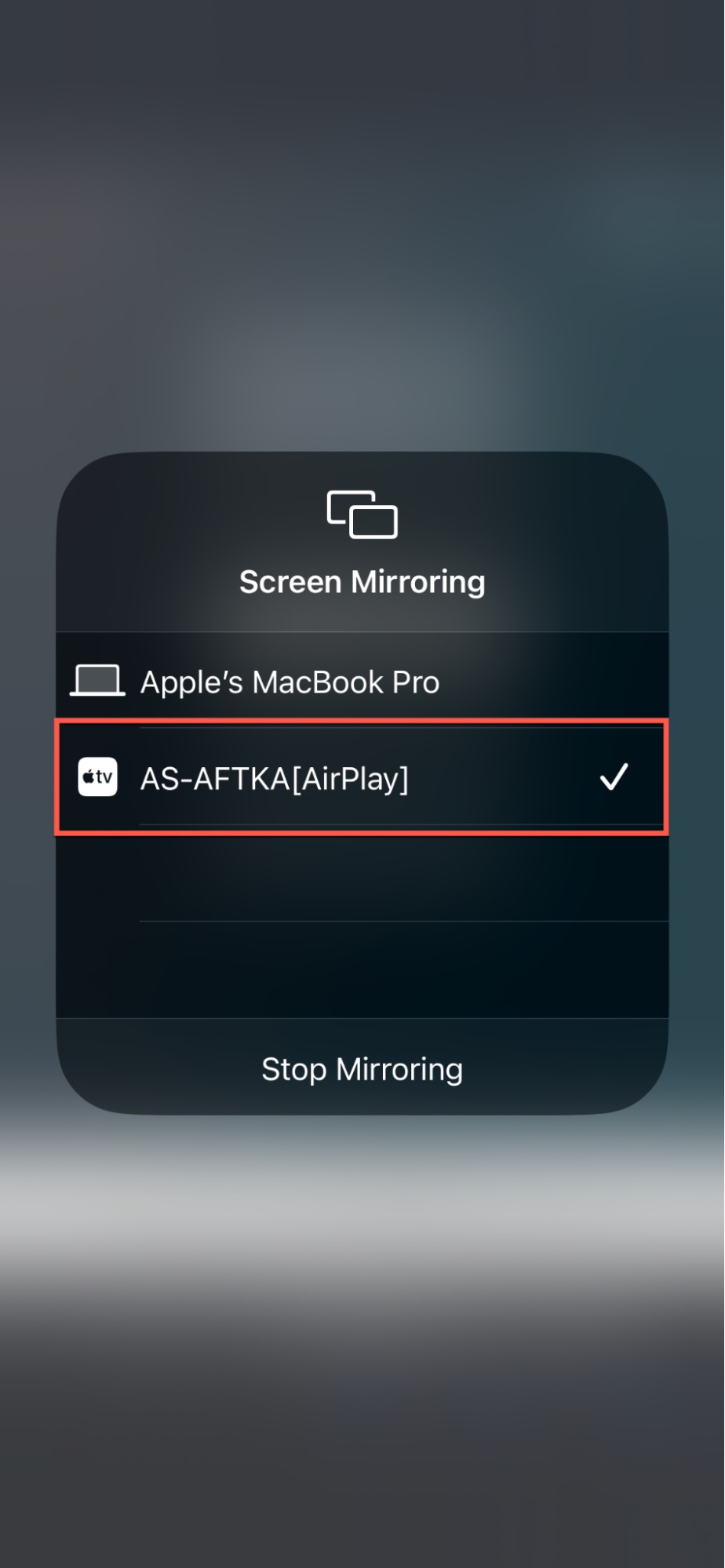
Passo 9: Ed è fatta! Lo schermo dell’iPhone si rifletterà ora sul Fire TV.
- Supporta AirPlay, Cast, Miracast e DLNA per uno streaming versatile.
- Compatibile con diversi sistemi operativi
- Consente lo streaming di un’ampia gamma di contenuti
- Facile condivisione dei contenuti da iPhone a Fire TV senza cavi
- Configurazione semplice e intuitiva su Fire TV
- Streaming sicuro e protezione dei dati per la privacy e la sicurezza
- Occasionali ritardi audio e video possono influire sull’esperienza di streaming.
Metodo 4. Altre soluzioni wireless
Oltre ad AirPlay e Chromecast, esistono altri modi per connettersi allo streaming di iPhone su smart TV che soddisfano una vasta gamma di preferenze e dispositivi. Ecco una rapida panoramica di alcune alternative popolari:
- DLNA: La Digital Living Network Alliance (DLNA) è un protocollo standard ampiamente adottato che facilita la condivisione di contenuti senza soluzione di continuità tra vari dispositivi, come smart TV e lettori multimediali, collegati alla stessa rete. Molte smart TV e dispositivi multimediali supportano il DLNA e per utilizzare questa funzione è sufficiente un’applicazione compatibile con il DLNA per il vostro iPhone, come ArkMC, TV Assist o Plex. Queste applicazioni consentono di trasmettere direttamente la libreria multimediale al televisore utilizzando il DLNA.
- Roku: Roku è un popolare dispositivo di streaming che offre una vasta selezione di canali, applicazioni e funzioni. Sebbene non supporti direttamente lo streaming dell’iPhone, è possibile utilizzare applicazioni di terze parti come iStreamer o Mirror for Roku che consentono di trasmettere lo schermo dell’iPhone al televisore.
- LG Smart Share: Smart Share di LG è una funzione innovativa disponibile sulle smart TV LG che consente di collegare in modalità wireless l’iPhone al televisore. Per utilizzare questa funzione, è necessario disporre dell’applicazione LG TV Plus sull’iPhone, che consente di trasmettere contenuti dall’iPhone al televisore LG. Con LG Smart Share, è possibile sfogliare facilmente la libreria multimediale dell’iPhone e visualizzarla sul televisore per un’esperienza più coinvolgente.
Nozioni di base sullo streaming e sul mirroring da iPhone a TV
Anche se lo streaming e il mirroring raggiungono risultati in qualche modo simili, cioè la visualizzazione di una foto o di un video dall’iPhone a un altro schermo, in realtà sono molto diversi tra loro. Lo streaming utilizza applicazioni come Netflix o YouTube per inviare i contenuti direttamente da Internet al televisore, senza dover utilizzare l’iPhone. L’iPhone funge da telecomando per i comandi di riproduzione. Ad esempio, durante lo streaming di un film di Netflix, il film viene inviato al televisore mentre l’iPhone controlla le funzioni di riproduzione come play, pausa e volume. Il mirroring, invece, trasmette il contenuto dello schermo dell’iPhone al televisore in tempo reale. Tutto ciò che viene visualizzato sull’iPhone, comprese le app e le foto, appare sul televisore. Ad esempio, il mirroring può visualizzare le foto delle vacanze sul televisore mentre le si scorre sull’iPhone. Per un’esperienza fluida è necessaria una connessione stabile e veloce tra i dispositivi. La principale distinzione tra streaming e mirroring è il contenuto inviato al televisore. Lo streaming invia solo contenuti specifici, lasciando l’iPhone libero per altre attività. Il mirroring visualizza l’intero schermo dell’iPhone sul televisore, comprese le notifiche e i messaggi. Anche se lo streaming e il mirroring sono ottimi modi per condividere lo schermo dell’iPhone su un televisore, potrebbero esserci situazioni in cui non è possibile né trasmettere lo schermo dell’iPhone né eseguire il mirroring. In questo caso, ecco altre due soluzioni alternative che consentono di trasmettere lo schermo dell’iPhone a un televisore.
Metodo 1. Trasmissione in streaming dell’iPhone alla TV con un cavo da Lightning a HDMI
Un metodo alternativo per effettuare lo streaming wireless o il mirroring dell’iPhone su un televisore è l’utilizzo di un cavo da Lightning a HDMI. Questo metodo alternativo prevede una connessione cablata tra l’iPhone e il televisore o il proiettore, fornendo una connessione più stabile e affidabile rispetto allo streaming o al mirroring wireless.Per impostare una connessione HDMI tra l’iPhone e il televisore, seguite questi semplici passaggi:
Passo 1: Acquistate un adattatore da Lightning a HDMI, come l’adattatore AV digitale Lightning di Apple, e un cavo HDMI.
Passo 2: Collegare l’estremità Lightning dell’adattatore alla porta di ricarica dell’iPhone.

Passo 3: Collegare un’estremità del cavo HDMI alla porta HDMI dell’adattatore.

Passo 4: Collegare l’altra estremità del cavo HDMI a una porta HDMI disponibile del televisore.
Passo 5: Accendere il televisore e selezionare l’ingresso HDMI corretto utilizzando il telecomando del televisore.
Passo 6: Lo schermo dell’iPhone dovrebbe ora essere riflesso sul televisore, consentendo di visualizzare qualsiasi contenuto multimediale del dispositivo sul grande schermo.

- Connessione stabile e affidabile
- Non è necessario Internet per i contenuti offline
- Configurazione semplice e ampia compatibilità
- Adatto alla maggior parte dei televisori o proiettori con ingresso HDMI
- Mobilità limitata a causa della connessione cablata
- La gestione dei cavi può essere complicata
- Vincoli di disponibilità del dispositivo (l’iPhone deve essere collegato alla TV)
Metodo 2. Streaming dell’iPhone sulla TV tramite mirroring sul browser della Smart TV
Un altro approccio interessante al mirroring dello schermo prevede l’utilizzo di applicazioni di terze parti che consentono di visualizzare lo schermo dell’iPhone nel browser di un altro dispositivo, come una smart TV, all’interno della stessa rete Wi-Fi. Una di queste app è AirDroid Cast-screen mirroring, che consente facilmente questa funzionalità.Per eseguire il mirroring dello schermo dell’iPhone sul browser della smart TV utilizzando AirDroid Cast, seguite i seguenti passaggi:
Passo 1: Assicuratevi che l’iPhone e la smart TV siano connessi alla stessa rete Wi-Fi.
Passo 2: Scaricare e installare l’applicazione AirDroid Cast dall’App Store sul proprio iPhone.
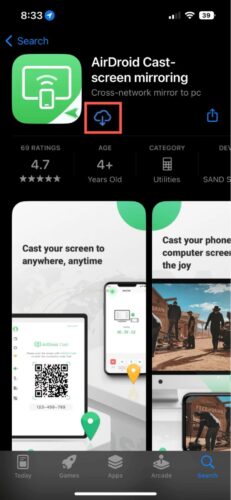
Passo 3: Avviare l’app e accedere o creare un account AirDroid, se necessario.
Passo 4: Aprire il browser web sulla smart TV e visitare webcast.airdroid.com. Qui vi verrà assegnato un codice QR.
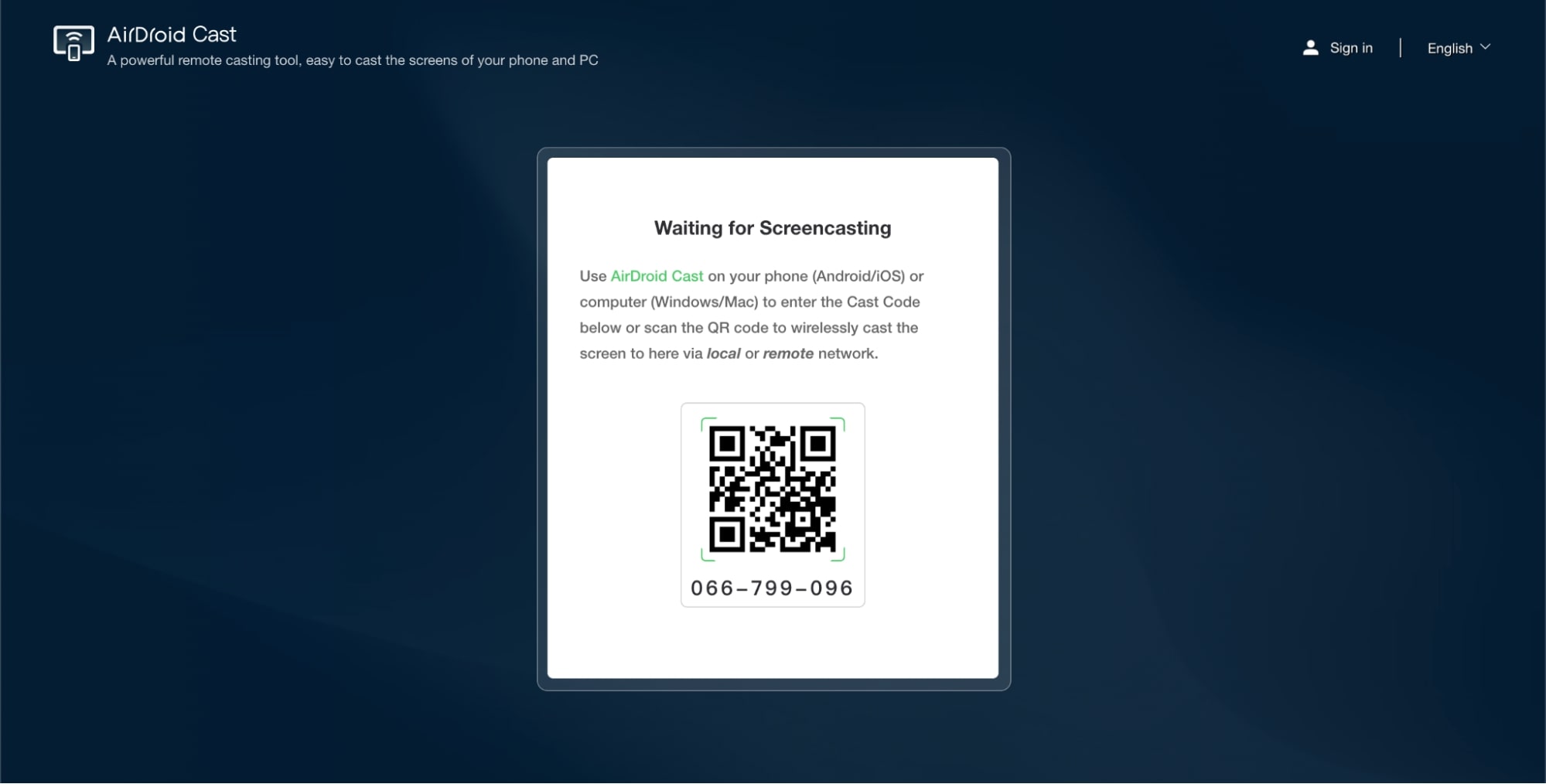
Passo 5: Eseguire la scansione del codice QR visualizzato sul sito web utilizzando l’app AirDroid Cast sul vostro iPhone.
![]()
Passo 6: concedere le autorizzazioni necessarie per stabilire la connessione tra l’iPhone e il televisore.
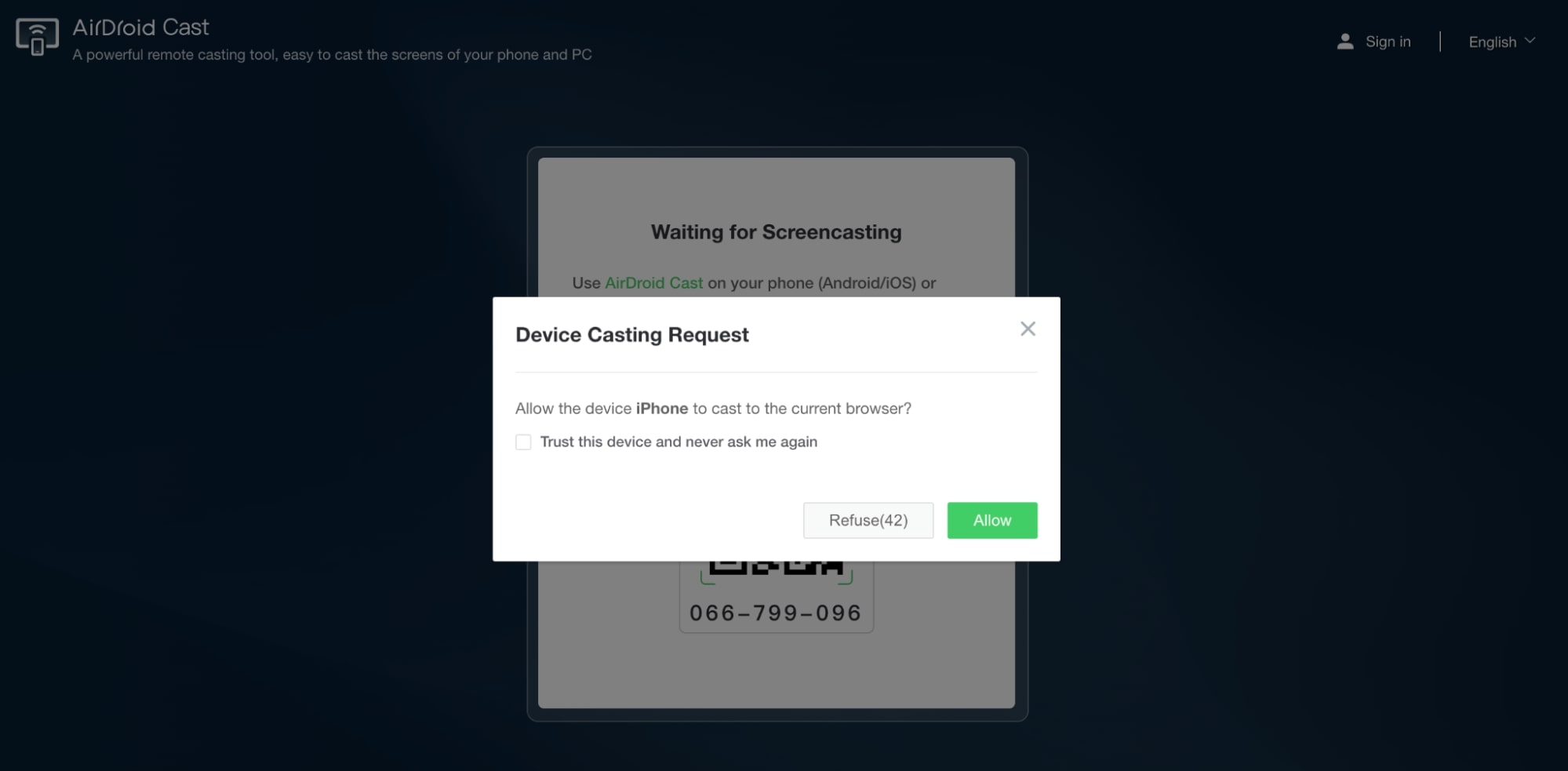
Passo 7: toccare Start Broadcast sull’iPhone. Poi, nel pop-up che appare, toccare di nuovo Avvia Broadcast e attendere 3 secondi per stabilire la connessione.
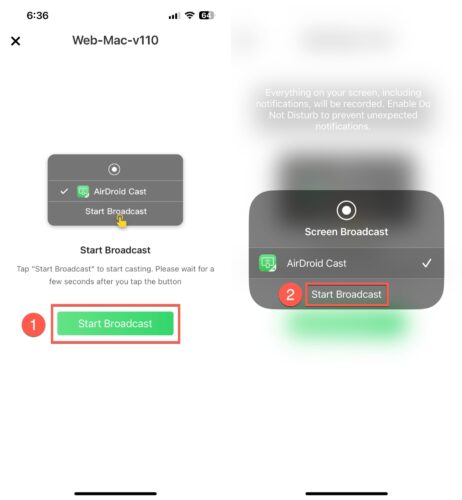
Passo 8: Una volta connessa, la schermata dell’iPhone verrà visualizzata nella finestra del browser della smart TV.
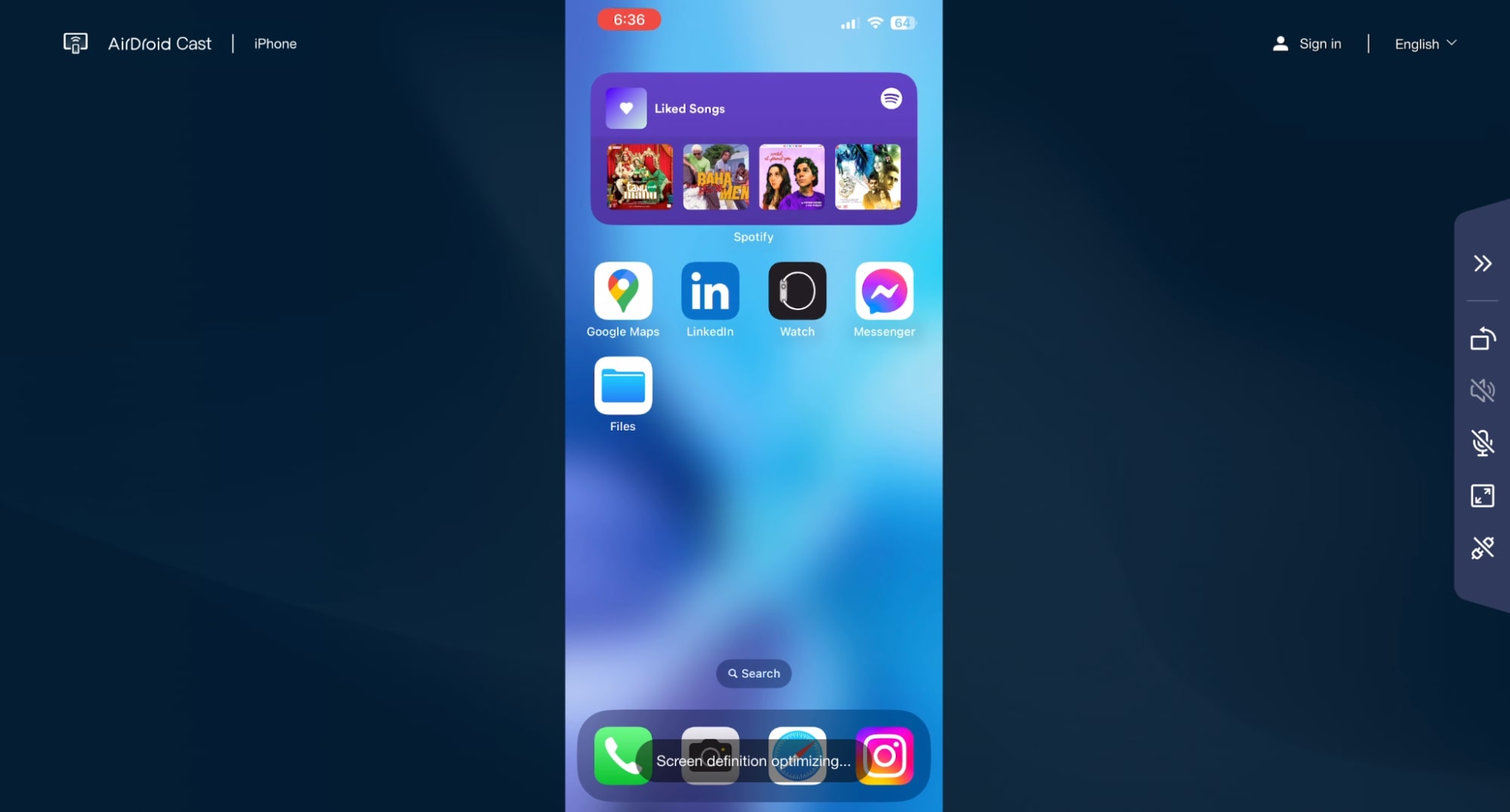
- Non richiede hardware aggiuntivo
- Compatibilità universale con i browser web integrati
- Non è necessaria l’installazione di app
- Richiede una connessione a Internet
- Qualità di streaming limitata rispetto ai protocolli dedicati
- Potenziali problemi di sicurezza con i servizi basati sul web
Conclusioni
Esistono diversi modi per trasmettere contenuti in streaming dall’iPhone al televisore, tra cui soluzioni wireless e cablate. Tutte queste soluzioni offrono i propri vantaggi e rispondono a preferenze diverse. Tuttavia, se siete utenti di iPhone, la perfetta integrazione di AirPlay 2 con l’ecosistema Apple la rende la scelta più semplice e affidabile. Se non avete un televisore compatibile con AirPlay e preferite usare Chromecast per la sua accessibilità, vi consigliamo di provare l’app DoCast. Per un’alternativa via cavo, il cavo Lightning-HDMI offre una connessione stabile e senza problemi. Ma alla fine la soluzione migliore dipende dalla compatibilità del dispositivo, dalle preferenze personali e dalle esigenze di streaming.






![Applicazioni per il mirroring di Fire TV: Trova la tua soluzione perfetta [Aggiornato al 2024] Fire TV Mirroring Apps: Find Your Perfect Solution [Updated 2024]](https://osx86project.org/software/wp-content/uploads/2024/01/fire-tv-mirroring-apps-218x150.jpg)