Comprehensive Guide to Casting from iPhone to Samsung TV
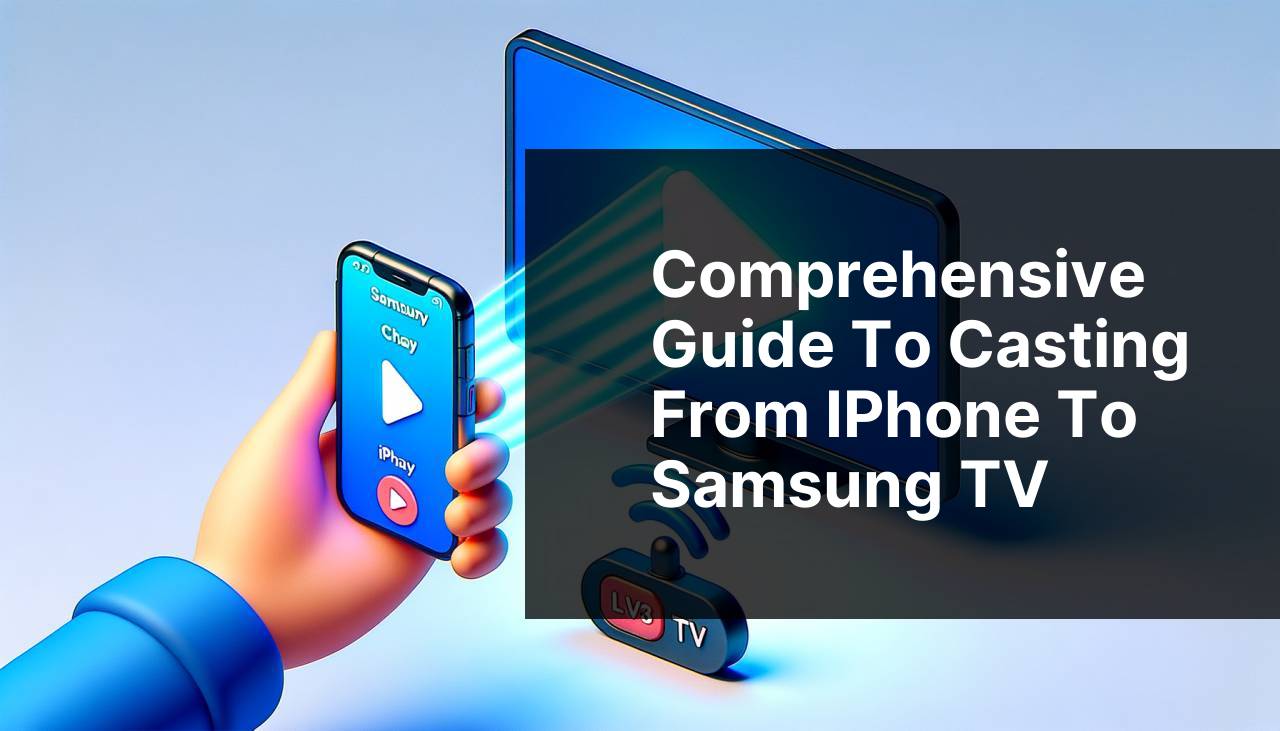
If you have ever wanted to stream content directly from your iPhone to your Samsung TV, you’re in luck. There are several methods available, and I’ll guide you through each one. These options include using apps, built-in features, and external devices. One highly effective solution is the DoCast app (DoCast app), which I personally found very user-friendly. If you’re looking for more options and variations, a cast iPhone to Samsung TV Medium article provides additional methods and troubleshooting tips. Let’s delve into the specifics of how to get your favorite shows, movies, and photos up on the big screen.
Common Scenarios:
Want to Share Photos with Family and Friends 📸
- Imagine you’re at a family gathering, and you want to share some recent photos from your vacation.
- Instead of everyone crowding around your iPhone, why not display the photos on your large Samsung TV?
- This way, everyone can comfortably view the photos all at once.
- Using the DoCast app is a great option because it easily mirrors your iPhone screen.
Hosting a Movie Night at Home 🎥
- Hosting a movie night and want to stream a movie from your iPhone to your Samsung TV?
- No need to worry about small screens and adapters!
- You can effortlessly cast movies using various methods, one of which is built-in AirPlay.
- Ensure your iPhone and Samsung TV are on the same Wi-Fi network.
Need to Give a Business Presentation 📊
- Have an important business presentation to give and want to display it on a larger screen?
- Utilize your iPhone and Samsung TV for a professional setup.
- Using screen mirroring technology can make your presentations more impactful.
- Apps like DoCast can make the process seamless and efficient.
Step-by-Step Guide. A Guide On How To Cast From IPhone To Samsung TV:
Method 1: Using the DoCast App 🛰
- Download and install the DoCast app on your iPhone.
- Open the app, and it will automatically search for available Samsung TVs on the same Wi-Fi network.
- Select your Samsung TV from the list of available devices.
- Start mirroring by clicking the ‘Start Broadcast’ button; your iPhone’s screen will be cast to the TV.
- Use your iPhone as usual, and everything will be displayed on the Samsung TV.
Note: Ensure both your iPhone and Samsung TV are connected to the same Wi-Fi network for optimum performance.
Conclusion: The DoCast app is a simple and effective way to mirror your iPhone to your Samsung TV with minimal effort.
Method 2: Using Built-in AirPlay 📡
- Ensure your Samsung TV supports AirPlay 2 and is on the same Wi-Fi network as your iPhone.
- Open the Control Center on your iPhone by swiping down from the top-right corner.
- Tap the ‘Screen Mirroring’ button and select your Samsung TV from the list.
- Enter the AirPlay passcode displayed on your TV if prompted.
- Your iPhone screen will now be mirrored to your Samsung TV.
Note: Older Samsung TV models might not support AirPlay; check your model’s specifications.
Conclusion: AirPlay is a built-in feature that provides a seamless way to cast your iPhone screen to your Samsung TV.
Method 3: Using an HDMI Adapter 🔌
- Purchase a Lightning to HDMI adapter compatible with your iPhone.
- Connect the adapter to your iPhone and plug an HDMI cable into both the adapter and your Samsung TV.
- Switch your TV to the correct HDMI input using the TV remote.
- Your iPhone screen will immediately be mirrored on the Samsung TV.
- You can now play videos, view photos, or display any other content.
Note: This method requires a physical cable connection, which might limit your mobility.
Conclusion: Using an HDMI adapter is a reliable option if you prefer a wired connection for screen mirroring.
Method 4: Using a Chromecast Device 📺
- Plug the Chromecast device into an available HDMI port on your Samsung TV.
- Set up the Chromecast using the Google Home app on your iPhone.
- Ensure your iPhone and Chromecast are on the same Wi-Fi network.
- Open an app that supports casting, such as YouTube or Netflix, and tap the ‘Cast’ button.
- Select your Chromecast device from the list to cast the content to your TV.
Note: Ensure the Chromecast firmware is up to date for the best performance.
Conclusion: Chromecast offers a versatile way to stream content from specific apps on your iPhone to your Samsung TV.
Method 5: Using Smart View App 📲
- Download the Samsung Smart View app from the App Store.
- Open the app and connect to your Samsung TV on the same Wi-Fi network.
- Select the content you want to cast and tap ‘Play’ or ‘Cast’.
- The content will be displayed on your Samsung TV instantly.
- Control the playback using your iPhone as a remote.
Note: Compatibility of the Samsung Smart View app varies depending on the TV model.
Conclusion: The Smart View app is a Samsung-designed tool that makes casting from your iPhone to your Samsung TV straightforward.
Method 6: Using ScreenBeam Mini2 💫
- Connect the ScreenBeam Mini2 device to the HDMI port on your Samsung TV.
- Ensure both the ScreenBeam Mini2 and your iPhone are on the same Wi-Fi network.
- Open the Control Center on your iPhone, swipe down from the top-right corner.
- Select ‘Screen Mirroring’ and choose ScreenBeam Mini2 from the list of available devices.
- Your iPhone screen will now be mirrored to your Samsung TV.
Note: ScreenBeam Mini2 supports high-definition casting for various media types.
Conclusion: The ScreenBeam Mini2 provides another reliable option for casting, offering HD connectivity and ease of use.
Method 7: Using Roku Device 📺
- Connect your Roku device to your Samsung TV via an HDMI port.
- Ensure both your Roku and iPhone are connected to the same Wi-Fi network.
- Download and open the Roku app on your iPhone.
- Select ‘Screen Mirroring’ from the Settings within the app and choose your Roku device.
- Begin casting, and your iPhone screen will be visible on the Samsung TV.
Note: Ensure you have the latest firmware installed on your Roku device for optimum performance.
Conclusion: Roku is another effective device to cast content from your iPhone to your Samsung TV, providing a seamless streaming experience.
Method 8: Using Apple TV Device 🍎
- Connect your Apple TV device to the Samsung TV’s HDMI port.
- Ensure both Apple TV and your iPhone are connected to the same Wi-Fi network.
- Open the Control Center on your iPhone and select ‘Screen Mirroring’.
- Select your Apple TV from the list of available devices.
- Your iPhone screen will now be mirrored on the Samsung TV.
Note: Apple TV provides a range of features like high-definition streaming and app integration.
Conclusion: Using Apple TV for casting offers the most feature-rich experience, with easy integration and high performance.
Watch on Youtube: Comprehensive Guide to Casting from iPhone to Samsung TV
Precautions and Tips:
Stay Connected for a Smooth Casting Experience 📶
- Always ensure that both your iPhone and Samsung TV are connected to the same Wi-Fi network.
- Using a 5GHz Wi-Fi network can help reduce latency and improve streaming quality.
- Check for firmware updates on both your iPhone and Samsung TV to ensure compatibility and performance.
- For apps like DoCast, make sure they are updated to the latest version for optimal functionality.
Optimize for a Professional Setting 💼
- If you’re using your iPhone and Samsung TV for business presentations, ensure the setup is professional.
- Disable notifications on your iPhone to avoid interruptions during casting.
- Arrange the TV and seating to ensure maximum visibility and sound for the audience.
- Test the mirroring connection beforehand to troubleshoot any potential issues.
Valuable Tips
If you’re invested in making the most out of your iPhone and Samsung TV integration, there are several tips and tricks that can enhance your experience. First, consider using a high-speed USB-C or Lightning cable for wired connections to reduce input lag. This can be particularly helpful if you’re streaming high-definition media or playing resource-intensive apps and games. If you’re using wireless casting methods, such as AirPlay or an app like DoCast, ensure that both devices are as close to the Wi-Fi router as possible. This can minimize latency and improve streaming quality over the network.
Another important aspect is making sure your devices are regularly updated. Firmware updates on your Samsung TV can introduce new features and improve compatibility with iOS devices. The same goes for your iPhone. Keeping the iOS version up-to-date ensures you benefit from performance improvements and bug fixes that can make casting more reliable.
For those who use casting for professional purposes, investing in a reliable HDMI projector can be a game changer. This will allow you to present your content on much larger screens without sacrificing quality. Brands like Epson and Optoma offer projectors that are known for their excellent performance and easy connectivity with both smartphones and laptops. For more detailed reviews and best projector options, visit the CNET Best Projectors page.
Lastly, if you’re experiencing issues with casting, forums and support sites can offer additional help. Websites like Reddit’s AppleHelp or Apple Support are useful resources for troubleshooting and finding personalized solutions. Whether it’s connectivity issues or compatibility concerns, these platforms can provide valuable insights from both experts and other users.
Conclusion:
To learn how to cast iPhone to Samsung TV, read this LinkedIn article for a comprehensive guide. Gathering different perspectives can be beneficial. DoCast is suggested for casting your iPhone to a Samsung TV.
https://www.linkedin.com/pulse/how-cast-iphone-samsung-tv-airplay-chromecast-hdmi-hqrfc/
FAQ
What initial steps should I take before casting from my iPhone to a Samsung TV?
Ensure your iPhone and Samsung TV are connected to the same Wi-Fi network. This synchronization is essential for successful casting.
Are there specific apps required for casting from iPhone to Samsung TV?
Download the SmartThings app from the App Store. This app bridges your iPhone and Samsung TV for effortless casting.
How can I use the Screen Mirroring feature on my iPhone?
Access Control Center on your iPhone, and tap on Screen Mirroring. Select your Samsung TV from the list of available devices.
Is there an AirPlay option available on Samsung TVs?
Yes, Samsung TVs from 2018 onwards support AirPlay. Activate AirPlay in your TV settings for seamless casting from your iPhone.
Can I cast videos from apps like YouTube and Netflix?
Yes, most video streaming apps have built-in casting options. Simply tap the Cast icon within the app and select your Samsung TV.
Do I need to adjust any settings on my Samsung TV to enable casting?
Navigate to Settings, then to General, and select External Device Manager. Ensure that the Anyview Cast setting is enabled.
Can I control the volume and playback using my iPhone?
Absolutely, your iPhone will serve as a remote control, allowing you to manage volume, playback, and other functions directly.
Are all Samsung TV models compatible with iPhone casting?
Most models from 2016 onwards support casting. Check your TV's manual or the manufacturer's website for compatibility details.
Why isn't my Samsung TV appearing on the list of available devices on my iPhone?
Double-check that both devices are on the same Wi-Fi network. Restart both your iPhone and Samsung TV if the issue persists.
Where can I find more detailed instructions?
Visit the Samsung Support or Apple Support websites for comprehensive guidance and troubleshooting tips.
