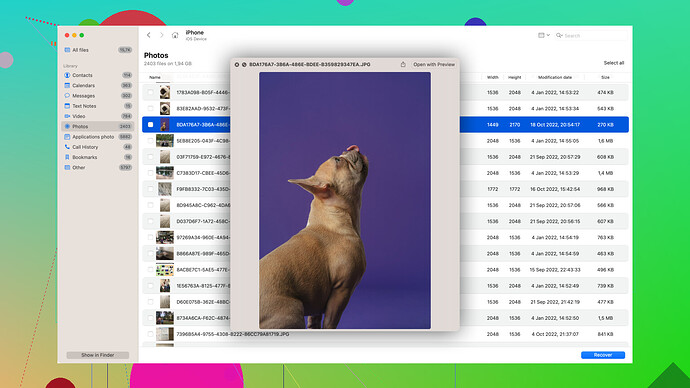I’m having trouble with my WD Passport external hard drive not showing up on my Mac. I’ve tried different USB ports and a different cable but still no luck. I really need to access my files for an important project. Any suggestions on how to fix this?
Oh boy, another “fantastic” WD Passport dilemma. ![]() You know, sometimes it feels like these drives are manufactured to fail. Anyway, here’s my skeptical take:
You know, sometimes it feels like these drives are manufactured to fail. Anyway, here’s my skeptical take:
-
Power Drama: Forget about it; if you’re on a Mac desktop, power isn’t your issue. It’s just Apple’s finicky USB ports.
-
Hidden Drives Myth: Tried typing
diskutil listin Terminal? Yeah, good luck with that. Most times, it won’t show anything helpful if Apple decides to act up. -
Format Insanity: NTFS, exFAT – who cares? Apple should read it. If it doesn’t, it might not be a format issue but a hardware one. Software like Disk Drill might help, but it’s a total gamble and can be pricey. At least it’s got a decent track record on Mac recoveries unlike some competitors.
-
Safe Mode Fantasy: Booting in Safe Mode can sometimes feel like throwing a penny in a wishing well. Useless if your problem is hardware-related.
-
Firmware Fiction: Let’s be real, updating firmware rarely fixes magically broken drives. WD might even tell you to jump through hoops just to grab the firmware update.
-
Power Hub Humor: Plugging into a powered USB hub? Yeah, maybe, but if your Mac can’t handle a simple USB drive, that’s a more significant issue.
If you’re desperate, use a data recovery tool like Disk Drill – it’s not magic, but it’s better than most of the overpriced nonsense out there. Just keep in mind it might not work, and you’ll be out some cash. For critical data, best bet might be to consult a professional recovery service. And, oh yeah, BACK UP your data next time.
Looks like you’ve already got some detailed advice from @byteguru—so, I’ll toss in a few alternative thoughts for ya:
Check for Hidden Drives: Sometimes, drives play hide-and-seek. Fire up Terminal and type diskutil list. This command gives you a list of all connected drives. If your WD Passport pops up there but not in Disk Utility, there’s hope yet.
File System Compatibility: Even though macOS doesn’t play well with NTFS, it should still recognize the drive. You might try plugging this drive into a Windows machine to check its health. If you can access it there, consider transferring critical files to another drive formatted in exFAT, which is friendly to both macOS and Windows.
Software Conflicts: Sometimes, third-party apps can mess with USB devices. Have you recently installed some new software or utilities? Try booting your Mac in Safe Mode (hold the Shift key when booting). Safe Mode disables unnecessary drivers and software that might interfere with USB devices.
Firmware Update: Hop over to the WD website to see if there are any firmware updates for your passport model. Sometimes, an outdated firmware can cause detection issues.
Power Issues: If you’re using a MacBook, sometimes USB ports don’t output enough power when running on battery. Try connecting the drive while your Mac is plugged into the mains.
Peripheral Troubleshooting: If feasible, try using a USB hub with its own power supply. Sometimes direct USB connections on Macs can be finicky, especially with higher power needs for external drives. If the external drive works on a powered hub, the problem might be with the Mac’s USB power output.
Professional Data Recovery: If the data is life-or-death critical (thinking presentation or thesis here), and you get no joy after all these steps—including @byteguru’s solid advice—you might want to look at a specialized data recovery tool like Disk Drill. Grab it here: Download Disk Drill.
Boot Camp Trick: If you have Boot Camp with Windows installed on your Mac, try booting into that and see if Windows recognizes the drive. This can help spot file system compatibility issues versus hardware failure.
Backup and Prevention: Just a little preachy reminder: Once you’ve got your files sorted, set up Time Machine or another backup solution. You live, you learn, you back up!
Sometimes, the issue could simply be a failing drive, which is a bummer but not uncommon. If the WD Passport is under warranty, don’t hesitate to contact WD support for a replacement.
Alright, good luck. Hope you get your project files back soon!
First thing you wanna do is to ensure that the WD Passport is getting enough power. Since you’ve already swapped ports and cables, let’s rule out a few other common issues.
First, let’s check if the macOS recognizes the device at all. Head to “Apple Menu > About This Mac > System Report… > USB”. See if your WD Passport is listed there. If not, it’s possible the drive is not receiving power or the cable/port might still be faulty even if you think they’re not. If it shows up, continue to the next steps.
Now, let’s check the Disk Utility. Hit “Cmd + Space” to open Spotlight and type “Disk Utility” and open it. If the WD Passport is visible but greyed out, it might need to be mounted. To do this, simply select the drive and click on the “Mount” button. If it doesn’t mount, there could be a corruption issue on the drive.
If the drive doesn’t appear in Disk Utility, it’s worth verifying that it’s formatted with a file system that macOS can read. Sometimes drives come preformatted in NTFS, which macOS can’t natively write to. It should still show up though. If you have access to a Windows PC, plug the drive in there and see if it’s recognized. If so, you might need to reformat it to something like exFAT if you need cross-platform compatibility.
Since you need to access files for an important project, consider leveraging a specialized tool like Disk Drill to recover the data rather than risking formatting issues. Disk Drill can help identify and recover data from disk drives that aren’t mounting correctly. You can grab it from Disk Drill.
Additionally, try resetting the System Management Controller (SMC) on your MacBook. This can resolve power-related issues:
- Shut down your Mac.
- Hold down the Shift-Control-Option keys and the power button at the same time.
- Release all the keys and the power button at the same time.
- Turn your Mac back on by pressing the power button.
Also, consider running First Aid from Disk Utility if the drive appears but shows errors. Select the drive and click on “First Aid”. Follow the prompts to check and repair the drive.
If it still doesn’t show up, it might be worth testing if another external drive works on your machine. If another drive works, then it might be an issue with the WD Passport itself. Ready to get your hands dirty? Try dismantling the enclosure if it’s out of warranty and looking for any loose connections.
Lastly, if the drive doesn’t show signs of life on any computer, it could be dead. You might need professional data recovery services if the data is super critical.
Always remember to have backups, it might save you a lot of trouble down the line!