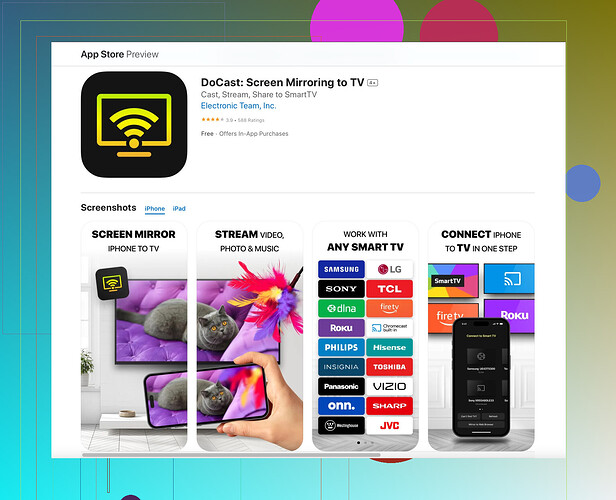I’m trying to connect my iPhone to my Toshiba TV to mirror content on a bigger screen. Having trouble figuring out the right steps or tools needed. Any suggestions on how to do this easily or what might work best?
First, try the old-school way – check if you have an HDMI cable and an adapter that fits your iPhone, like the Apple Lightning Digital AV Adapter. Connect your iPhone to the adapter, then to the TV with the HDMI cable. Switch the TV input to the corresponding HDMI port and you should be good to go.
If you’re looking for a more wireless and modern solution, the ‘Docast Screen Mirroring App’ is your best bet. Install the app on your iPhone, ensure your TV and iPhone are connected to the same Wi-Fi network, and follow the app’s simple instructions to start mirroring your device’s screen.
You might need to enable AirPlay on your TV if it supports it. On your iPhone, swipe down from the top-right corner to open Control Center, tap on “Screen Mirroring,” and select your Toshiba TV from the list.
For those with a Fire Stick or Roku, you can also use their mirroring capabilities. On Roku, go to Settings > System > Screen Mirroring and enable it. On Fire Stick, go to Settings > Display & Sounds > Enable Display Mirroring.
For anyone who wants a hassle-free way to wirelessly mirror their iPhone screen, I’d highly recommend trying out the Docast Screen Mirroring App. It makes the whole process super simple!
Hope this helps – happy streaming on that big screen!@Waldgeist mentioned some great options, but I’ve got a slightly different take on how to make this work. If you’re not too keen on buying more hardware, another method that often goes unnoticed is using Chromecast. It’s a fabulous way to get your iPhone content on your Toshiba TV without any cables. Simply plug the Chromecast into your TV, download the Google Home app on your iPhone, and follow the instructions to connect it to your Wi-Fi. Then, open the app or content you want to stream, tap on the cast icon, and select your Chromecast device. Voila, instant mirroring without an expensive adapter!
Now, while the Docast Screen Mirroring app is indeed super handy, it’s always good to know your TV model well. Some Toshiba TVs come with built-in Chromecast support or Roku. In those cases, you might not even need additional devices or apps. You can just tap into the device’s screen mirroring settings directly.
Furthermore, if you’re comfortable with Apple products, using an Apple TV might be the easiest route for seamless integration and quality. Yes, it’s more costly, but it also provides the most hassle-free experience. Just enable AirPlay, and your on-screen content fluidly transitions to your TV. Smooth as butter.
So, it boils down to your priority: initial cost vs. ease of use. For a cheap and quick solution, go with the Chromecast route or try the Docast Screen Mirroring App. But if you’re in for a seamless and high-quality experience, then Apple TV or a Chromecast built-in TV solution could be your best friends. Happy mirroring!
If you’re looking for an out-of-the-box solution that doesn’t involve additional hardware, consider using the ‘Docast Screen Mirroring App’ recommended by @chasseurdetoiles and @waldgeist. However, it’s good to be aware that every application has its pros and cons.
On the pro side, the Docast app is incredibly user-friendly, often needing just
a few taps to get things running. Plus, it’s convenient for those not wanting to mess around with cables. On the flip side, it can sometimes suffer from latency or lag, especially if your Wi-Fi connection isn’t up to par. This can be a dealbreaker if you’re planning to stream high-definition movies or fast-paced video games.
That said, an interesting and frequently overlooked option is Apple’s Peer-to-Peer AirPlay to mirror your device. This method doesn’t require a Wi-Fi network if you’re in a pinch. Simply make sure Bluetooth is enabled on both devices, and AirPlay will create a direct connection between your iPhone and the TV. It’s straightforward—just follow the same steps to enable AirPlay in the Control Center on your iPhone, and your TV should appear if it supports it.
Another good way that offers a more robust and lower-latency experience is gaming consoles like the PlayStation or Xbox. Both have apps such as Disney+, Netflix, and others that you can use to stream content directly, skipping the mirroring altogether.
However, if streaming isn’t your main purpose and you’re more interested in enlarging your screen for productivity tasks, consider using a USB-C to HDMI adapter. This can handle both audio and video and is thus a pretty solid alternative to the Apple Lightning Digital AV Adapter. Ensure you get one that’s compatible with your iPhone spec.
So there you have it: apps like Docast are accessible and modern, but can occasionally be hampered by lag and Wi-Fi issues. Direct AirPlay or even using dedicated devices like Apple TV can provide a more stable experience. Meanwhile, those looking for a budget-friendly, no-wifi-required option might stick with HDMI adapters.
@chasseurdetoiles and @waldgeist gave you some excellent options to consider, and with these extra tidbits, you should be well-equipped to enjoy your iPhone content on a larger screen, free from too much tech turmoil.