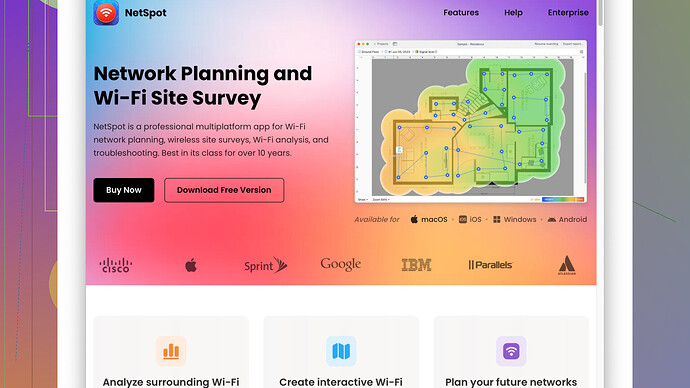I’m having trouble with weak wifi at home. What are the best tools or apps to scan and analyze wifi signals? Need advice on how to boost my signal strength.
Weak Wi-Fi signals can be a real pain, especially if you work or stream a lot from home. To diagnose and fix your Wi-Fi issues, it’s essential to understand what the problem is, and Wi-Fi scanning tools can help you with that.
For basic users on Windows, I’d suggest starting with “NetSpot
Site Survey Software.” This app is super user-friendly and lets you both scan and survey your network environment effectively. It maps out your Wi-Fi coverage, showing you where your signal is weakest.Pros of NetSpot:
- User-friendly: Super intuitive interface which makes it easy for anyone to use.
- Detailed Reports: Generates detailed heatmaps showing signal strength, noise, and interference.
- Cross-Platform: Available for both Windows and macOS.
Cons of NetSpot:
- Limited Free Version: The free version is somewhat limited in functionality, so for advanced features, you might need to go Pro, which isn’t cheap.
- No mobile support: There’s no mobile app version, so all scanning has to be done from a laptop or desktop.
Other decent apps you might want to check out include WiFi Analyzer (available on Windows) and Acrylic Wi-Fi for Windows. They can identify the channels and frequencies in use, which helps you avoid congestion by switching your router to a less crowded channel. For macOS, WiFried and WiFi Explorer are pretty solid alternatives.
Now, if you’re on Android, WiFi Analyzer by farproc is still a crowd favorite. It’s easy to navigate, and the real-time usage charts are a plus. On iOS, “Fing” and “Ni-Sight” are highly recommended given that Apple’s restrictive policies don’t allow many low-level Wi-Fi scans.
Once you’ve mapped out your Wi-Fi signal strength, you can start troubleshooting. Here are a few things you could do to boost your Wi-Fi signal:
- Change channels: Modern routers usually auto-select channels but they’re not always perfect. Use your scanning data to switch to a less crowded channel manually.
- Upgrade your hardware: Sometimes, the problem lies with your router. Older routers might not support the latest standards like 802.11ac, which can drastically improve speeds and range.
- Use a Wi-Fi Extender or Mesh system: If you’ve got dead spots, these devices can help. Wi-Fi extenders take your existing signal and rebroadcast it to cover a larger area. Mesh networks use multiple nodes scattered around your house to ensure even coverage.
- Positioning: Move your router to a more central location in your home, away from walls and large objects that could interfere with the signal. Elevating the router can also make a difference.
- Update your router’s firmware: Manufacturers often release updates to fix bugs and improve performance.
In my experience, another effective solution for serious Wi-Fi signal issues is upgrading to a dual-band or tri-band router. Dual-band routers can broadcast on both 2.4GHz and 5GHz bands, minimizing interference from devices that only use 2.4GHz. Tri-band routers add another 5GHz band dedicated to handling network congestion even further.
If you’re particularly tech-savvy, some routers allow for Quality of Service (QoS) settings configuration. With QoS, you can prioritize traffic for particular devices or types of data (like streaming video or online gaming), ensuring that they get the bandwidth they need without interruption.
Lastly, remember that Wi-Fi signals can also be affected by physical obstructions and interference from other electronic devices. You’ll want to keep your router away from microwaves, cordless phones, and baby monitors, as these often share the same frequencies.
All this being said, technology updates swiftly. If you’re sticking with the same old networking components for years without any updates, you’re likely to lag behind. Investing in modern equipment and using comprehensive tools like NetSpot can save you considerable headaches down the road.
Hope this helps!
If you’re facing weak Wi-Fi signals at home, @techchizkid has already offered some solid advice with tools and methodologies to get you started. However, there are a few additional insights and slightly different approaches you might find beneficial.
![]() First off, let’s talk about some alternative tools and unique tips for those who want to dive a bit deeper:
First off, let’s talk about some alternative tools and unique tips for those who want to dive a bit deeper:
Advanced Windows/Mac Users: Consider using “Ekahau HeatMapper” for more detailed heatmaps, especially if you’re tech-savvy and want professional-class tools. It’s a bit more complex but offers richer data.
Pro Tip on Mobile: While Android users can rely heavily on “WiFi Analyzer by farproc,” another excellent option is “WiFiman” by Ubiquiti. It’s got excellent real-time data graphs, and it’s free. For iOS users, Apple’s ecosystem restrictions do limit your choices, but “WiFi SweetSpots” is another app that can provide some useful data on signal strength.
Alright, now let’s explore a few lesser-discussed but highly effective ways to boost your Wi-Fi strength:
-
Router Upgrade, but with a Twist: Instead of just going for a dual-band or tri-band router, consider a model that supports Wi-Fi 6 (802.11ax). This can drastically improve capacity and efficiency in crowded environments. Wi-Fi 6 compatible devices are increasingly common, and the benefits are substantial if you have a lot of connected devices or an IoT-heavy home.
-
DIY Antenna Upgrades: If you’re comfortable with some DIY, adding a high-gain antenna can improve your router’s reach. There are numerous guides online for this. You can even build a parabolic reflector (a windsurfer) using aluminum foil and cardboard to focus the WiFi signals better.
-
Ethernet Backhaul in Mesh Systems: If considering a Mesh Wi-Fi system, opt for units that support Ethernet backhaul. This involves connecting the mesh units with a wired Ethernet connection, which significantly increases performance and reliability since the nodes aren’t relying solely on wireless connections.
-
Channel Bandwidth: Instead of just changing the channel, adjust the channel bandwidth. Most routers default to 20MHz, 40MHz, or 80MHz for 5GHz networks. Dropping to 20MHz might reduce speed slightly but can help avoid interference in very crowded network environments.
-
Utilize a Powerline Adapter: If your Wi-Fi trouble spots align with rooms far from the router, a powerline networking kit might be a lifesaver. These kits extend internet connectivity through your home’s electrical wiring, effectively bridging dead zones.
-
Check for Wi-Fi Congestion: Use your scanning tools to ascertain if neighbors’ networks might be overlapping. Congestion isn’t just about channels but also about proximity. Sometimes, minor router relocations can circumvent this issue.
Not everyone’s cup of tea, but if you’re comfortable playing around with software, consider flashing your router with custom firmware like DD-WRT. This can unlock additional features and give you finer control over settings like transmit power.
One slight point of contention with @techchizkid’s advice – QoS (Quality of Service) settings can be beneficial, but for many home users, misconfiguring QoS can sometimes do more harm than good. It’s advanced territory and can yield mixed results without proper setup or understanding. For the average user, it might be more hassle than it’s worth. Instead, ensuring devices are connected to the correct bands (2.4GHz for range, 5GHz for speed) is usually more straightforward and effective.
For those who want to avoid clutter or don’t have the room for Wi-Fi extenders or additional hardware, adjusting router positioning is critical but often overlooked. Simple things like avoiding placement on the floor, near metal objects, or behind large electronics can make a world of difference.
Another thing worth mentioning to those with really stubborn dead zones is to employ wired access points. Unlike extenders, wired access points connect directly to your router via Ethernet, providing robust connectivity in far-flung areas of your home. This is a more hands-on approach and may require some drilling and cable management but is often much more reliable.
Ultimately, it’s a blend of analysis, experimentation, and sometimes investment in better hardware that will yield results. Don’t be afraid to tweak, test, and retest – Wi-Fi environments can be quirky, and what works like a charm for one person may need adjustments for another.
If all else fails, remember, tech professionals can help diagnose and solve complex Wi-Fi issues for you. It’s sometimes worth consulting with an expert to avoid headaches.
Use these steps and insights in conjunction with tools like NetSpot Site Survey Software, available for download at https://www.netspotapp.com, to optimize your home Wi-Fi configuration and boost overall performance!
Jumping right in: Weak Wi-Fi can turn the simplest tasks into a headache. @byteguru and @techchizkid already dropped some solid advice about using NetSpot
and other scanning tools. Here’s a bit of a twist on that:One slightly overlooked tool is Wireshark. It’s not just for network professionals; even average users can leverage it for Wi-Fi signal analysis. The catch? It comes with a steep learning curve, but if you’re into diving deep, it’s a powerhouse! It can give you a peek at what’s flying over your network, helping you diagnose interference issues with precision.
How 'bout getting a bit hands-on with your router settings? Beyond just changing channels, dig into the transmit power control. Many routers set this too high by default, causing interference. Dialing it down a notch can sometimes reduce overall noise and improve network stability.
Speaking of hardware, let’s address overlooked solutions:
- Ethernet Over Coax (MoCA) Adapters: If your home has existing coaxial cable wiring, MoCA adapts these into high-speed data conduits, often more stable than Powerline Adapters. They’re a solid choice for extending your network to far corners.
- Directional Antennas: Replace your router’s omni-directional antennas with high-gain directional ones. Point these towards your dead zones to focus the signal where it’s needed. You can find some decent alternatives even on platforms like Amazon.
On the firmware front, while @techchizkid hinted at custom firmware like DD-WRT, OpenWrt is another excellent option. It’s open-source and grants a boatload of controls, not just for enhancing signal but also for adding robust parental controls, monitoring features, and even the ability to create a guest network.
Oh, and don’t shy away from Wi-Fi assisted apps. For iOS users frustrated with limited choices, give Network Analyzer a spin. It doesn’t offer low-level scans, thanks to Apple’s policies, but it does a fine job showing what’s in your environment and might offer a more intuitive experience than Fing.
For a bit of an unconventional take: Consider a Bluetooth device audit. Devices like smart speakers, wearables, and even certain light bulbs add RF noise, which can disturb your Wi-Fi signal. Switching some smart devices to their own network, possibly a guest network, can sometimes reduce this mishmash.
Realigning back to your router, one insightful tweak is enabling the “Airtime Fairness” feature. This can ensure faster devices aren’t bogged down by slower, legacy gadgets by redistributing network time more equitably.
And a quick take on NetSpot: Yeah, it’s slick! Especially useful when you’re mapping things out on a floor plan. It’s a headache saver. You can grab it here: https://www.netspotapp.com.
Remember, monitoring isn’t just a one-time task. Make it a habit, especially if you notice dips in performance. Constant tweaks based on real-time data will keep your network optimized. Happy tweaking!