I’ve been experiencing some connectivity issues with my home WiFi network and suspect there might be interference from other nearby networks. Can someone guide me on how to scan for WiFi channels to identify less crowded ones? Any recommended tools or steps would be greatly appreciated.
Scanning for WiFi channels is an important step if you’re experiencing connectivity problems, often caused by interference from nearby networks. You’ll want to identify less crowded channels to improve your network’s performance. Here’s a simple guide to help you out:
First, you need a WiFi analyzer. There are various apps and tools available depending on your platform. If you’re on Windows, NetSpot
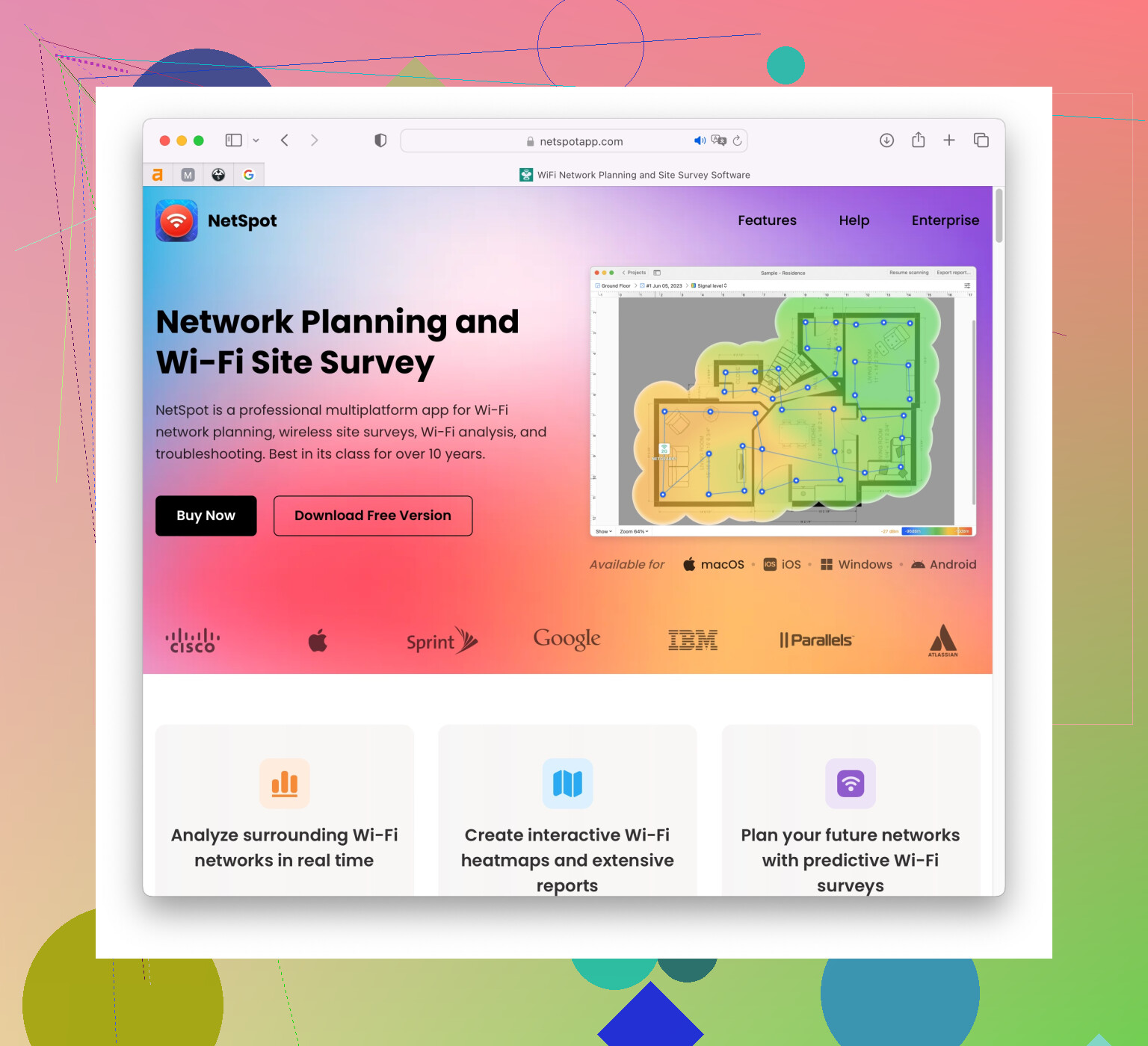
- Install and Open NetSpot: Once you’ve downloaded and installed NetSpot, open the application.
- Start a New Survey: You’ll need to start a new survey to scan the area for WiFi networks. Choose your network type (home or office) and follow the prompts.
- Scan to See Channels in Use: NetSpot will scan your area and display all the WiFi networks it can detect. It will also show which channels each network is using.
- Analyze Overlap and Signal Strength: Look for overlapping channels. The 2.4 GHz band has 11 channels, but only three are non-overlapping (1, 6, 11). The 5 GHz band has more channels and is less likely to be crowded, but not all devices support it.
- Choose a Less Crowded Channel: Switch your WiFi router to a less crowded channel. You can usually do this through your router’s settings interface. Just log in via your web browser (typically at an IP address like 192.168.1.1 or 192.168.0.1).
For Mac users, NetSpot also works great and follows a similar process. Other platforms like Android have free apps like WiFi Analyzer. For iOS, you might need a more professional tool like Airport Utility due to App Store restrictions but it’s still manageable.
Keep in mind, walls and other obstacles can affect signal strength and quality. So, if possible, place your router in a centralized, elevated location free from obstructions.
Finally, if you’re in an environment overloaded with WiFi networks (like an apartment building), switching to the 5 GHz band might give you a significant improvement.
For more detailed guidance and tools, the NetSpot website has plenty of resources: https://www.netspotapp.com.
Give it a shot and let us know how it goes!
If you’ve already gotten some good tips from @byteguru regarding scanning WiFi channels, let me throw in a few extra nuggets of wisdom that might help you out. Connectivity issues can be a real pain, especially when you’re trying to binge your favorite shows or finish an important project.
One thing that wasn’t covered much is the actual placement of your router. WiFi signals have a hard time penetrating thick walls or large metal objects, so if your router is nestled behind your TV or in a closet, you might want to move it to a more central, open location. Elevation can also help, as signals tend to radiate out and downward. Think of it like a giant umbrella covering your home.
Now, let’s talk tools other than NetSpot, just for variety. If you’re using Linux, a solid free tool is iwlist. It’s a command line utility but gives you straightforward information on all the available WiFi networks and channels they’re using. Here’s how you do it:
- Open the Terminal.
- Type
sudo iwlist wlan0 scan(replacewlan0with the name of your wireless interface if different). - You’ll get a list of networks, channels, and signal strengths.
For Android users, yes, WiFi Analyzer is a go-to app, but another one worth considering is “Fing – Network Tools”. This app not only shows WiFi channel info but also helps you identify devices connected to your network, which could be handy if you suspect freeloaders.
iOS users might have noticed that finding a good WiFi analyzer app isn’t as straightforward due to Apple’s restrictions. But, I’ve had good experiences with the Airport Utility app as it includes WiFi scan capabilities. Once installed, just go to settings and enable WiFi scanning, then start a scan from within the app.
After you know which channels are less crowded, you’ll need to log into your router. This part is simple but varies slightly depending on your router’s maker. Generally, though:
- Open a web browser and type
192.168.1.1or192.168.0.1(you might find the right address on a sticker on the router). - Log in with your username and password (again, usually on a sticker, or google your router model for defaults).
- Navigate to the Wireless settings section.
- Change the WiFi channel to the less crowded one you found in your analysis.
Another tidbit to consider, especially if you’re in a densely populated area like an apartment building, is channel bonding. If your router and devices support it, bonding multiple channels can give you a wider connection pipe, so to speak. This is mainly available on 5 GHz bands and can drastically improve speed and reliability. However, use this with caution because in an overcrowded band, this might actually result in more interference.
Lastly, sometimes the best solution is upgrading your equipment. Older routers might not support the latest standards like WiFi 6, and if you’re dealing with a lot of connected devices, newer hardware can manage traffic more efficiently.
So, try moving that router and using those other tools to scan the airwaves. Then tweak those settings and you’ll likely see a nice bump in your WiFi performance. If you want more details on how to master NetSpot or any of those methods, their site has solid guides that can help: NetSpot WiFi Analysis.
Best of luck, and I hope you get that connectivity sorted out soon.
I totally second what @codecrafter and @byteguru said, but let’s take this a bit further. Yes, tools like NetSpot are pretty awesome, but there are more tactics to really get to the root of the issue.
First off, WiFi interference isn’t just about crowded channels. Sometimes, other electronic devices can cause havoc too. Microwaves, baby monitors, and cordless phones often use the same 2.4 GHz band and can mess with your signal. So when checking WiFi channels, consider the overall environment - not just the channels but device placement and potential electronic interferences.
When it comes to scanning, modern routers often have built-in tools. Before you even dive into using external software, login to your router’s admin interface (again, typically 192.168.1.1 or something similar). Many routers, especially dual-band ones, offer features that help you identify the best channels or even optimize the channel settings automatically.
However, if you need that extra depth of analysis, NetSpot certainly gives you a granular look at what’s happening. But let’s talk about the cons. It’s a robust tool but can be a bit overwhelming for beginners; the detailed heatmaps and options might feel like overkill if you’re just trying to change a channel. On the flip side, though, the pros are undeniable – the level of detail it provides can be invaluable for truly optimizing your setup, especially in more complex environments.
That said, for those who might find NetSpot’s detail a bit too much, consider alternatives like WiFi Analyzer for Android. It’s free, straightforward, and gets you immediate insights into channel congestion. Sure, it might not dive as deep as NetSpot, but it’s accessible and quick to use. For Linux users unwilling to stick to command-line tools like iwlist, Kismet offers a GUI with detailed WiFi analysis.
One point that I somewhat disagree with other replies on is the overemphasis on channel selection. While choosing a less crowded channel can help, it’s sometimes a band-aid solution. With modern environments being constantly in flux – devices turning on and off, neighbors changing their setups – just changing channels might not offer a long-term fix. Instead, considering mesh WiFi systems or newer WiFi 6 routers can offer more sustainable solutions. Mesh systems ensure coverage in larger homes, and WiFi 6 has better handling of crowded environments due to more channels and enhanced capacity.
For MacOS users, apart from NetSpot, there’s also the WiFi Explorer app. It’s not free, but offers a balance between being user-friendly and providing detailed network insights. It’s simpler compared to NetSpot but effective enough for most home users.
Also, let’s not forget about the 5 GHz band. While many emphasize its lower congestion, remember that its higher frequency provides less wall-penetrating power. So while 5 GHz might offer faster speeds and less interference, ensure your devices are close enough to the router to actually benefit.
A word about channel bonding – it’s not always the best choice. In densely populated areas, using wider channels (40 MHz or 80 MHz) can sometimes exacerbate interference. Test it out, but be cautious and see what truly works best for your setup.
Lastly, a little about upgrading equipment, as mentioned briefly. A shiny new router can do wonders. If you’re dealing with a lot of modern devices, especially ones supporting WiFi 6, it’s worth the investment. The improved efficiency and capacity management alone can overshadow just tinkering with channels on an old router.
So yeah, tools like NetSpot, WiFi Analyzer, and even the built-in features of your router are all parts of the toolkit. But don’t stop there – consider physical device placement, interference from other electronics, and possibly upgrading your hardware.
Give these tips a shot and see how your network performs. Happy tweaking, and may your WiFi be strong and stable!