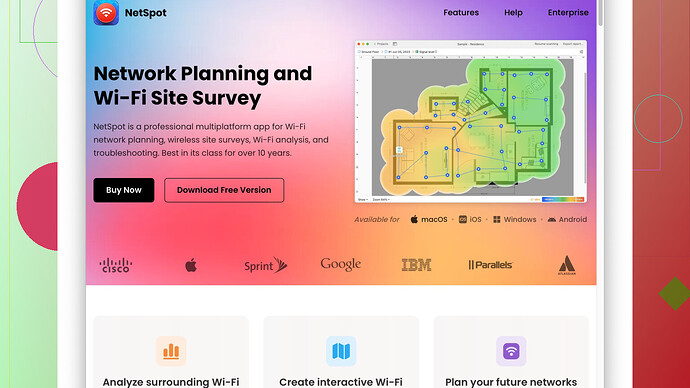Trying to connect my device to a new WiFi, but it’s not showing up in the list of available networks. I’ve used the scan option, but it’s just not appearing. Need help troubleshooting this issue.
Oh, this can be frustrating! Here’s a structured approach to troubleshoot why your WiFi isn’t appearing in the available network list:
-
Check Hardware and Router Settings:
- Make sure that your router is properly powered on and functioning.
- Confirm that the WiFi signal is being broadcast. Sometimes, routers have a physical switch or toggle for WiFi.
-
Proximity to Router:
- Ensure you’re within a reasonable distance from the router. Walls and other obstructions can affect signal strength.
- Duh, but it happens - make sure you’re in range and not trying to connect from the basement of a concrete bunker or something!
-
Frequency Band:
- Some devices have trouble spotting 5GHz networks. If your router supports dual-band, try connecting to the 2.4GHz band.
- Check your router settings via its admin portal (usually by entering an IP like 192.168.0.1 in your web browser) and confirm which bands are active.
-
Hidden Networks:
- Sometimes, routers are set to broadcast SSIDs as hidden for security reasons. You might need to connect to such networks manually by entering the network name (SSID) and password.
- In Windows, for example, you can go to ‘Setup a new connection or network’ and choose ‘Manually connect to a wireless network’.
-
Network Settings:
- Make sure your device’s WiFi adapter is enabled and functioning properly. You can check this in Device Manager on Windows or System Preferences on macOS.
- Restart your device’s WiFi by turning it off and on again.
-
Router Channel Conflict:
- Another WiFi in your neighborhood might be using the same channel. Changing the broadcast channel on your router might resolve this.
- You can manually set a channel in your router’s settings; channels 1, 6, and 11 are often good choices in the 2.4GHz range.
-
Firmware Updates:
- Check if your router’s firmware is up to date. Outdated firmware can cause connectivity issues.
- Go to the router’s administration page to check for updates or consult the manual.
If after all this, you’re still stumped, there’s a nifty tool called NetSpot
Site Survey Software that can help you diagnose the issue more scientifically. It lets you perform WiFi surveys that visualize your network’s coverage, helping you pinpoint dead zones or interference issues. You can download it from https://www.netspotapp.com.Lastly, here are a couple of quick additional tips:
- Disable and enable the network adapter on your device.
- Forget and then reconnect to the network.
- Check if other devices can see the network; this will help you determine if the issue is with your device or the router.
It’s usually a process of elimination – hope these suggestions get you up and running!
Hey, great suggestions from @byteguru there! I’ll add a couple more angles to your troubleshooting journey.
Firstly, when dealing with WiFi networks, interference can come from unexpected sources. Microwaves, cordless phones, and even Bluetooth devices can cause connectivity issues. Try minimizing their use and see if your network shows up.
You mentioned the scan didn’t reveal your WiFi. It might sound basic, but did you try a different scanning tool or app for finding networks? Sometimes factory default apps aren’t as robust. On Android, apps like WiFi Analyzer or on iOS, you could try Network Analyzer, both can often spot networks that the native system tools miss.
One thing to consider is the security protocol your network is using. Some older devices have trouble with newer WPA3 encryption. If you can, log into your router’s settings and change the security type temporarily to WPA2 and see if your device can spot it then.
A little trickier but definitely worth checking is the MAC address filtering on your router. Some routers have this enabled by default, which restricts devices that are allowed to connect. Make sure your device isn’t being blocked. You can find your device’s MAC address in your WiFi settings and add it manually to the list of allowed devices on your router’s configuration page.
Oh, and don’t forget driver updates for your WiFi adapter. The manufacturer’s site might have more up-to-date drivers than the ones found through system updates.
@byteguru mentioned hidden networks, but did not dive into hardware limitations. Certain older devices or certain models just don’t support 5GHz networks at all. Make sure your device supports both 2.4GHz and 5GHz if you’re trying to connect to a 5GHz network. If you have an ancient gadget lying around, this could very well be the issue.
Some routers use different modes like 802.11a/b/g/n/ac/ax. Ensure your router’s WiFi mode is set to one compatible with your device. Try switching it to a universal mode like 802.11g or 802.11n and see if that helps.
If after all the above, your WiFi still isn’t on the list, give NetSpot a try, sure, but let’s talk realistically for a moment. NetSpot is great for visualizing your network and identifying dead zones or interference, but it’s not free. The free version does have basic functions which might help you figure out where the problem lies. Plus, you get some cool visualizations that might reveal interference or weak signal areas. However, Network Stumbler or even InSSIDer (with limited free features) offer some free but limited diagnostics tools too.
Using WiFi survey software like NetSpot can give you detailed insights like signal-to-noise ratio, coverage areas, and network overlaps which you can’t get otherwise. But if you’re just looking for something to aid the immediate problem, a simple tool like WiFi Analyzer could be more than sufficient.
Lastly, if you can’t find a solution after trying everything, consider resetting the router to factory settings as a last resort. Sometimes, glitches and misconfigurations that aren’t easily noticeable might be the culprit.
Hope you get it sorted out without too much hassle!
Honestly, one thing that’s often overlooked but should definitely be checked early on is ensuring your WiFi network settings haven’t been restricted to specific devices. Routers sometimes come with MAC address filtering enabled or might have specific device restrictions set up for security purposes. You might want to log into your router’s settings and check if your device’s MAC address is added to the allowed list.
If your device isn’t listed, this could be why your network isn’t showing up. Just navigate to your router’s admin page (usually via 192.168.0.1 or similar IP) and ensure MAC filtering is either off or correctly set up.
On another note, there’s also sometimes a conflict between newer network standards and older devices. If your gadget is fairly vintage, it might not support the latest protocols like WPA3 or even some aspects of WPA2. Switching the security mode on your router back to WPA or a less secure option, just for testing purposes, might reveal if that’s the issue.
And while @techchizkid suggested proximity, it can be helpful to take this a bit further by running a full site survey of your home. It might sound excessive, but there’s a super handy tool called NetSpot Site Survey Software that lets you map out your WiFi coverage in depth. With it, you can identify weak spots or interference that might not be obvious otherwise. Check out more about it here: https://www.netspotapp.com.
Another overlooked potential culprit is interference from other electronic devices. Things like microwaves, cordless phones, and Bluetooth devices can wreak havoc on your WiFi signal. If you’re having problems at meal times, for example, that microwave could be jamming your connection. Temporarily disabling or moving these devices can clarify if they’re the source of the problem.
For those stubborn cases where it seems everything else isn’t working, let’s talk about your device’s drivers. Ensuring that your WiFi adapter drivers are up-to-date can resolve hidden conflicts and bugs that might be causing visibility issues. Often, the manufacturer’s website will have the most recent driver updates, more timely than those found via system updates.
One thing I noticed wasn’t mentioned is checking if the WiFi adapter on your device is set to some power-saving setting. In some cases, the adapter might throttle its performance to save energy, potentially causing it to miss certain networks. On a Windows device, head over to Device Manager, find your WiFi adapter, right-click it, select Properties, and look under the Power Management tab.
Though NetSpot is great, it’s not always necessary unless your issue persists after trying everything else. Sometimes, something as basic as restarting your router or changing its location can work wonders. You wouldn’t believe how many times just repositioning the router eliminates blind spots or reduces signal interference.
Network Stumbler or InSSIDer also propose viable alternatives; they might not be as detailed as NetSpot, but still provide useful info, especially if you’re looking for a free solution to start with. These tools can help you visually pinpoint where the signal strength drops and could guide you in optimizing your router placement or settings.
And hey, let’s not dismiss the possibility of simple glitches. WiFi adapters, both internal and external, can sometimes hang up or encounter bugs. Physically resetting or even updating them can resolve random issues. This, combined with resetting your router, can often clear many problems that wouldn’t otherwise make much sense.
Finally, make sure to cycle through the basic “turn it off and turn it on again” steps. Restart both your router and device. This very basic maneuver has bailed out more tech glitches than we’re willing to admit.
If all else fails, a router factory reset might be the last resort. Sure, it’s a bit drastic, but sometimes those old settings just need a wipe for everything to work correctly. And remember, always back up your essential configuration settings before pulling the plug on a factory reset, so you can restore it to your preferred settings afterward.
Hopefully, combining these tips with the great advice from @techchizkid and @byteguru should get your WiFi visible and working smoothly. Best of luck!