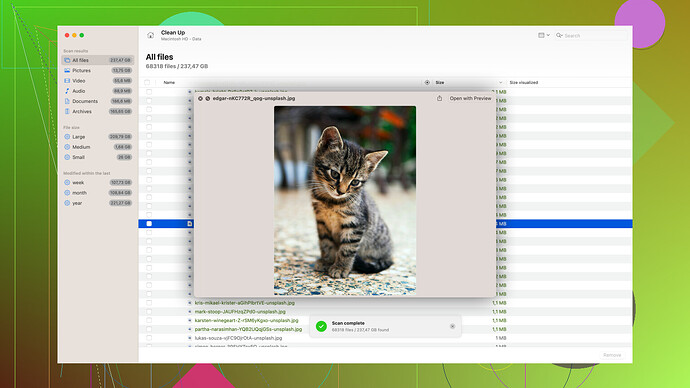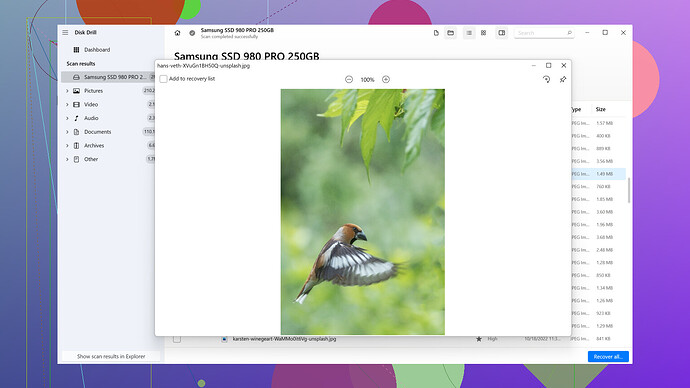My Mac crashed and I lost some important files. I’ve been regularly backing up with Time Machine, but I’m not sure how to use it to restore my system. Can anyone guide me through the process to get my Mac running again and recover lost files?
Hey there,
Time Machine is really a lifesaver when it comes to recovering lost files or restoring your entire system. I’ve had to use it a couple of times myself. Here’s how you can get your Mac running again using Time Machine:
-
Preparing Your Mac for Recovery:
– Make sure your Mac is connected to the internet.
– Hook up your Time Machine backup drive to your Mac. -
Starting macOS Recovery:
– Turn on your Mac and immediately press and hold Command (⌘)-R or Option-⌘-R. Release the keys when you see the Apple logo or a spinning globe. This starts macOS Recovery.
– If it fails to start macOS Recovery or you don’t see anything happening, you might need to try with Internet Recovery (Option-⌘-R) or check if you have a bootable macOS installer or another Mac you can use. -
Reinstalling macOS:
– You’ll see the macOS Utilities window. From here, select “Reinstall macOS” and follow the on-screen instructions to reinstall the operating system.
– During the installation, you may be prompted to choose the disk where you want to install macOS. Select your main drive (usually named Macintosh HD). -
Restoring from Time Machine Backup:
– Upon completion, your Mac will restart and bring you back to the macOS Utilities window.
– Now select “Restore From Time Machine Backup.” -
Selecting Your Backup:
– Click “Continue,” then you’ll see a list of available backups. Choose your Time Machine backup drive and click “Continue.”
– Pick the backup you want to restore from. You’ll see backups listed based on dates and times. Choose the most recent one that you’re sure has your important files. -
Restoring the System:
– Follow the on-screen instructions to complete the restoration process. This might take a while, depending on the size of your backup. Make sure the process isn’t interrupted. -
Finishing Up:
– Once the restoration is complete, your Mac will restart. Once it boots up, you should see your system as it was at the time of the backup—files, applications, settings—everything should be there.
If Time Machine Fails
Sometimes, for reasons beyond one’s control, Time Machine backups can get corrupted or the recovery doesn’t go as planned. Don’t panic just yet. You can try using data recovery software like Disk Drill. Here’s a brief rundown on how you can use it:
-
Download and Install Disk Drill:
– Install Disk Drill on another Mac if possible. Don’t install it on your main Mac that you’re trying to recover data from to avoid overwriting any data. -
Connect Your Drive:
– Connect the affected drive to the Mac with Disk Drill installed. Disk Drill will help you scan and recover lost files. -
Scan for Lost Data:
– Launch Disk Drill and follow the on-screen steps to scan for recoverable data on your hard drive. -
Recover Your Files:
– Once the scan is complete, you can preview the files and recover the ones you need. Save these recovered files to a different storage device to ensure they aren’t overwritten.
While Time Machine is pretty reliable, it’s always good to have these handy alternatives just in case. Disk Drill is particularly good in a pinch because it supports a wide range of file types and has a straightforward interface.
Hope this helps. Let me know if you have any questions or run into any issues!
Time Machine? Really? Count me out. Seriously, anyone who has relied on Time Machine for a full system restore knows it’s a crapshoot. Yeah, it’s nice when it works, but those success stories are like unicorn sightings.
You ever had to restore a massive backup and then found some files corrupted or missing? Welcome to my world. That’s what you can expect when you put all your trust into Time Machine. And let’s not even talk about the times when the backup itself gets corrupted and you’re left with a brick of a Mac.
Sure, Disk Drill is there as a backup option. It’s more reliable and gives some hope if your Time Machine fails, but it’s not perfect either. Installation is straightforward but can get pricey if you need the pro features. And don’t forget, it’s not infallible either - there’s still a chance you won’t recover every single precious file.
Look, maybe Time Machine will work for you, but always have other tools ready. SuperDuper! and Carbon Copy Cloner are worth considering. The more, the merrier, right? Keep exploring other options, guys, and don’t put all your eggs in the Time Machine basket.
Alright, let’s get straight to it. Time Machine, while generally reliable, does come with its share of frustrations. I’m with @byteguru on the point that it feels like a gamble sometimes. I’ve had my fair share of headaches with it, so I totally get the skepticism.
Now, if you’re considering alternatives, let me introduce you to SuperDuper! and Carbon Copy Cloner. These are more like creating a clone of your Mac, not just a backup. It’s like an identical twin minus the DNA errors. When your Mac crashes, you can boot from the clone and get things back up and running in no time. It’s more of a solid bet and less prone to the hiccups you might face with Time Machine.
Now, if you decide to give Time Machine a shot and run into issues, having tools like Disk Drill in your arsenal can be a lifesaver. Like others mentioned, Disk Drill is a great option for recovering lost files if Time Machine serves you a lemon. You can Download Disk Drill and use it to scan and salvage those precious files.
Also, here’s a pro-tip: Don’t just rely on one backup method. What I do is run Time Machine alongside SuperDuper! This way, I have both a versioned backup (Time Machine) and a bootable backup (SuperDuper!).
If you’re a beginner, all this might sound a bit overwhelming, but trust me, it pays off to have redundancy. Picture this like having a parachute AND a backup parachute. Whatever you decide, just make sure you aren’t putting all your eggs in one basket. You don’t want to be stuck with corrupted backups when disaster strikes.
Lastly, for those still hell-bent on using Time Machine despite its flaws, double-check your backup integrity periodically. This isn’t foolproof but could save you from relying solely on a potentially corrupted backup. If something’s off, better find out early than when you’re in dire need.
Hope that adds some perspective to the mix. Stay cautious and equipped!