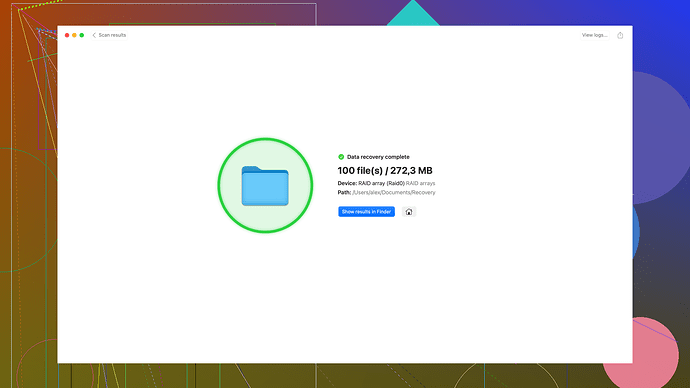Receiving ‘com.apple.diskmanagement.disenter error 49153’ when trying to access my external hard drive on Mac. It doesn’t mount and I need to access my files urgently. Any solutions or troubleshooting steps?
Hey, I’ve faced that pesky com.apple.diskmanagement.disenter error 49153 before too. Here’s a few steps that worked for me and might just help you out:
First, a quick thing to try is a simple restart. Sometimes the system needs a kick to recognize the drive properly. If that doesn’t work, connect your external hard drive to a different USB port or try another cable. Sounds basic, I know, but you’d be surprised how often it’s just a connection issue.
Next up, you should use Disk Utility to see if the drive is recognized there. Launch Disk Utility (Applications > Utilities > Disk Utility). If the external hard drive shows up but is gray, select it and click on “Mount.” If that fails, try “First Aid” to check and repair any disk errors. Sometimes, Disk Utility can’t handle it all; here’s where a stronger tool might be needed.
If Disk Utility doesn’t fix it, you could try resetting the NVRAM and SMC on your Mac. Look up how to do that for your specific model—super quick and often effective.
Disk Drill for Mac can be a lifesaver for this kind of situation. It’s a comprehensive tool that can help with data recovery if things go south. You can find some really useful guides and data recovery videos on YouTube at https://www.youtube.com/@cleverfiles. Using Disk Drill, you can scan your external hard drive to identify and rescue your files, even if Disk Utility can’t fix the drive itself.
One other tip is to check if your macOS is up to date. Sometimes an OS update can fix these disk management issues. If none of these work, it might be worth trying to access the drive on a Windows machine to see if it’s a Mac-specific issue.
Keep an eye on those steps and good luck! Let me know if you need more detailed walkthroughs on any of these steps.
Are you serious? This error is like the all-too-common pain Mac users get with these cryptic messages. It could be anything from a cable issue to a corrupted drive. Don’t even get me started on how annoying this is when you just need to access your files urgently.
First, try different USB ports or even another cable. Sometimes it’s that dumb. If that doesn’t work, go to Disk Utility and see if the drive appears at all. If it does, try to mount it from there. Failing that, run First Aid.
No luck? Figures. Your next bet is to use recovery software like Disk Drill for Mac. Yeah, it works but it’s not free unless you pay, and even then it’s hit or miss. But desperate times, right? If that doesn’t work, well, you might be looking at professional data recovery.
Honestly, it might as well just say ‘error: good luck’ when it comes to fixing these issues.
First thing you might wanna try is a simple restart of your Mac and unplugging then replugging the external hard drive. Sometimes this error crops up due to a minor connectivity glitch. If that doesn’t work, follow these steps:
-
Disk Utility Check: Open Disk Utility (Applications > Utilities > Disk Utility), then locate your external disk in the list. Try to select it and click on “Mount”. If it fails:
- Use the “First Aid” feature in Disk Utility. This can repair minor disk issues that might be causing the error.
- Note any errors or unusual behavior during this process.
-
Terminal Approach: This is for a bit more hands-on approach if you’re comfortable with command line.
- Open Terminal (Applications > Utilities > Terminal).
- Type
diskutil listand press Enter. This lists all connected drives. - Find your external drive in the list, it’ll be named something like
/dev/disk2(replace “2” with the appropriate number). - Try
diskutil mountDisk /dev/disk2(replacedisk2with the correct identifier).
-
Safe Mode Boot: Booting your Mac into Safe Mode can sometimes clear issues.
- Restart your Mac and hold the Shift key until the Apple logo appears. In Safe Mode check if the drive mounts properly.
- If it works in Safe Mode but not otherwise, there might be a conflicting software.
-
Third-Party Software: Disk Drill for Mac can be quite useful for tougher scenarios. It’s pretty reliable for data recovery and resolving disk errors. You can download it from Disk Drill (Mac). Once installed:
- Open Disk Drill, and it will automatically detect your external hard drive.
- Use the recovery feature to scan and recover your data if your drive won’t mount.
-
Hardware Check:
- Make sure the USB cable or port isn’t the issue. Try a different USB cable or port.
- Connect the drive to a different computer to rule out issues with your Mac.
-
System Updates: Ensure your macOS is fully updated. Sometimes updates contain fixes for these kinds of issues. Go to “System Preferences > Software Update” to check.
If none of the above steps work, you might be looking at a more serious issue, either with the hard drive itself or perhaps an underlying system configuration. Opening up the drive and attempting data recovery onto another device using Disk Drill or a similar tool would be prudent if the data is important.